Virtualisatie inschakelen in Windows 11
Microsoft Windows 11 Held / / November 11, 2021

Laatst geupdate op

De beste manier om virtuele machines op Windows 11 te gebruiken, is door Hyper-V te gebruiken, maar u moet eerst virtualisatie inschakelen in Windows 11. Hier is hoe.
Als u Windows 11 Pro of hoger gebruikt, is een coole functie die u kunt inschakelen: virtualisatie (of Hyper-V op Windows). Met virtualisatie kunt u creëren en gebruiken virtuele machines vanuit het hostbesturingssysteem.
Een virtuele machine (VM) gedraagt zich als elke normale computer, met zijn eigen virtuele RAM, schijfruimte, netwerkverbinding en meer. Hiermee kunt u een volledige versie van een ander besturingssysteem installeren dan het besturingssysteem op de hostcomputer. Elke VM draait in zijn eigen geïsoleerde ruimte op de schijf van de hostcomputer. Dat betekent dat u meerdere VM's op dezelfde hardware kunt draaien als dat nodig is.
Met virtualisatie kunt u omgevingen creëren waar u nieuwe software en services kunt testen. VM's zijn populair in zakelijke omgevingen, maar u kunt VM's ook thuis gebruiken.
Als u Hyper-V wilt gebruiken en virtualisatie in Windows 11 wilt inschakelen, moet u het volgende doen.
Voordat u virtualisatie inschakelt in Windows 11
Als u besluit virtualisatie in Windows 11 in te schakelen, zijn er een paar dingen die u eerst moet controleren. Waaronder:
- Controleer CPU-ondersteuning voor SLAT: Uw pc heeft een 64-bits CPU nodig die ondersteuning biedt voor Tweede niveau adresvertaling (ook gekend als SLAT-technologie). Moderne Intel- of AMD 64-bits processors zouden standaard SLAT moeten ondersteunen.
- Virtualisatie inschakelen in BIOS/UEFI: U moet virtualisatietechnologie inschakelen in het BIOS/UEFI-instellingenmenu van uw pc. De stappen hiervoor kunnen variëren, dus raadpleeg de handleiding van uw fabrikant of de ondersteuningssite. Voor de meeste gebruikers moet u echter op F2, F10, of een andere functietoets terwijl uw pc opstart. Zoeken "Systeem configuratie,” “Virtuele technologie," of iets dergelijks en schakel deze instellingen in als ze dat nog niet zijn.
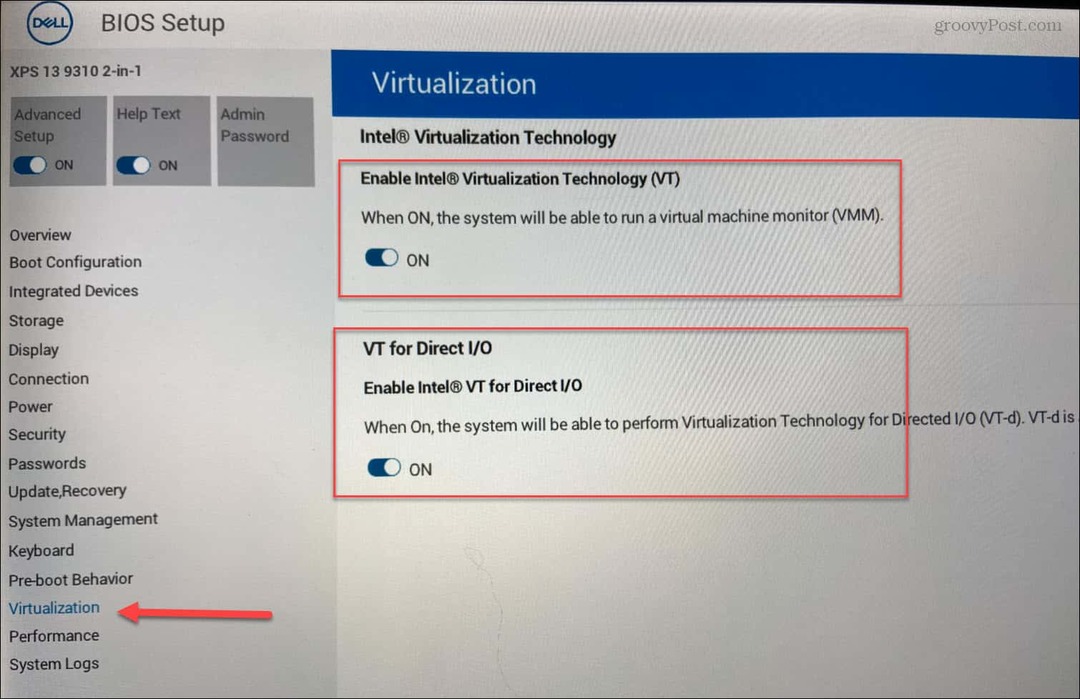
- Windows 11 Pro of hoger geïnstalleerd: De Huis versie van Windows 11 ondersteunt niet de benodigde Hyper-V Manager. Om de functie te krijgen, kunt u: upgrade van Windows 11 Home naar Pro. Als u Hyper-V niet kunt inschakelen, moet u een alternatieve methode gebruiken voor het maken van virtuele machines, zoals VirtualBox.
Hoe Hyper-V in Windows 11 in te schakelen
Hyper-V is de ingebouwde tool voor het maken en gebruiken van virtuele machines op Windows 11. U hebt geen extra software nodig om een virtuele machine te maken, maar Hyper-V is meestal niet standaard ingeschakeld. Als u virtualisatie wilt gebruiken met Hyper-V, moet u deze inschakelen.
Om Hyper-V Manager in te schakelen, moet u eerst de Loop dialoog venster. U kunt dit snel doen door op de te drukken Windows-toets + R op je toetsenbord.
In de Loop dialoogvenster, typ optioneleupdates.exe, dan klikken Oke.
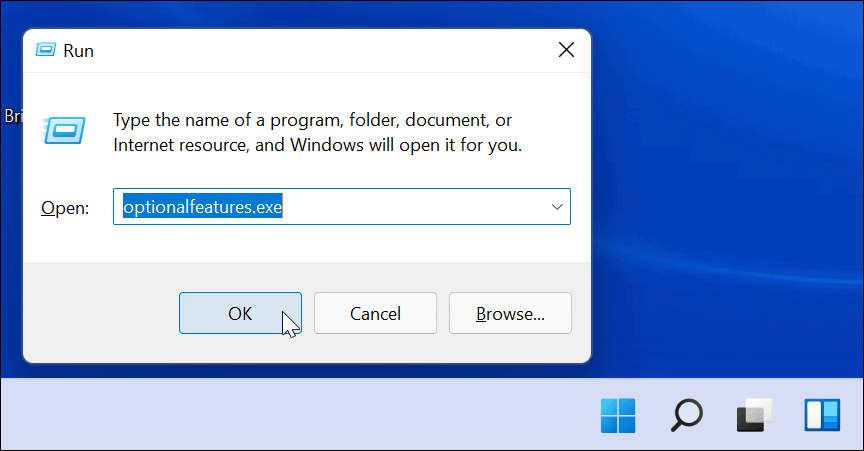
In de Windows toepassingen venster, kunt u bepaalde Windows-functies in- of uitschakelen, waaronder Hyper-V. Om dit te doen, moet u ervoor zorgen dat alle relevante Hyper-V opties zijn ingeschakeld en klik vervolgens op Oke.
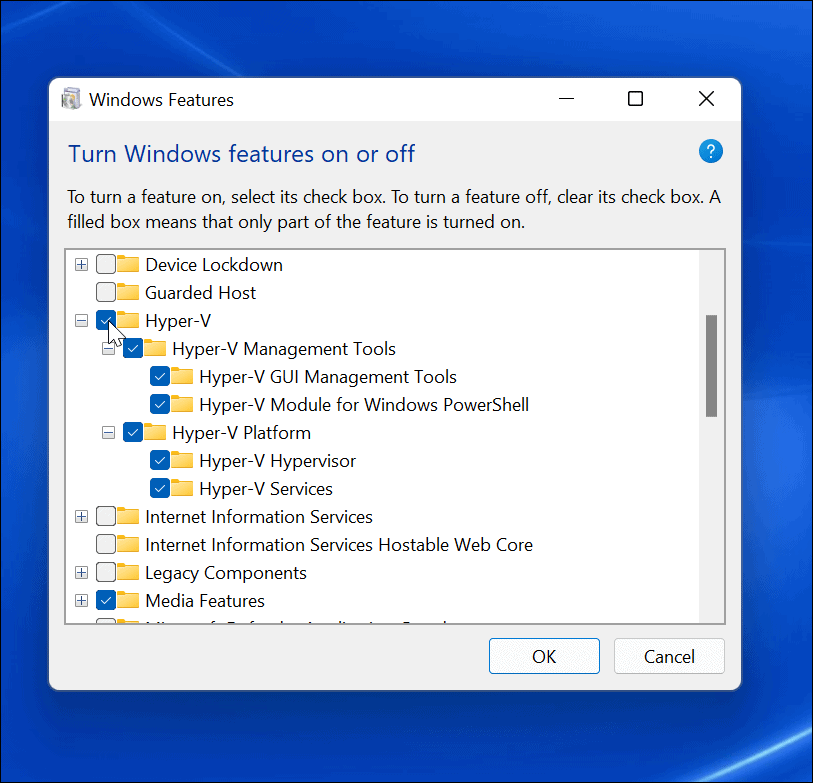
Er verschijnt een voortgangsbalk terwijl Windows de benodigde bestanden voor deze functie installeert. Wanneer het is voltooid, is een herstart vereist - klik op Nu opnieuw opstarten om dit te doen.
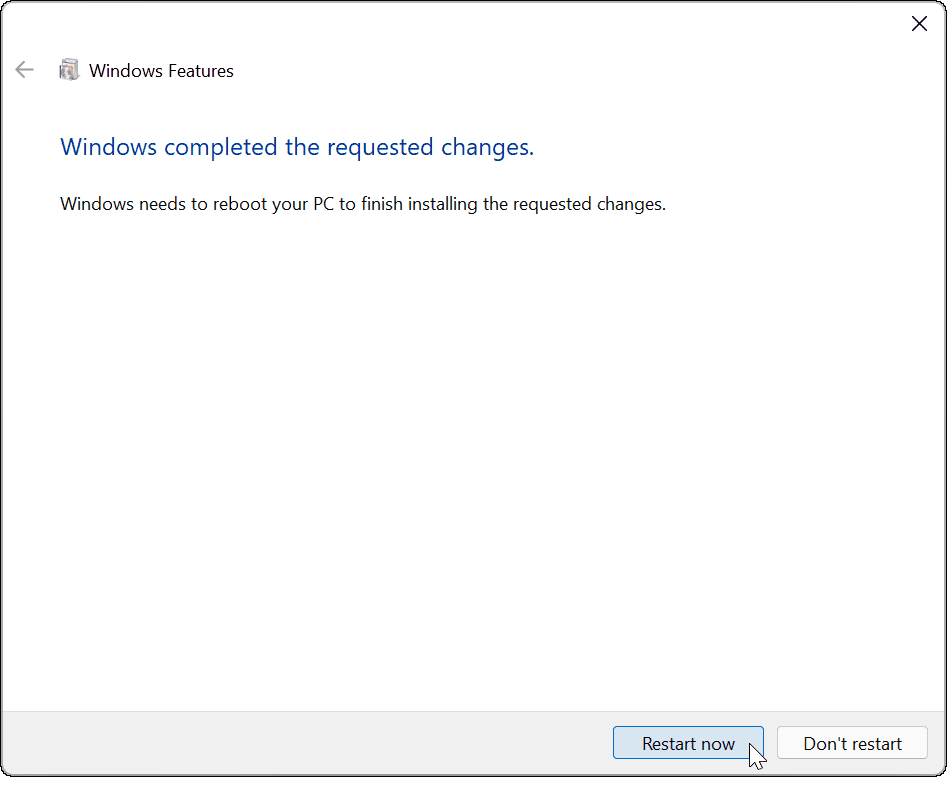
De Hyper-V Manager openen
Zodra uw pc opnieuw is opgestart, kunt u de Hyper-V-manager. Met deze tool kunt u uw virtuele machines maken en beheren.
Om de Hyper-V Manager te starten, drukt u op Begin en typ hyper-v-manager in de zoekbalk. Wanneer het verschijnt als de Best match resultaat, druk op Als administrator uitvoeren aan de rechterkant.
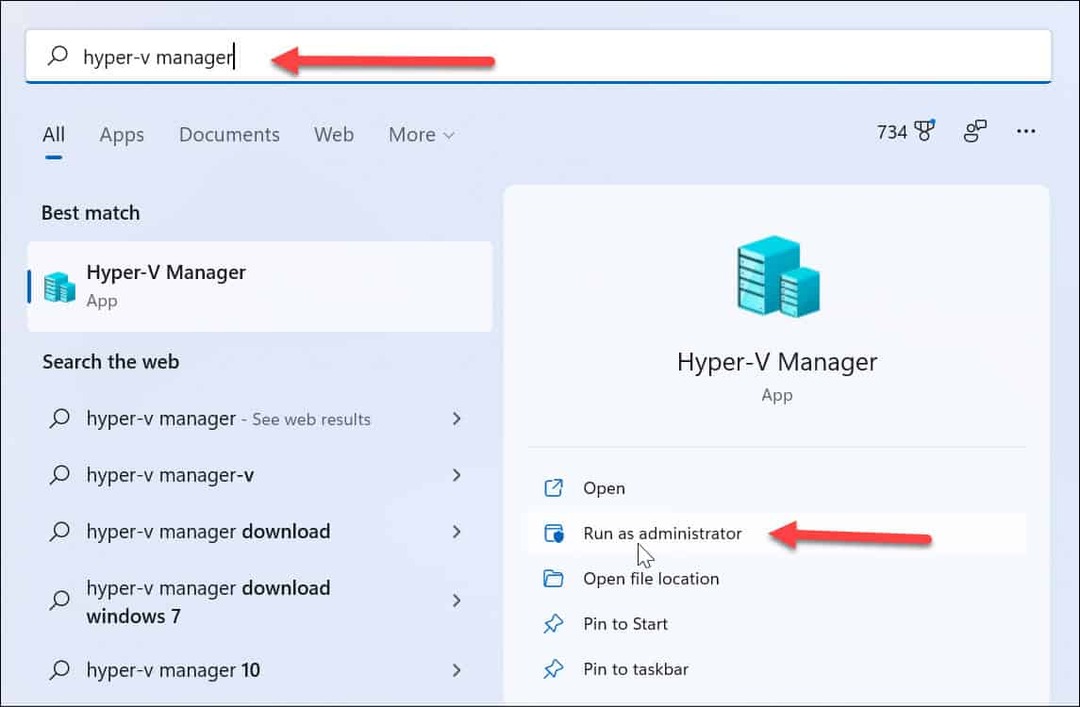
Als je hebt gebruikt Hyper-V in Windows 10, moet de Hyper-V Manager er niet al te onbekend uitzien. Behalve een paar afgeronde hoeken is er niets veranderd.
Met de Hyper-V Manager kunt u beginnen met het maken van nieuwe virtuele machines met Windows, Linux of een ander besturingssysteem. Net als Windows 10 kunt u nieuwe virtuele machines maken in Hyper-V Manager met behulp van de Wizard Nieuwe virtuele machine.
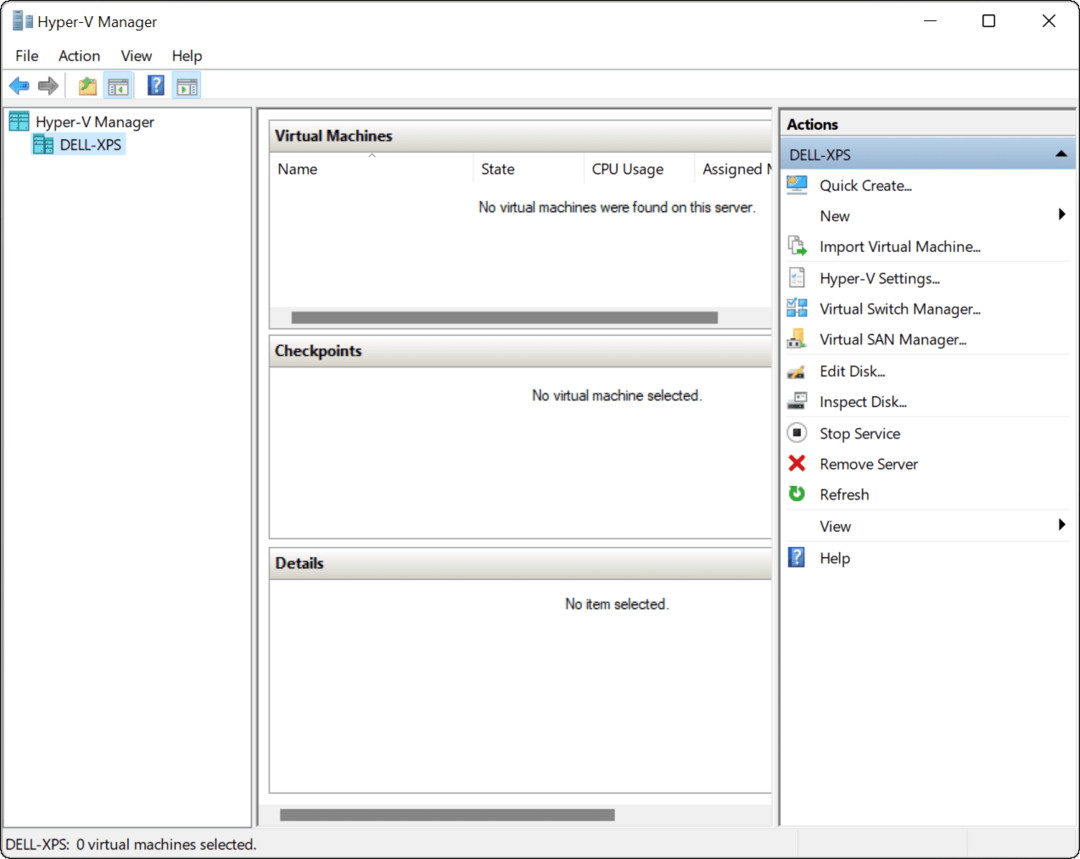
U kunt verschillende virtuele machines maken, elk met een specifiek doel, zolang u maar schijfruimte heeft. U kunt bijvoorbeeld besluiten om Hyper-V te gebruiken om nieuwe te testen Windows 11 Insider-builds om nieuwe Windows 11-functies in actie te zien.
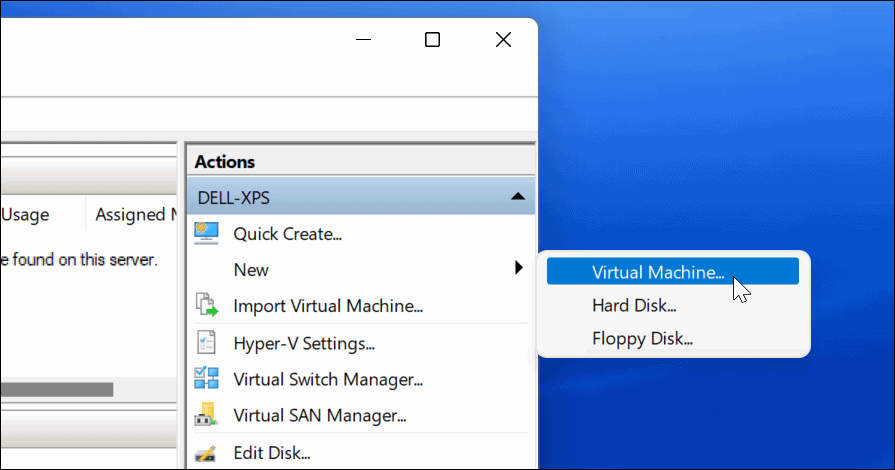
Onthoud dat wanneer u een VM maakt, deze de bronnen van uw hostmachine gebruikt. Je wilt niet te veel toewijzen RAM of sopslagruimte naar een VM, vooral als uw pc beperkte hardwarebronnen.
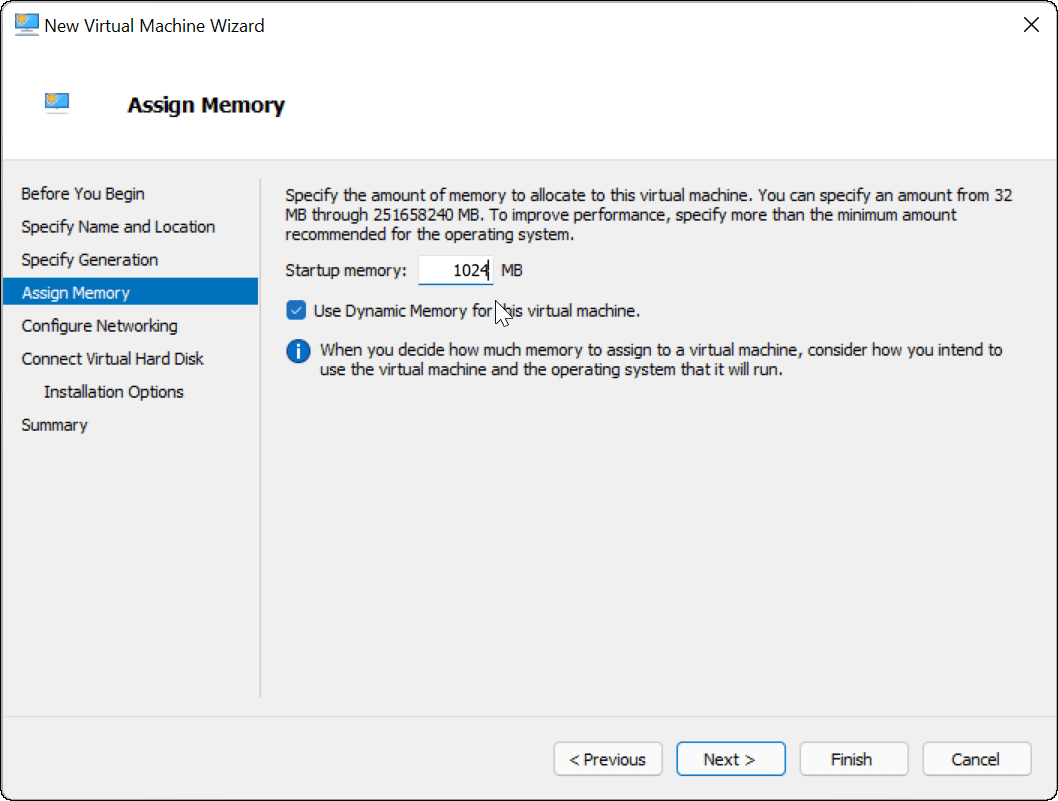
Virtualisatie gebruiken op Windows 11
Als u besluit virtualisatie in Windows 11 in te schakelen, kunt u meerdere besturingssystemen tegelijk uitvoeren. Het leuke van het gebruik van de ingebouwde Hyper-V van Windows 11 is dat u geen software van derden zoals VirtualBox of VMWare hoeft te installeren.
Zorg er echter voor dat u Windows 11 Pro gebruikt op een pc met voldoende systeembronnen om het hoofd te bieden. Als u twee (of meer) besturingssystemen tegelijk probeert uit te voeren, verwacht dan dat uw pc aanzienlijk langzamer gaat werken. Hyper-V is slechts een van de vele old-school Windows-functies en hulpprogramma's die u in Windows 11 ziet, inclusief de klassiek Configuratiescherm en de Taakbeheer.
Hoe u uw productsleutel voor Windows 11 kunt vinden
Als u uw productsleutel voor Windows 11 moet overdragen of alleen nodig hebt om een schone installatie van het besturingssysteem uit te voeren,...
Hoe de cache, cookies en browsegeschiedenis van Google Chrome te wissen
Chrome doet uitstekend werk door uw browsegeschiedenis, cachegeheugen en cookies op te slaan om uw browserprestaties online te optimaliseren. Haar is hoe te...
Prijsvergelijking in de winkel: hoe u online prijzen kunt krijgen terwijl u in de winkel winkelt
Kopen in de winkel betekent niet dat je hogere prijzen moet betalen. Dankzij prijsaanpassingsgaranties kunt u online kortingen krijgen tijdens het winkelen in...
Een Disney Plus-abonnement cadeau doen met een digitale cadeaukaart
Als je van Disney Plus hebt genoten en het met anderen wilt delen, kun je als volgt een Disney+ Gift-abonnement kopen voor...
