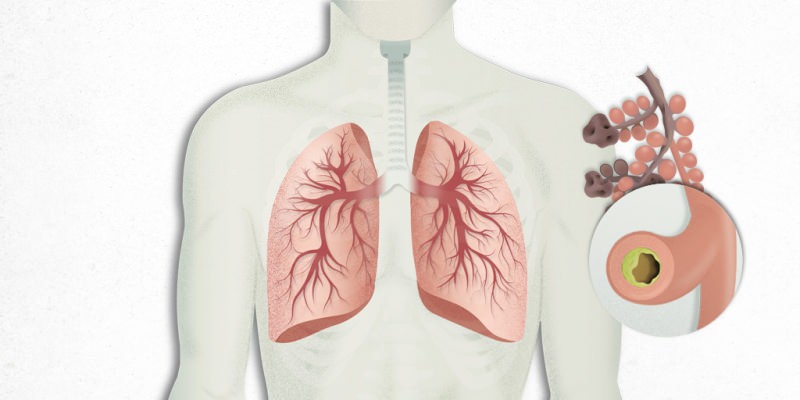Hoe de taakbalk kleiner te maken in Windows 11
Microsoft Windows 11 Held / / November 11, 2021

Laatst geupdate op
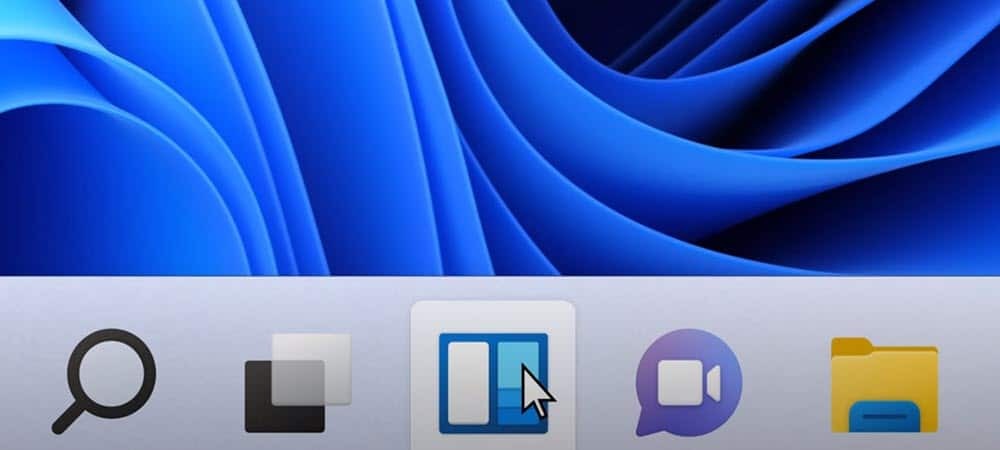
De taakbalk van Windows 11 heeft een nieuw uiterlijk en een aantal nieuwe functies, maar er zijn niet veel manieren om deze aan te passen. Om het kleiner of groter te maken, moet u het volgende doen.
Een van de cosmetische veranderingen in Windows 11 is een nieuwe gecentreerde taakbalk. Terwijl u de. kunt verplaatsen Taakbalk en Start-knop aan de linkerkant, kunt u het formaat niet wijzigen via Instellingen zoals in eerdere versies van Windows.
Het goede nieuws is dat je het register kunt hacken om de taakbalk en zijn pictogrammen kleiner (of groter) te maken. Het idee hier is vergelijkbaar met het maken van de Taakbalk automatisch verbergen. Het geeft je meer schermruimte voor andere apps. Je kunt het ook groter maken voor iemand met een slecht gezichtsvermogen.
Hoe de taakbalk van Windows 11 kleiner of groter te maken
Als u het formaat van de taakbalk van Windows 11 wilt wijzigen, moet u het register bewerken.
Druk hiervoor op de Windows-toets en typ regedit. Beweeg over de Beste overeenkomst optie en selecteer vervolgens Als administrator uitvoeren aan de rechterkant. Als de Bericht gebruikersaccountbeheer verschijnt, druk op Ja.
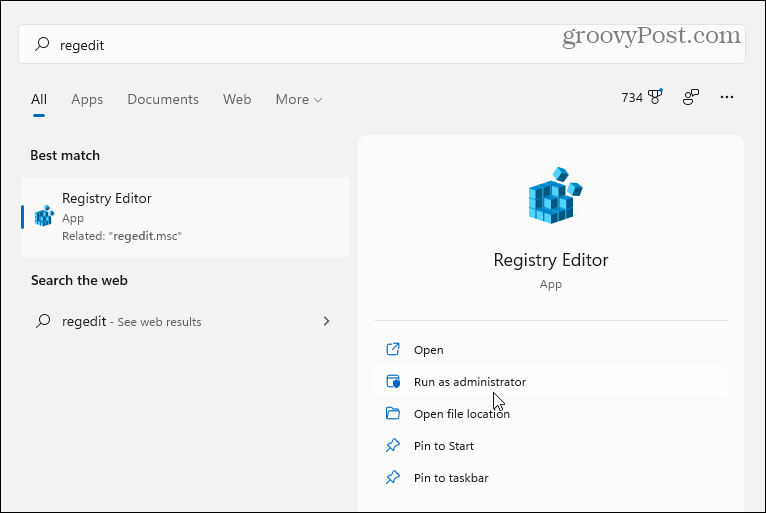
Navigeer vervolgens naar het volgende pad in de Register-editor-je kunt het kopiëren en plakken in de adresbalk bovenaan:
HKEY_CURRENT_USER\Software\Microsoft\Windows\CurrentVersion\Explorer\Advanced
Nadat u het bovenstaande pad hebt ingevoerd, zou uw scherm eruit moeten zien als de volgende afbeelding.
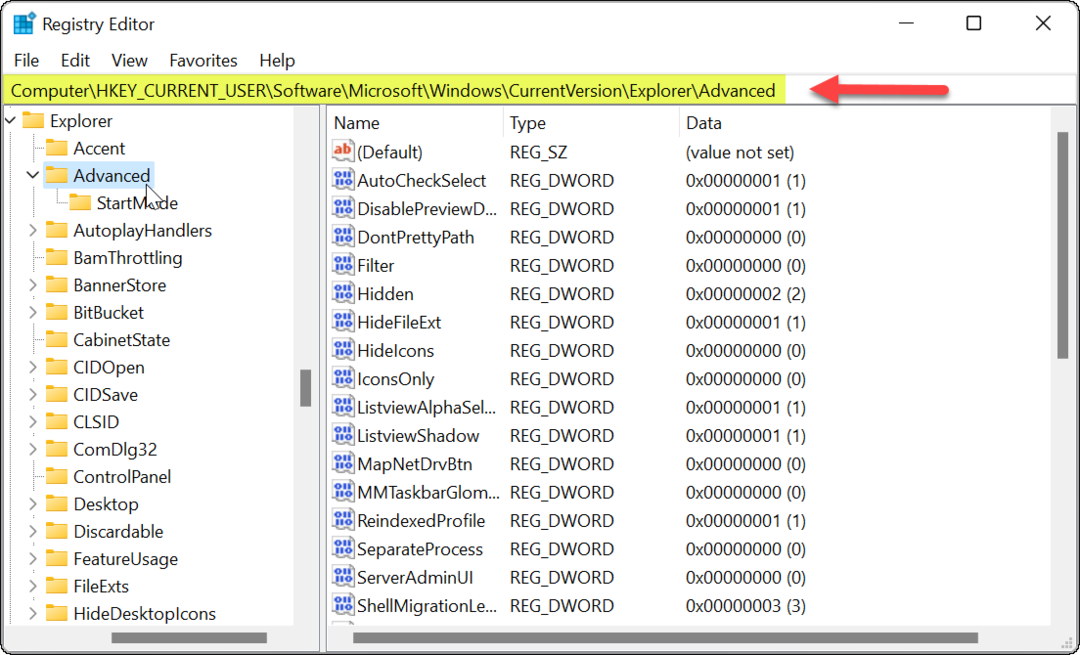
Klik met de rechtermuisknop op de Geavanceerd toets en selecteer Nieuw > DWORD (32-bits) waarde.
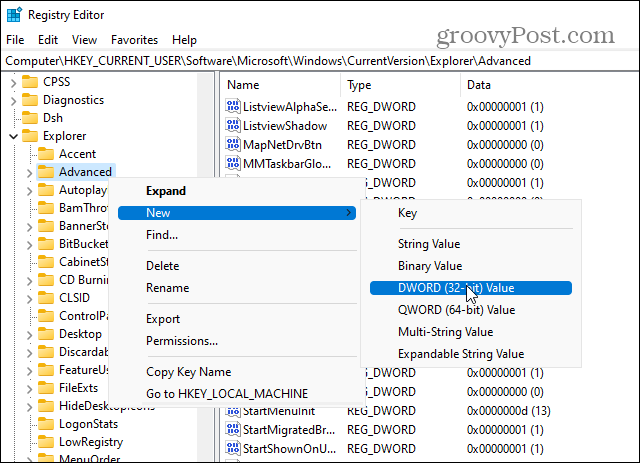
Noem de nieuwe waarde als TaakbalkSi.
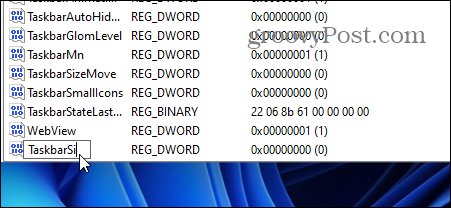
Dubbelklik op de TaakbalkSi waarde die u zojuist hebt gecreëerd. Dan in de “Waarde data” veld, geef het een waarde van 0, 1, of 2. Hier is een uitsplitsing van de waarden:
- 0 - Geeft u het kleinste formaat voor de taakbalk, dat is wat u schermruimte wilt besparen.
- 1 – Deze waarde is "gemiddeld", wat de standaardgrootte is. Als je het kleine (of grote) formaat niet leuk vindt, kun je het terug veranderen.
- 2 – Is de "grootste" waarde waardoor deze groter is dan de standaardgrootte.
Voer de waarde in die u wilt gebruiken en klik op Oke. Sluit de Register-editor en herstart je pc.
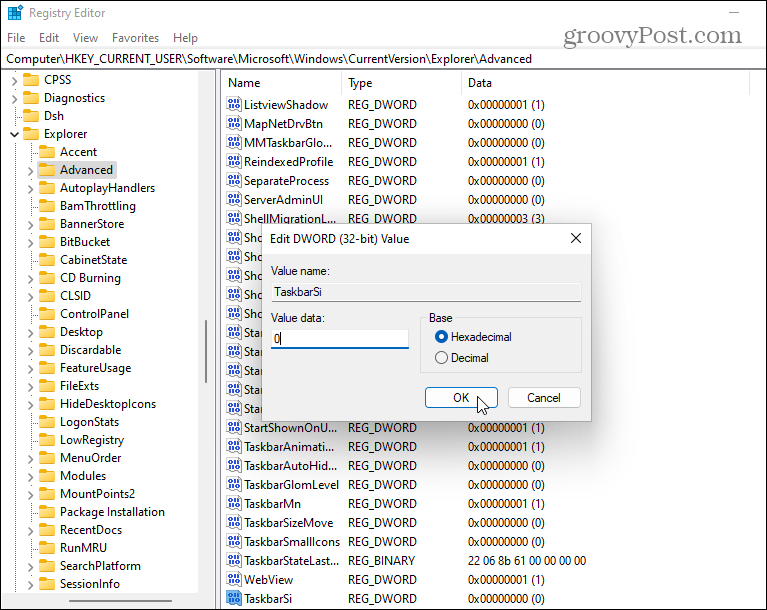
Nadat u uw pc opnieuw hebt opgestart, logt u opnieuw in en ziet u dat de grootte van de taakbalk is gewijzigd. Hier is een voorbeeld om het kleiner te maken.
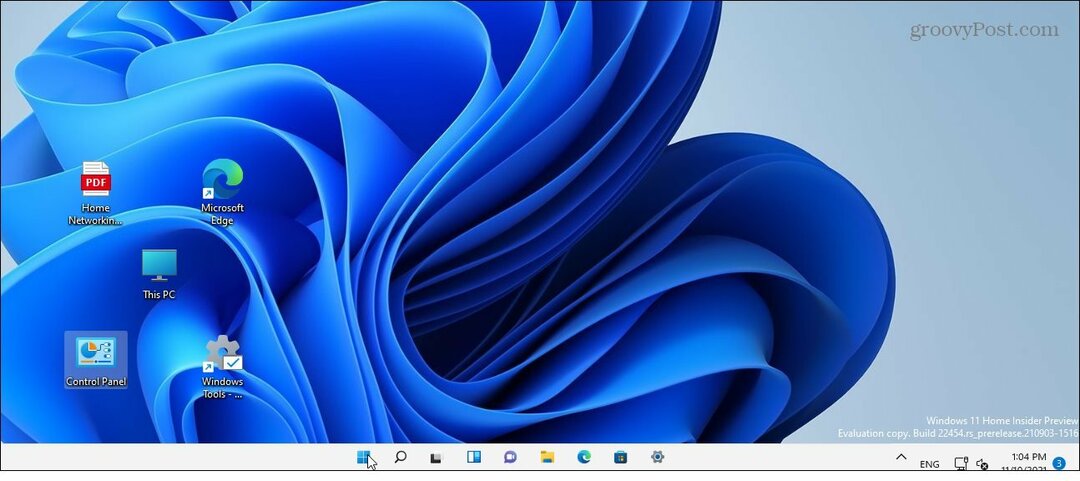
En hier is een voorbeeld van het gebruik van de waardegegevens van 2 om het de grootste te maken.
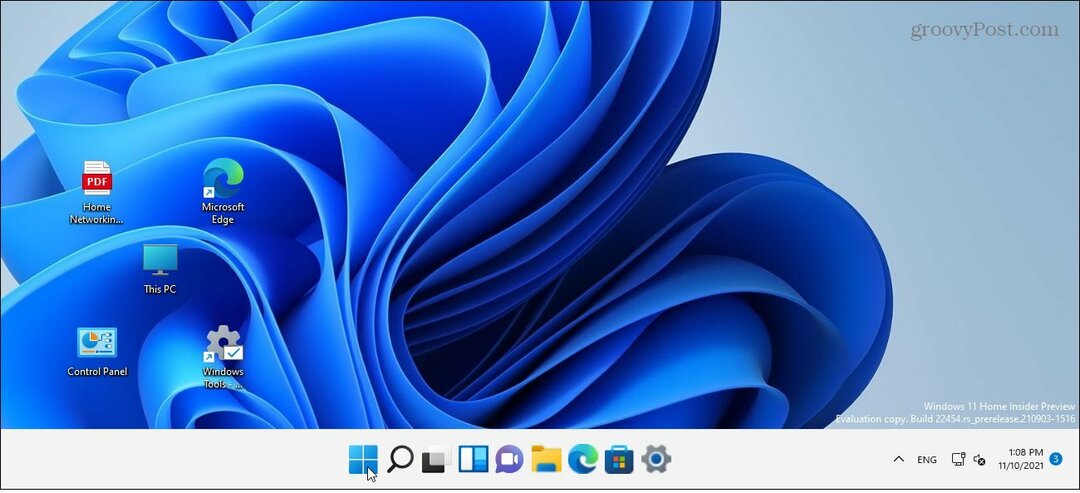
Als u later van gedachten verandert, gaat u terug naar:
HKEY_CURRENT_USER\Software\Microsoft\Windows\CurrentVersion\Explorer\Advanced\TaskbarSi
U kunt de Waarde data om terug te keren naar een andere maat. Nogmaals, een waardegegevens van 1 is de standaardgrootte.
Meer over de taakbalk op Windows 11
Lees voor meer informatie over dit onderwerp onze tips over: de taakbalk aanpassen.
Ben je bijvoorbeeld het Widgets-pictogram beu? Bekijk hoe u verwijder widgets van de taakbalk. Als je het uiterlijk wilt aanpassen, kijk dan eens hoe je dat doet: de kleur van de taakbalk van Windows 11 wijzigen.
Hoe u uw productsleutel voor Windows 11 kunt vinden
Als u uw productsleutel voor Windows 11 moet overdragen of alleen nodig hebt om een schone installatie van het besturingssysteem uit te voeren,...
Hoe de cache, cookies en browsegeschiedenis van Google Chrome te wissen
Chrome doet uitstekend werk door uw browsegeschiedenis, cachegeheugen en cookies op te slaan om uw browserprestaties online te optimaliseren. Haar is hoe te...
Prijsvergelijking in de winkel: hoe u online prijzen kunt krijgen terwijl u in de winkel winkelt
Kopen in de winkel betekent niet dat je hogere prijzen moet betalen. Dankzij prijsaanpassingsgaranties kunt u online kortingen krijgen tijdens het winkelen in...
Een Disney Plus-abonnement cadeau doen met een digitale cadeaukaart
Als je van Disney Plus hebt genoten en het met anderen wilt delen, kun je als volgt een Disney+ Gift-abonnement kopen voor...