Laatst geupdate op

Moe van alle advertenties, video's en pop-ups op websites? Laat Safari dat allemaal verwijderen en webpagina's automatisch vereenvoudigen om het lezen van artikelen aangenamer te maken.
Met de Reader-weergave van Safari (ook wel Reader-modus genoemd) kunt u artikelen op websites lezen zonder items zoals irritante advertenties, video's, gesponsorde inhoud en pop-ups waarin u wordt gevraagd u te abonneren op nieuwsbrieven. Reader View verwijdert deze items en biedt u een overzichtelijke pagina met alleen de tekst en afbeeldingen van het artikel.
U kunt Reader View handmatig activeren in Safari voor iOS en Mac op elke webpagina met een artikel. Maar vanaf Safari 11 in macOS Sierra en High Sierra en iOS 11 op iPhone en iPad, activeer je automatisch Reader View waar het beschikbaar is op bepaalde websites of op alle websites. Vandaag laten we u zien hoe.
Gebruik Safari's Reader View automatisch op een iPhone of iPad
Het inschakelen van automatische lezerweergave in Safari op uw iPhone of iPad is eenvoudig. Navigeer naar de website waarop u de automatische Reader-weergave wilt activeren en open een artikel op de site.
Wanneer u een webpagina met een artikel in Safari bekijkt, ziet u het Reader View-pictogram aan de linkerkant van de adresbalk, dat alleen wordt weergegeven op webpagina's met een artikel.
Als u op het pictogram tikt, wordt Reader View geactiveerd voor de huidige webpagina. Om de Reader-weergave voor alle artikelpagina's op de huidige site te activeren, houdt u de ingedrukt Lezerweergave icoon.
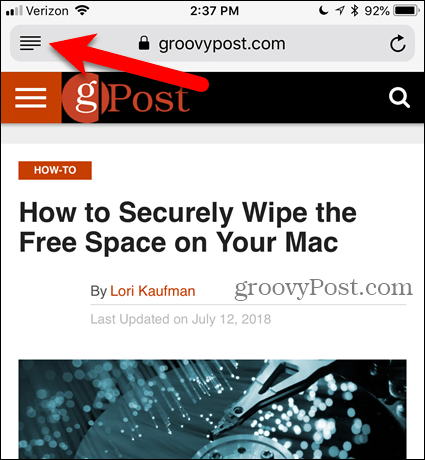
Kraan Gebruiken op "[Huidige website]" op de Automatische lezerweergave pop-up dialoogvenster. Hierdoor opent Safari altijd artikelen op de huidige website in Reader View. Webpagina's worden alleen geopend in Reader View als Safari ze herkent als artikelen, dus niet alle webpagina's worden geconverteerd naar Reader View.
Je kunt ook gewoon op tikken Lezerweergave pictogram om alleen de huidige webpagina in Reader View weer te geven.
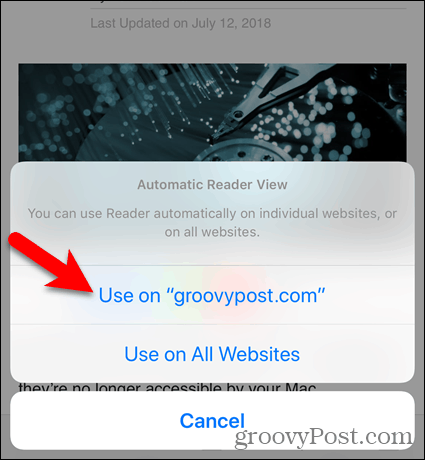
Hier is Reader View over een artikel op groovyPost.com.
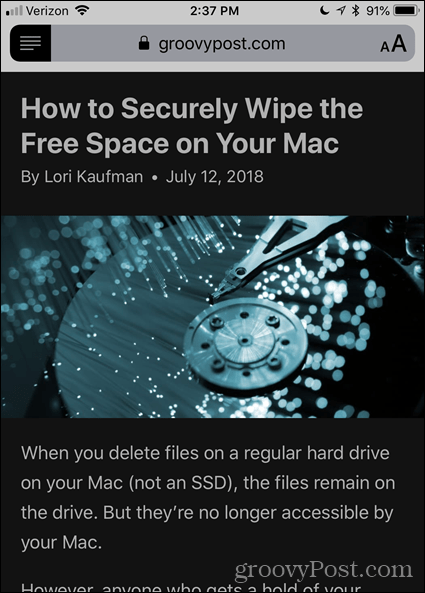
Tik op het letterpictogram aan de rechterkant van de adresbalk om het uiterlijk van de webpagina in Reader View te wijzigen. Het pop-upmenu biedt drie manieren om het uiterlijk van de pagina te wijzigen.
- Tik op de kleinere "om de grootte van de tekst te wijzigen"EEN”Bovenaan het menu om de tekst kleiner te maken. Of tik op de grotere "EEN”Om de tekst groter te maken.
- Tik op een van de gekleurde cirkels om de kleur van de achtergrond op de pagina te wijzigen.
- Tik op het lettertype dat je wilt gebruiken om het lettertype op de pagina te wijzigen.
Tik nogmaals op het letterpictogram of tik op het menu om het te sluiten.
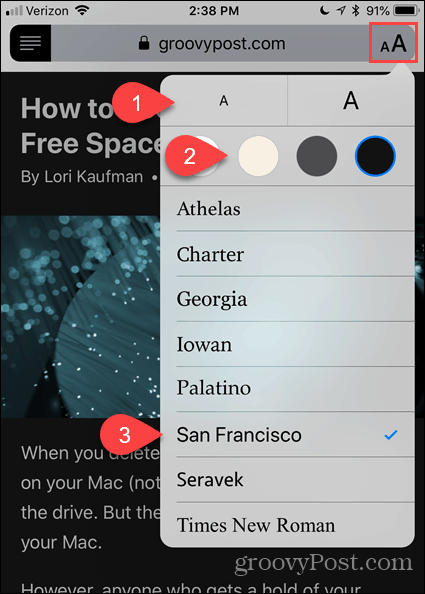
U kunt Reader View ook automatisch activeren voor alle websites.
Druk lang op de Lezerweergave pictogram en tik vervolgens op Gebruik op alle websites.
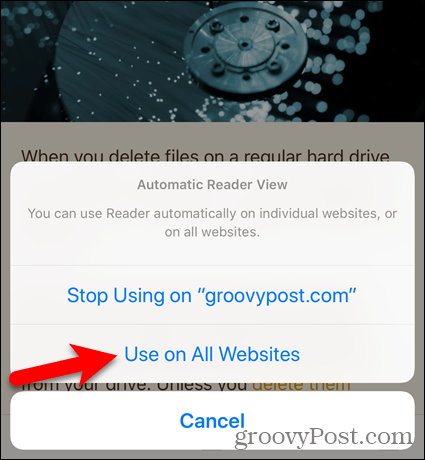
Tik op om terug te gaan naar de normale weergave op alleen de huidige pagina Lezerweergave icoon. Als je wilt uitschakelen Automatische lezerweergave druk op alle pagina's op de huidige website lang op de Lezerweergave pictogram en tik op Stoppen met gebruiken op "[Huidige website]".
Als je geactiveerd Automatische lezerweergave voor alle websites maar stopte met het gebruik van Reader View op de huidige website, artikelen over de huidige website wordt normaal geopend, terwijl artikelen op de rest van het web automatisch worden geopend in Reader Visie.
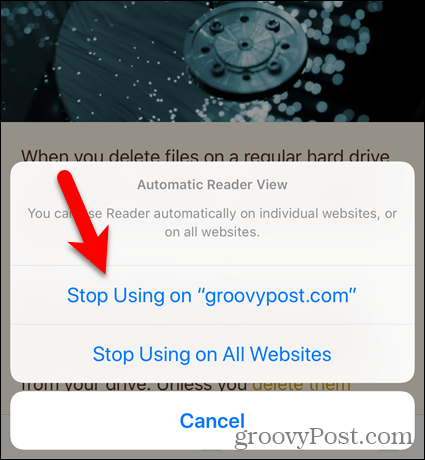
Uitschakelen Automatische lezerweergave druk voor alle websites lang op het pictogram Lezerweergave en tik vervolgens op Stop met gebruiken op alle websites.
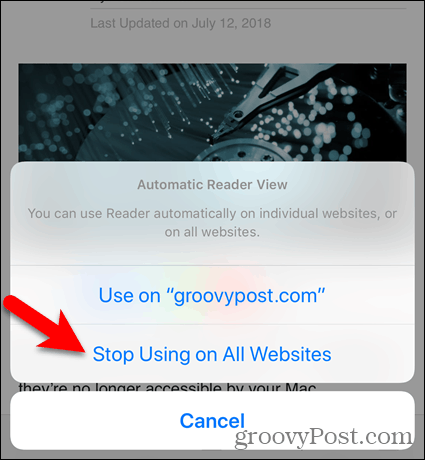
Gebruik Safari's Reader View automatisch op een Mac
Gebruiken Automatische lezerweergave navigeer in Safari op uw Mac naar de website waarover u artikelen wilt lezen in Reader View. Klik vervolgens op de Lezerweergave knop aan de linkerkant van de adresbalk.
Net als in Safari voor iOS, de Lezerweergave knop verschijnt alleen op webpagina's met een artikel.
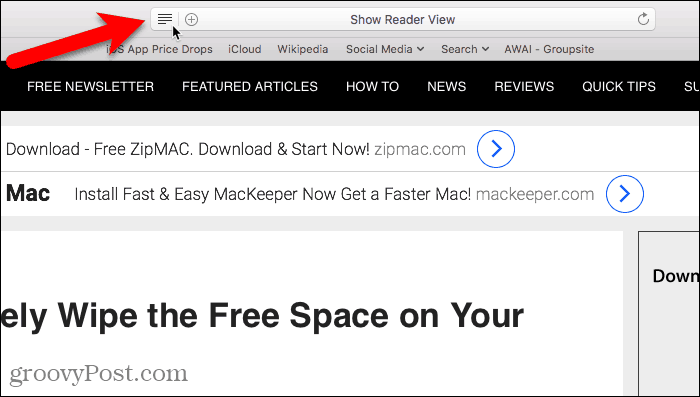
Reader View is alleen geactiveerd voor de huidige webpagina.
Klik op de Lezerweergave knop opnieuw om terug te gaan naar de normale weergave van de huidige webpagina.
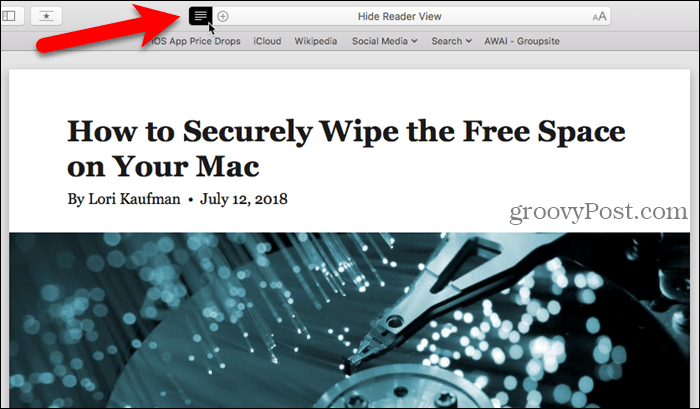
Als u Reader View automatisch wilt activeren voor alle artikelen op de huidige website, klikt u met de rechtermuisknop op Lezerweergave knop.
Selecteer vervolgens Reader automatisch gebruiken op "[Huidige website]".
Elk artikel dat u op een website opent, wordt nu automatisch geopend in Reader View.
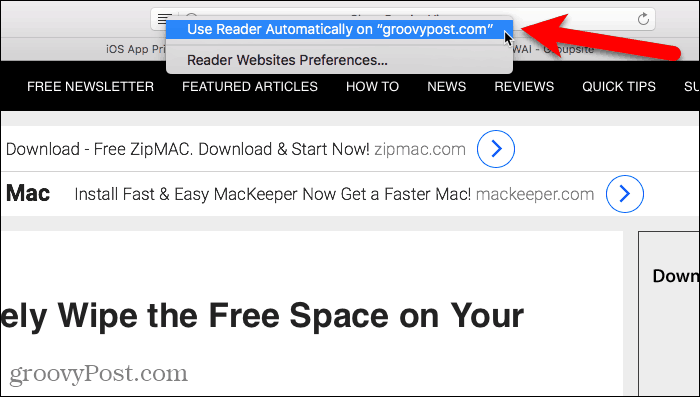
Reader View maakt het veel gemakkelijker om artikelen op websites te lezen. Maar de ervaring kan verder worden verbeterd. U kunt het uiterlijk van de webpagina aanpassen in Reader View.
Klik op de letters-knop aan de rechterkant van de adresbalk. Het pop-upmenu biedt drie manieren om het uiterlijk van de pagina te wijzigen.
- Om de grootte van de tekst te wijzigen, klikt u op de kleinere "EEN”Bovenaan het menu om de tekst kleiner te maken. Of klik op de grotere "EEN”Om de tekst groter te maken.
- Klik op een van de gekleurde cirkels om de kleur van de achtergrond op de pagina te wijzigen.
- Klik op het lettertype dat u wilt gebruiken om het lettertype op de pagina te wijzigen.
Klik nogmaals op de letterknop of klik op het menu om het te sluiten.
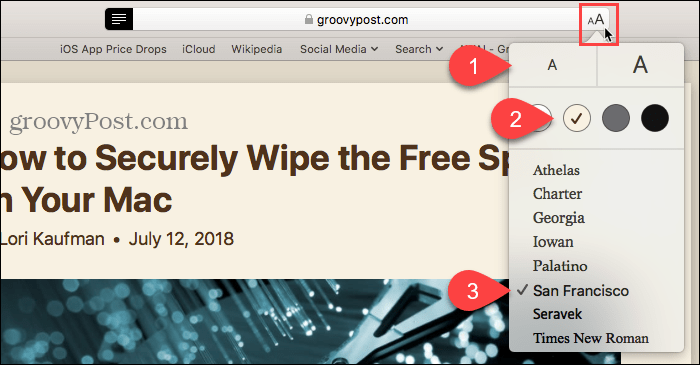
Als u Reader View niet langer automatisch wilt gebruiken voor een bepaalde website, opent u die website. U hoeft geen artikel op de website te openen om deze wijziging aan te brengen.
Ga dan naar Safari> Instellingen voor deze website.
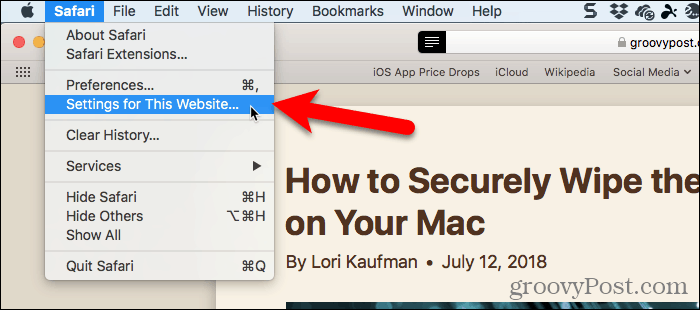
Schakel het selectievakje uit Gebruik Reader indien beschikbaar in het pop-upvenster. Nu wordt Reader View niet automatisch geactiveerd voor webpagina's op deze site.
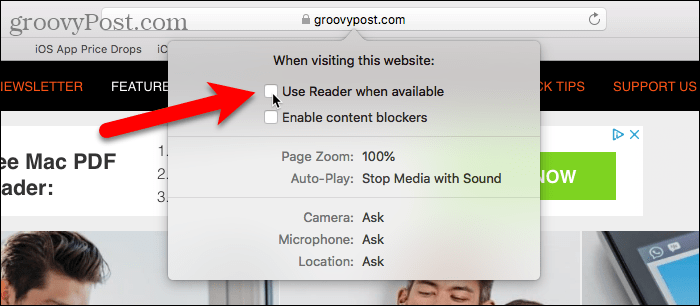
Als u de werkbalk graag gebruikt, kunt u een knop toevoegen om toegang te krijgen tot het pop-upvenster dat hierboven wordt weergegeven.
Klik met de rechtermuisknop ergens op de werkbalk en selecteer Pas de werkbalk aan.
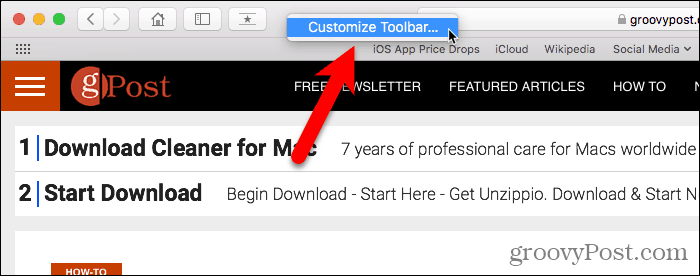
Sleept de Website-voorkeuren knop in het pop-upvenster naar een plaats op de werkbalk.
Dan klikken Gedaan.
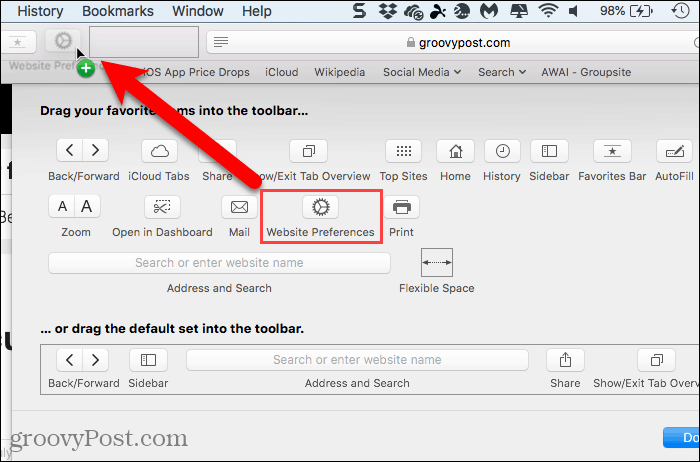
Nu kunt u op de knop Website-voorkeuren op de werkbalk klikken om de optie Gebruik lezer indien beschikbaar in of uit te schakelen.
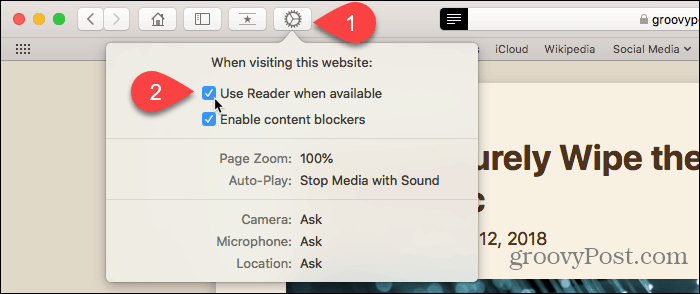
Als u Reader View voor meerdere websites heeft ingeschakeld, kunt u deze voor meerdere sites tegelijk uitschakelen (of opnieuw inschakelen) door naar Safari> Voorkeuren.
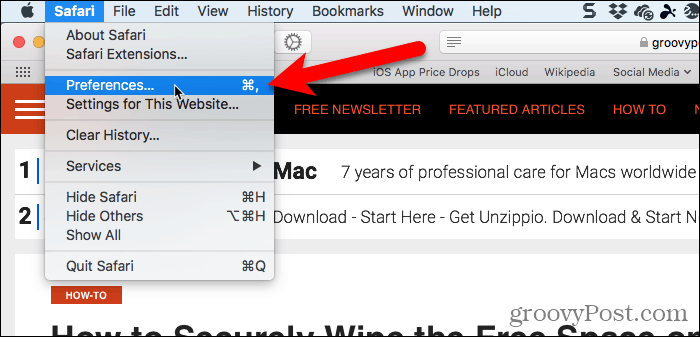
Klik Websites in de werkbalk en zorg ervoor dat Lezer is geselecteerd in het linkerdeelvenster.
Onder Gebruik automatisch Reader op de onderstaande websites, kunt u Reader View draaien Aan of Uit voor Momenteel open websites en voor Geconfigureerde websites momenteel niet open.
Selecteer als u Reader View automatisch wilt gebruiken voor alle artikelen op een site Aan van de Bij het bezoeken van andere websites keuzelijst.
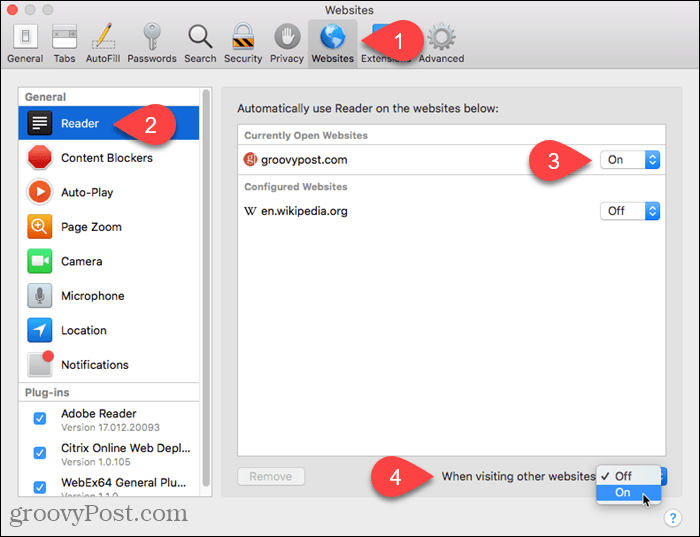
Laat Safari voor u zorgen voor vereenvoudigde webpagina's
Veel websites hebben zoveel extra dingen op hun webpagina's dat het moeilijk is om een artikel te lezen zonder dat te zijn onderbroken door een advertentie, een video of een pop-upvenster dat de hele pagina blokkeert en u vraagt u aan te melden voor een nieuwsbrief.
Reader View vereenvoudigt webpagina's waardoor het lezen van artikelen gemakkelijker en leuker wordt. En als Safari Reader View automatisch activeert indien beschikbaar, wordt het nog eenvoudiger.
