Hoe u uw accountnaam kunt wijzigen op Windows 11
Microsoft Windows 11 Held / / November 13, 2021

Laatst geupdate op

Het wijzigen van uw accountnaam op Windows 11 is meer betrokken dan u zou denken. Maar we hebben drie verschillende manieren waarop u dit kunt doen.
Wanneer u begint met het instellen van een nieuwe Windows 11-machine of een schone installatie, kunt u een gebruikersnaam kiezen die u later wilt wijzigen. Het wijzigen van gebruikersnamen is ook gebruikelijk wanneer u een kant-en-klaar systeem koopt in een winkel of een derde partij. Helaas heeft Microsoft het wijzigen van de accountnaam niet zo eenvoudig gemaakt als je zou verwachten. Wat de reden voor de naamswijziging ook is, er zijn een paar verschillende manieren om dit te doen. Hier is een blik op drie verschillende manieren om dit te doen op Windows 11.
Wijzig uw accountnaam op Windows 11 via Instellingen
Om de app Instellingen te gebruiken, klikt u op Start > Instellingen, of gebruik anders de Toetsenbord sneltoetsWindows-toets + I om Instellingen direct te openen.

Zodra Instellingen is geopend, klikt u op
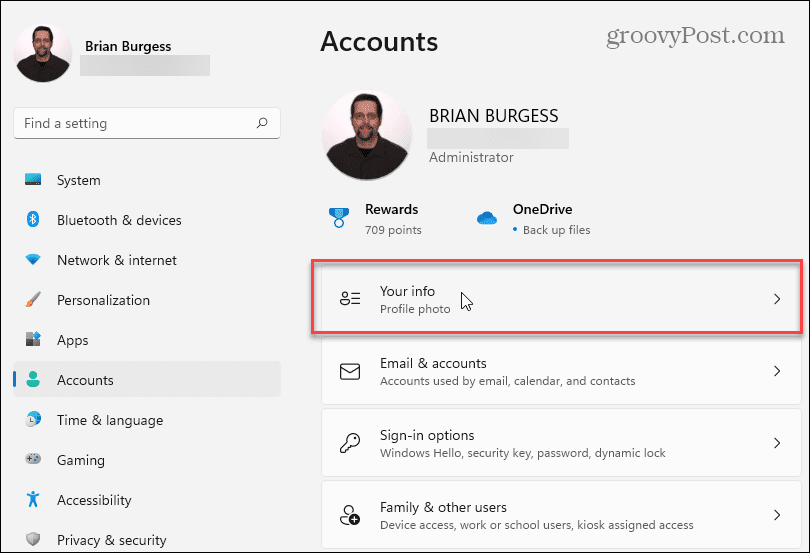
Klik in het volgende scherm op de rekeningen knop.
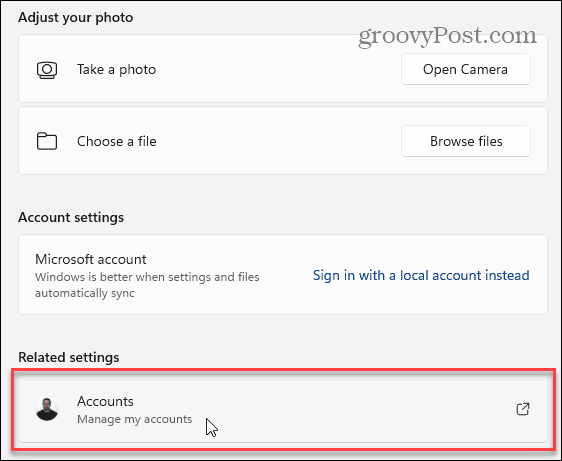
Dat wordt geopend op uw Microsoft-accountpagina. Log in als daarom wordt gevraagd en klik bovenaan op je profielfoto.
Dat brengt u naar het gedeelte 'Uw gegevens'. Klik vanaf daar op de Naam bewerken link in de rechterbenedenhoek.
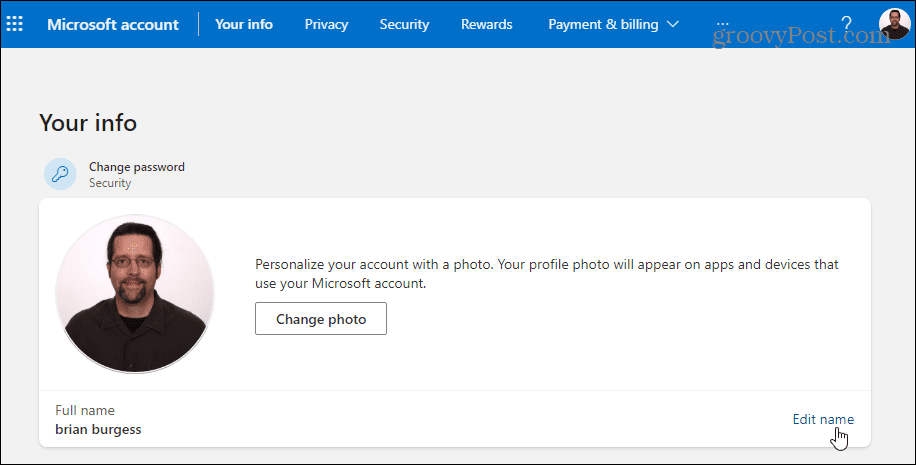
Voer nu een nieuwe voor- en achternaam in. Typ de Captcha die vereist is en klik op de Opslaan knop. Start uw pc opnieuw op en u zou de accountnaam moeten zien veranderen.
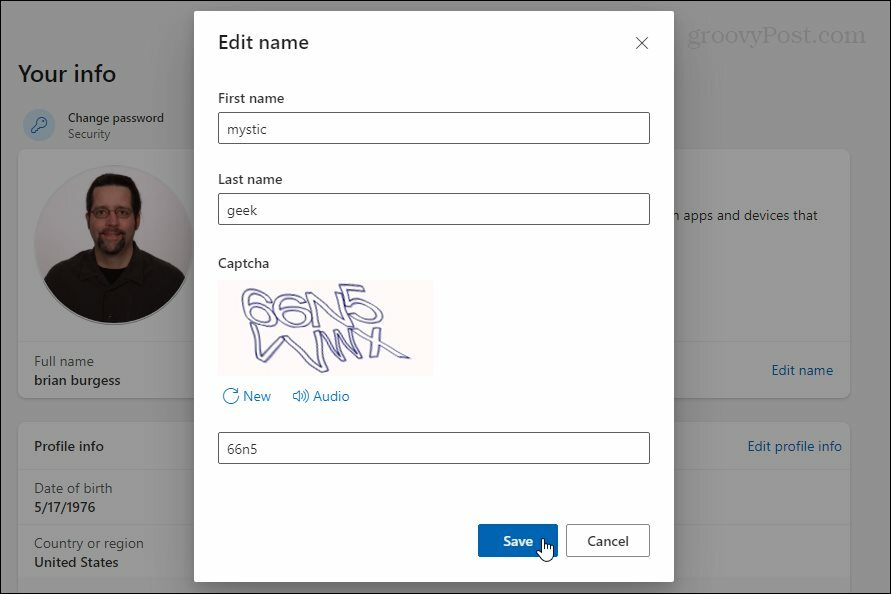
Accountnaam wijzigen op Windows 11 via het Configuratiescherm
De klassiek Configuratiescherm dat u gewend bent van eerdere versies van Windows zit nog steeds in Windows 11. En u kunt het gebruiken om uw accountnaam te wijzigen. Om het te openen, druk op de Windows-toets typ op je toetsenbord:bedieningspaneel, selecteer het beste resultaat, of hit Binnenkomen.
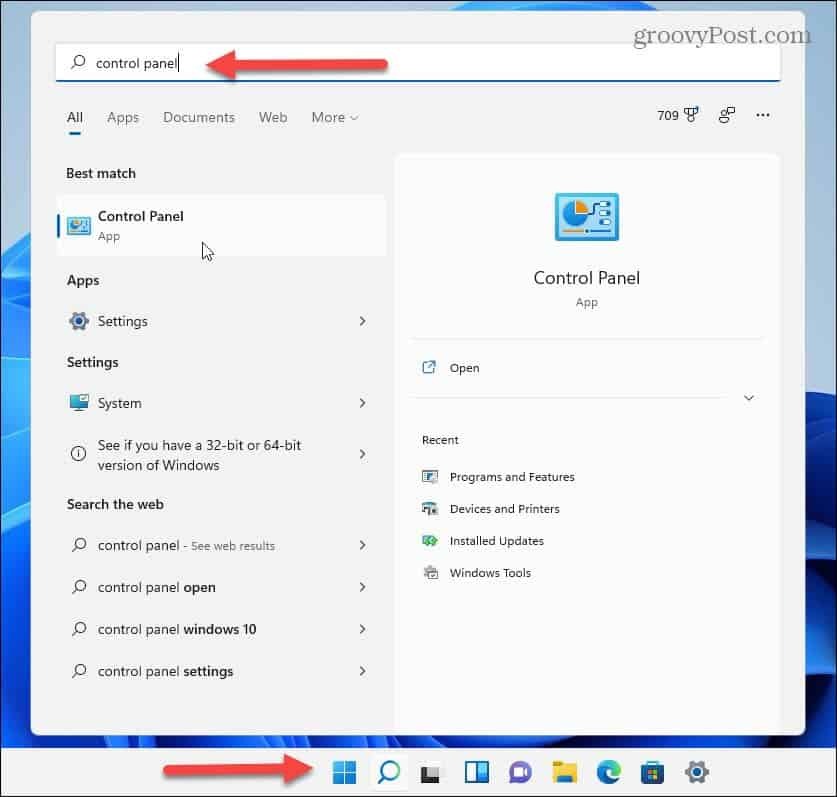
Wanneer het Configuratiescherm wordt geopend, klikt u op Gebruikersaccounts.
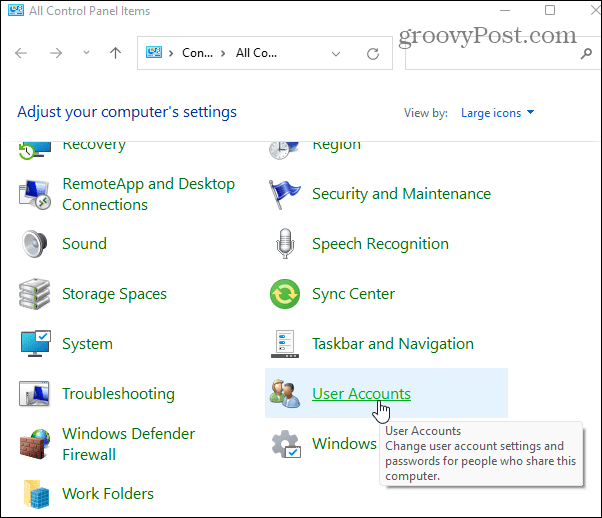
Klik nu op Een ander account beheren en selecteer het account in de lijst met gebruikersaccounts die u heeft toegevoegd die u wilt bewerken.
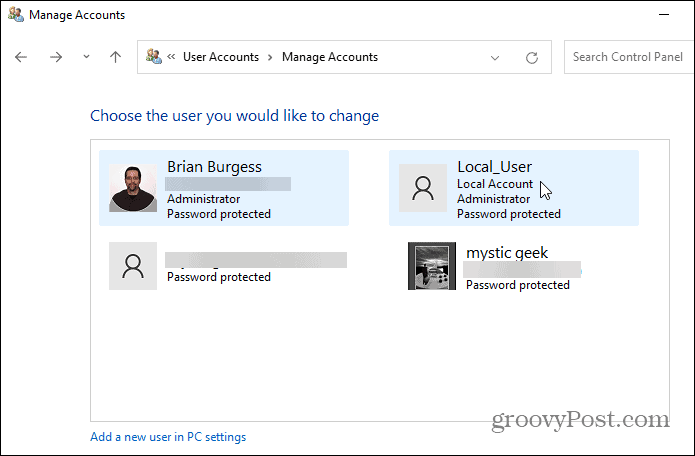
Klik vervolgens op de link "De accountnaam wijzigen".
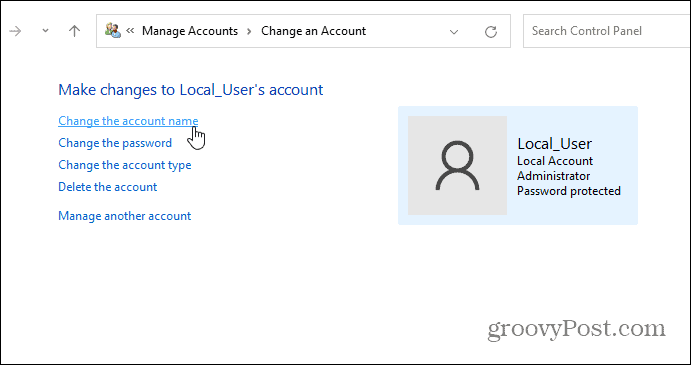
Typ de naam die u voor het account wilt gebruiken in het veld "Naam" en klik op de Naam veranderen knop.
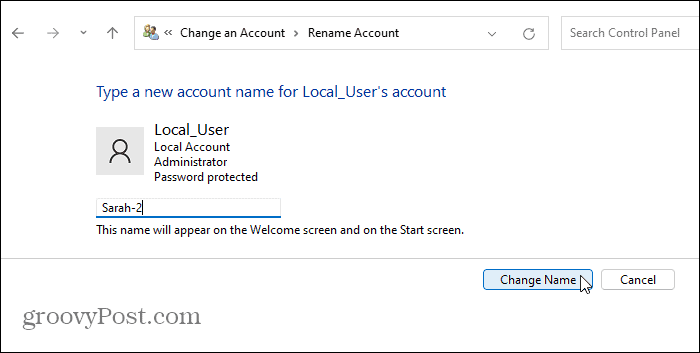
Gebruik het geavanceerde configuratiescherm om gebruikersaccounts te hernoemen
Ten slotte kunt u de geavanceerde opties van het Configuratiescherm gebruiken om de naam van gebruikersaccounts te wijzigen. Druk op de Toetsenbord sneltoetsWindows-toets + R om het dialoogvenster Uitvoeren te openen en type:netplwiz en klik Oke of hit Binnenkomen.
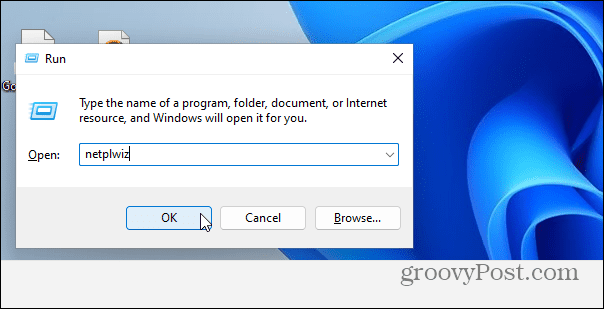
Selecteer vervolgens het account dat u wilt wijzigen en klik op de Eigendommen knop.
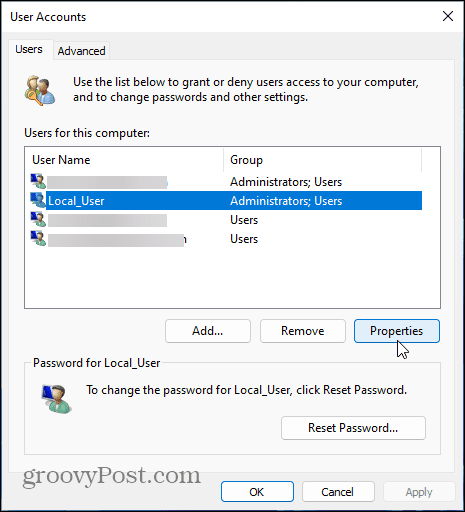
Typ op het tabblad "Algemeen" de naam die u wilt in het veld "Gebruikersnaam". Klik Van toepassing zijn dan Oke twee keer om de wijzigingen van kracht te laten worden.
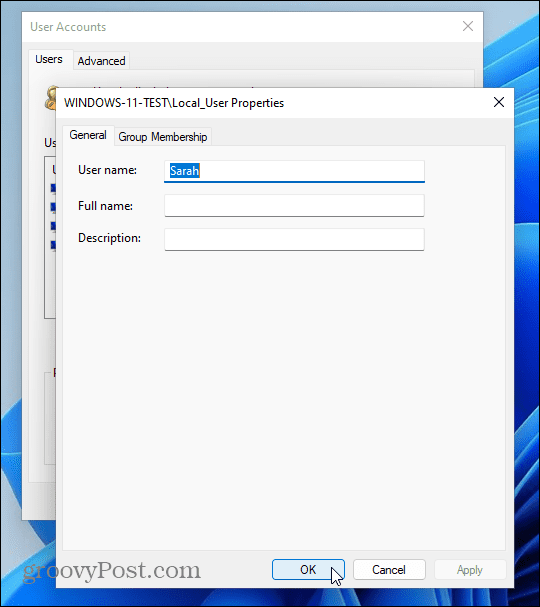
Dat is alles. Welke methode u ook gebruikt om een accountnaam te wijzigen, hangt af van hoe u het wilt doen. Maar u behaalt dezelfde resultaten, welke stappen u ook gebruikt. Zoals met alle versies van Windows, is er altijd meer dan één manier om een enkele taak uit te voeren.
Als u nog geen Windows 11 gebruikt, lees dan ons artikel over uw accountnaam wijzigen op Windows 10.
En voor meer informatie over het nieuwe besturingssysteem, bekijk hoe u: hernoem uw Windows 11-pc. Als u extra gebruikers aan uw Windows 11-pc wilt toevoegen, lees dan ons artikel over het maken van een lokaal gebruikersaccount. Of bekijk voor meer informatie over nieuwe functies hoe u de verbeterde virtuele desktops-functie.
Hoe u uw productsleutel voor Windows 11 kunt vinden
Als u uw Windows 11-productcode moet overdragen of alleen nodig hebt om een schone installatie van het besturingssysteem uit te voeren,...
Hoe de cache, cookies en browsegeschiedenis van Google Chrome te wissen
Chrome doet uitstekend werk door uw browsegeschiedenis, cache en cookies op te slaan om uw browserprestaties online te optimaliseren. Haar is hoe te...
Prijsvergelijking in de winkel: hoe u online prijzen kunt krijgen terwijl u in de winkel winkelt
Kopen in de winkel betekent niet dat je hogere prijzen moet betalen. Dankzij prijsaanpassingsgaranties kunt u online kortingen krijgen tijdens het winkelen in...
Een Disney Plus-abonnement cadeau doen met een digitale cadeaukaart
Als je van Disney Plus hebt genoten en het met anderen wilt delen, kun je als volgt een Disney+ Gift-abonnement kopen voor...



