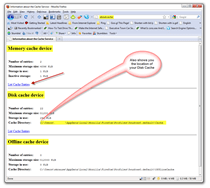Volledige handleiding voor het wissen van cache, geschiedenis en cookies in Firefox
Mozilla Privacy Veiligheid Firefox / / March 18, 2020
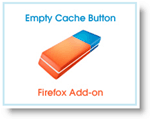
Een van onze meest populaire artikelen op groovyPost.com is Hoe de geschiedenis en cache van Firefox te wissen en Hoe Firefox-geschiedenis, cookies en cache automatisch te wissen bij afsluiten. Sindsdien is er veel gebeurd in het land van Firefox. Met name de gebruikersinterface voor het wissen van de cache is veranderd, een nieuwe Private Browsing-modus wordt geïntroduceerd, EN er zijn er nu verschillende add-on tools die zijn gemaakt om u te helpen bij het wissen van uw geschiedenis, cache en cookies. Laten we in elk van deze nieuwe gebieden duiken!
Hoe privé browsen in Firefox inschakelen
Open Firefox en klik op de ALT knop om het menu Bestand te openen. Klik vervolgens op Extra, Start privé browsen.
U kunt ook gewoon de sneltoetsen gebruiken Ctrl + Shift + P.
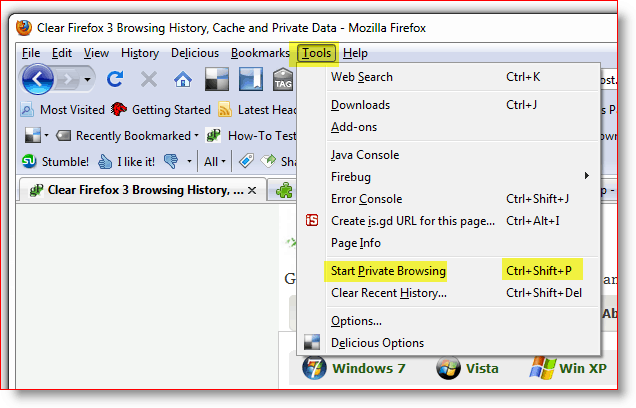
Zodra u Privénavigatie inschakelt, hoeft u niet verbaasd te zijn wanneer al uw andere Firefox-vensters en -tabbladen sluiten. Deze sluiting is door ontwerp. Zodra u het “Private Browsing” Firefox-venster sluit en Firefox regelmatig opnieuw start, worden al uw eerdere vensters en tabbladen geopend.
Nu we dat uit de weg hebben, laten we u de NIEUWE manier laten zien om de geschiedenis, cache en cookies van Firefox handmatig te wissen vs. de oude methode.
Instructies voor het wissen van de Firefox-geschiedenis, cache en cookies
Open Firefox en druk op de ALT-toets om het menu Bestand te openen. Klik nu op Extra, Recente geschiedenis wissen. Of de sneltoets Ctrl + Shift + Del
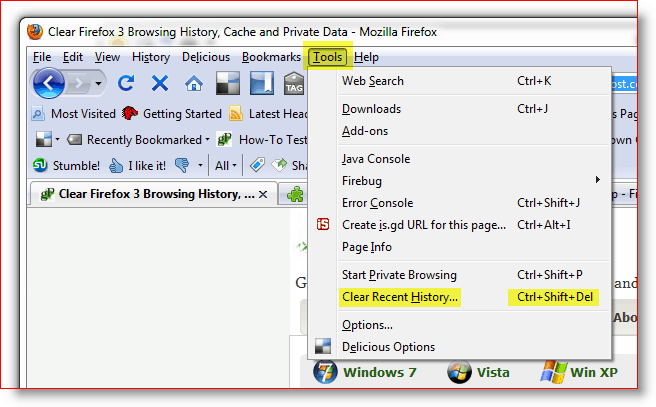
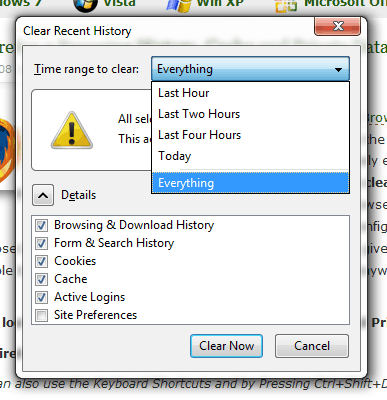
Dit is waar een paar dingen zijn veranderd ten opzichte van eerdere versies van
Firefox. Het eerste dat opvalt, is een nieuw vervolgkeuzemenu op basis van een tijdbereik.
U kunt de standaardinstelling ALLES laten staan of de vervolgkeuzelijst aanpassen om alleen het laatste uur, twee uur, vier uur of de hele dag op te nemen. Behoorlijk groovy.
Klik op de pijl-omlaag om het tijdsbereik op te geven waarvoor u de geschiedenis wilt wissen en vink vervolgens de vakjes aan om elk van de gegevenscategorieën die u wilt wissen te wissen.
De meesten zullen hun cookies en cache enz. Willen wissen. Hoe dan ook, klik op Nu wissen om het wissen te starten.
Handmatig bevestigen dat de cache is gewist
Wist je dat je gewoon kunt typen Over: Cache in de URL-balk van Firefox en krijg een breakout van uw cache? Klik op de schermafbeelding aan de rechterkant om snel een idee te krijgen van wat ik bedoel. Zeer groovy kleine tip als je paranoïde bent en ervoor wilt zorgen dat je al je cache vernietigt!
How-To Firefox-geschiedenis, cache en cookie-instellingen aanpassen
In het vorige artikel had ik het ook over How-To om de privégegevens automatisch te wissen wanneer u Firefox sluit. Sinds ik dat artikel heb geschreven, zijn de schermen veranderd, evenals enkele andere opties, dus laten we ze allemaal eens bekijken.
Open Firefox, druk op de ALT-toets en klik op Extra, Opties.
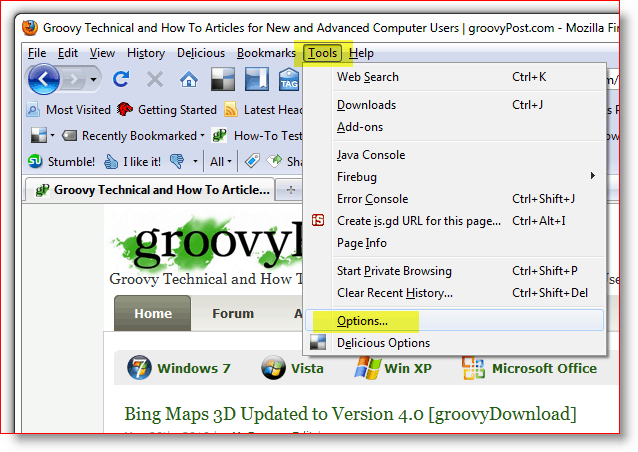
Klik op het tabblad Privacy en vervolgens op de pijl-omlaag in het geschiedenisvak en klik op Aangepaste instellingen gebruiken voor geschiedenis.
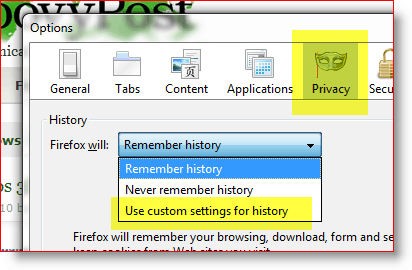
Zodra u de vervolgkeuzelijst Aangepaste instellingen voor geschiedenis kiest, ziet u twee belangrijke opties waar veel mensen naar zoeken:
- Start Firefox automatisch in een privé-browsesessie
- Wis geschiedenis wanneer Firefox sluit
Het configureren van beide is zo eenvoudig als een selectievakje als je eenmaal hebt gevonden waar je het hebt ingesteld. Goed nieuws voor jou, nu weet je het!
Bepaal welke opties u wilt inschakelen en vink de vakjes aan. Als u het selectievakje Geschiedenis wissen bij het sluiten van Firefox inschakelt, moet u dat zeker doen Klik Instellingen om aan te passen wat automatisch wordt gewist wanneer u Firefox sluit.
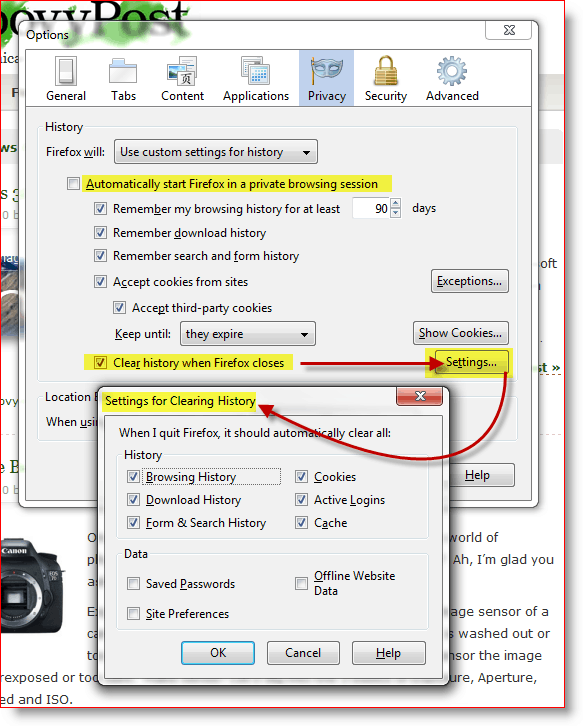
Dus nu u de ingewanden begrijpt van het wissen van uw privégegevens uit Firefox, zult u zich niet schuldig voelen als u een add-on gebruikt die het werk een beetje eenvoudiger maakt. Een ding dat Firefox immers zo aantrekkelijk maakt, is de grote gebruikersgemeenschap die er altijd nieuwe add-on-tools voor bouwt.
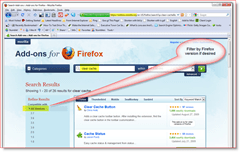
How-To Install a Firefox Add-on to Private Data from Firefox wissen
De eerste stap om de tool te vinden die we nodig hebben, is door naar de website te gaan Firefox Add-on-site en zoek naar zoiets Cache wissen. U kunt de resultaten filteren naar uw versie van Firefox. De site kan echter ook uitstekend uw versie van Firefox detecteren en u geen downloadprompt geven als de add-on niet compatibel is met uw versie van Firefox.
Ik heb 2 of 3 add-on-tools uitgeprobeerd om de cache te wissen en over het algemeen waren ze in orde.
- Cachestatus - Voegt een mooie status toe rechtsonder in Firefox die u uw geheugen en schijfcachestatus laat zien. Klik met de rechtermuisknop op de statusbalk om de cache te wissen. Het nadeel is dat hiermee alleen de cache wordt gewist, niet de cookies.
- Klik en maak schoon - Waarschijnlijk de beste van de 3, biedt de meeste opties plus de optie om Flash-cookies te wissen. Het is echter slechts een pictogram dat hetzelfde doet als Ctrl + Shift + Del.
- Lege cacheknop - Dit was waarschijnlijk mijn favoriet. De opties lieten me echter niet de optie zien om me deze te laten configureren om Cookies + Standard Cache te wissen.
How-To Firefox Add-On Tools configureren
Dus nu u een van de Firefox-tools hebt geïnstalleerd om uw cache te wissen, hoe configureert u ze? Gemakkelijk.
Druk op de Alt-toets en klik op Extra, Add-ons.
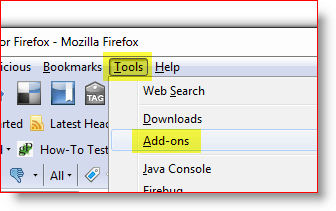
Klik op de add-on die u wilt configureren en klik op Opties.
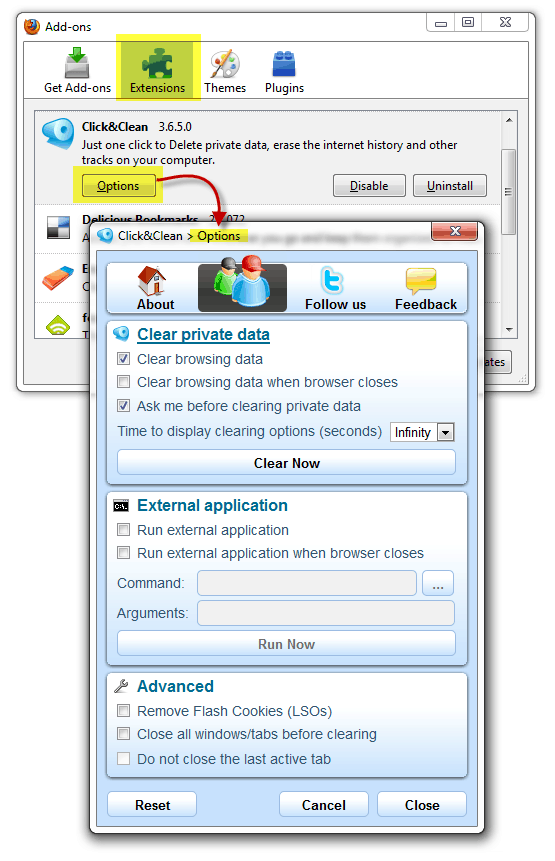
Opmerking: sommige configuraties voor elke add-on-applicatie zijn uniek, zodat de opties sterk zullen variëren. Bij sommige Firefox-add-ons kun je ze niet eens configureren, dus alleen een FYI.
Instructies voor het toevoegen van het add-on-pictogram aan uw Firefox-werkbalk
Dus nu u de add-on heeft geïnstalleerd, waar is deze? Oh ja, voordat u enkele add-ons kunt gebruiken, moet u het pictogram aan uw werkbalk toevoegen. Persoonlijk voeg ik graag het Clear Cache-pictogram toe naast mijn URL-balk. Hier is hoe je dat doet.
Open Firefox, druk op de Alt-toets en klik op Beeld, Werkbalken, Aanpassen.
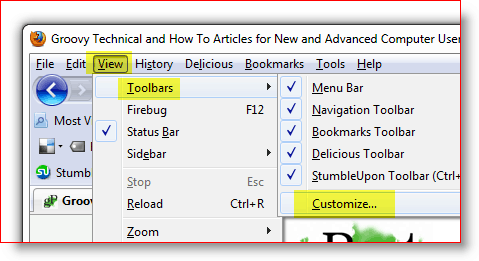
Zoek het pictogram voor de nieuwe add-on, klik en sleep het naar de plek waar u het wilt hebben. Klik op Gereed nadat je het hebt verplaatst.
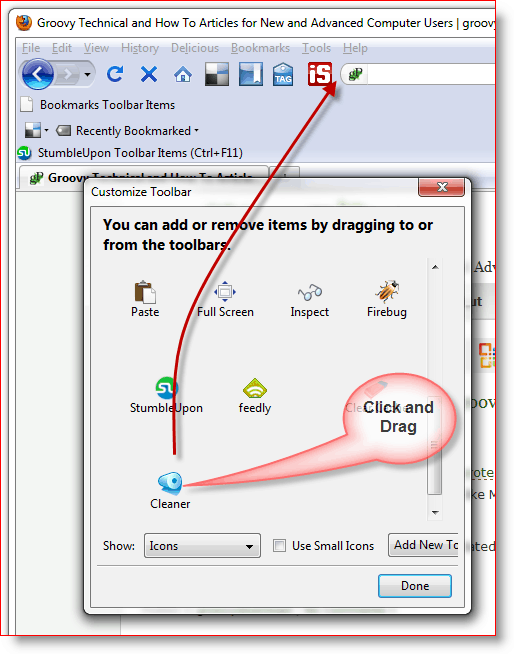
Zo zou het eruit moeten zien als het klaar is.
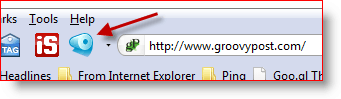
Dus, zoals ik al eerder zei, deze tutorial is gemaakt met Firefox 3.6.2 net als alle screenshots, etc. Omdat dit technologie is, lijdt het geen twijfel dat dingen zullen veranderen, dus zorg ervoor dat u dit doet abonneer je op groovyPost.com om de nieuwste updates in Firefox privacy / beveiliging te ontvangen.
Opmerkingen? Heb ik je favoriete tool, Firefox-tip gemist of heb je in de war gebracht? Neem deel aan de discussie en laat hieronder een reactie achter.