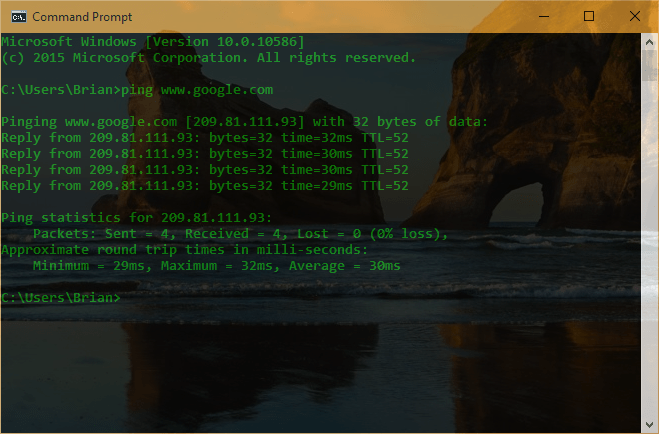DNS wijzigen op Windows 11
Microsoft Windows 11 Held / / November 14, 2021

Laatst geupdate op

Als u een snellere en veiligere browse-ervaring wilt, kan het gebruik van een alternatieve DNS-provider helpen. Hier leest u hoe u DNS in Windows 11 kunt wijzigen.
DNS betekent domeinnaam systeem, en het is een essentieel onderdeel van wat internet 'werkt'. Ook wel het 'telefoonboek voor internet' genoemd, zet DNS IP-adressen om in een gebruiksvriendelijke domeinnaam.
In plaats van te onthouden om een IP-adres in te typen zoals: 74.125.131.106 voor Google kun je typen google.com, bijvoorbeeld. DNS-functionaliteit wordt meestal geleverd door uw internetprovider, maar deze door ISP geleverde servers kunnen traag en onbruikbaar blijken te zijn.
Trage DNS, traag internetten: het wijzigen van uw DNS-instellingen naar een andere service kan een snellere en veiligere browse-ervaring bieden dan uw ISP kan bieden. Als u DNS op Windows 11 wilt wijzigen, moet u het volgende doen.
Gratis DNS-services en instellingen
Hier is een blik op drie populaire DNS-alternatieven die een snellere browse-ervaring en betere beveiliging kunnen bieden. Diensten zoals
Als je een gratis DNS-provider nodig hebt, zijn hier enkele IPv4-opties die je kunt proberen:
- OpenDNS: 208.67.222.222 en 208.67.220.220
- Cloudflare-DNS: 1.1.1.1 en 1.0.0.1
- Openbare DNS van Google: 8.8.8.8 en 8.8.4.4
Afhankelijk van uw locatie en ISP kan het gebruik van een alternatieve DNS ertoe leiden dat pagina's sneller worden geladen. Misschien wilt u ze echter allemaal uitproberen om erachter te komen welke het beste voor u werkt.
DNS wijzigen in Windows 11
Er zijn een aantal verschillende manieren waarop u de DNS-instellingen op Windows 11 kunt wijzigen. U kunt dit doen via de app Instellingen of door het klassieke instellingenmenu van het Configuratiescherm te gebruiken.
DNS wijzigen via Instellingen
Als je DNS-instellingen wilt wijzigen met de app Instellingen, open Begin en selecteer Instellingen.
In de Instellingen menu, selecteer Netwerk & internet aan je linker kant. Selecteer vervolgens uw verbindingstype aan de rechterkant - ofwel Wifi of Ethernet.
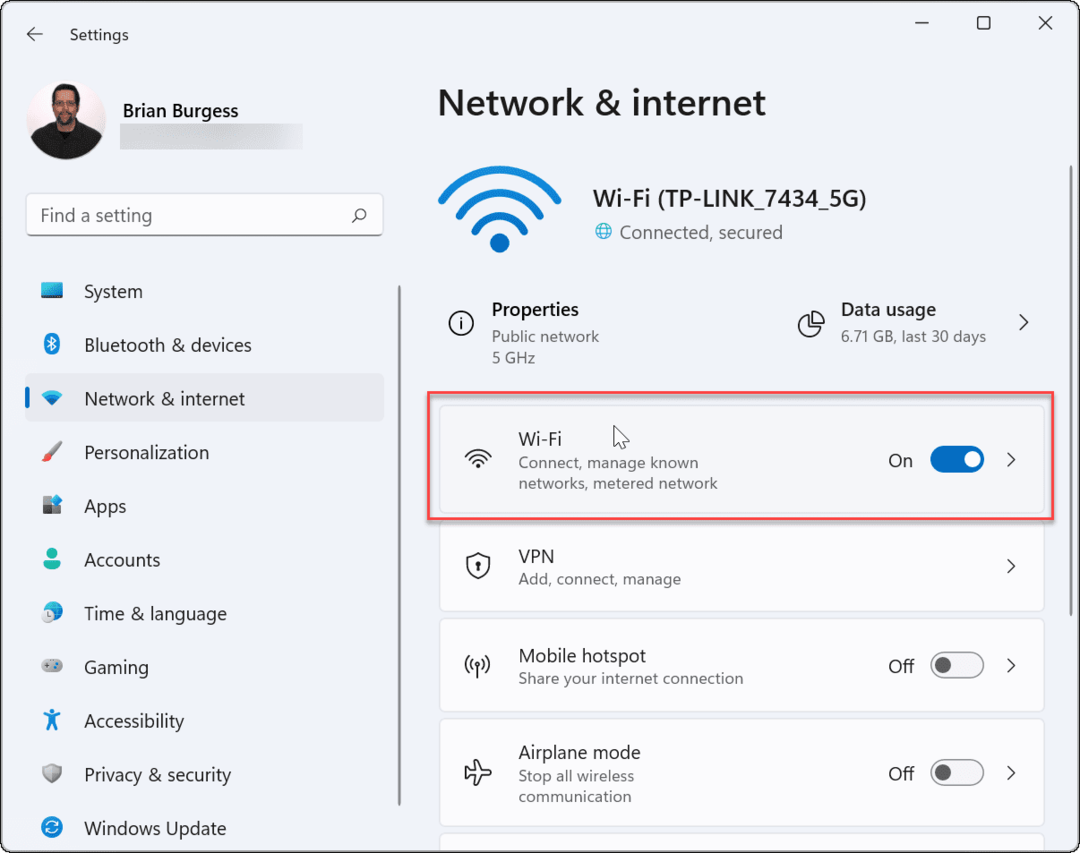
Klik vervolgens op de eigenschappenoptie voor uw actieve netwerkverbinding. Voor Wi-Fi-verbindingen wordt uw draadloze netwerk hier bijvoorbeeld op naam weergegeven.
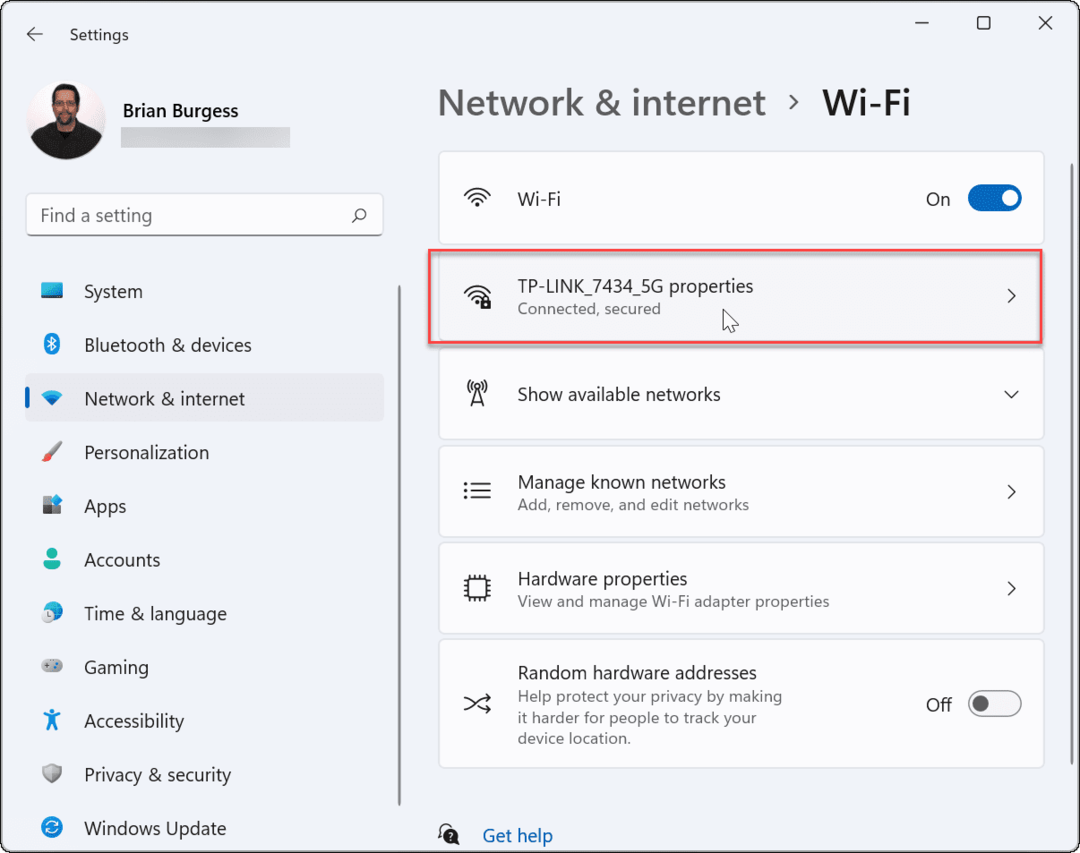
Scroll in het volgende menu naar beneden en zoek DNS-servertoewijzing—het moet worden ingesteld op ‘automatisch' als u uw DNS-instellingen nog niet eerder hebt gewijzigd.
Om wijzigingen aan te brengen, klikt u op de Bewerking knop.
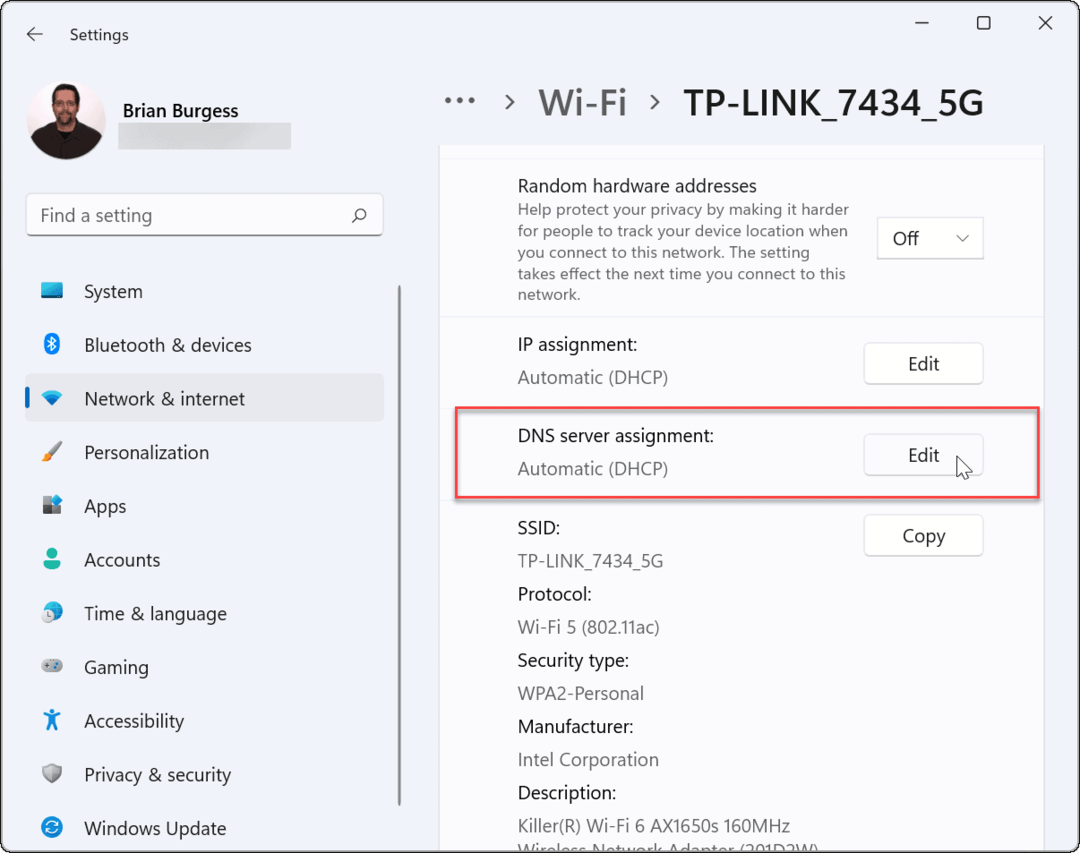
Selecteer Handmatig uit het vervolgkeuzemenu wanneer de "Netwerk DNS-instellingen bewerken” dialoog verschijnt.
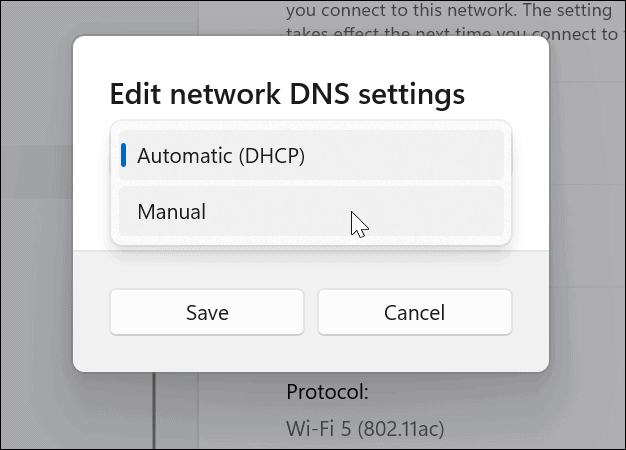
Schakel vervolgens in IPv4 en typ de gegevens van de voorkeurs- en alternatieve DNS-provider in. Als u bijvoorbeeld de openbare DNS van Google wilt gebruiken, typt u 8.8.8.8 en 8.8.4.4 hier.
Zorg ervoor dat u op de klikt Opslaan knop om de wijzigingen van kracht te laten worden. In het onderstaande voorbeeld gebruik ik Cloudflare-DNS, maar u kunt een DNS-provider gebruiken die het beste bij u past.
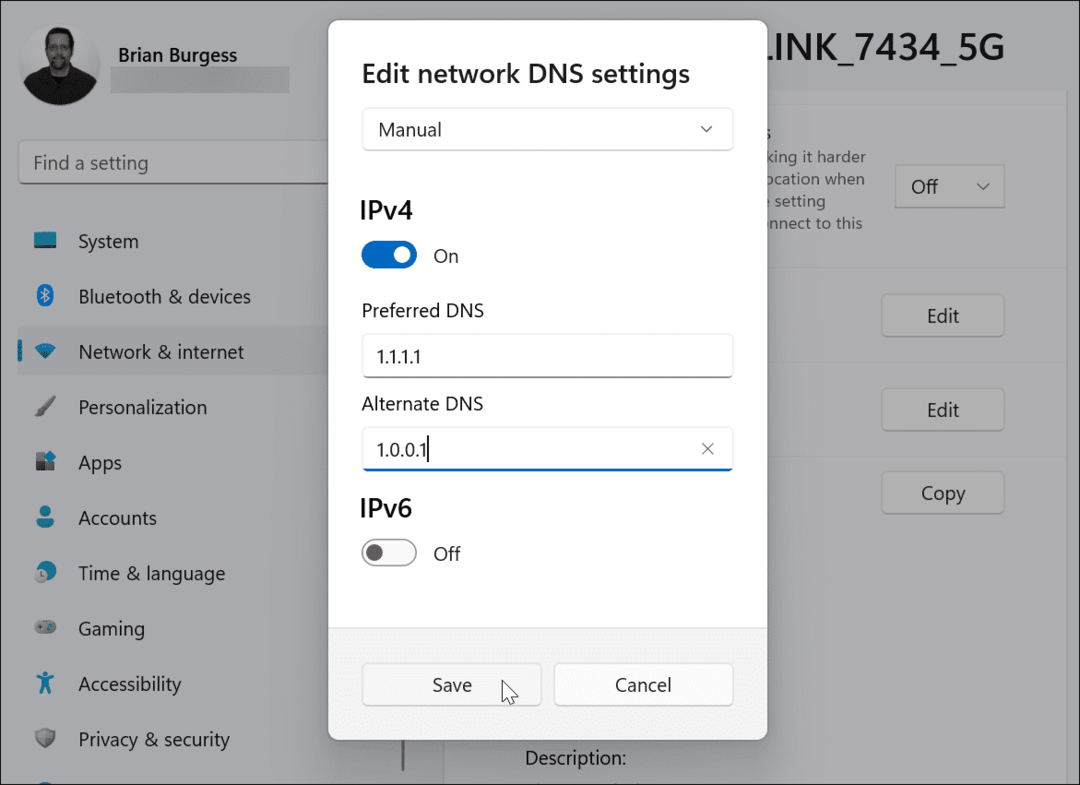
Nadat u uw instellingen heeft opgeslagen, vindt u ze in de lijst "DNS-servertoewijzing" eigendommen.
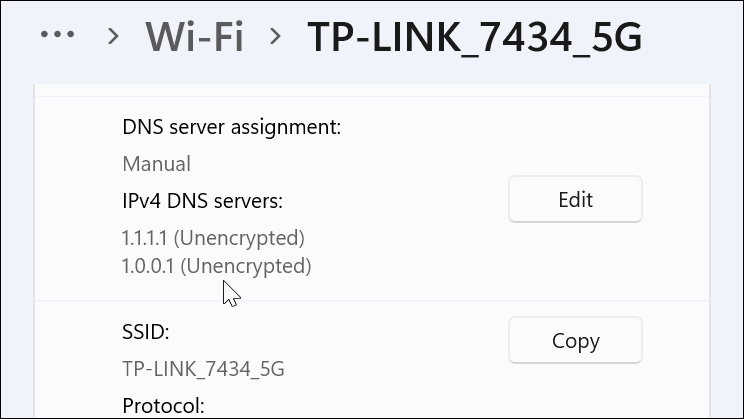
Wijzig DNS-instellingen op Windows 11 via Configuratiescherm
U kunt nog steeds gebruik maken van de ouder Configuratiescherm om de DNS-instellingen op Windows 11 te wijzigen als u dat prettiger vindt.
Open hiervoor het Configuratiescherm (via Start—type Controlepaneel en selecteer het via de Beste overeenkomst optie) en selecteer Netwerkcentrum > Adapterinstellingen wijzigen.
Tip: Om er sneller te komen, drukt u op de Windows-toets, typt u netwerk connecties, dan klikken Netwerkverbindingen bekijken vanaf het begin Beste overeenkomst resultaat.
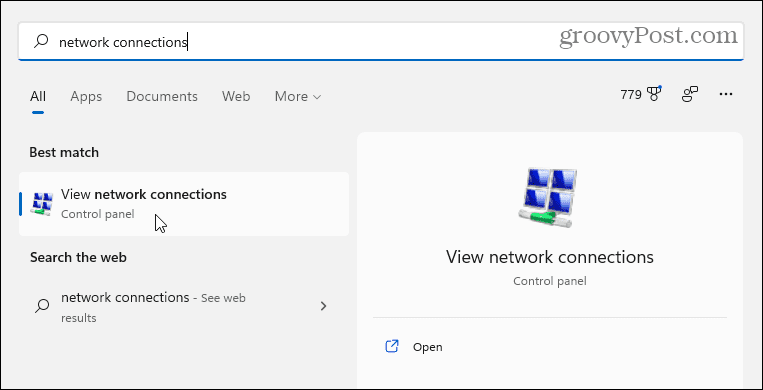
De Netwerkverbinding scherm wordt geopend voor uw bestaande verbindingen: Wi-Fi of Ethernet.
Klik met de rechtermuisknop op de adapter die u wilt configureren en klik vervolgens op Eigendommen. Klik Ja als de UAC-dialoogvenster geeft een bericht weer.
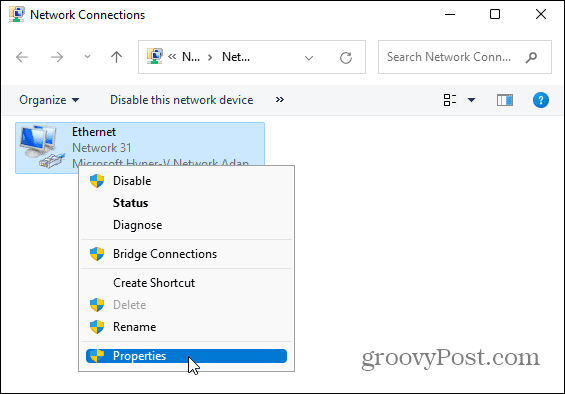
In de eigenschappen van netwerkadapter venster, hoogtepunt Internetprotocol versie 4 (TCP/IPv4)en klik vervolgens op de Eigendommen knop.
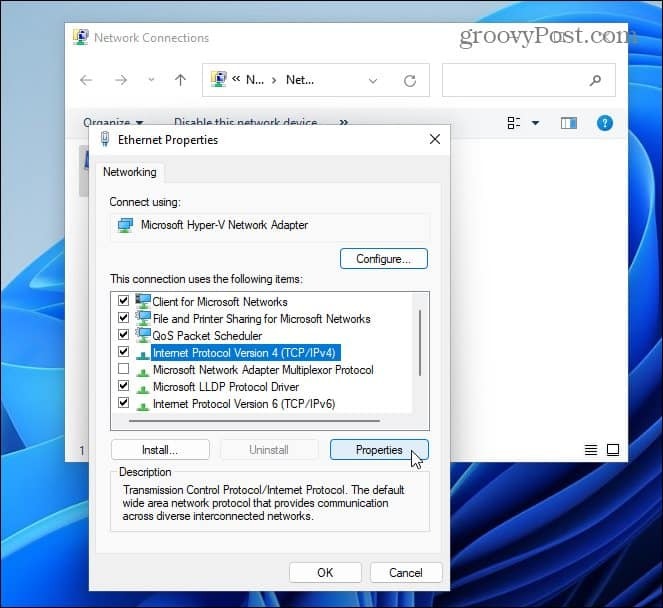
Selecteer vervolgens de "Gebruik de volgende DNS-serveradressen:” optie en typ de IP-adressen in voor de DNS-service die u wilt gebruiken en klik vervolgens op Oke.
Om te controleren of de instellingen werken, vinkt u het vakje aan om Valideer instellingen bij het verlaten. Sluit daarna de overige vensters.
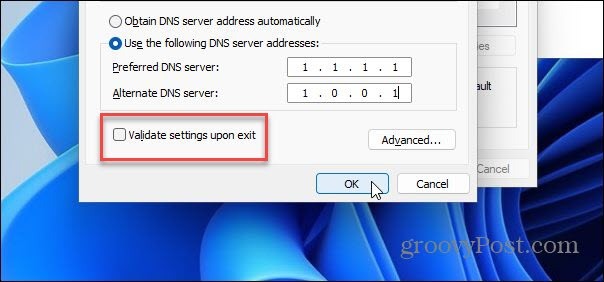
DNS-instellingen verifiëren
Er wordt een netwerkprobleemoplosser gestart als u de "Valideer instellingen bij het verlaten” met behulp van de configuratieschermmethode. Je bent klaar om te gaan als er geen problemen worden geïdentificeerd.
Als er een probleem wordt gevonden, gaat u terug en controleert u of u de DNS-instellingen correct hebt ingevoerd.
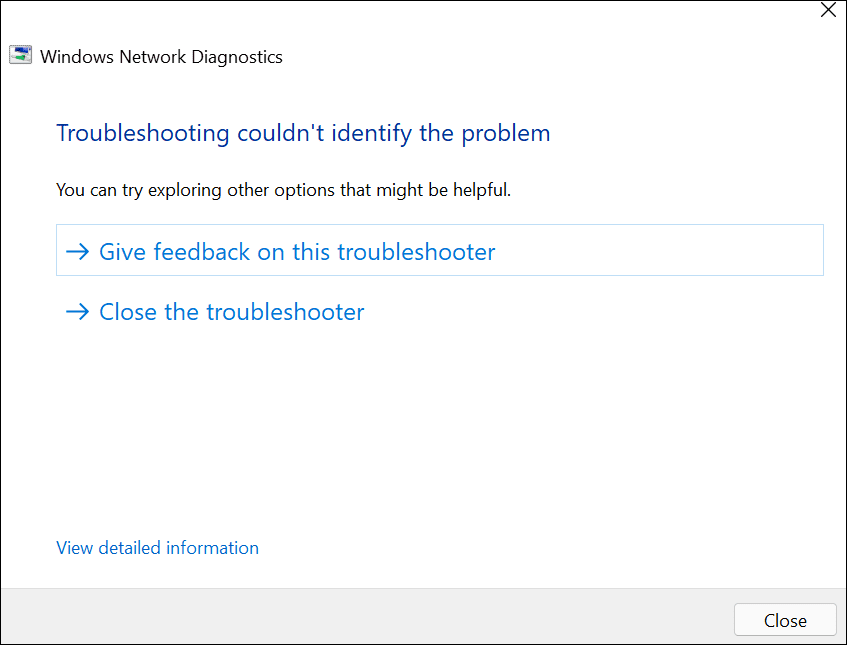
U kunt ook controleren of uw DNS-instellingen werken via de Opdrachtprompt of PowerShell.
Start een van beide hulpprogramma's via Start (type cmd of ps, selecteer vervolgens de eerste optie) en typ vervolgens ipconfig /all. Blader daarna naar de eigenschappen van uw netwerkadapter - u zou moeten zien dat de DNS-servers worden gebruikt.
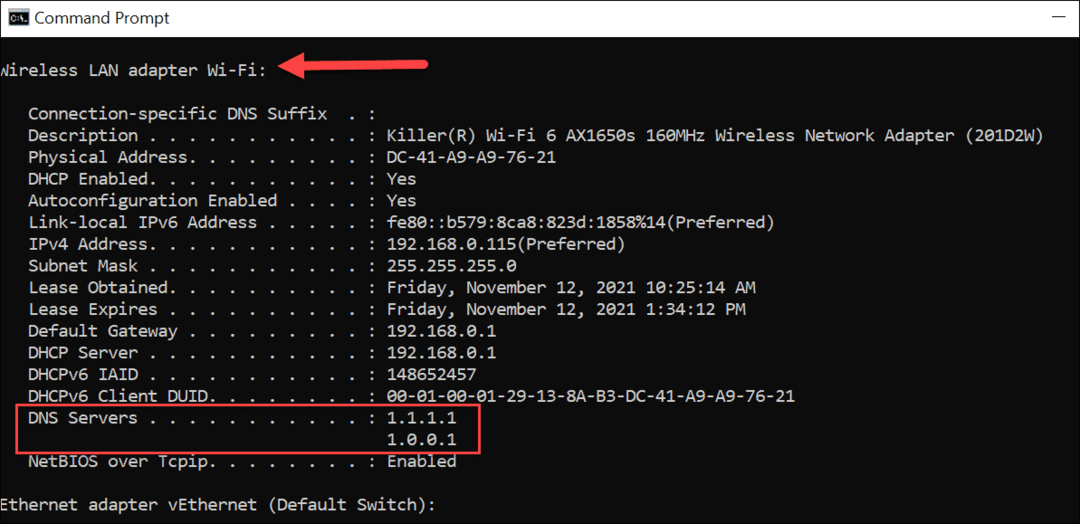
Natuurlijk kun je het ook op de ouderwetse manier proberen. Open uw browser en probeer een site te bezoeken die u normaal niet bezoekt. Als deze wordt geladen, zou uw aangepaste DNS-server moeten werken.
DNS-instellingen configureren op Windows 11
Als u merkt dat pagina's te langzaam worden geladen terwijl u op internet surft, wilt u wellicht de DNS-instellingen op Windows 11 wijzigen met behulp van de bovenstaande stappen. Het kan niet alleen uw browse-ervaring versnellen, maar services zoals OpenDNS kunnen extra functies bieden om u te helpen online veilig te blijven.
Je zou ook kunnen denken aan het gebruik van alternatieve DNS-instellingen op je wifi-router. Dit biedt dezelfde voordelen voor alle apparaten die op uw netwerk zijn aangesloten, en u hoeft niet elk apparaat afzonderlijk te configureren.
Het is ook vermeldenswaard dat u verschillende DNS-services moet testen om degene te vinden die het beste werkt. Mogelijk merkt u dat de DNS van uw ISP goed werkt. Als dit het geval is, ziet u mogelijk geen voordelen bij het wisselen van server.
Als u nog geen upgrade naar Windows 11 hebt uitgevoerd, kunt u: DNS-instellingen wijzigen op Windows 10 net zo gemakkelijk. Wist je dat je ook een gemeten verbinding in Windows 11? Het is een cruciale stap in datagebruik beperken op Windows 11, vooral op mobiele of afgetopte verbindingen.
Hoe de cache, cookies en browsegeschiedenis van Google Chrome te wissen
Chrome doet uitstekend werk door uw browsegeschiedenis, cachegeheugen en cookies op te slaan om uw browserprestaties online te optimaliseren. Haar is hoe te...