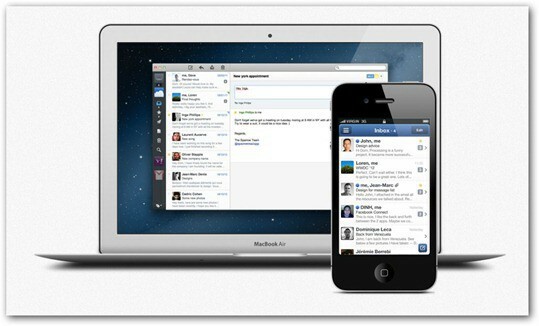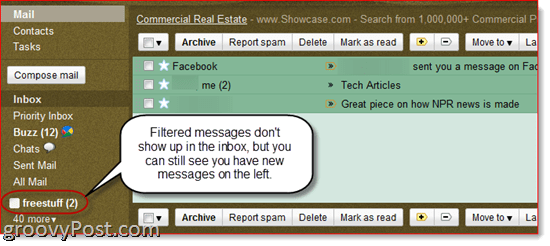Windows-beveiliging in- of uitschakelen in Windows 11
Microsoft Windows 11 Held / / November 15, 2021

Laatst geupdate op

Windows Security is de bescherming van Windows 11 tegen virussen en malware. Als u het moet in- of uitschakelen, gaat u als volgt te werk.
Windows-beveiliging (voorheen Windows Defender en andere namen) in Windows 11 is de ingebouwde antivirus- en malwarebeschermingssuite van Microsoft. De realtime antivirus van Windows Security is standaard ingeschakeld en we raden aan dit zo te houden. Er kan echter een moment komen dat u het moet uitschakelen.
Misschien wil je het uitschakelen vanwege persoonlijke voorkeuren. Mogelijk moet u een bekend veilig bestand openen, maar het is gemarkeerd als een bedreiging. Mogelijk gebruikt u een beveiligingssuite van derden of heeft u een kiosk die niet is verbonden met een netwerk.
Wat de reden ook is, hier leest u hoe u Windows-beveiliging in Windows 11 kunt in- of uitschakelen.
Schakel Windows-beveiliging in of uit in Windows 11
Om Windows-beveiliging te openen, klikt u met de rechtermuisknop op de Begin
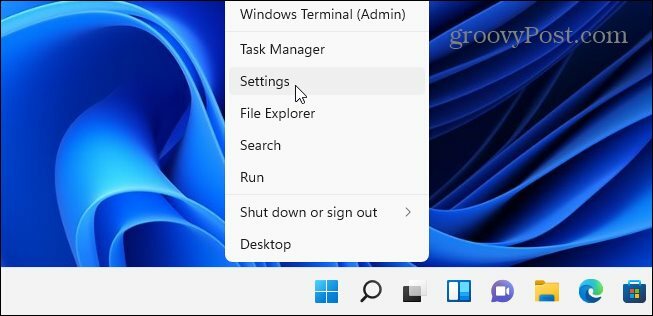
Wanneer het venster Instellingen wordt geopend, klikt u op Privacy en beveiliging > Windows-beveiliging.

Klik vervolgens op de Windows-beveiliging openen knop.
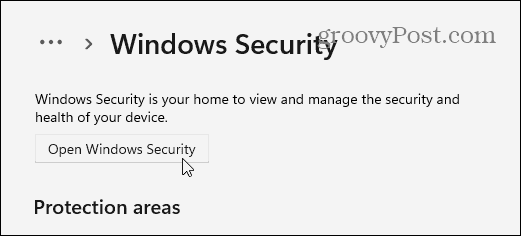
Dat opent de Windows-beveiliging app. U ziet de verschillende beveiligingen die de suite biedt en de status.
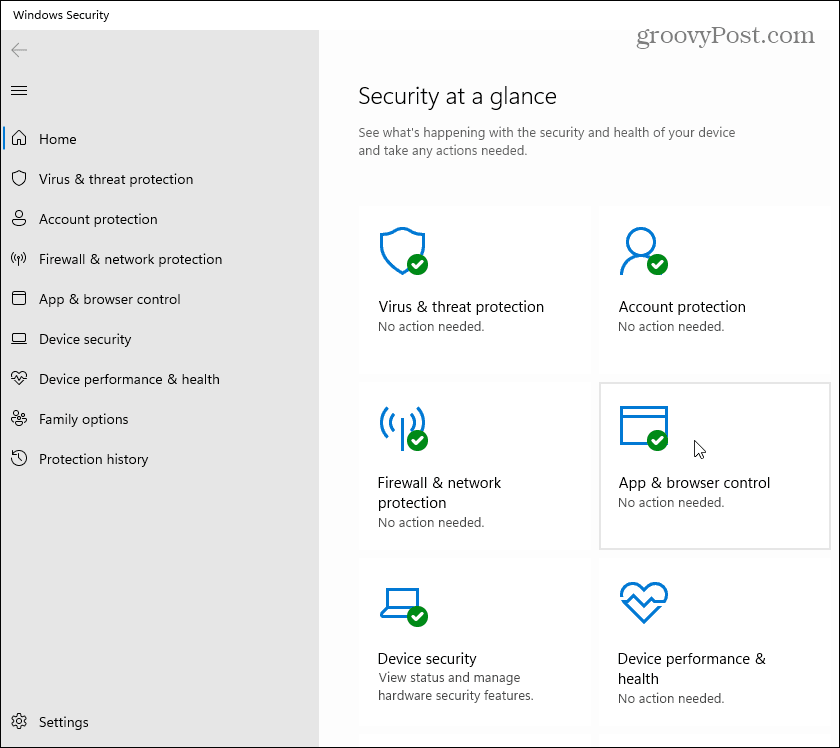
Uitschakelen Virus- en bedreigingsbeveiliging (uw ingebouwde antivirusbescherming), klik erop aan de linkerkant. Onder de "Instellingen voor virus- en bedreigingsbeveiliging” sectie, klik op de Instellingen beheren koppeling.
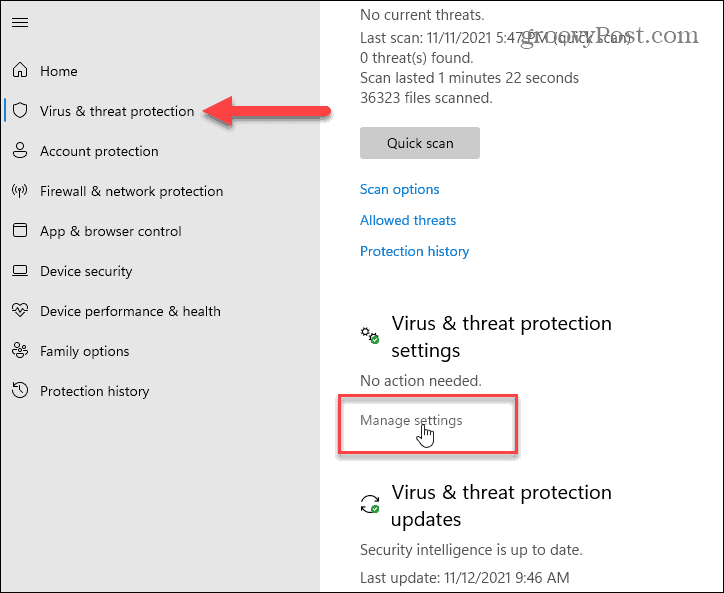
Ga door en schakel vervolgens de gewenste beveiligingen in of uit. Realtime bescherming is een groot onderdeel van Windows-beveiliging: wanneer u het uitschakelt, ontvangt u meldingen om het weer in te schakelen.
Als je het uitschakelt, is het voor een beperkte tijd uitgeschakeld, maar wordt het automatisch weer ingeschakeld. Dat is goed als de antivirus de toegang blokkeert tot een bestand waarvan u weet dat het veilig is.
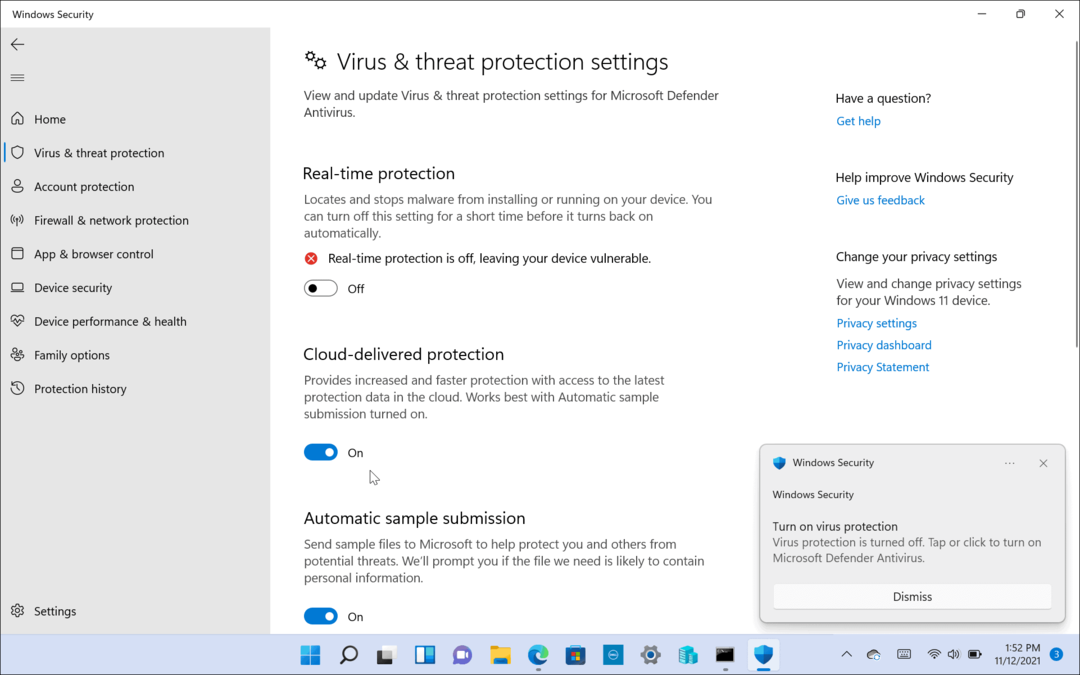
U kunt ook andere delen van de suite in- of uitschakelen, zoals: Door de cloud geleverde beveiligingen, Automatische monsterverzending, Gecontroleerde maptoegang, en meer.
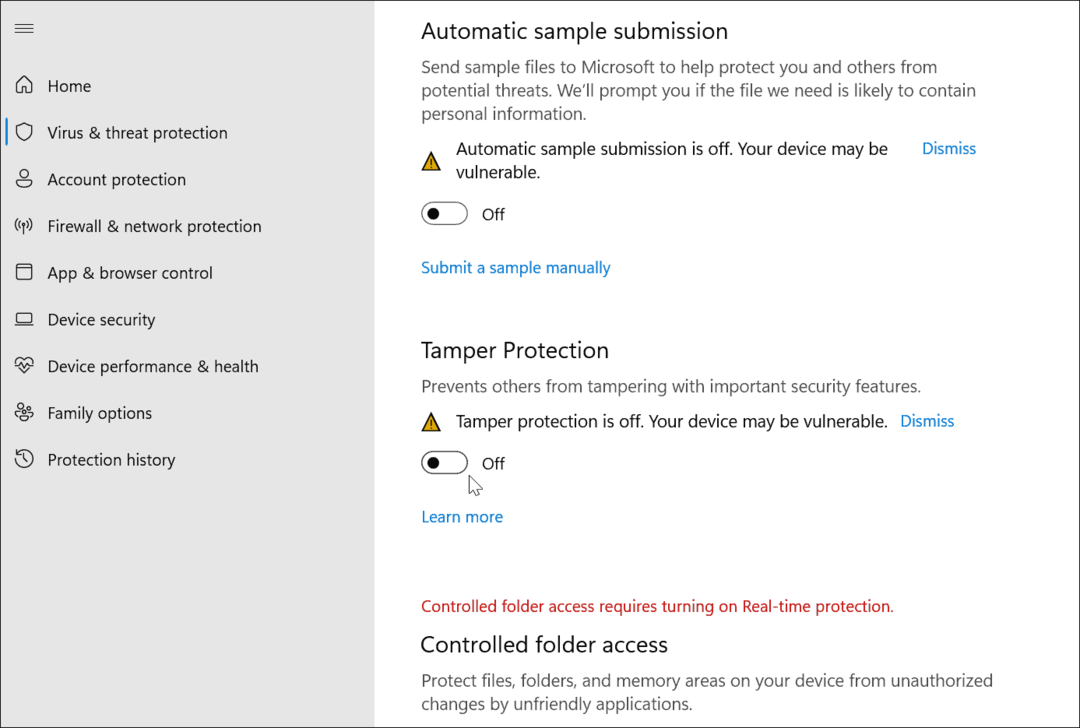
Schakel Microsoft Antivirus uit via Groepsbeleid
Als u Windows 11 Pro gebruikt, kunt u Groepsbeleid om de antivirus permanent uit te schakelen. Hier past echter wel een kanttekening bij. Voordat u begint, moet u "T ." uitschakelenamper Bescherming:” in de Windows-beveiligingsapp.
Sabotagebeveiliging beschermt tegen ongeoorloofde systeemwijzigingen. Als u Sabotagebeveiliging hebt ingeschakeld en wijzigingen in het Groepsbeleid aanbrengt, herstelt Windows-beveiliging de wijzigingen de volgende keer dat uw pc opnieuw wordt opgestart.
Sabotagebeveiliging uitschakelen
Om sabotagebeveiliging uit te schakelen, drukt u op Begin (of druk op de Windows-toets) en typ windows beveiliging-selecteer de Beste overeenkomst optie bovenaan.
Druk vervolgens op Virus- en bedreigingsbeveiliging > Instellingen beheren. Scroll naar beneden en schakel de Sabotage bescherming instellen op Uit.
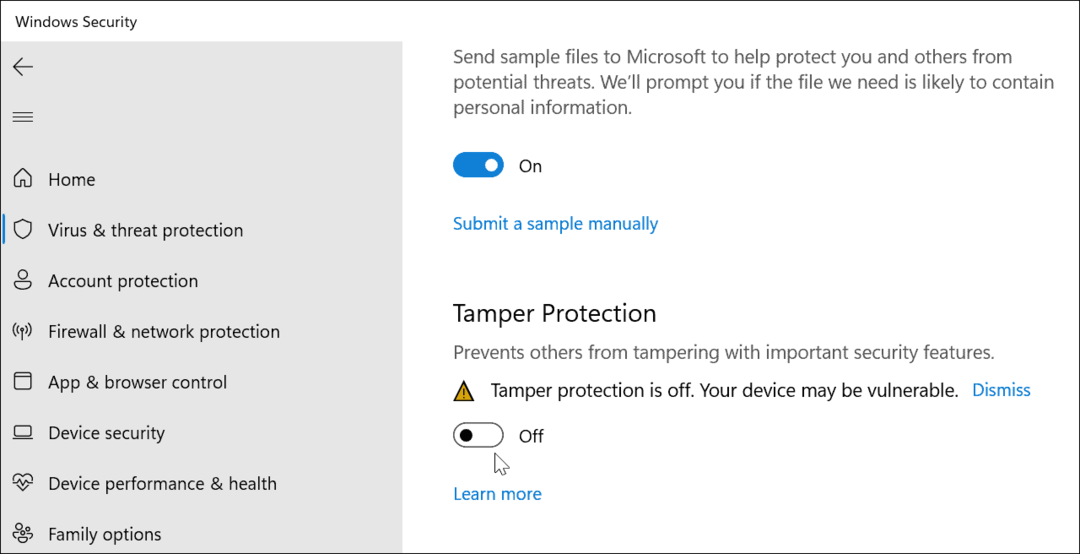
Dat is het. U kunt doorgaan met het aanbrengen van wijzigingen in Groepsbeleid en de antivirus van Windows Security permanent uitschakelen.
Schakel Windows Defender Antivirus permanent uit met Groepsbeleid-editor
Om Windows Security antivirus uit te schakelen met behulp van de Groepsbeleid-editor, drukt u op Begin of druk op de Windows-toets. Typ vervolgens, gpedit.msc en selecteer de Beste overeenkomst resultaat.
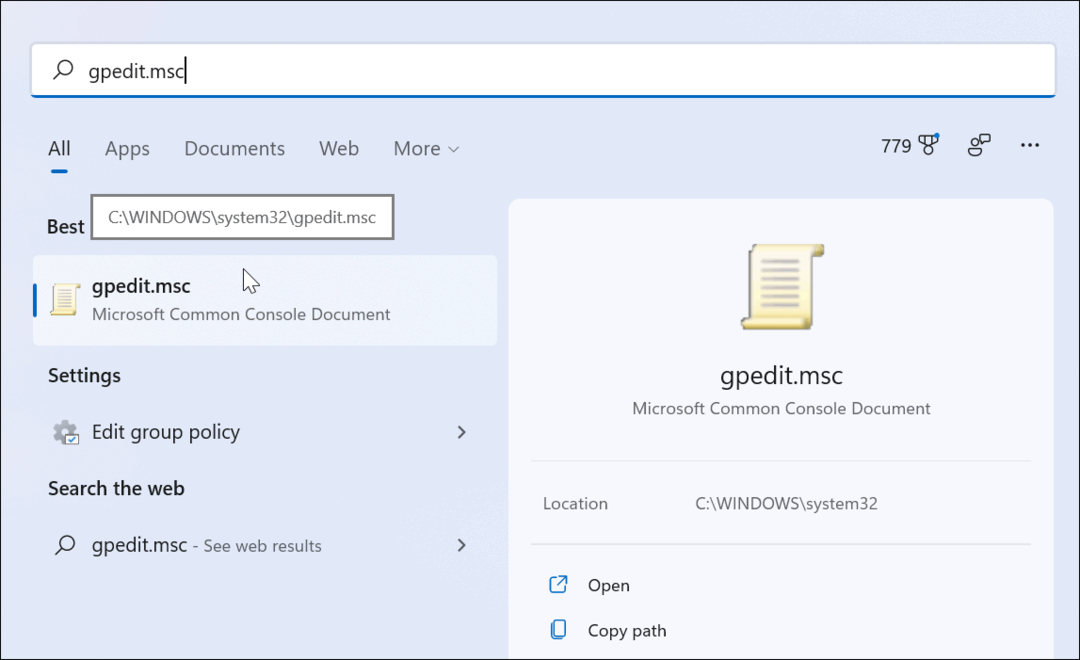
Wanneer de Editor voor lokaal groepsbeleid wordt geopend, navigeert u naar het volgende pad:
Computerconfiguratie > Beheersjablonen > Windows-componenten > Microsoft Defender Antivirus
Dubbelklik vervolgens op de Schakel Microsoft Defender Antivirus uit rechts vermeld beleid.
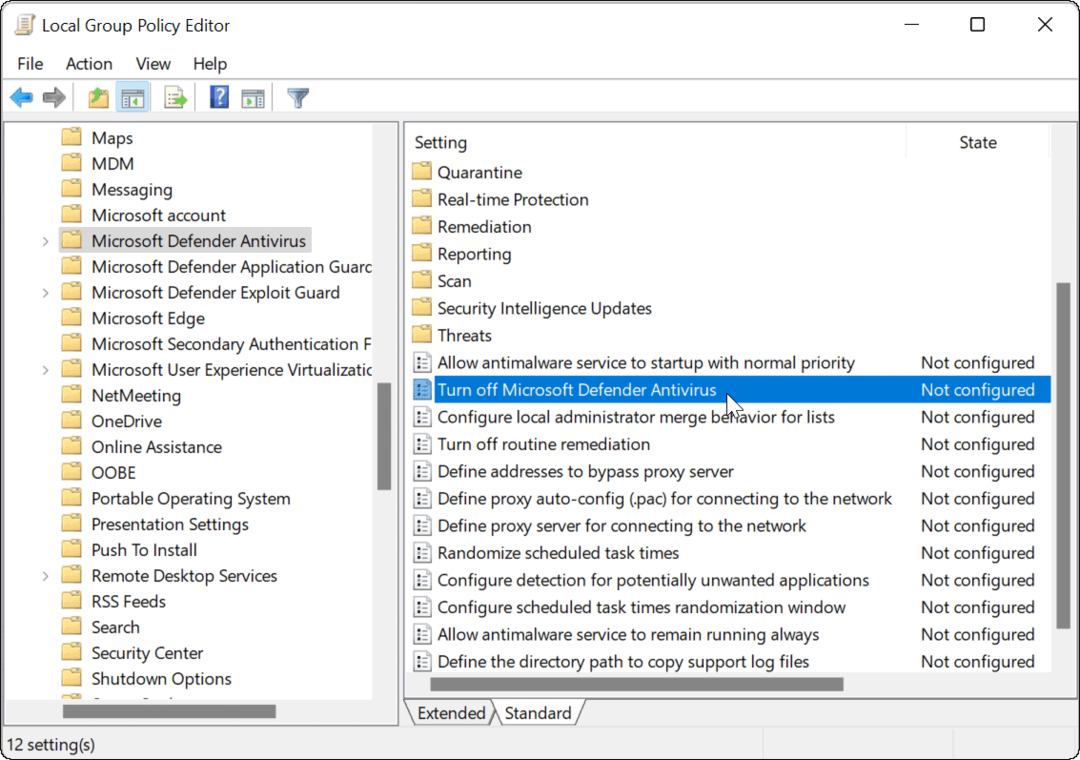
Stel de Ingeschakeld optie om de antivirus uit te schakelen en klik vervolgens op Van toepassing zijn en Oke.
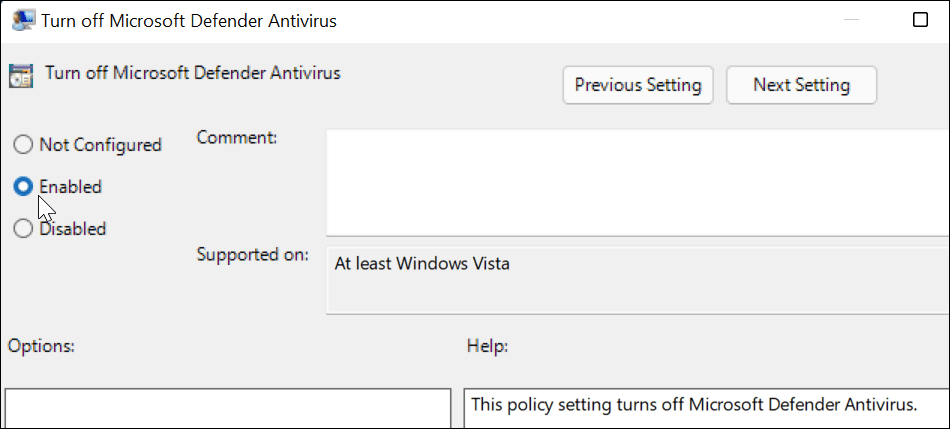
U moet herstart Windows 11 om de wijziging van kracht te laten worden. Als u Windows-beveiliging opent, ziet u dat Virus- en bedreigingsbeveiliging is uitgeschakeld.
Als u het opnieuw wilt inschakelen, hoeft u niet terug te gaan naar Groepsbeleid. In plaats daarvan kunt u op de klikken Aanzetten knop van de Windows Security-app.
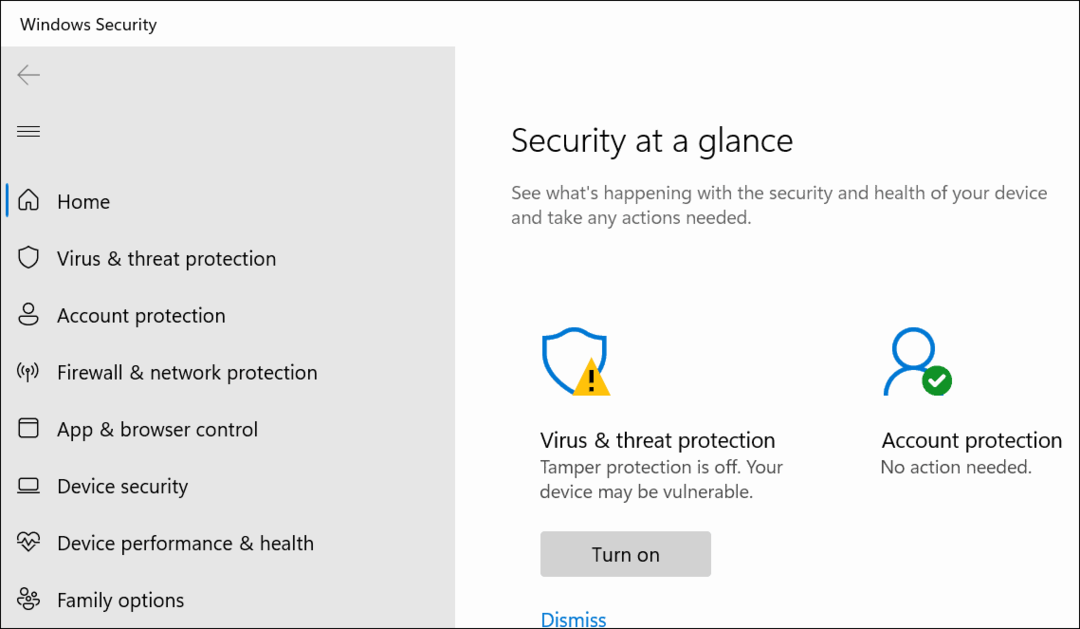
Wanneer u terugkomt van het opnieuw opstarten, moet u er rekening mee houden dat het antivirusgedeelte van Windows-beveiliging wordt uitgeschakeld. U ziet echter nog steeds een pictogram "Schild" op de taakbalk. Dat komt omdat het pictogram deel uitmaakt van de algehele Windows Security-app, niet alleen van het antivirusprogramma.
Hoewel de realtime antivirus is uitgeschakeld, werken andere delen van de beveiligingssuite nog steeds. U kunt bijvoorbeeld Windows-beveiliging openen en andere beveiligingen in- of uitschakelen, zoals de Defender Firewall.
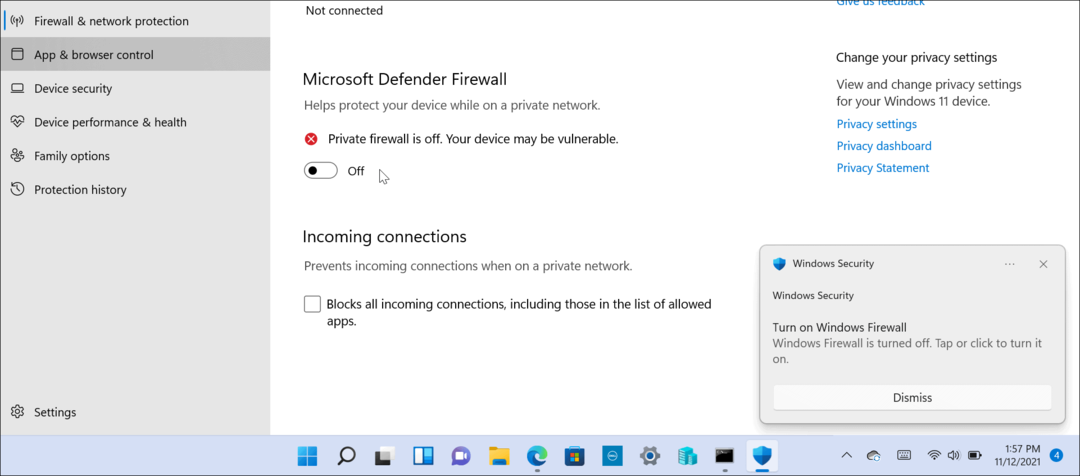
Houd er rekening mee dat u Windows 11 Pro moet gebruiken om Groepsbeleid te gebruiken. De Home-versie bevat het niet. Dat kan natuurlijk altijd upgrade Windows 11 Home naar Pro.
Als u nieuw bent bij Windows 11 en geen fan bent van de gebruikersinterface, lees dan hoe u dit doet verplaats de Start-knop naar links.
Hoe de cache, cookies en browsegeschiedenis van Google Chrome te wissen
Chrome doet uitstekend werk door uw browsegeschiedenis, cachegeheugen en cookies op te slaan om uw browserprestaties online te optimaliseren. Haar is hoe te...
Prijsvergelijking in de winkel: hoe u online prijzen kunt krijgen terwijl u in de winkel winkelt
Kopen in de winkel betekent niet dat je hogere prijzen moet betalen. Dankzij prijsaanpassingsgaranties kunt u online kortingen krijgen tijdens het winkelen in...
Een Disney Plus-abonnement cadeau doen met een digitale cadeaukaart
Als je van Disney Plus hebt genoten en het met anderen wilt delen, kun je als volgt een Disney+ Gift-abonnement kopen voor...

![Adobe geeft op de Apple iPhone iPad Bandwagon For Good [groovyNews]](/f/2bffd2dfd2eabff138601b67ef1232fc.png?width=288&height=384)