Tips voor het maken van screenshots op Windows Phone 8.1
Mobiel Microsoft Windows Telefoon / / March 18, 2020
Hier leest u hoe u screenshots kunt maken in Windows Phone 8.1 en vervolgens andere apps kunt gebruiken om het meeste uit uw foto's te halen en zelfs een geek-truc op iemand uit te halen.
Het proces van het maken van screenshots in Windows Phone 8.1 is anders dan in versie 8.0. Hier leest u hoe u dit doet en vervolgens andere apps gebruikt om het meeste uit uw opnamen te halen.
Schermafbeeldingen maken op Windows Phone 8 werd gedaan door de aan / uit-knop ingedrukt te houden en vervolgens onderaan op het Windows-pictogram te tikken. Maar het bedrijf heeft de combinatie in Windows Phone 8.1 gewijzigd. Hier is een kijkje.
Schermafbeeldingen van Windows Phone 8.1
Zoals te zien is in de onderstaande afbeelding, te beginnen met Windows Phone 8.1, wordt een screenshot gemaakt door op de te drukken aan / uit-knop + volume hoger tegelijkertijd. Het kan even duren voordat u eraan gewend bent - soms schakelt u het scherm uit. Ik heb ook gemerkt dat het wat langer kan duren om eraan te wennen, afhankelijk van het type case dat je gebruikt. Als je er eenmaal aan gewend bent, is het eigenlijk eenvoudig en veel sneller nu op een nieuwe Windows-telefoon.
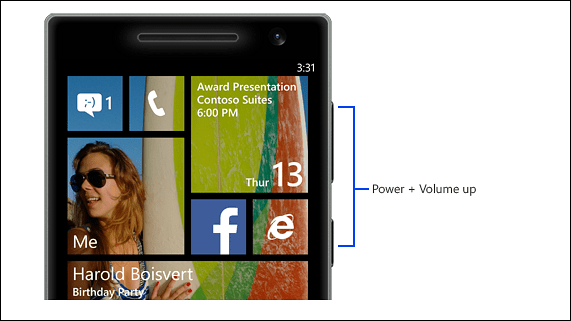
Microsoft lijkt niet te denken dat je snel toegang tot je screenshot nodig hebt, dus je moet naar Foto's in je hoofdmenu gaan en dan het Screenshots-album vinden. Dit is vervelend voor mij omdat het gemakkelijker is om toegang te krijgen tot een screenshot op Android.
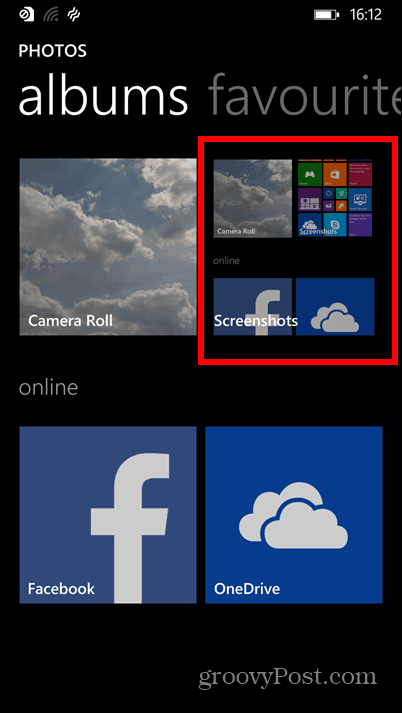
U kunt uw telefoon ook via de USB-kabel op uw computer aansluiten en File Explorer gebruiken op Windows en vind ze in de map Afbeeldingen op je telefoon of SD-kaart, afhankelijk van waar je het wilt opslaan hen. Lees voor meer informatie ons artikel over het verplaatsen van items tussen de telefoon en de SD-kaart met Opslagzin.
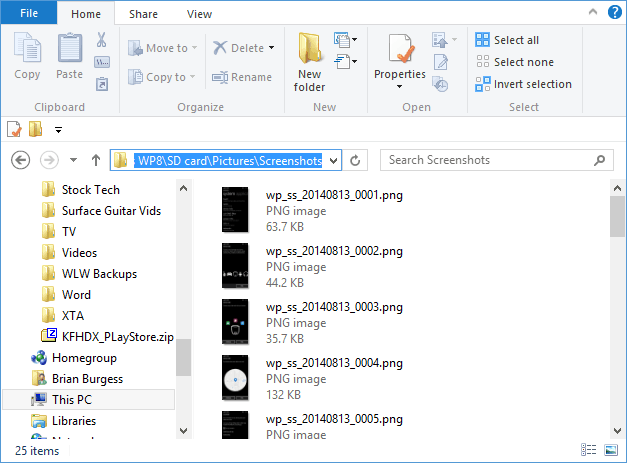
Voeg een opmerking toe aan uw schermafbeelding
Als je die screenshots voor een project opslaat, Een notitie is een gratis manier om ze georganiseerd te houden en geeft u toegang tot de opnamen op al uw apparaten - inclusief Android, Mac en iOS.
Open hiervoor de schermafbeelding en tik erop en tik vervolgens onderaan op de deelknop.
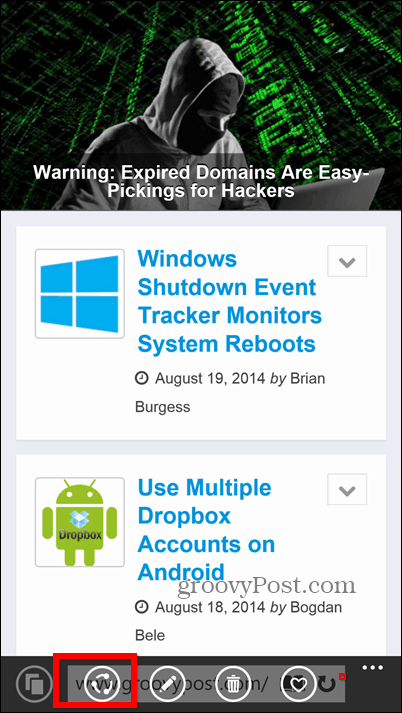
Dat geeft u een lijst met opties voor delen waar u OneNote wilt selecteren. Merk op dat er tal van andere services zijn waarmee u uw screenshots ook kunt delen.
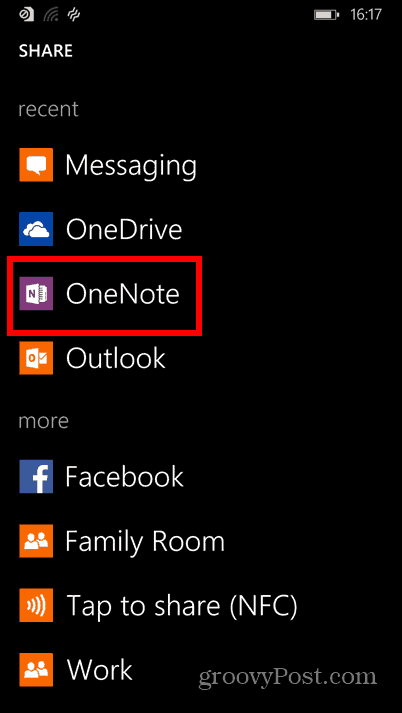
Nu kunt u eenvoudig opschrijven waar u aan dacht toen u de schermafbeelding maakte.
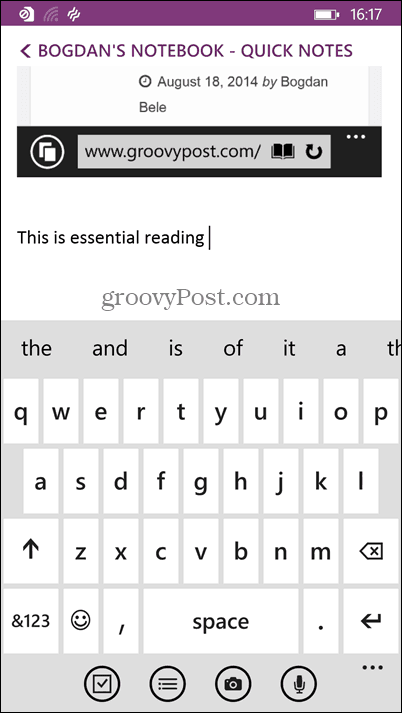
Schermafbeelding instellen als vergrendelscherm
OK, dus deze is meer een grappig gebruik dan wat dan ook. Maar je kunt nog steeds een leuke grap met iemand uithalen als je zijn telefoon leent. Begin met het maken van een screenshot van het startscherm (zorg ervoor dat je tegels overal heen verplaatst om ze nog meer te verwarren) en open het vervolgens in de map met screenshots. Tik op de Morebutton (drie stippen) rechtsonder.
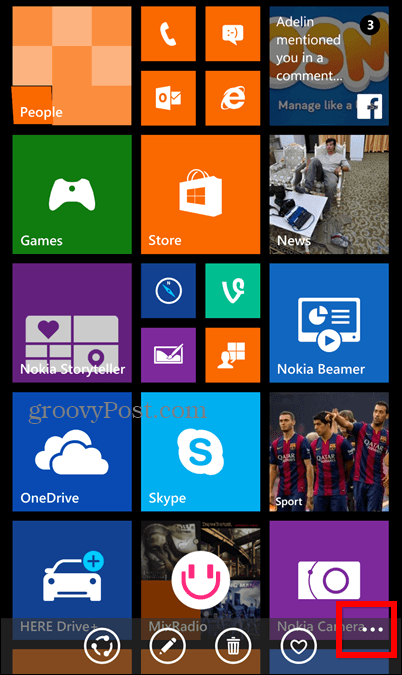
Tik nu op Instellen als vergrendelscherm.
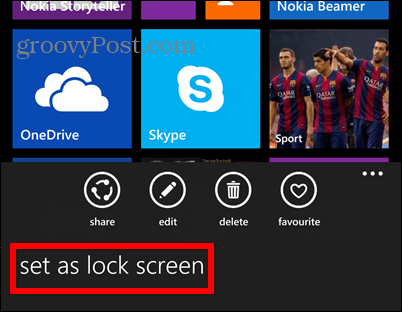
De afbeelding is ingesteld als het vergrendelscherm van de telefoon. Er staat misschien de klok op, maar ik weet zeker dat de meeste mensen een beetje nodig zullen hebben om dat te beseffen. Totdat ze dat doen, tikken ze als een gek op het scherm en kun je lachen.
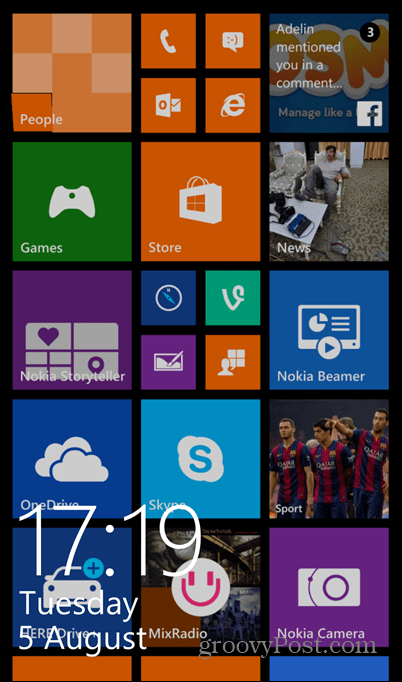
Uiteraard maken we hier een heleboel screenshots voor al onze artikelen, maar ik zou graag willen weten waarvoor je screenshots op je Windows Phone of een ander mobiel apparaat gebruikt. Laat hieronder een reactie achter en vertel het ons.

