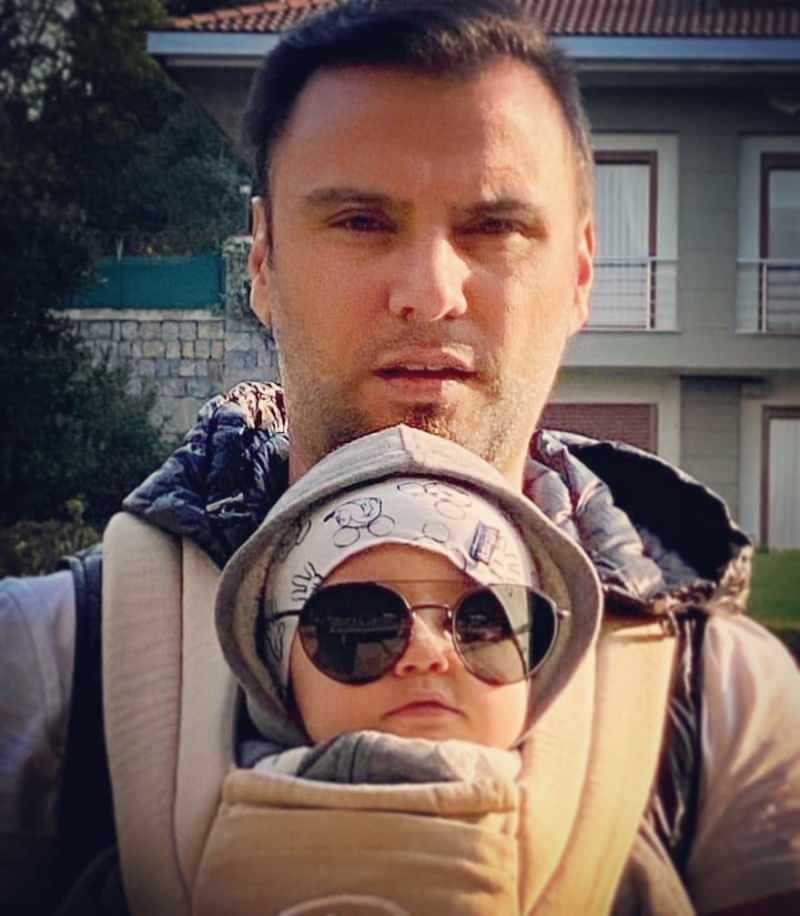Bluetooth-apparaten verbinden en beheren in Windows 11
Microsoft Windows 11 Held / / November 16, 2021

Laatst geupdate op
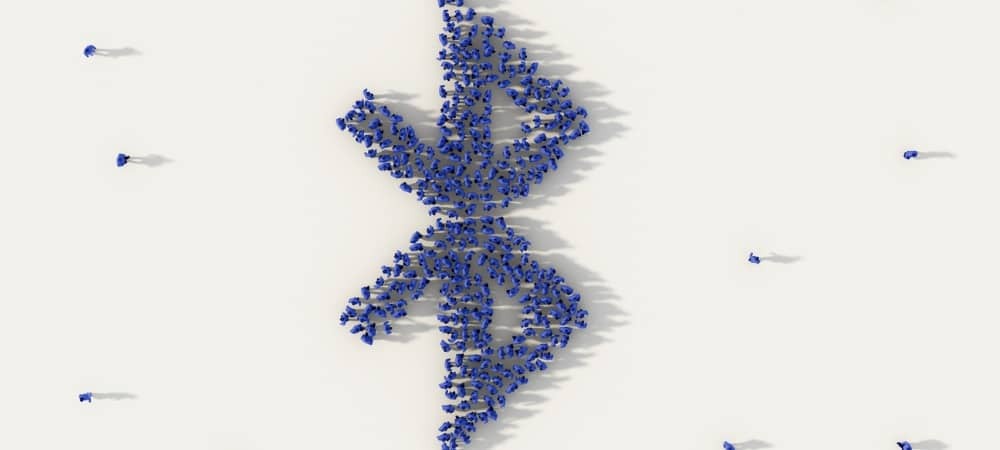
Als u Bluetooth op Windows 11 wilt inschakelen en bedienen, kunt u het menu Instellingen, het Actiecentrum of het klassieke Configuratiescherm gebruiken. Hier is hoe.
Windows 11 ondersteunt Bluetooth-technologie, met behulp van korteafstandsradiosignalen om rechtstreeks met apparaten te communiceren.
Ziek van bekabelde apparaten? U kunt een muis, toetsenbord, luidsprekers, koptelefoon en een aantal andere apparaten aansluiten op een Windows 11-pc met Bluetooth-connectiviteit.
Gelukkig is het aansluiten van Bluetooth-apparaten op een pc met Windows 11 een eenvoudig proces. Hier is hoe het te doen.
Bluetooth inschakelen in Windows 11
Of Bluetooth is ingeschakeld of niet, hangt af van uw pc en hoe Windows 11 is geïnstalleerd. Het kan echter eenvoudig worden in- of uitgeschakeld vanuit het actiecentrum of het menu Instellingen.
Het actiecentrum gebruiken
Om dit te controleren, opent u Action Center met behulp van de Toetsenbord sneltoetsWindows-toets + A
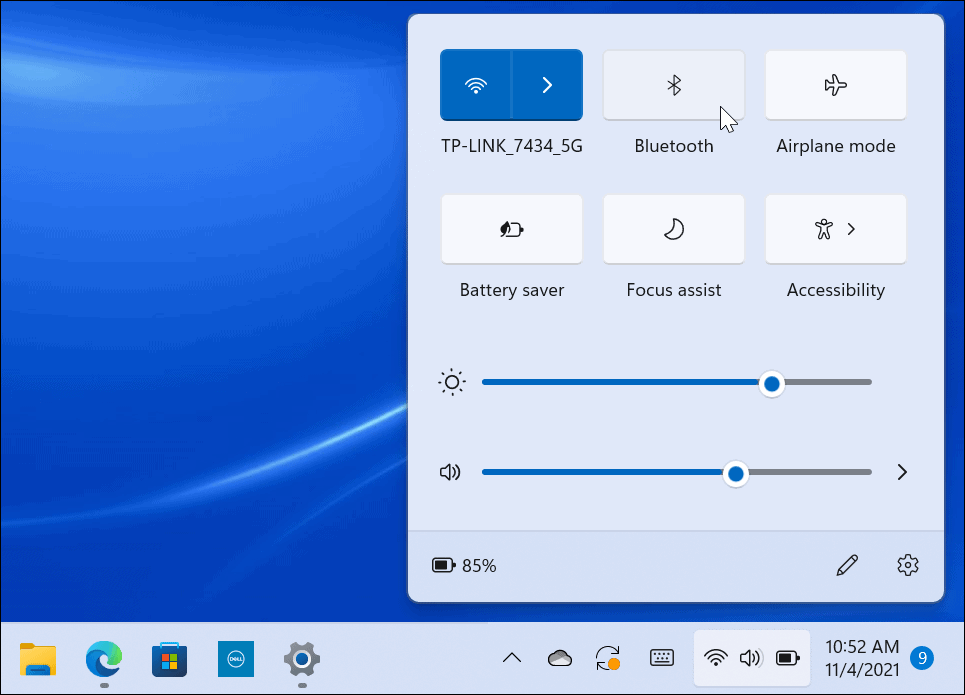
Het instellingenmenu gebruiken
U kunt Bluetooth ook in- of uitschakelen via het menu Instellingen op Windows 11.
Klik hiervoor op Begin en selecteer Instellingen. Selecteer in het menu Instellingen Bluetooth en apparaten uit de linkerkolom. Scroll aan de rechterkant naar beneden en schakel de Bluetooth-schakelaar aan of uit.
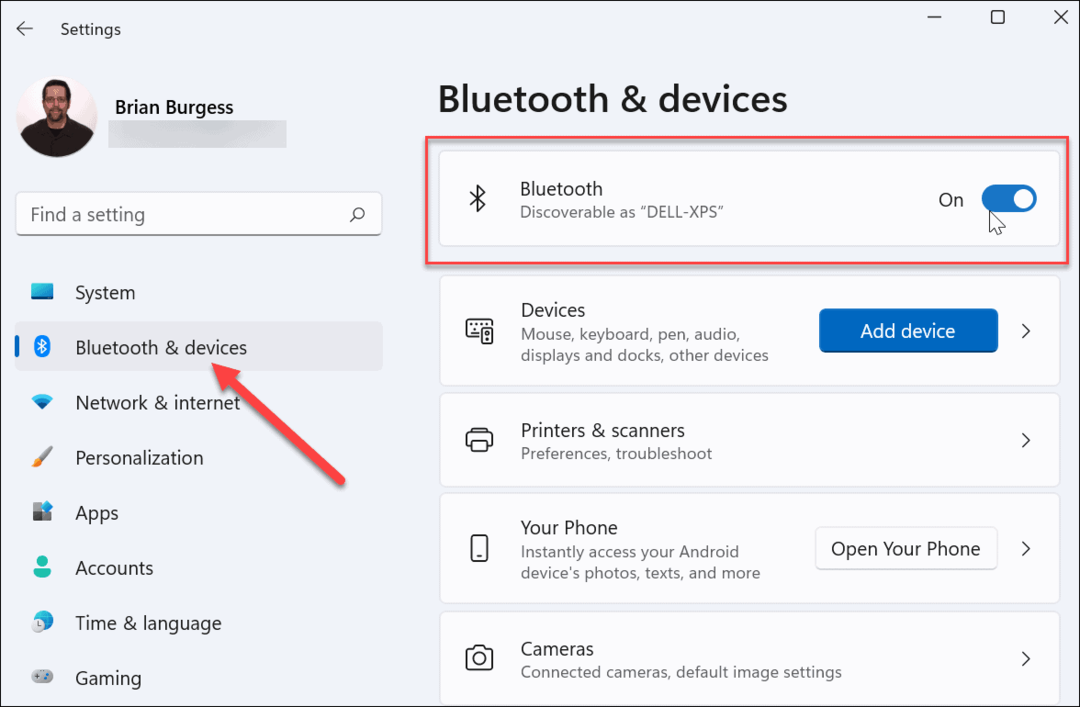
Windows 11 koppelen met een Bluetooth-apparaat
Als de Bluetooth-radio van uw pc is ingeschakeld, kunt u nu koppelen (verbinden) met een Bluetooth-apparaat.
Breng hiervoor het Bluetooth-apparaat dat u wilt verbinden binnen het koppelbereik van uw Windows 11-pc. Zorg er ook voor dat het is ingeschakeld en in de "koppelingsmodus" staat, zodat het vindbaar is. De stappen om dit te doen, zijn afhankelijk van uw apparaat.
Open op uw pc de Instellingen menu via Begin. Selecteer Bluetooth en apparaten aan de rechterkant en klik vervolgens op de Voeg toestel toe knop. U kunt hierop bovenaan of onderaan het menu drukken - beide werken.
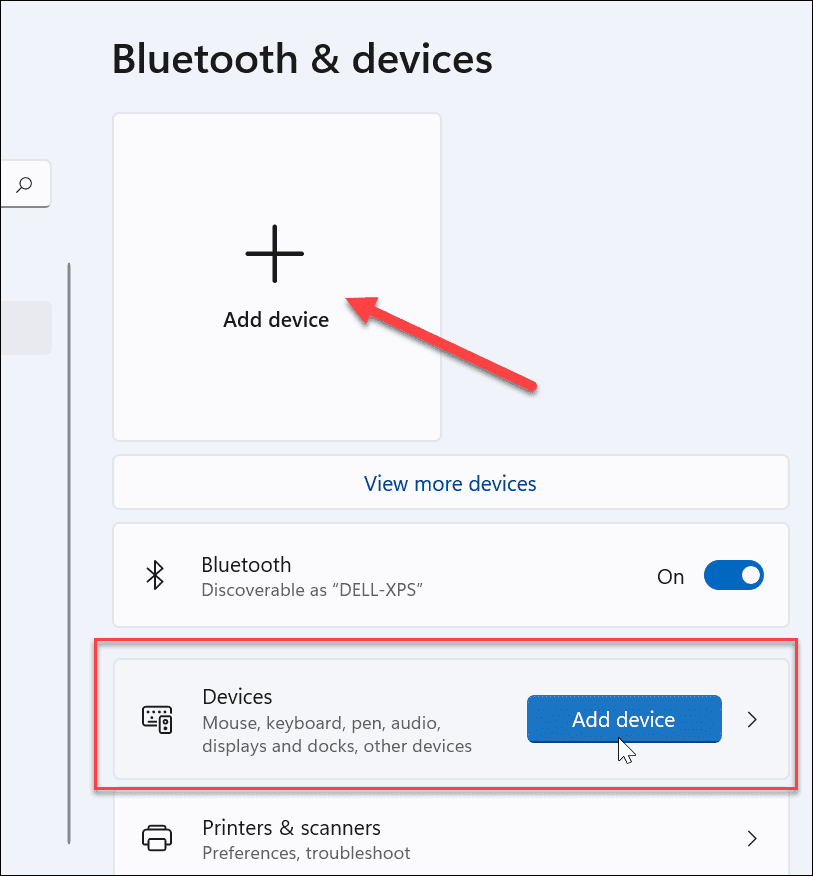
In de Voeg een apparaat toe menu, klik op de Bluetooth optie bovenaan.
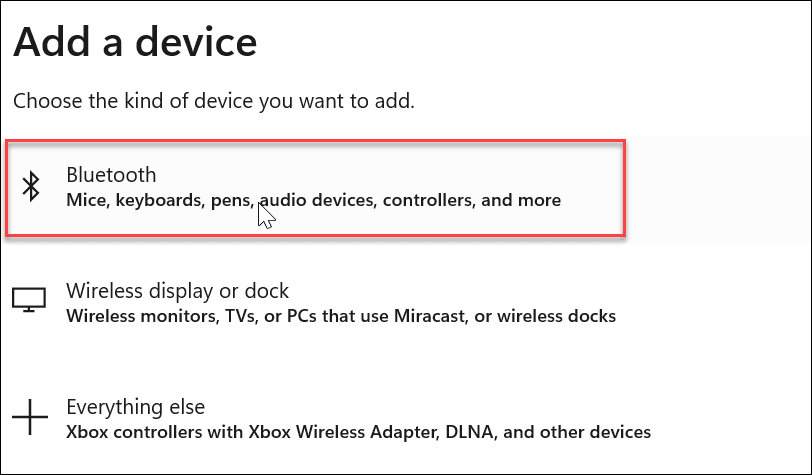
Windows begint dan te scannen naar Bluetooth-apparaten in de buurt. Wanneer degene die u wilt verbinden verschijnt, klikt u erop. In dit voorbeeld maakt Windows 11 verbinding met een paar: Logitech MX Sound Bluetooth-luidsprekers.
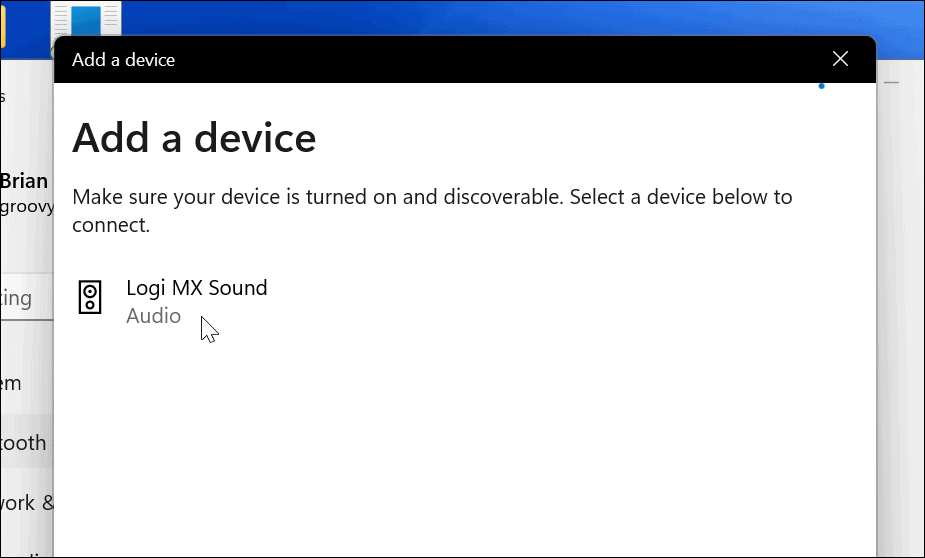
Wanneer de verbinding tot stand is gebracht, ontvangt u een bericht waarin staat dat het apparaat succesvol is gekoppeld met uw pc. U kunt uw Bluetooth-apparaat direct met Windows 11 gebruiken.
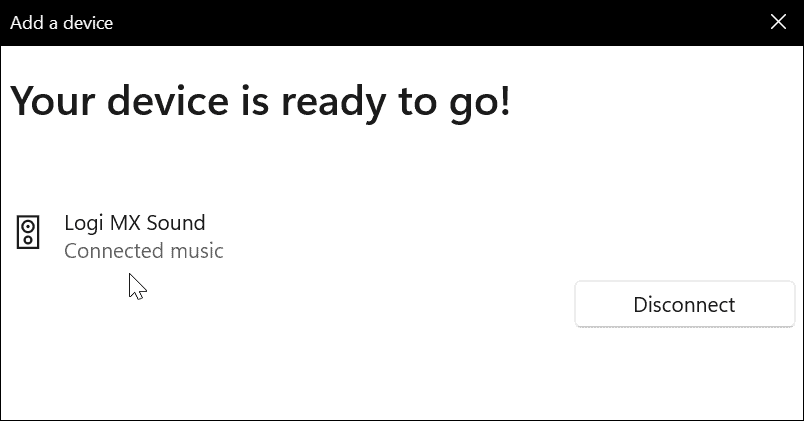
Een Bluetooth-apparaat verwijderen of loskoppelen van Windows 11
Als u een Bluetooth-apparaat wilt verwijderen, gaat u naar Start > Instellingen > Bluetooth en apparaten. Zoek het Bluetooth-apparaat dat u wilt verwijderen en klik op de drie stippen pictogram in de rechterbovenhoek.
Klik vervolgens op Loskoppelen als u het apparaat wilt ontkoppelen. Hierdoor blijft het in uw Bluetooth-gedeelte staan en kunt u er indien nodig opnieuw verbinding mee maken.
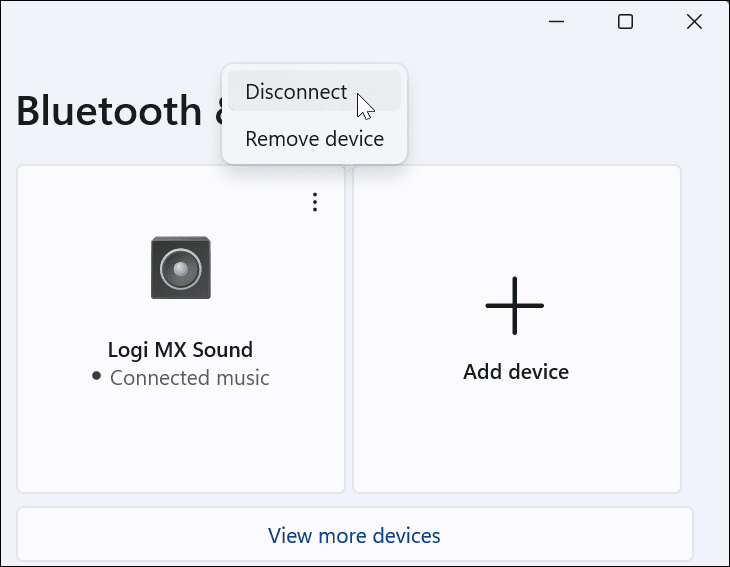
Om opnieuw verbinding te maken, klikt u op de Aansluiten knop.
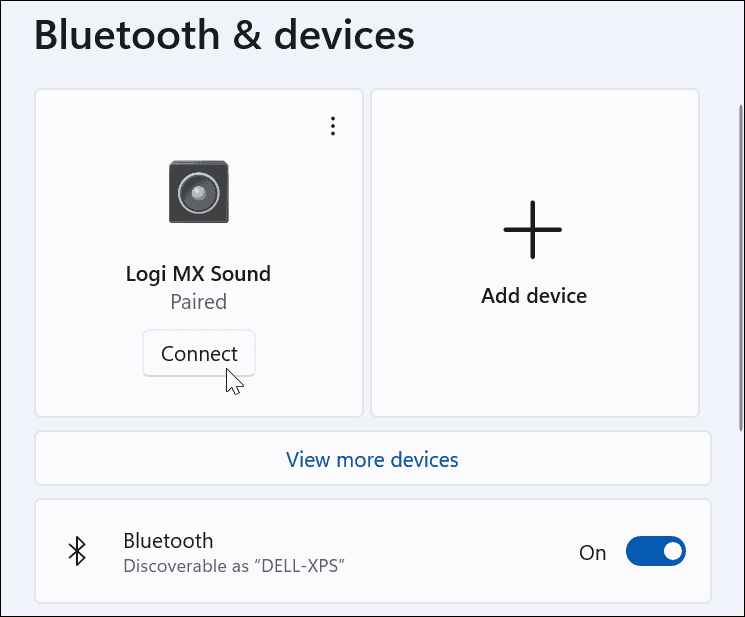
Als u het apparaat helemaal wilt verwijderen, klikt u op Verwijder apparaat uit de menukaart.
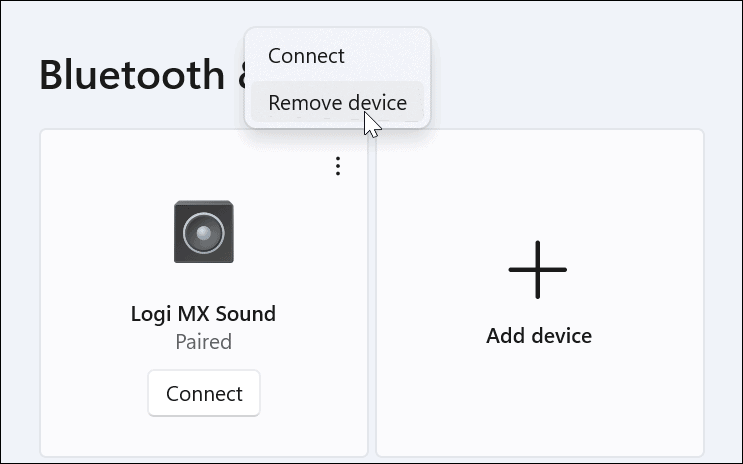
Om te bevestigen, klik op Ja naar het verificatiedialoogvenster.
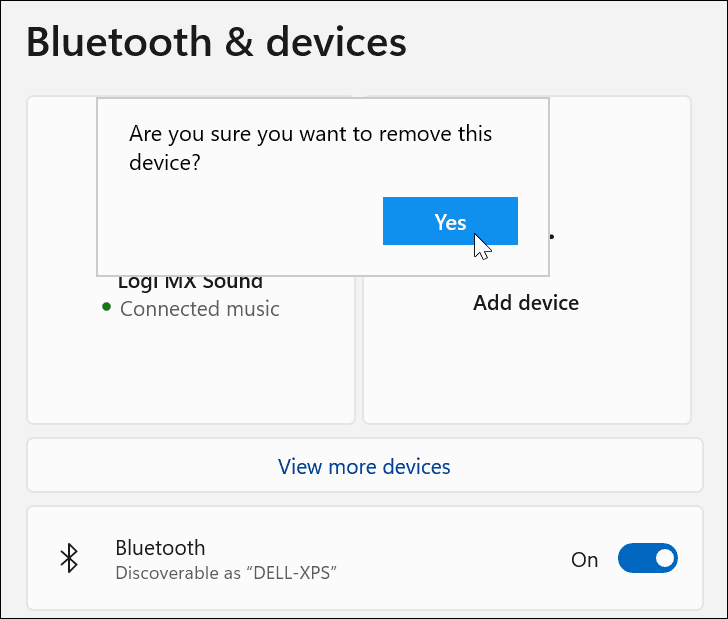
De wizard Bluetooth-apparaat gebruiken
U kunt nog steeds klassieke Windows-functies gebruiken om Bluetooth-apparaten toe te voegen aan Windows 11. Hoewel deze functies bij de lancering worden ondersteund, werken ze in de toekomst mogelijk niet meer.
Zorg ervoor dat uw apparaat in de koppelingsmodus staat, is ingeschakeld en detecteerbaar is. Druk vervolgens op Begin en typ apparaatpairingwizard—selecteer het uit de Beste overeenkomst resultaat bovenaan.
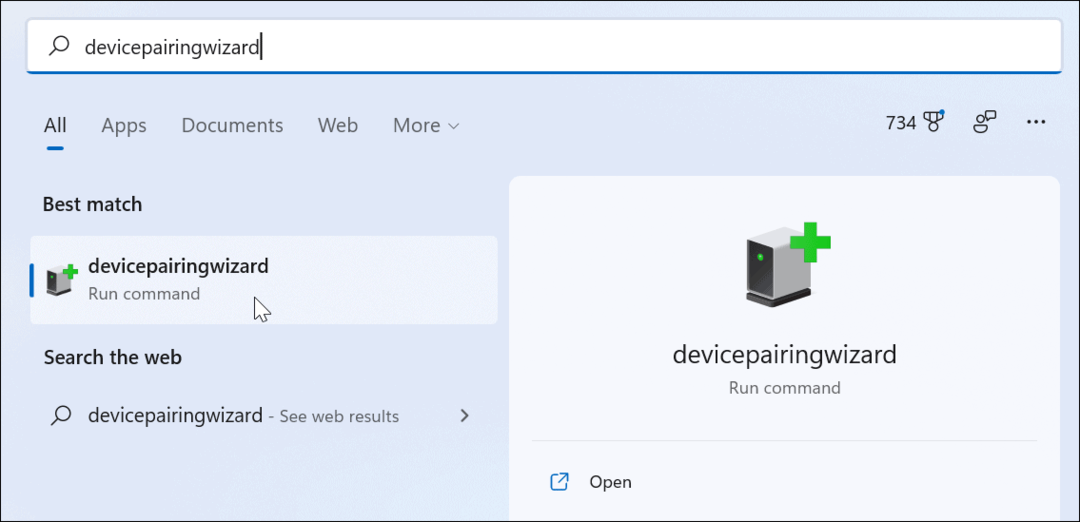
Hiermee wordt de klassieke koppelingswizard geopend en wordt gezocht naar Bluetooth-apparaten. Selecteer het apparaat dat u wilt toevoegen en klik vervolgens op Volgende.
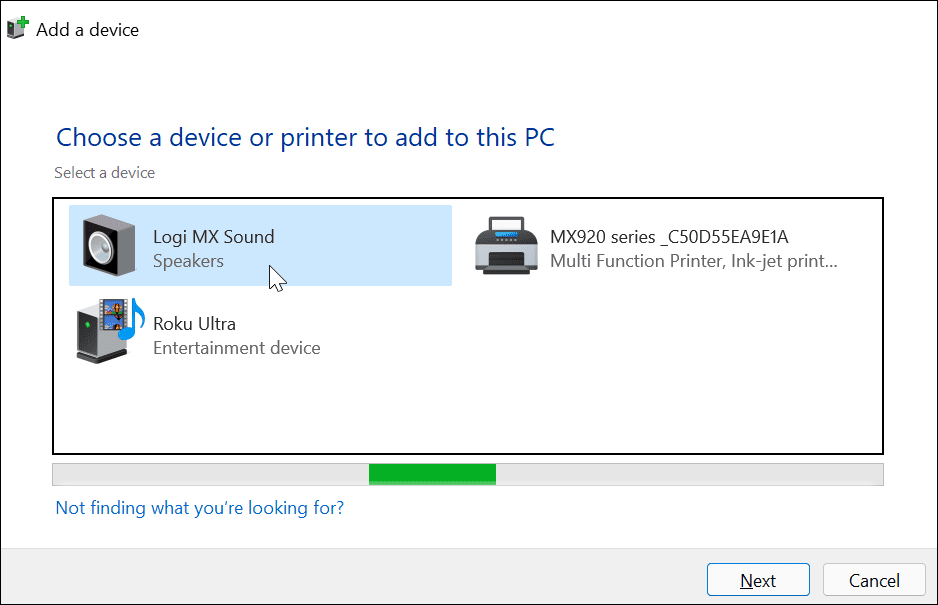
U ziet een voortgangsbalk terwijl Windows 11 verbinding maakt met het apparaat.
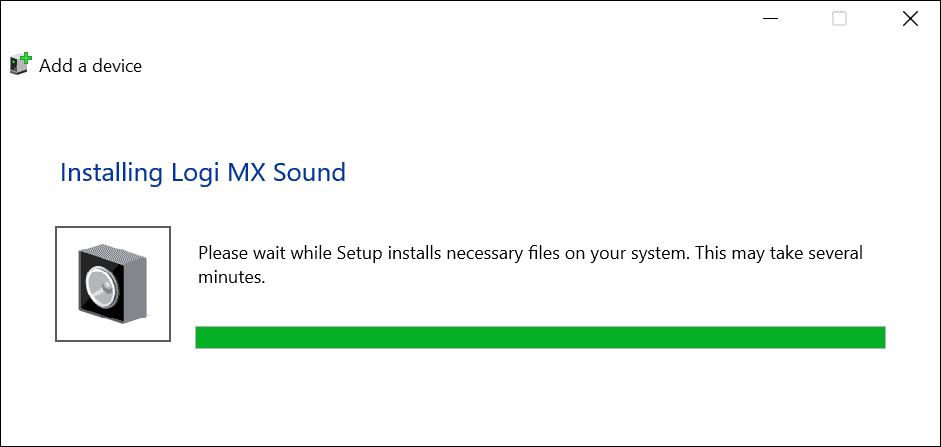
Eenmaal verbonden, verschijnt het apparaat in de "Apparaat en printers” sectie van de klassiek Configuratiescherm. Het zou ook moeten verschijnen in het gedeelte Bluetooth-apparaten in het menu Instellingen.
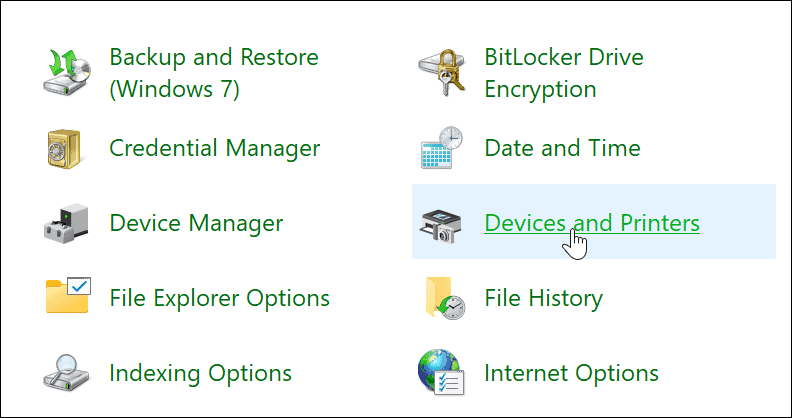
Als u het apparaat wilt loskoppelen en verwijderen in het klassieke Configuratiescherm, klikt u met de rechtermuisknop op het apparaat in de Apparaten en printers menu. Klik vervolgens op Verwijder apparaat uit het menu dat verschijnt.
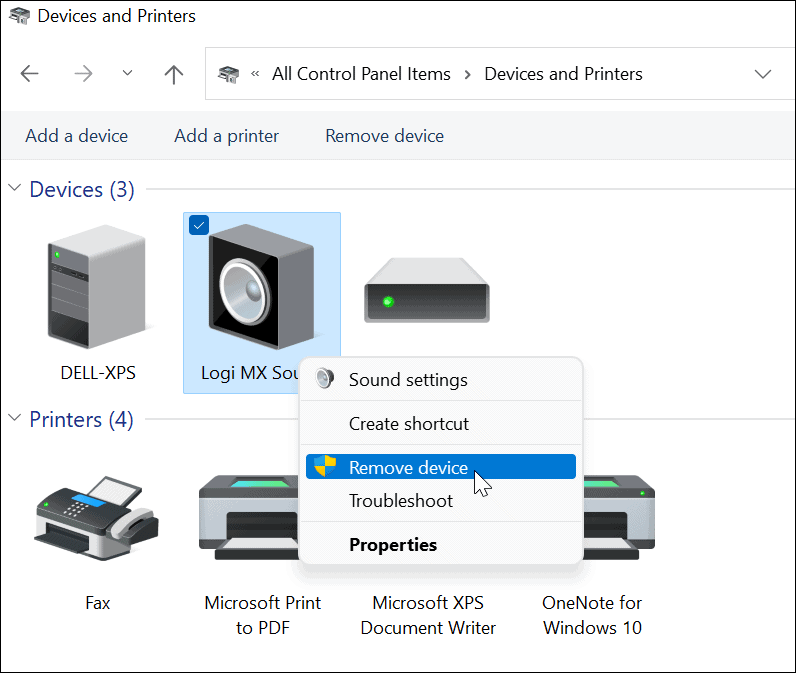
Klik Ja op het verificatiebericht dat verschijnt om de verwijdering van het apparaat te bevestigen.
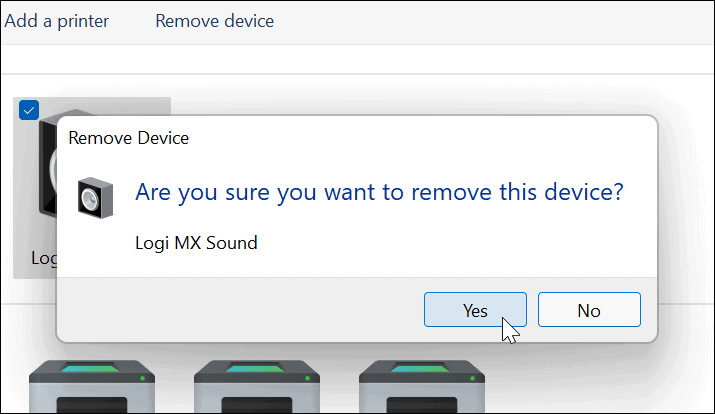
Problemen met Bluetooth oplossen in Windows 11
Als u problemen ondervindt om verbinding te maken met een Bluetooth-apparaat, zijn er een paar dingen die u kunt proberen om dit op te lossen. Waaronder:
- Controleer of het apparaat is ingeschakeld. Het lijkt misschien voor de hand liggend, maar zorg ervoor dat het Bluetooth-apparaat is ingeschakeld, in de koppelingsmodus staat, zodat het kan worden gevonden, en zorg ervoor dat het binnen bereik is.
- Koppel andere apparaten los. Als je meerdere apparaten hebt aangesloten, probeer ze dan los te koppelen, omdat ze elkaar kunnen storen.
- Update je pc. Windows Update handmatig uitvoeren om ervoor te zorgen dat uw systeem en stuurprogramma's up-to-date zijn.
-
Update uw Bluetooth-apparaatstuurprogramma's. Zorg ervoor dat Bluetooth-stuurprogramma's zijn bijgewerkt. U kunt dit doen via Apparaatbeheer of door een apparaatstuurprogramma van de fabrikant te downloaden en handmatig te installeren.
- Klik hiervoor met de rechtermuisknop op de Begin knop en klik Apparaat beheerder uit het menu dat verschijnt.
- Vouw de. uit Bluetooth optie, klik met de rechtermuisknop op het stuurprogramma dat u wilt bijwerken en klik op Stuurprogramma bijwerken uit de menukaart.
- Merk op dat u ook met de rechtermuisknop op het stuurprogramma kunt klikken, klik op Verwijderenen start vervolgens uw pc opnieuw op.
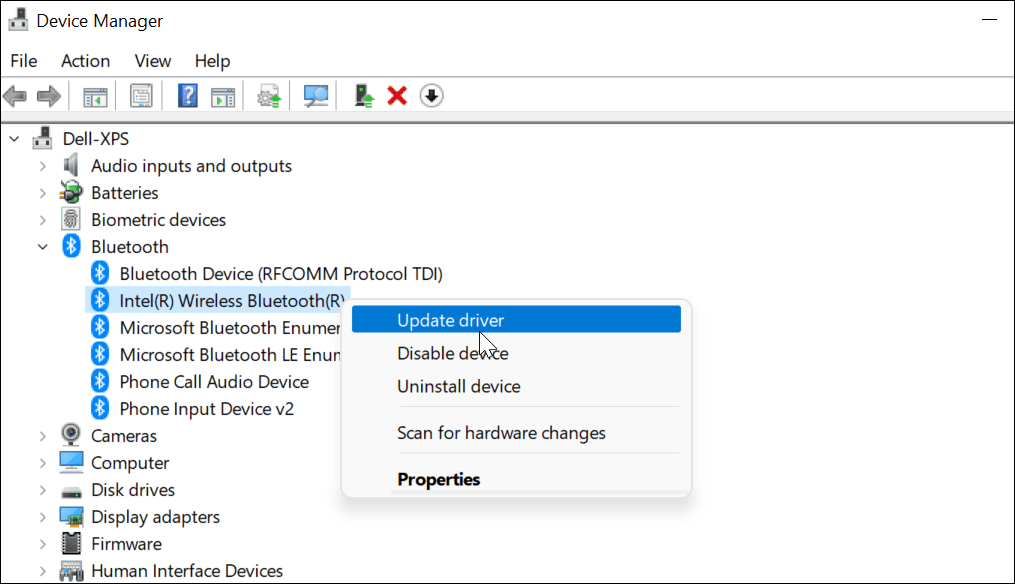
Bluetooth gebruiken op Windows 11
De bovenstaande stappen zouden u moeten helpen bij het verbinden en beheren van Bluetooth-apparaten op Windows 11. U kunt eenvoudig verbinding maken met Bluetooth-apparaten in Instellingen, maar u kunt nog steeds het klassieke Configuratiescherm gebruiken om verbinding te maken met apparaten. Bluetooth in- of uitschakelen is eenvoudig dankzij het Action Center (evenals snel toegankelijke sneltoetsen).
Als u nog geen upgrade naar Windows 11 hebt uitgevoerd, kunt u: Bluetooth-apparaten koppelen met Windows 10, maar de stappen kunnen variëren. Ga voor meer informatie over Windows 11 naar hoe maak je een mobiele hotspot aan of leer hoe je dat kunt pas snelle acties aan in het actiecentrum.
Hoe de cache, cookies en browsegeschiedenis van Google Chrome te wissen
Chrome doet uitstekend werk door uw browsegeschiedenis, cachegeheugen en cookies op te slaan om uw browserprestaties online te optimaliseren. Haar is hoe te...
Prijsvergelijking in de winkel: hoe u online prijzen kunt krijgen terwijl u in de winkel winkelt
Kopen in de winkel betekent niet dat je hogere prijzen moet betalen. Dankzij prijsaanpassingsgaranties kunt u online kortingen krijgen tijdens het winkelen in...
Een Disney Plus-abonnement cadeau doen met een digitale cadeaukaart
Als je van Disney Plus hebt genoten en het met anderen wilt delen, kun je als volgt een Disney+ Gift-abonnement kopen voor...