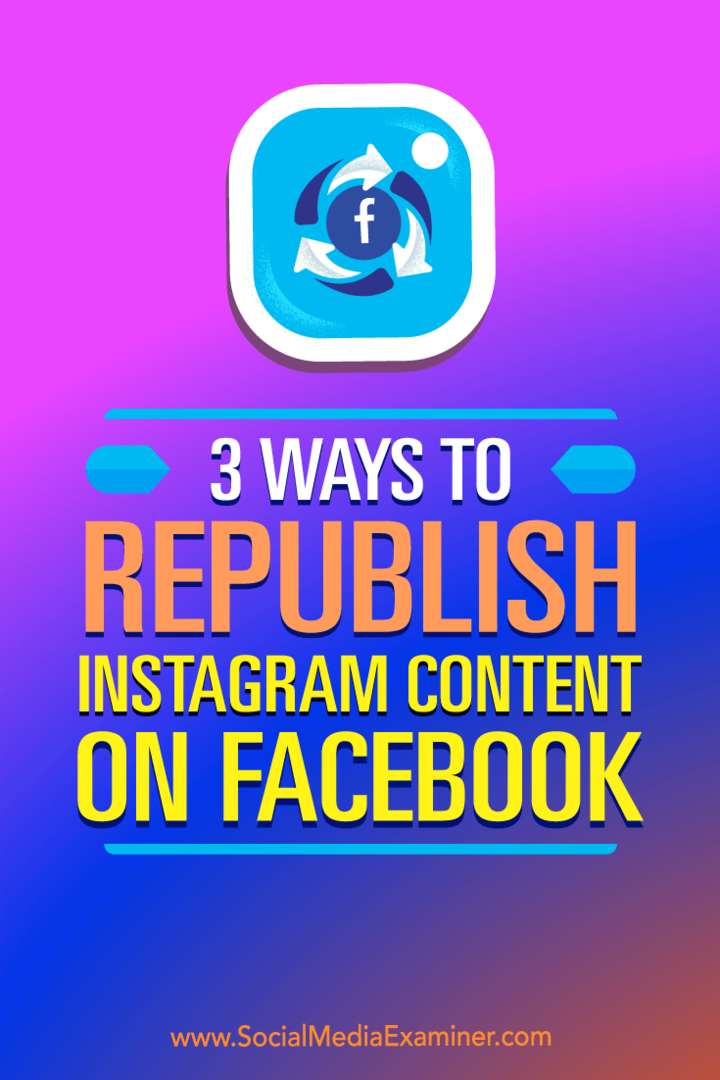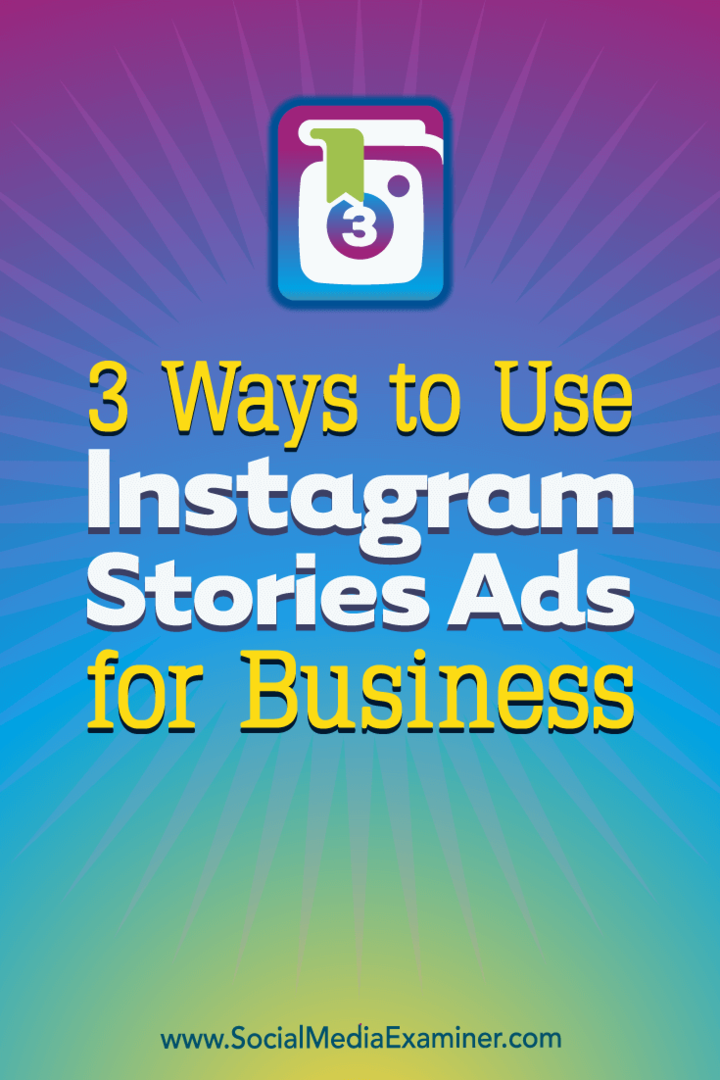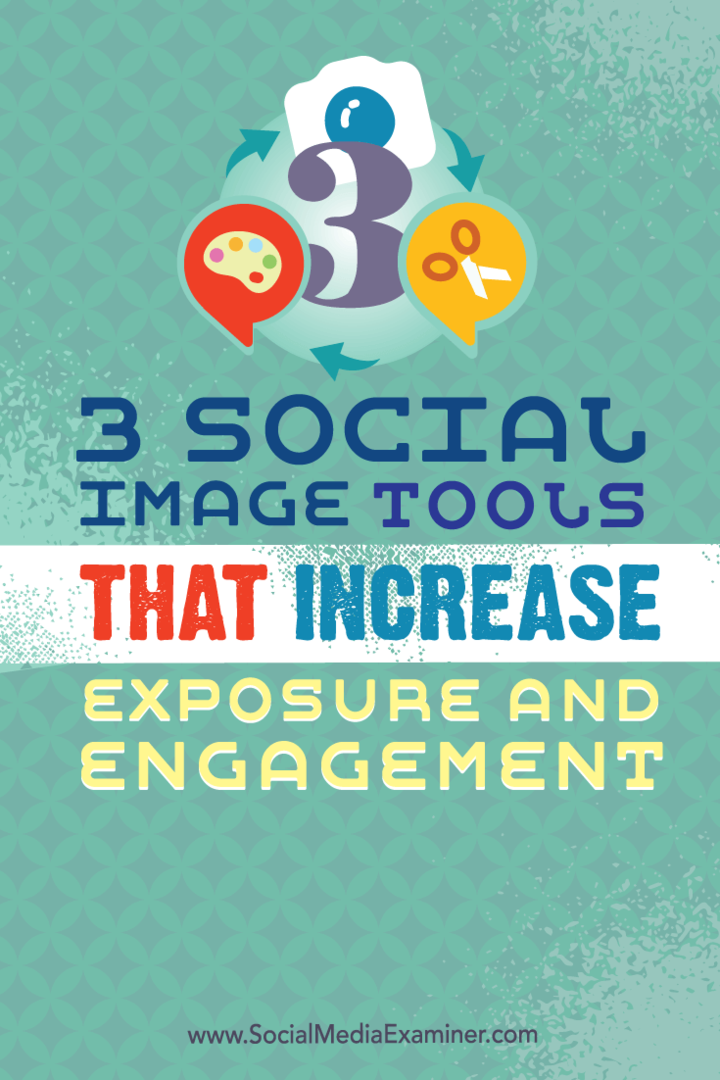Hoe installeer ik Windows 11 met behulp van een USB-station
Microsoft Windows 11 Held / / November 21, 2021

Laatst geupdate op

U kunt de Media Creation Tool gebruiken om een USB-station te maken waarop Windows 11 op een of meer pc's kan worden geïnstalleerd. Hier is hoe.
Als u wilt upgraden naar Windows 11 of een schone installatie wilt uitvoeren, is het een goed idee om een opstartbare USB-installatie-flashdrive te maken. U kunt een USB-installatiestation gebruiken om Windows te wissen en opnieuw te installeren. Met een Windows USB-station kunt u updates uitvoeren op een offline pc.
We hebben u laten zien hoe u: maak een opstartbare USB-drive met Rufus, maar een andere gemakkelijke methode is om de Media Creation Tool van Microsoft te gebruiken. Met de Media Creation Tool kunt u een interne upgrade uitvoeren waarbij u al uw bestanden en instellingen behoudt. Het laat je ook opstarten vanaf de schijf en een schone installatie uitvoeren.
Hier leest u hoe u een opstartbare Windows 11 USB-drive maakt en Windows 11 installeert.
Opmerking: Hiervoor is een USB-drive van 8 GB of groter vereist. Zorg ervoor dat u eerst een back-up maakt van alle gegevens die u nodig hebt op de schijf. Voordat u een pc met Windows 10 upgradet, moet u ervoor zorgen dat alle apps zijn gesloten en
Een opstartbare Windows USB-drive maken met behulp van de Media Creation Tool
Als u de Media Creation Tool wilt gebruiken om een opstartbare USB-installatieschijf voor Windows 11 te maken, moet u deze stappen volgen.
Ga om te beginnen naar de Windows 11 downloadpagina en druk op de "Download nu” knop in de Windows 11-installatiemedia maken sectie.
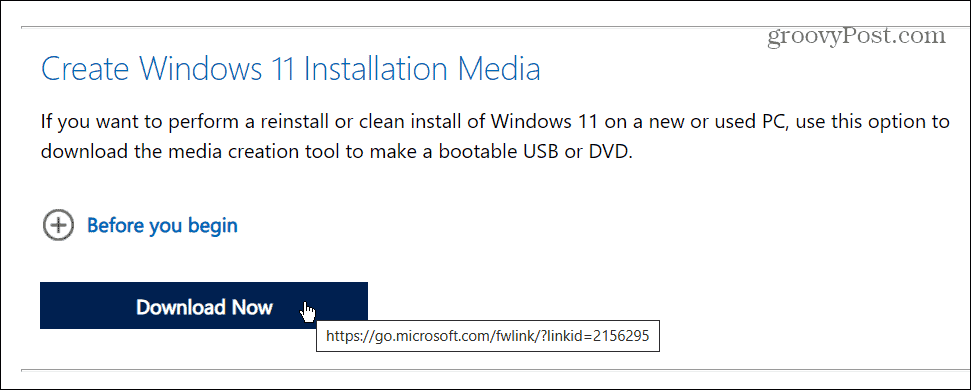
Laat de download voltooien en start vervolgens de MediaCreationToolW11.exe bestand uit uw downloadmap.
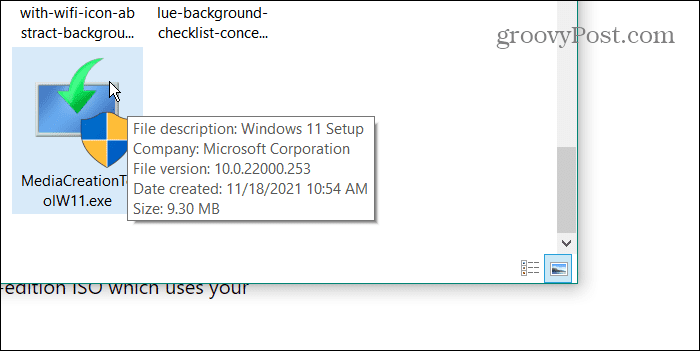
U moet hierna enkele eenvoudige instructies op het scherm volgen.
Klik eerst op Aanvaarden wanneer de EULA verschijnt, kies dan uw taal - u kunt ook verander de taal later.
Als u een van de aanbevolen installatie-instellingen wilt wijzigen, wist u de Gebruik de aanbevolen opties voor deze pc selectievakje en klik vervolgens op Volgende.
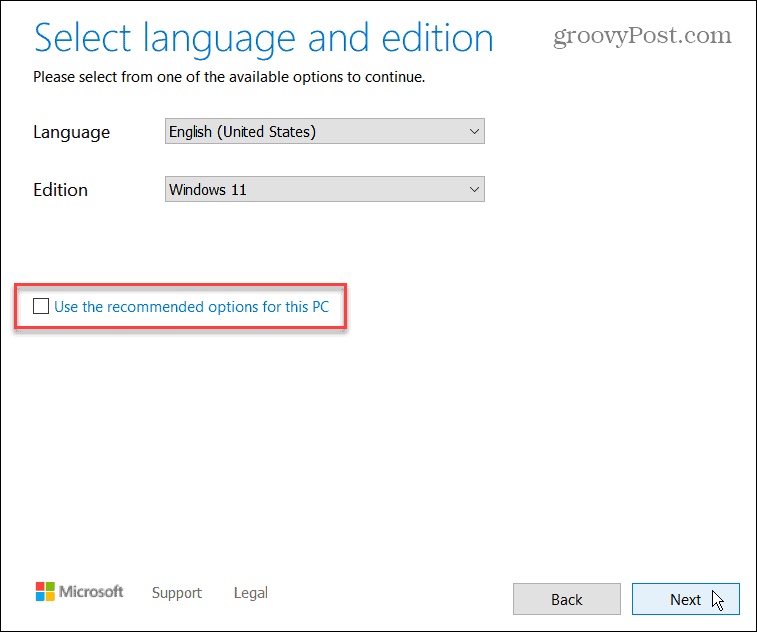
Zorg ervoor dat u "USB stick” in de volgende fase en klik vervolgens op Volgende.
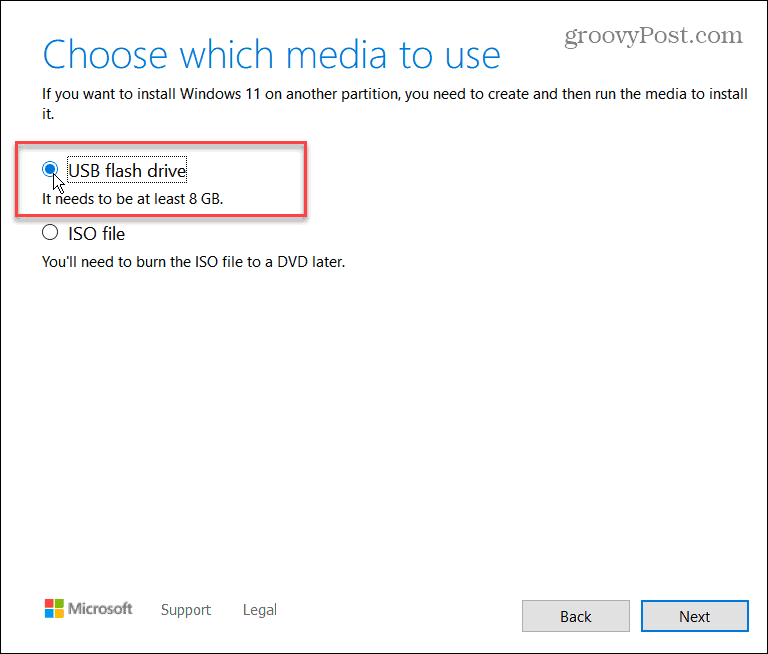
U moet het USB-station selecteren dat u als opstartstation wilt gebruiken. Selecteer hiervoor de juiste schijf in de Selecteer een USB-flashstation scherm en druk vervolgens op Volgende.
Als u de juiste schijf niet ziet, controleert u of deze is aangesloten en drukt u vervolgens op "Drive-lijst vernieuwen.” Elke schijf die u kiest, wordt geformatteerd, dus zorg ervoor dat u eerst een back-up van alle bestanden maakt.
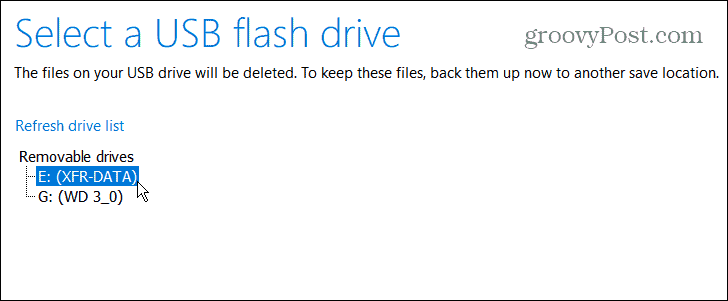
De installatiebestanden van Windows 11 worden gedownload - wacht tot dit is voltooid. De hoeveelheid tijd die nodig is, is afhankelijk van de snelheid van uw internetverbinding.
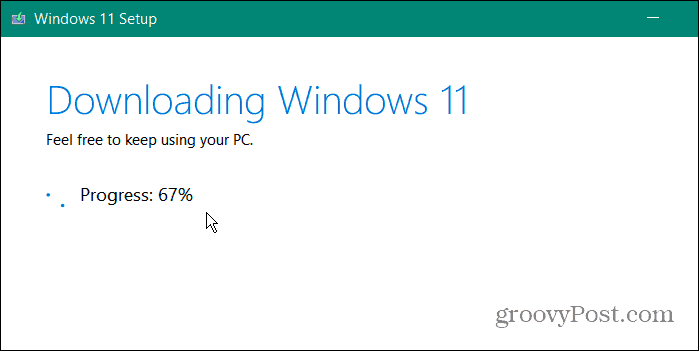
Nadat de download is voltooid, begint de wizard met het maken van uw opstartbare USB-drive voor Windows 11.
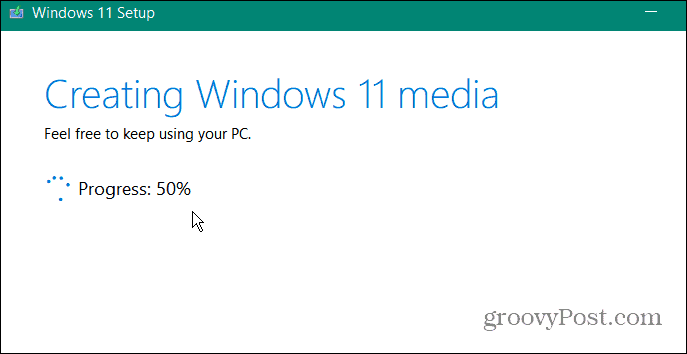
Als het klaar is, krijg je een "Je USB-stick is klaar" bericht. Klik Finish om het proces te beëindigen.
U kunt ook op de stationsletter klikken - de inhoud van het station wordt geopend in Verkenner. U zou de installatiebestanden moeten vinden die in de onderstaande opname worden getoond.
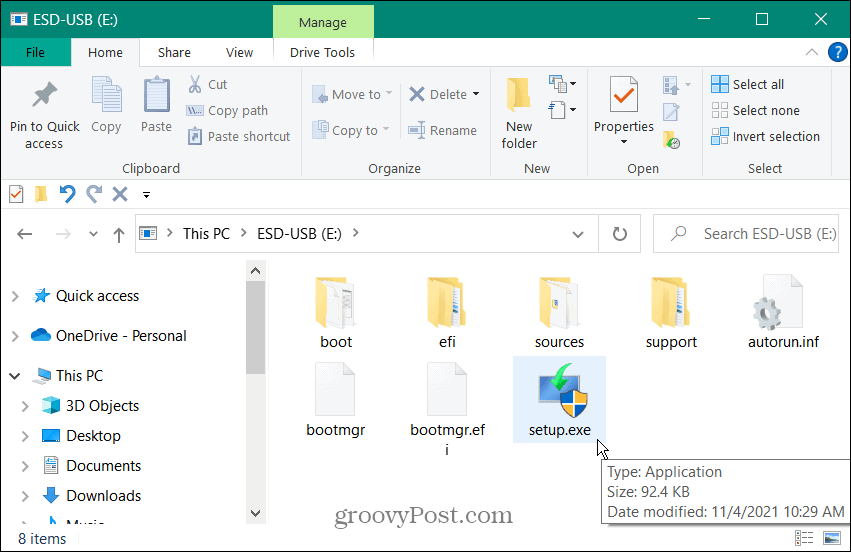
Hoe installeer ik Windows 11 vanaf een USB-station
Nadat de USB-drive is gemaakt, kunt u Windows 11 ermee installeren.
Opmerking: Voordat u met de installatie van Windows 11 begint, moet u ervoor zorgen dat: maak een back-up van uw systeem en sluit alle apps.
Sluit het USB-station aan op een open poort op de pc die u eerst wilt upgraden. Voor een interne upgrade (waardoor u alle bestanden en instellingen kunt behouden), klikt u op de Setup.exe het dossier.
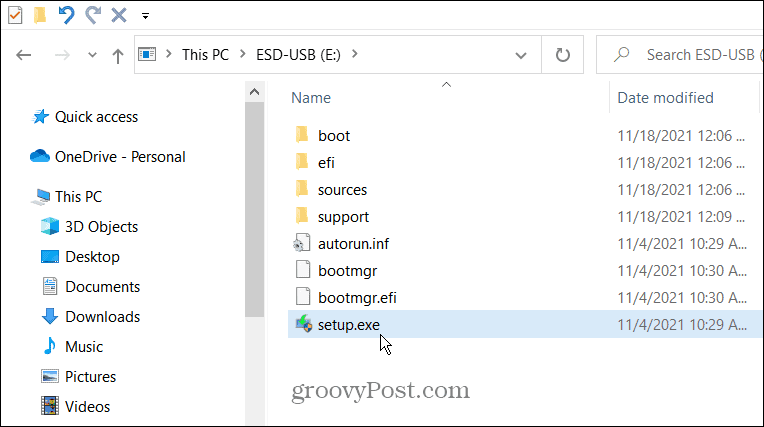
U moet akkoord gaan met de EULA en eventuele aanvullende instructies op het scherm volgen.
Houd er rekening mee dat u kunt kiezen wanneer u beschikbare updates en stuurprogramma's wilt installeren. Als je installeert Windows 11 op niet-ondersteunde hardware, wilt u misschien de "Niet nu" optie. Je kan altijd handmatig controleren op updates later.
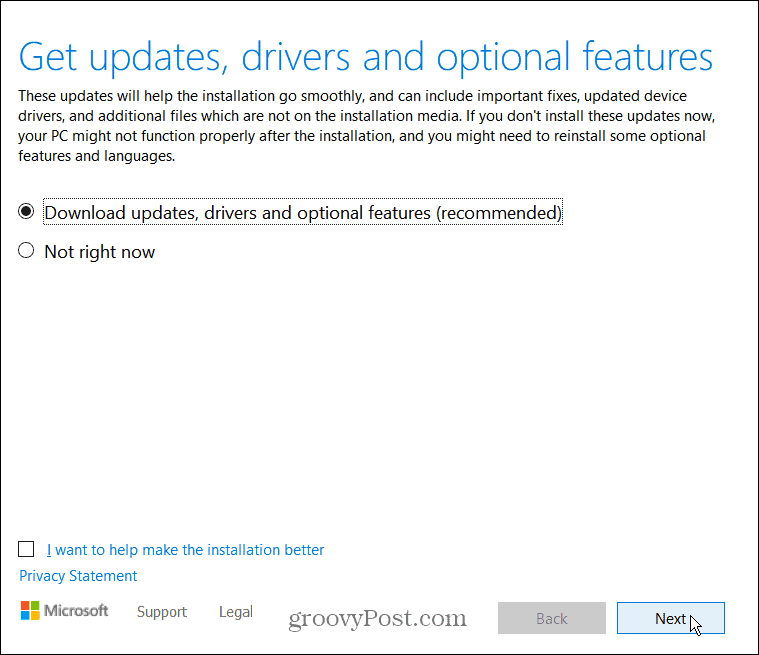
Wanneer u de "Klaar om te installeren” scherm, klik op “Verander wat je wilt bewaren” om te bevestigen welke bestanden en instellingen u wilt behouden (en welke instellingen en bestanden u wilt verwijderen).
Als alles er goed uitziet, klikt u op de Installeren knop.
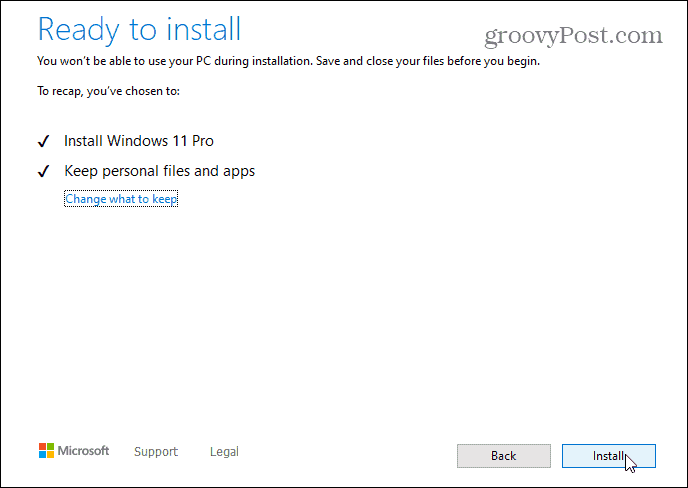
Wacht tot Windows 11 op uw pc met Windows 10 is geïnstalleerd. De tijd die nodig is, varieert, dus neem een pauze terwijl dit gebeurt. Uw pc zal tijdens het proces een paar keer opnieuw opstarten.
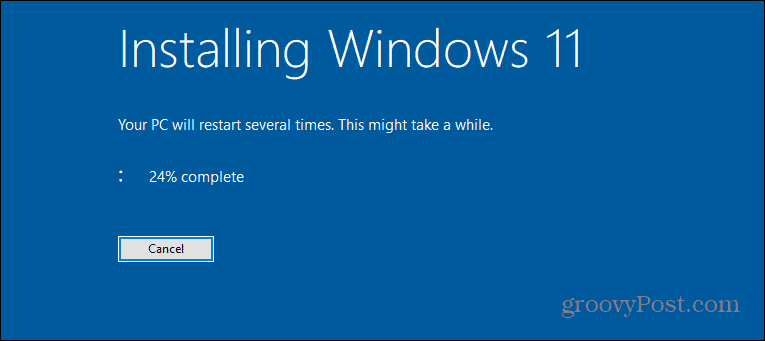
Opstarten vanaf een Windows 11 USB-station
Je kunt ook fris beginnen en een schone installatie van Windows 11 met behulp van uw USB-station.
Zorg ervoor dat u de BIOS/UEFI-instellingen van uw pc invoert en wijzig de "Opstartvolgorde” naar USB om dit te doen. Als u de USB-drive maakt met de Media Creation Tool, is deze "EUFI-ready", dus u zou geen problemen moeten hebben met Secure Boot die uw schijf blokkeert.
Als u niet zeker weet hoe u de. moet invoeren BIOS/UEFI-instellingenmenu, raadpleeg dan de ondersteunende documentatie van de pc-fabrikant.
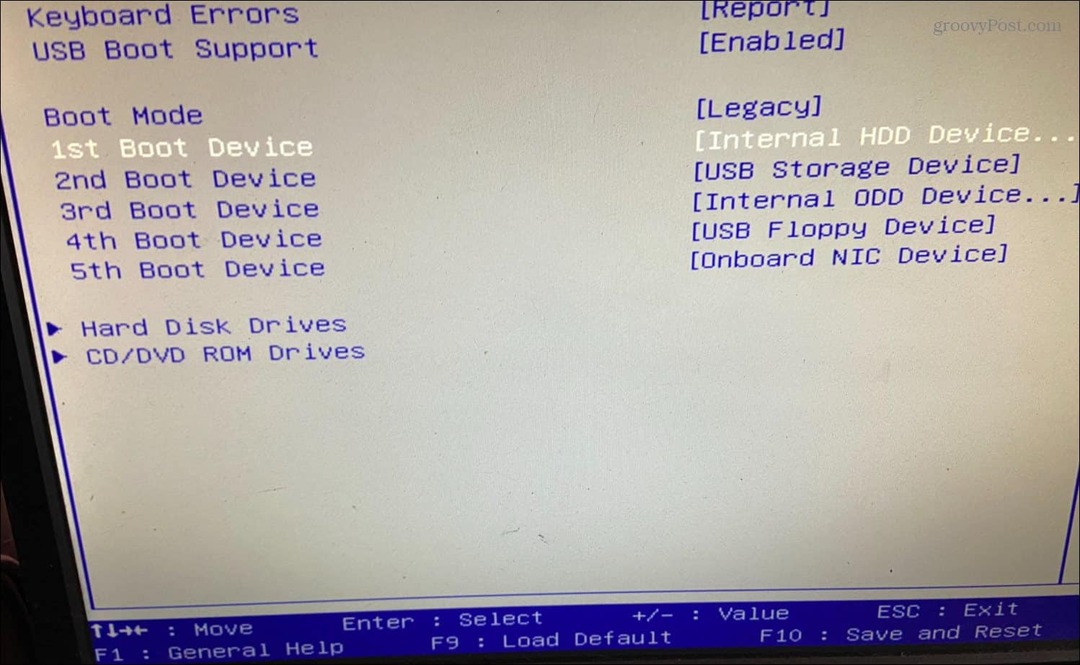
Als u de opstartvolgorde van uw pc wijzigt om uw USB-drive prioriteit te geven, moet het installatieprogramma van Windows 11 verschijnen.
Wanneer de installatiewizard start, volgt u de instructies op het scherm - het is een eenvoudig proces en het zou niet te lang moeten duren om te voltooien.
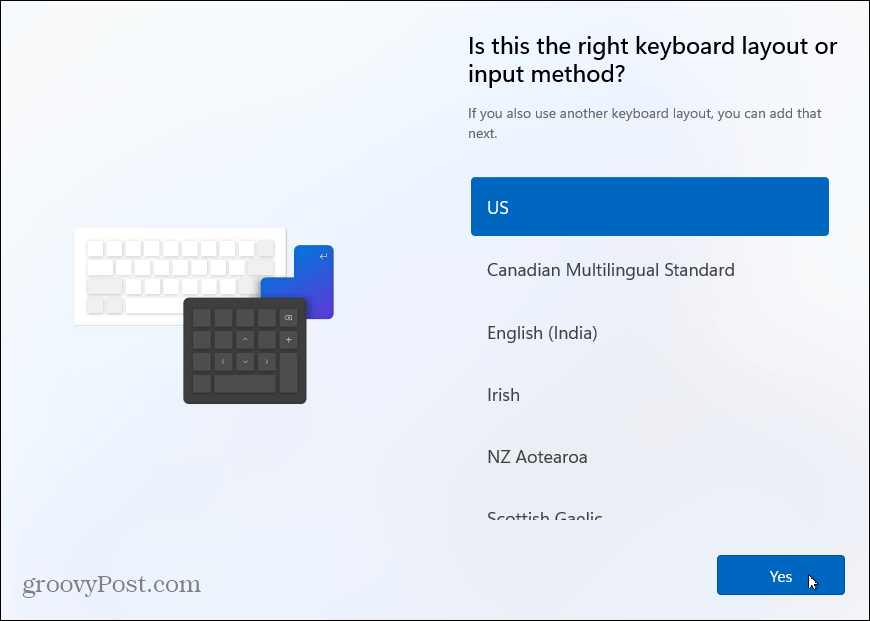
Een USB-installatiestation gebruiken voor pc's met Windows 11
Als je je zorgen maakt over je pc, houd dan een USB-stick bij de hand met de nieuwste installatiebestanden van Windows 11. U kunt dan op elk moment Windows 11 installeren met een USB-drive - dezelfde drive werkt op meerdere pc's. Als de schijf onlangs is gemaakt, kunt u de bestanden ook gebruiken om pc's die u bewaart, te upgraden offline.
Als u een tijdje niet van plan bent Windows 11 opnieuw te installeren, kunt u het volgende doen: een USB-herstelstation maken in plaats daarvan. Hiermee kunt u uw pc herstellen als er iets misgaat. Als Windows 11 nieuw voor u is, vergeet dan niet om wat te leren gemakkelijke en tijdbesparende sneltoetsen De volgende.
Hoe u uw productsleutel voor Windows 11 kunt vinden
Als u uw productsleutel voor Windows 11 moet overdragen of alleen nodig hebt om een schone installatie van het besturingssysteem uit te voeren,...
Hoe de cache, cookies en browsegeschiedenis van Google Chrome te wissen
Chrome doet uitstekend werk door uw browsegeschiedenis, cachegeheugen en cookies op te slaan om uw browserprestaties online te optimaliseren. Haar is hoe te...
Prijsvergelijking in de winkel: hoe u online prijzen kunt krijgen terwijl u in de winkel winkelt
Kopen in de winkel betekent niet dat je hogere prijzen moet betalen. Dankzij prijsaanpassingsgaranties kunt u online kortingen krijgen tijdens het winkelen in...
Een Disney Plus-abonnement cadeau doen met een digitale cadeaukaart
Als je van Disney Plus hebt genoten en het met anderen wilt delen, kun je als volgt een Disney+ Gift-abonnement kopen voor...