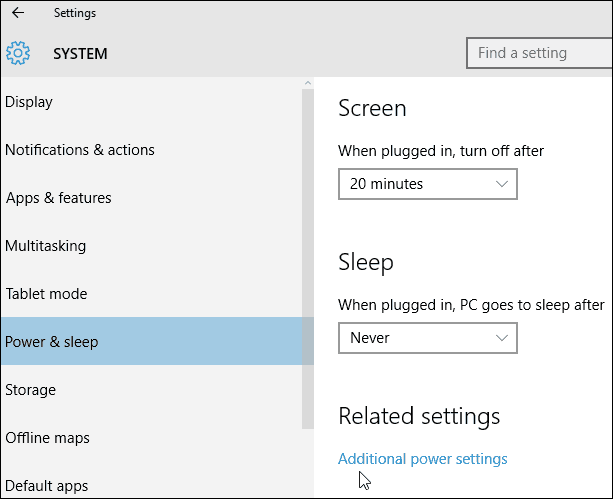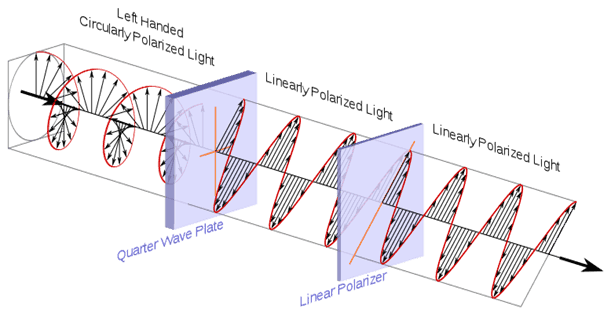Windows 11 Verkenner werkt niet? 7 oplossingen
Microsoft Windows 11 Held / / November 22, 2021

Laatst geupdate op

Bestandsverkenner is essentieel en geeft u toegang tot uw bestanden en schijven. Probeer deze oplossingen als de Windows 11-bestandsverkenner niet werkt.
Als u een pc met Windows 11 gebruikt, moet u op een gegeven moment Verkenner openen. Deze Windows-app geeft u toegang tot uw aangesloten schijven, cloudlocaties zoals OneDrive, op het netwerk aangesloten opslagapparaten en meer.
Verkenner is de toegangspoort tot uw gegevens - zonder deze kunt u uw bestanden niet vinden of gebruiken. Als File Explorer crasht, vastloopt of helemaal niet meer werkt, heeft u mogelijk problemen. Als de Windows 11-bestandsverkenner niet werkt, zijn hier enkele verschillende oplossingen die u kunt proberen.
Hoe File Explorer op Windows 11 te repareren
Als de Windows 11 File Explorer-app niet werkt, zijn er een paar manieren waarop u dit kunt oplossen. We zullen hieronder enkele van de beste oplossingen bespreken.
1. Herstart Verkenner
Een van de gemakkelijkere manieren om een niet-werkende Verkenner-app te repareren, is door hem opnieuw op te starten. Het proces is eenvoudig en vereist geen volledige herstart van de pc.
Om dit te doen, begint u met Taakbeheer openen en op de drukken Meer details om het zichtbare detail uit te vouwen (als dat nog niet het geval is). U kunt Taakbeheer snel openen met de Toetsenbord sneltoetsCtrl + Shift + Esc.
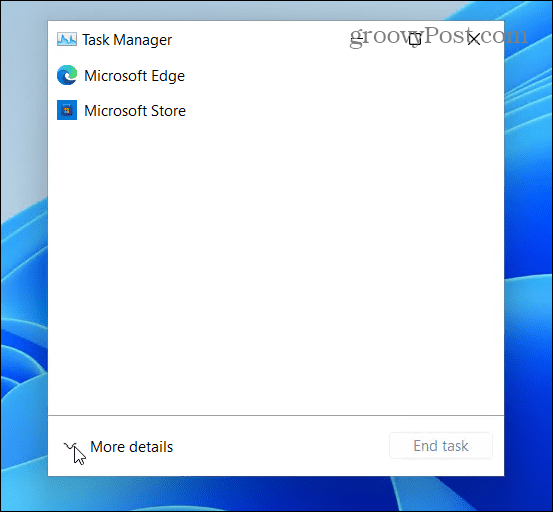
Onder de Processen tabblad, zoek en markeer Windows Explorer en klik op de Herstarten knop. Controleer na het opnieuw opstarten of het nog steeds vastloopt of crasht.
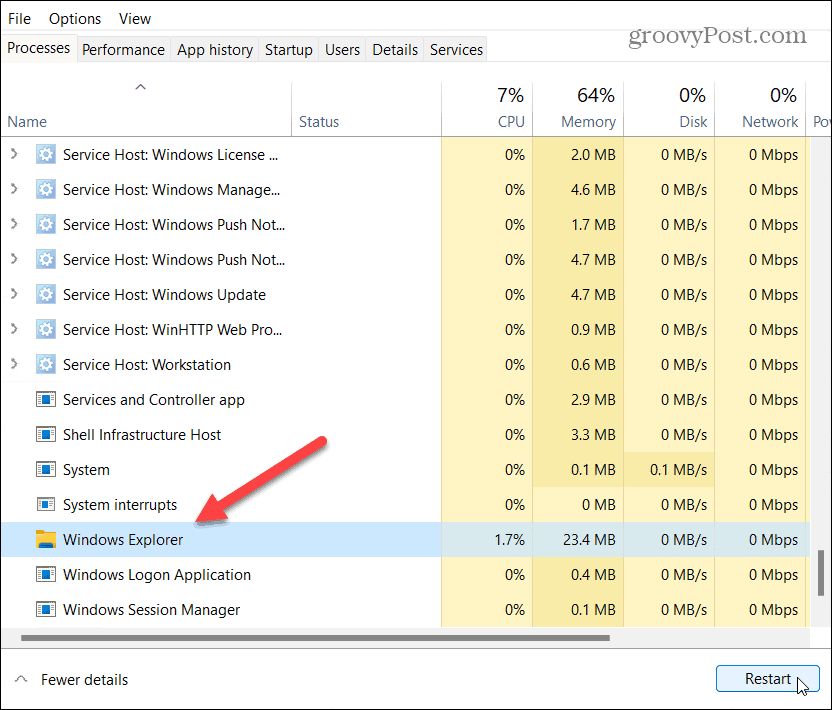
2. Geschiedenis van bestandsverkenner wissen
Als Verkenner traag is of crasht, kunt u proberen de cache te wissen. Hoe meer u een app in Windows 11 gebruikt, hoe meer gegevens deze verzamelt. Het regelmatig wissen van de cache kan de prestaties verbeteren.
Om dit te doen, drukt u op de Windows-toets (of opent u het menu Start) en typt u opties voor bestandsverkenner. Selecteer de eerste (Beste overeenkomst) resultaat bovenaan.
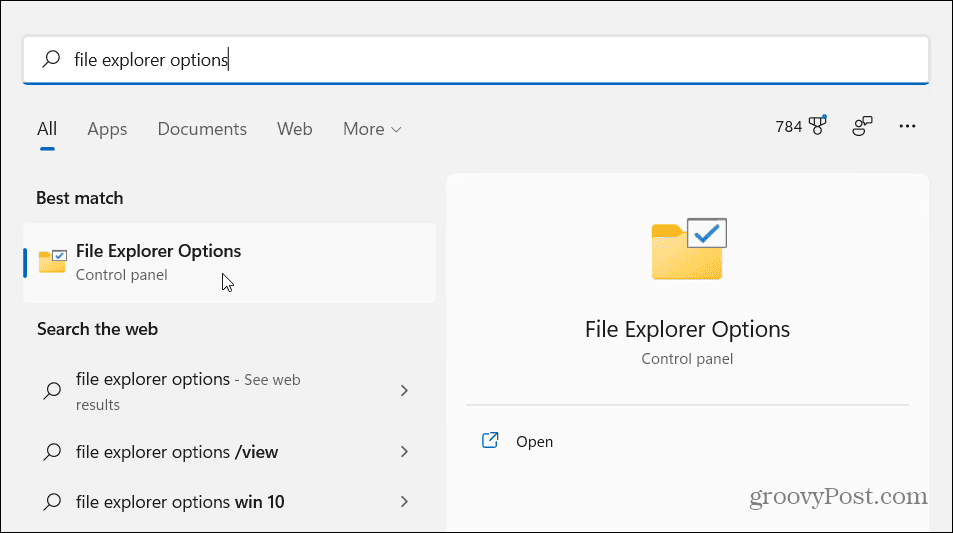
In de Algemeen tabblad (onder de Privacy sectie), druk op de Duidelijk knop, Dit is de knop die zichtbaar is naast de “Geschiedenis van bestandsverkenner wissen" sectie. Klik Oke bevestigen.
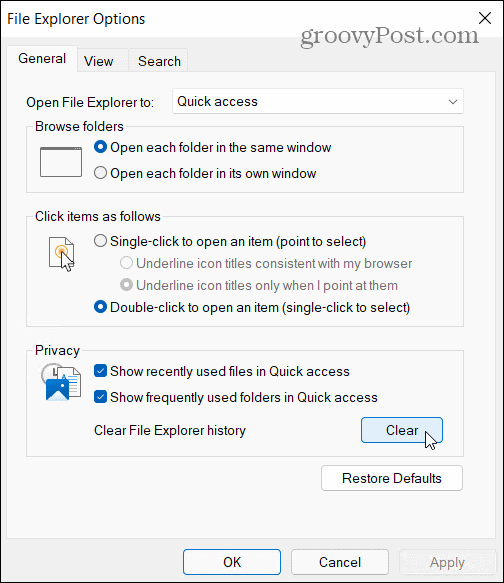
3. Start uw pc opnieuw op
Er is een reden dat IT-technici een herstart uitvoeren voordat ze andere oplossingen proberen. Als Verkenner niet werkt, herstart Windows 11. Hiermee worden alle actieve apps en processen gewist, het actieve geheugen gewist en uw apps (inclusief bestandsverkenner) een nieuwe start gegeven. Het zou ook alle openstaande updates moeten installeren.
Klik hiervoor met de rechtermuisknop op de Begin knop en selecteer Afsluiten of afmelden > Opnieuw opstarten.

4. Systeembestandscontrole uitvoeren
De Systeembestandscontrole gereedschap (of SFC kortweg) is een Windows-hulpprogramma dat beschadigde systeembestanden op de lokale schijf vindt. Waar mogelijk zal SFC uw Windows-bestanden herstellen om ervoor te zorgen dat uw pc (en de Verkenner-app) correct werkt.
Om een SFC-scan uit te voeren, klikt u met de rechtermuisknop op de knop Start en klikt u op Windows-terminal (beheerder). Klik Ja naar de UAC-prompt als het opduikt.
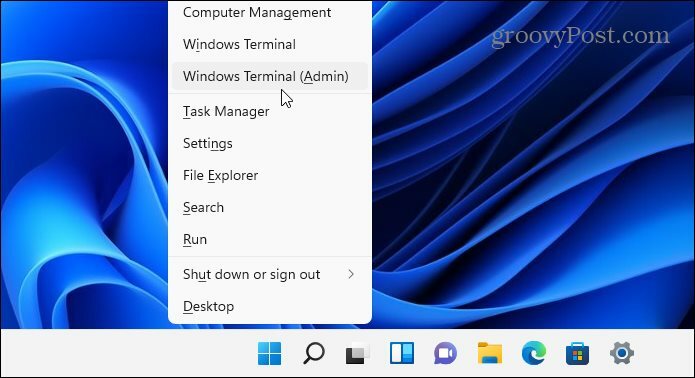
Wanneer uw PowerShell-terminalvenster wordt geopend, typt u de volgende opdracht en drukt u op Enter:
sfc /scannow

Het kan even duren voordat de scan is voltooid. Als dit het geval is, start u uw pc opnieuw op en kijkt u of Verkenner weer normaal is.
5. Controleer Windows Update
Windows is, net als alle software, vatbaar voor af en toe een bug of twee. Microsoft brengt regelmatig bugfixes uit voor Windows 11 - een van deze bugs kan ervoor zorgen dat Verkenner crasht.
Om dit op te lossen, moet u ervoor zorgen dat Windows 11 up-to-date is. Jij kan handmatig controleren op updates wanneer dat nodig is, in plaats van te wachten tot ze automatisch op de achtergrond worden geïnstalleerd.
Open hiervoor de Begin menu en druk op Instellingen. Selecteer Windows Updateen druk vervolgens op Controleren op updates. Wacht tot eventuele updates (indien gevonden) zijn geïnstalleerd en start vervolgens uw pc opnieuw op door op de Nu opnieuw opstarten knop.
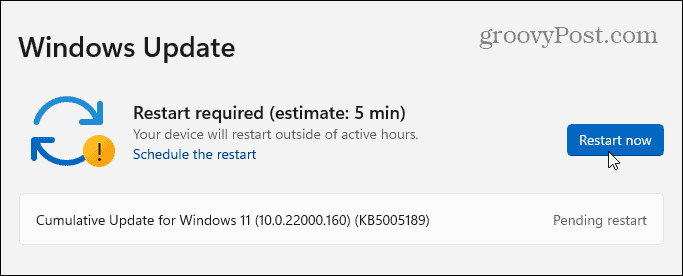
6. Voer Systeemonderhoud uit in het Configuratiescherm
U kunt ook de Systeem onderhoud nut in de oudere Controlepaneel om problemen met Verkenner op te lossen. Hoewel dit een ouderwetse methode is, kan het voor sommige gebruikers werken.
Om deze tool te gebruiken, opent u het menu Start en typt u Controlepaneel. Selecteer het bovenste resultaat uit de lijst.
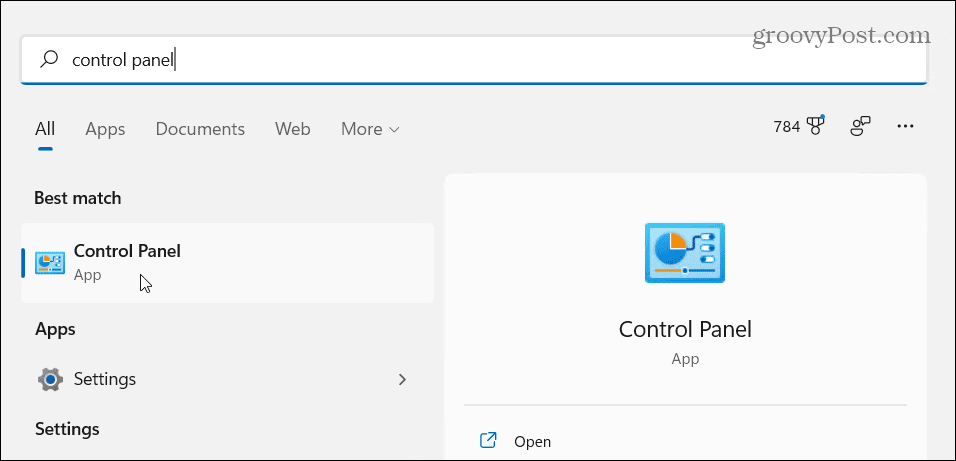
Zorg ervoor dat de Bekijken door opties in de Controlepaneel ingesteld op "Grote iconen.” Klik vervolgens op de Probleemoplossen optie.
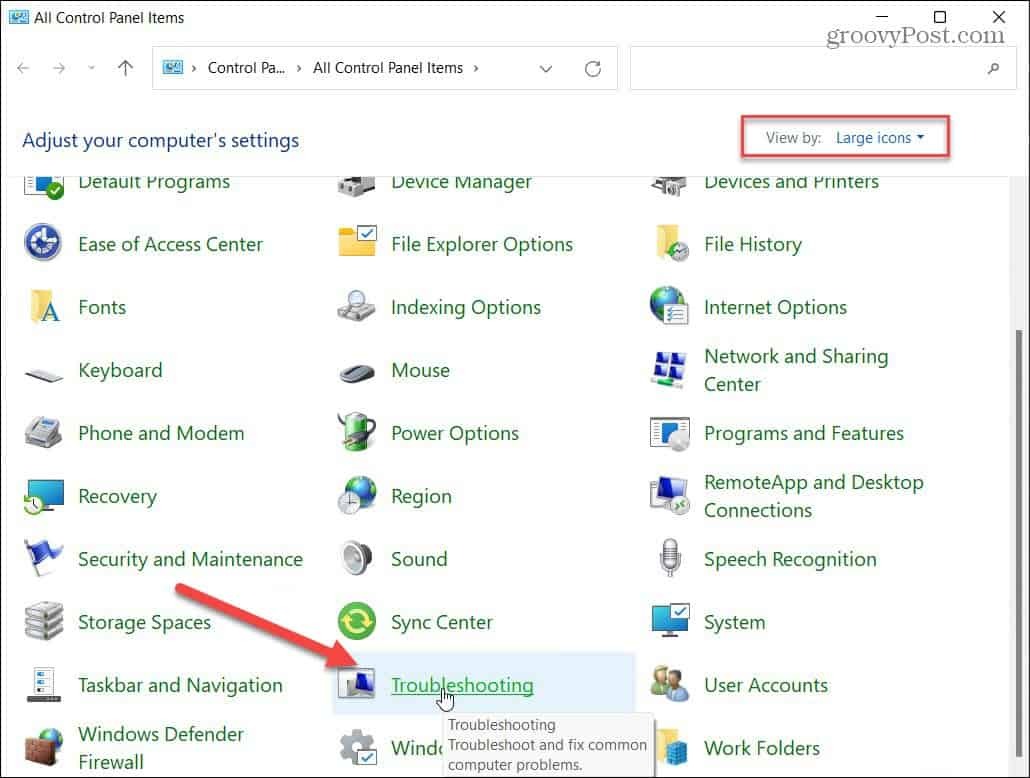
In de Probleemoplossen menu, druk op de Onderhoudstaken uitvoeren optie. Dit staat vermeld in de Systeem en veiligheid sectie.
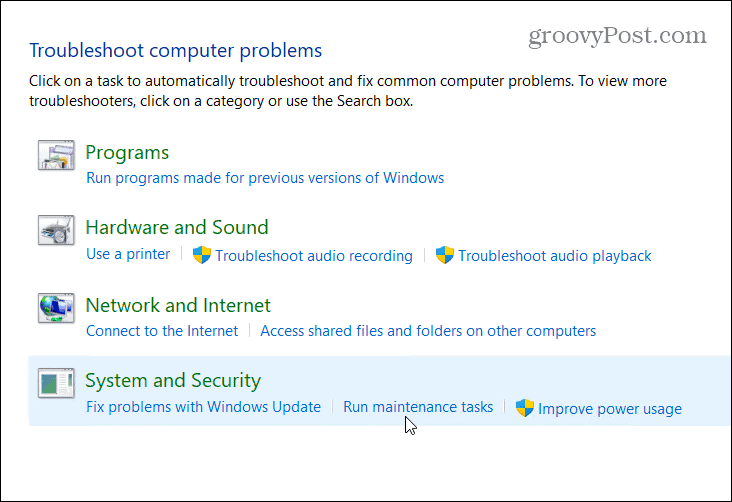
Volg de instructies op het scherm om de wizard uit te voeren. Wanneer het hulpprogramma is voltooid, start u uw pc opnieuw op om te zien of Verkenner weer actief is.
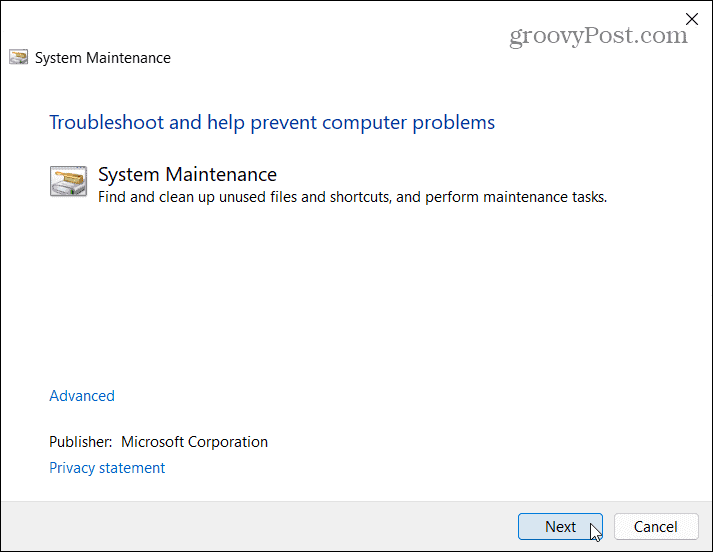
7. Scannen op malware
Een virus of ander type kwaadaardige software kan de Verkenner verstoren. Microsoft maakt zijn beveiligingssoftware standaard op Windows 11, waardoor u up-to-date, realtime bescherming krijgt. Hoewel geen enkele bescherming 100% perfect is, kunt u handmatig controleren op bedreigingen met behulp van de Windows Security-app.
Probeer een snelle scan uit te voeren door het menu Start te openen en te typen Windows-beveiliging-selecteer de Beste overeenkomst resultaat bovenaan. Druk vervolgens op Virus- en bedreigingsdetectie > Snelle scan.
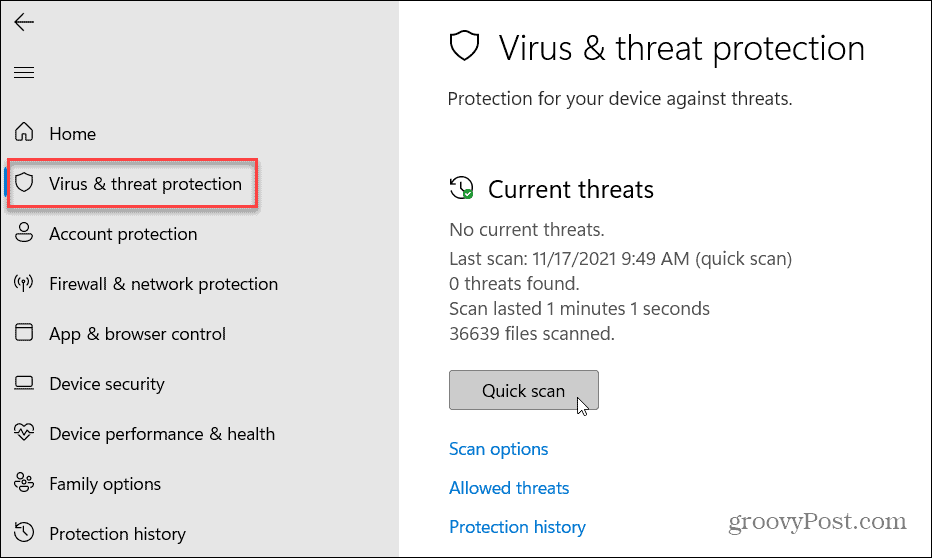
Als u een ander type scan wilt uitvoeren, kunt u uw scanopties aanpassen. Open hiervoor Windows-beveiliging (zoals hierboven) en druk op Virus- en bedreigingsdetectie > Scanopties.
U kunt ervoor kiezen om een volledige scan, aangepaste scan, of Microsoft Defender offline scan. Als dat niet werkt, kunt u een antivirusprogramma van derden proberen.
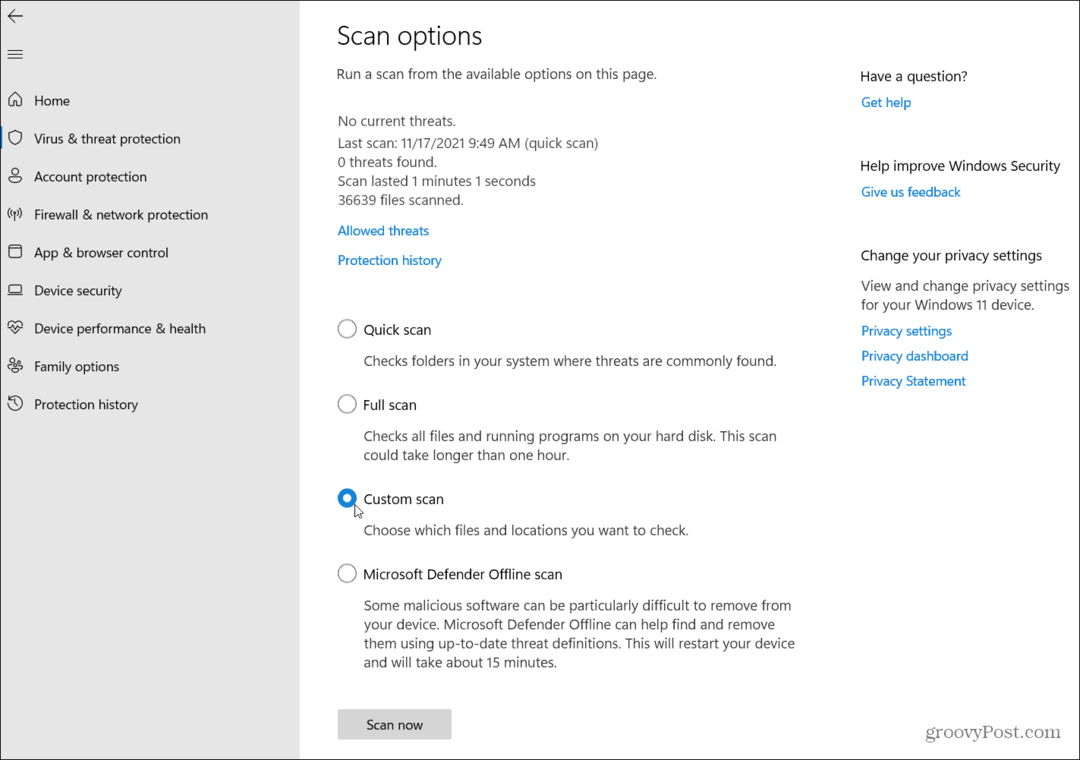
Problemen met Windows 11 oplossen
Als de Windows 11-bestandsverkenner niet werkt, zou een van deze oplossingen u (hopelijk) weer aan de slag moeten helpen.
Zodra File Explorer werkt, wilt u misschien: maak bestandsverkenner open voor deze pc in plaats van Snelle toegang. Je kan ook opties voor bestandsverkenner aanpassen op Windows 11 om bijvoorbeeld verborgen bestanden weer te geven.