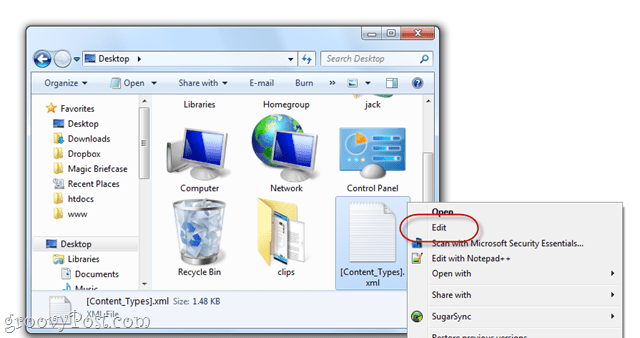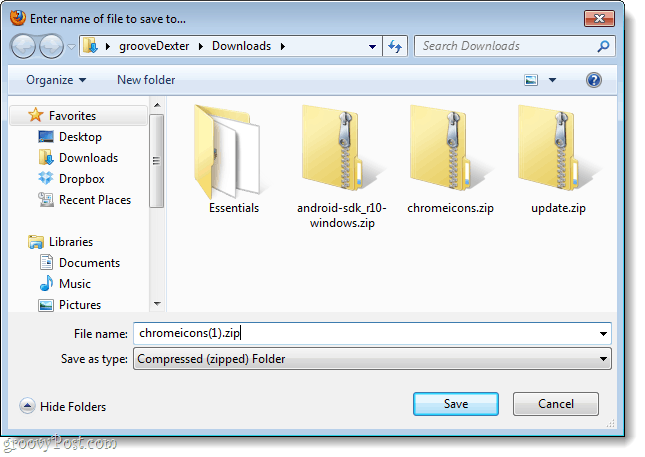Een volledige systeemback-up van uw Windows 11-pc maken
Microsoft Windows 11 Held / / November 22, 2021

Laatst geupdate op

Als u een back-up van uw bestanden en instellingen wilt houden in Windows 11, kunt u een nieuwe systeemkopie maken met het hulpprogramma Back-up en terugzetten. Hier is hoe.
Het is altijd een goed idee om een back-up te maken van uw essentiële bestanden. Het maken van een volledige systeemback-up is de volgende stap, die uw Windows 11-installatie en -bestanden beschermt en u de gemoedsrust geeft dat uw gegevens veilig zijn.
Een systeemback-up beschermt tegen mogelijke hardwarestoringen, malware-aanvallen, upgradeproblemen en meer. Het beschermt ook uw systeemconfiguratie tegen verlies. Het is belangrijk om uw bestanden te synchroniseren via cloudservices zoals Een schijf. U kunt ook een "instellen en vergeten" back-upoptie van derden gebruiken, zoals Backblaze, of gebruik de Backup en herstellen functie in Windows 11.
Oorspronkelijk beschikbaar gemaakt in Windows 7, gebruikt Back-up en herstel de functie "schaduwkopie" in Windows om een systeemkopie te maken die een identieke kopie biedt van de installatie, apps, instellingen en bestanden. Dit geldt ook voor apps die u gebruikt tijdens het back-upproces.
Hier leest u hoe u een volledige systeemback-up van uw Windows 11-pc maakt met behulp van de functie Back-up en herstel.
Maak een volledige systeemback-up van Windows 11
Back-up maken en terugzetten is een oudere Windows 11-functie, maar het blijft een goede (en gemakkelijke) manier om een back-up van uw systeemschijf te maken. U kunt een volledige afbeelding van uw systeemschijf maken en er een back-up van maken op een grote externe schijf of een netwerklocatie (zelfs dvd's, hoewel dit waarschijnlijk niet wordt aanbevolen). In dit voorbeeld gebruiken we een externe schijf.
Open om te beginnen het menu Start of druk op de Windows-toets en typ Controlepaneel. Druk op de eerste, Beste overeenkomst resultaat bovenaan.
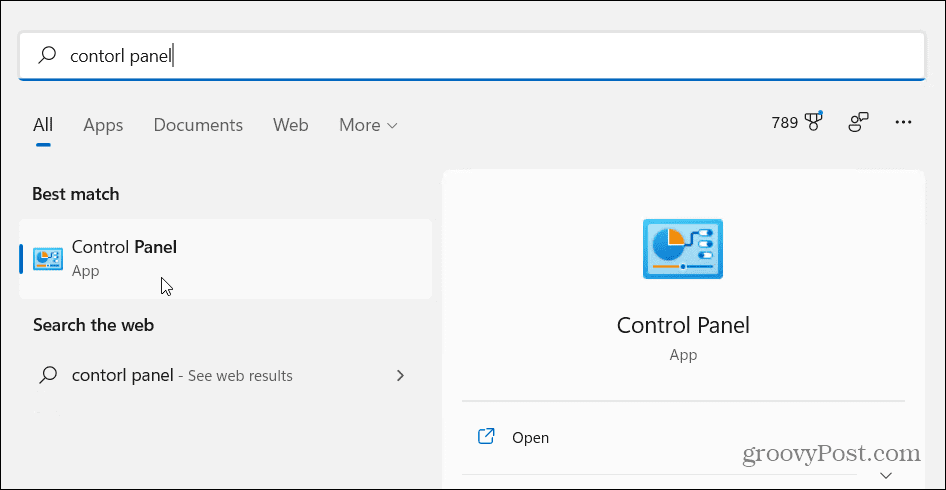
Wanneer het Configuratiescherm wordt geopend, klikt u op Back-up en herstel (Windows 7).
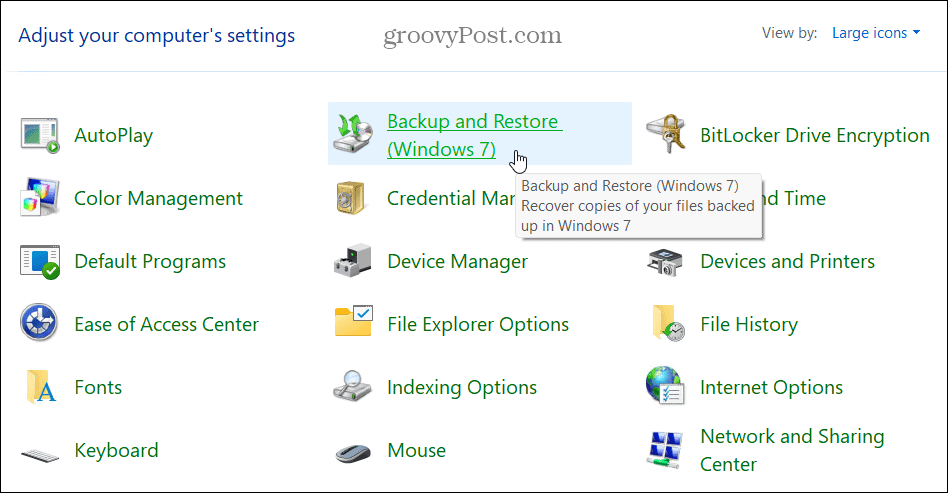
In de Back-up en herstel (Windows 7) menu, klik op de "Een systeemkopie maken” link optie aan de linkerkant.
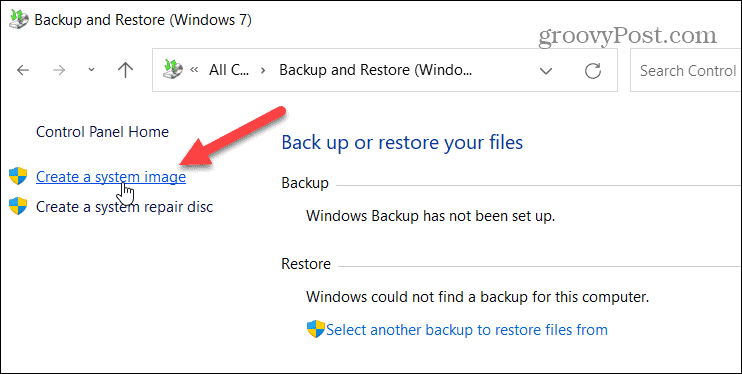
U kunt dit menu ook openen door te typen bestandsgeschiedenis in het menu Start en selecteer de Beste overeenkomst resultaat bovenaan.
Wanneer de Bestandsgeschiedenis menu wordt geopend, klikt u op de "Back-up van systeemkopie” link in de linkerbenedenhoek.
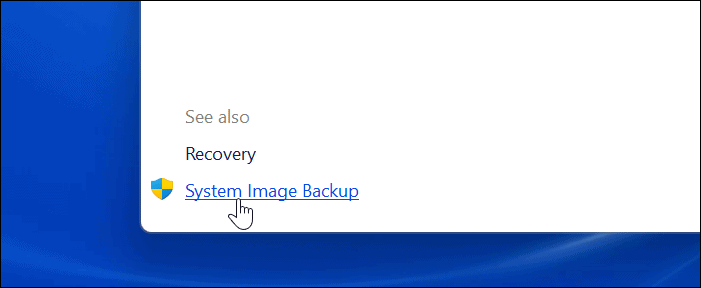
Vervolgens scant Windows uw pc op beschikbare schijven. Klik op de "Op een harde schijf" optie.
Opmerking: Als u een formaatfout ziet zoals hieronder, formatteer de schijf opnieuw met het NTFS-bestandssysteem.
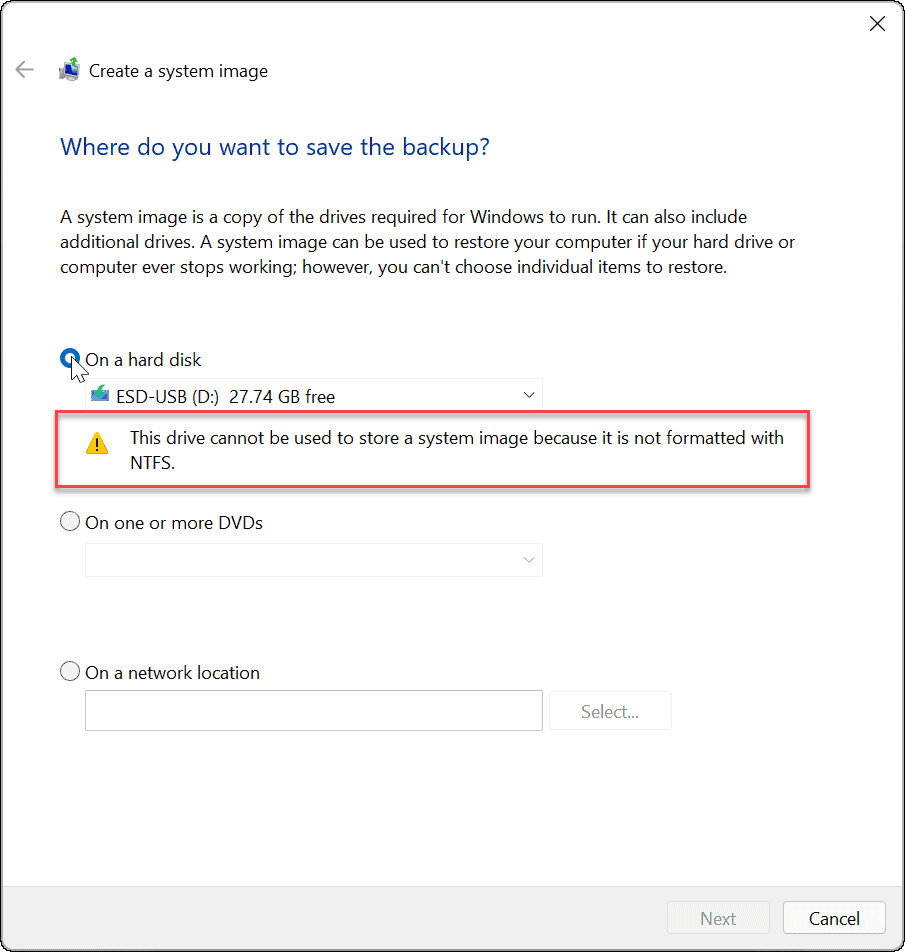
In de Backup en herstellen hulpprogramma, selecteer uw schijf in de vervolgkeuzelijst en druk op Vernieuwen.
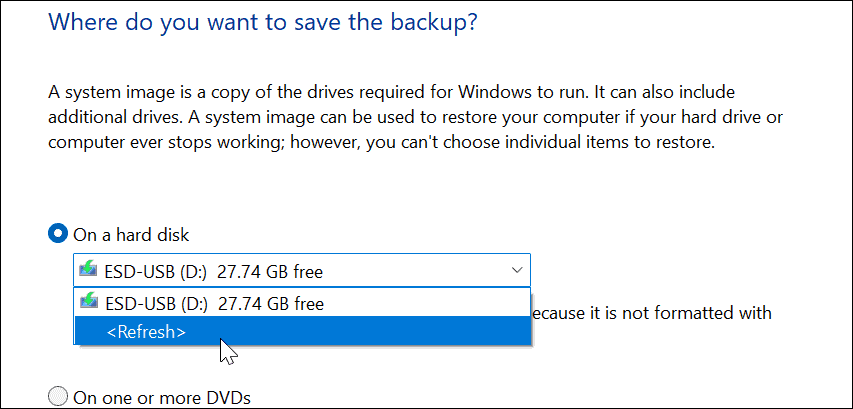
Uw schijf zou op dit punt moeten worden herkend. Als de schijf die u probeert niet genoeg ruimte heeft, laat het back-uphulpprogramma u dit weten. Als alles goed is om te gaan, klik dan op Volgende.
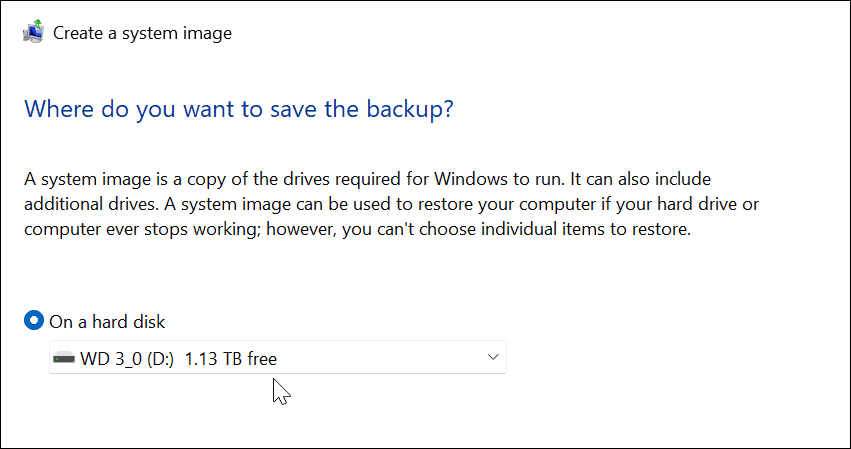
Afhankelijk van de instellingen van uw systeem, krijgt u mogelijk een bericht dat uw schijf is gecodeerd, maar de back-uplocatie niet. Het herinnert u eraan om de back-up op een veilige locatie te bewaren. Klik Oke verder gaan.
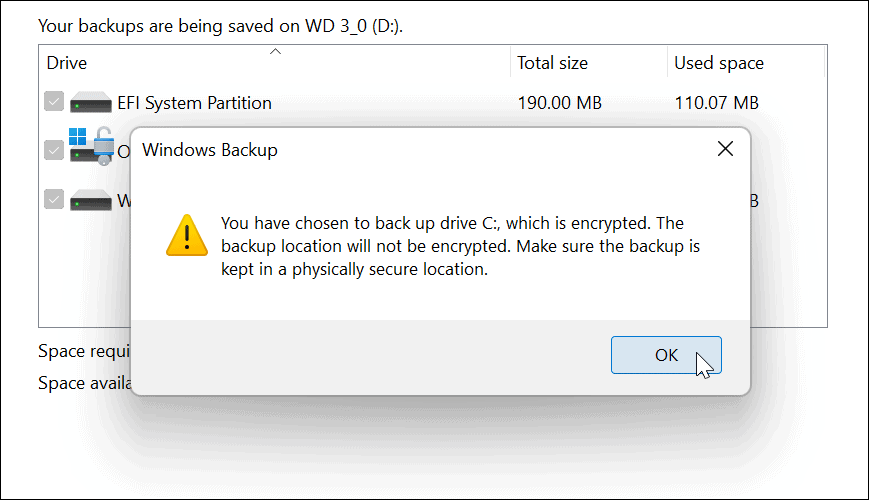
Bevestig vervolgens uw back-upinstellingen en klik op de Back-up starten knop.
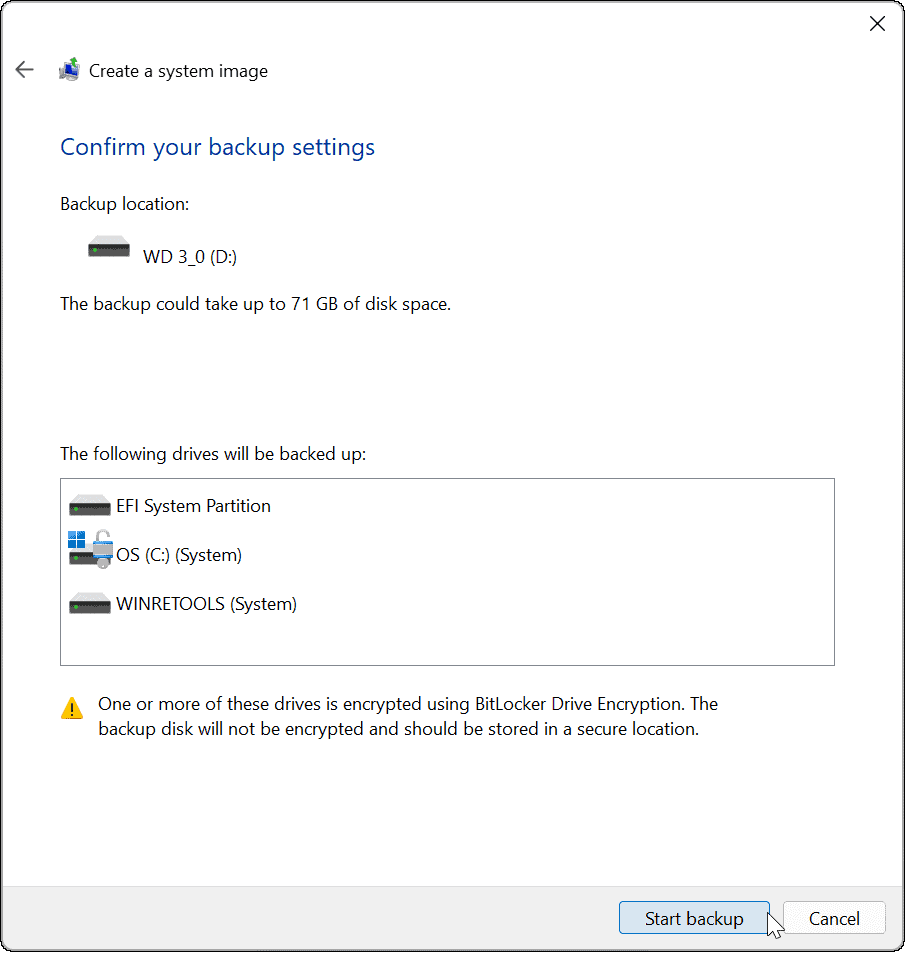
De back-up begint en u ziet een voortgangsbalk terwijl deze is voltooid. De hoeveelheid tijd die nodig is, is afhankelijk van de hoeveelheid gegevens waarvan u een back-up maakt en uw hardware.
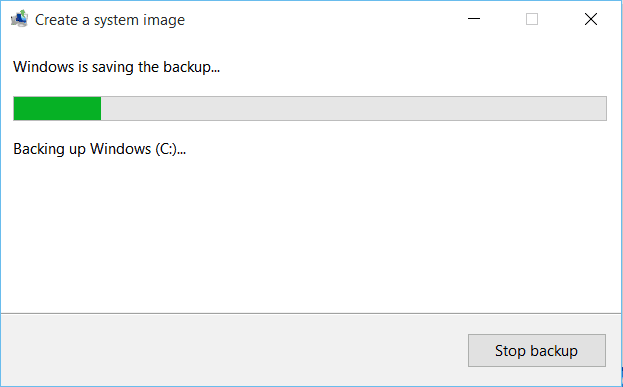
Uw systeemkopie is klaar zodra het proces om deze te maken is voltooid.
Wanneer het is voltooid, krijgt u een bericht met de vraag of u een systeemherstelschijf wilt maken. U kunt dit overslaan als u een USB-herstelschijf, waarmee u kunt opstarten in een geavanceerde herstelomgeving om uw pc te herstellen.
U kunt ook een opstartbare Windows 11 USB-drive om de pc te herstellen.
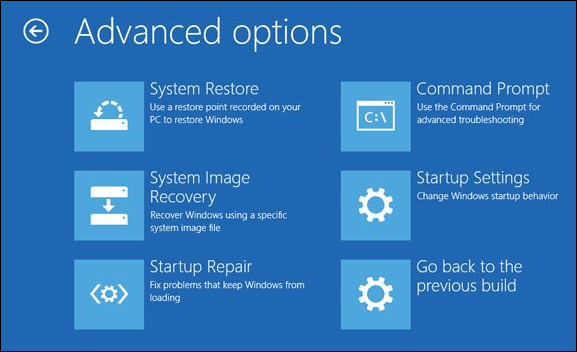
Een Windows 11-systeemback-upimage gebruiken
Nadat u een volledige back-upsysteemkopie in Windows 11 hebt gemaakt, moet u ervoor zorgen dat u weet hoe u: een nieuw herstelpunt maken.
Als u nog steeds een Windows 10-systeem gebruikt, maar het niet voldoet aan de minimale systeemvereisten van Windows 11, kunt u het probleem omzeilen door Windows 11 installeren op niet-ondersteunde hardware.
Hoe u uw productsleutel voor Windows 11 kunt vinden
Als u uw productsleutel voor Windows 11 moet overdragen of alleen nodig hebt om een schone installatie van het besturingssysteem uit te voeren,...
Hoe de cache, cookies en browsegeschiedenis van Google Chrome te wissen
Chrome doet uitstekend werk door uw browsegeschiedenis, cachegeheugen en cookies op te slaan om uw browserprestaties online te optimaliseren. Haar is hoe te...
Prijsvergelijking in de winkel: hoe u online prijzen kunt krijgen terwijl u in de winkel winkelt
Kopen in de winkel betekent niet dat je hogere prijzen moet betalen. Dankzij prijsaanpassingsgaranties kunt u online kortingen krijgen tijdens het winkelen in...
Een Disney Plus-abonnement cadeau doen met een digitale cadeaukaart
Als je van Disney Plus hebt genoten en het met anderen wilt delen, kun je als volgt een Disney+ Gift-abonnement kopen voor...