Toetsenbord werkt niet op Windows 11? 11 beste oplossingen
Microsoft Windows 11 Held / / November 23, 2021

Laatst geupdate op

Als het gaat om het gebruik van uw pc, is het toetsenbord het meest essentiële randapparaat. Wat als het niet meer werkt? Probeer deze oplossingen.
Of je nu een desktop-pc of een laptop hebt, je toetsenbord is essentieel. Als uw toetsenbord niet meer werkt, kunt u uw pc niet goed gebruiken. Het maakt niet uit of je een game speelt, een document schrijft of gewoon je bestanden probeert te doorzoeken: je toetsenbord moet goed werken.
Als uw toetsenbord niet werkt op Windows 11, moet u proberen het probleem op te lossen. Om je te helpen, volgen hier enkele oplossingen voor toetsenbordproblemen die je meteen kunt proberen.
1. Sluit uw bekabelde toetsenbord opnieuw aan
Als u een extern toetsenbord hebt aangesloten op uw Windows 11-pc, moet u eerst de verbinding controleren. Voor een bekabeld toetsenbord: koppel het toetsenbord los en sluit het weer aan om ervoor te zorgen dat het goed is aangesloten. Als het werkt, zou u de USB-bel moeten horen.
Als dat niet werkt, kan het probleem met de USB-poort zijn, dus probeer een andere. Adapters kunnen ook problematisch zijn, dus als u een USB-C naar USB-A-adapter gebruikt (bijvoorbeeld), wilt u misschien een andere adapter proberen om dit uit te sluiten als het probleem.

2. Een Bluetooth-toetsenbord repareren
Zorg er bij draadloze toetsenborden voor dat: Bluetooth is ingeschakeld en u kunt verbinding maken met uw apparaat in het menu Instellingen. U kunt een verbinding herstellen door uw apparaat handmatig te verbreken en opnieuw aan te sluiten.
Open hiervoor de Instellingen menu (via Start) en druk op Bluetooth en apparaten. Zorg ervoor dat Bluetooth eerst is ingeschakeld.
Als dit het geval is, maar Windows het toetsenbord niet kan herkennen, probeer het dan opnieuw te koppelen en kijk of het werkt. druk op Voeg toestel toe om dit te doen, volg dan de aanvullende instructies op het scherm.
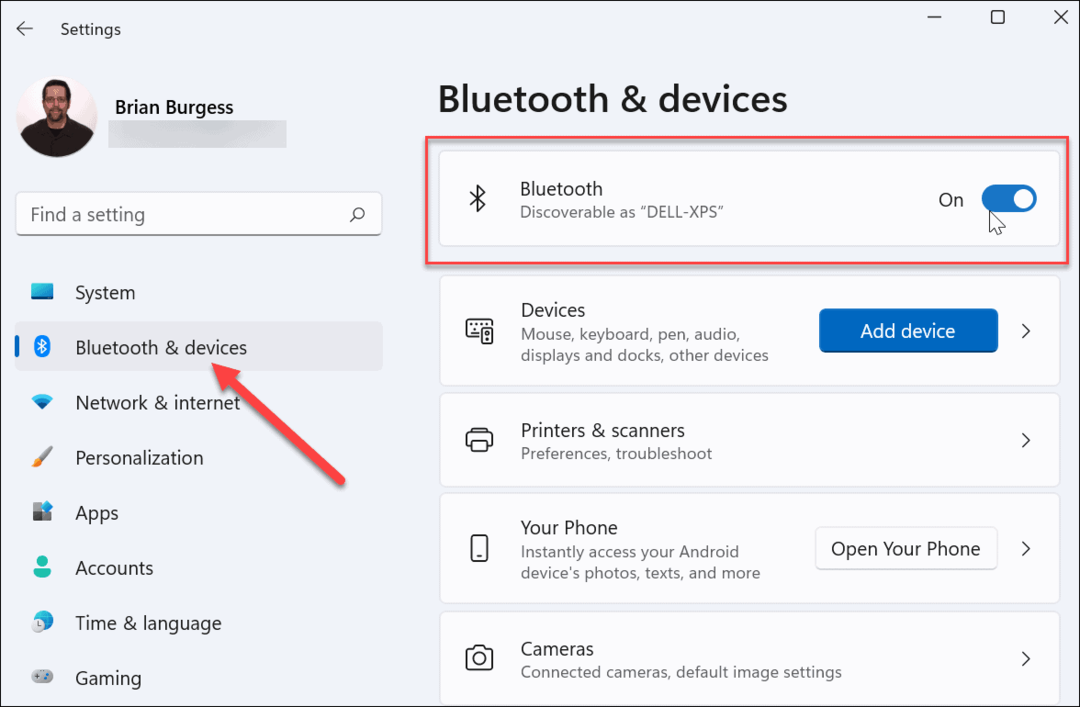
Voor sommige toetsenborden is een aparte draadloze dongle van het bedrijf vereist. Als u geen verbinding kunt maken, zorg er dan voor dat u verbinding maakt en dat alle benodigde stuurprogramma's of software up-to-date zijn.
3. Start uw pc opnieuw op
Als uw pc-toetsenbord correct lijkt te zijn aangesloten, is een andere eenvoudige optie: herstart je pc. Het opnieuw opstarten van een pc is een eenvoudige stap voor probleemoplossing die verschillende pc-problemen kan oplossen. Tijdens het opnieuw opstarten zou Window de USB-poort moeten "herontdekken" en de juiste toetsenbordstuurprogramma's installeren. Hetzelfde zou ook moeten gelden voor draadloze toetsenborden.
Klik in Windows 11 met de rechtermuisknop op de Begin knop en selecteer Afsluiten of afmelden > Opnieuw opstarten om dit te doen.

4. Probeer een secundair toetsenbord
Het toetsenbord zelf kan het probleem zijn. Het is misschien tijd om een secundair toetsenbord te proberen om dit uit te sluiten.
Als u een ander toetsenbord probeert (in dezelfde USB-poort) en het werkt, ligt het probleem waarschijnlijk bij het toetsenbord zelf. Als het toetsenbord niet werkt, is dit een probleem aan de kant van het systeem. De apparaatstuurprogramma's kunnen bijvoorbeeld ontbreken.
5. Filtertoetsen uitschakelen
Een ander ding om te controleren is de instelling Filtertoetsen (vooral op laptops). Mogelijk hebt u het per ongeluk ingeschakeld. Als het is ingeschakeld, werkt het toetsenbord niet zoals je zou verwachten.
Om dit te controleren, Start > Instellingen en klik Toegankelijkheid. In de "Toegankelijkheid” sectie, scroll naar beneden en klik op Toetsenbord.
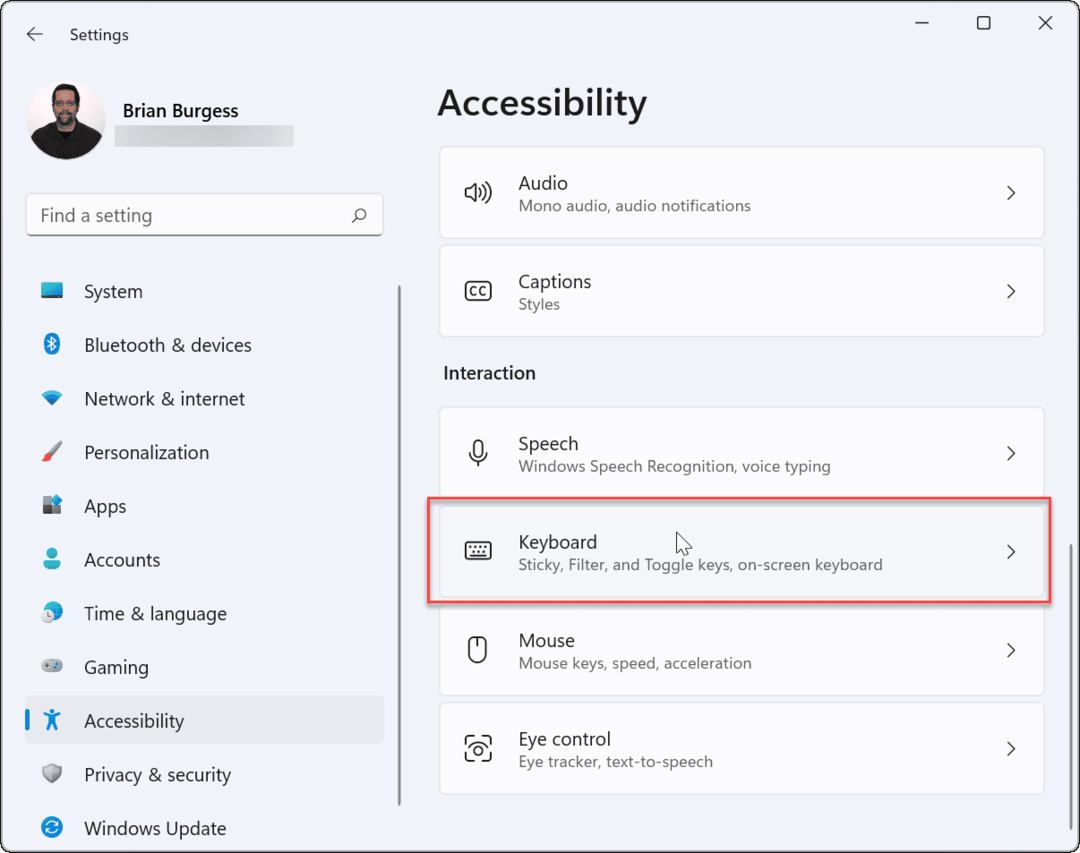
Zorg ervoor dat de “Filter toetsen” optie is uitgeschakeld. Als het al is uitgeschakeld, kan het een storing zijn, dus schakel het in en weer uit om het opnieuw in te stellen.
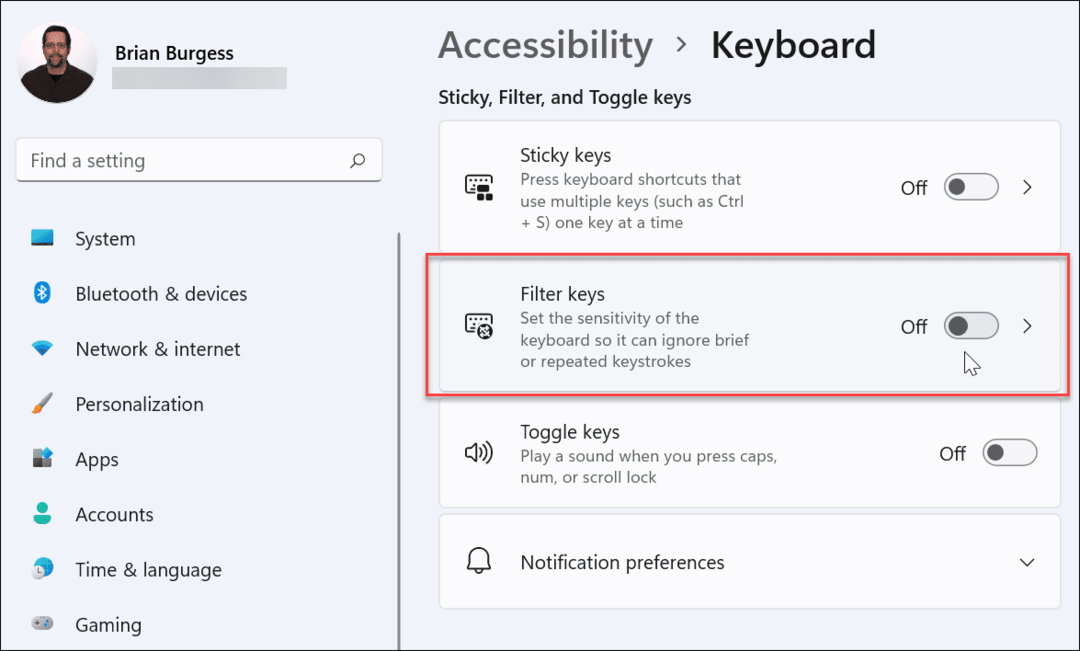
6. Toetsenbordstuurprogramma's beheren
Afhankelijk van het toetsenbord dat je hebt, is het de moeite waard om de stuurprogramma's van het apparaat te controleren. Sommige geavanceerde toetsenborden vereisen stuurprogramma's van externe fabrikanten om correct te werken. Zelfs basistoetsenborden kunnen last hebben van defecte (of ontbrekende) stuurprogramma's.
Om deze te controleren, klikt u met de rechtermuisknop op het menu Start (of drukt u op de Toetsenbord sneltoetsWindows-toets + X), selecteer vervolgens Apparaat beheerder uit de menukaart.
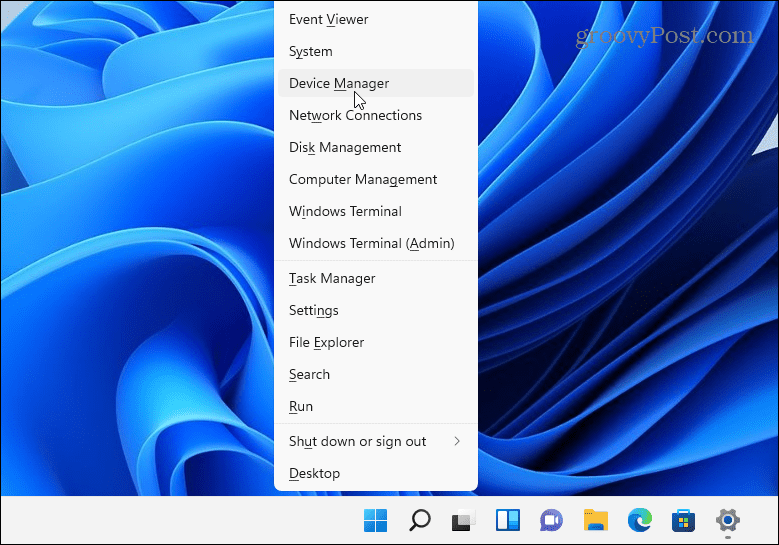
Wanneer de Apparaat beheerder opent, blader door en vouw de. uit Toetsenbord sectie. Klik met de rechtermuisknop op het toetsenbord dat u wilt controleren en selecteer Stuurprogramma bijwerken om te controleren op updates.
Als Windows geen updates kan vinden, kunt u Windows dwingen uw apparaatstuurprogramma opnieuw te installeren (en uw toetsenbord opnieuw in te stellen). Klik hiervoor met de rechtermuisknop op uw toetsenbord en selecteer Verwijderen. Volg de aanwijzingen om het verwijderingsproces te voltooien en uw pc opnieuw op te starten. Windows zou het toetsenbordstuurprogramma automatisch opnieuw moeten installeren wanneer uw pc opnieuw wordt opgestart.
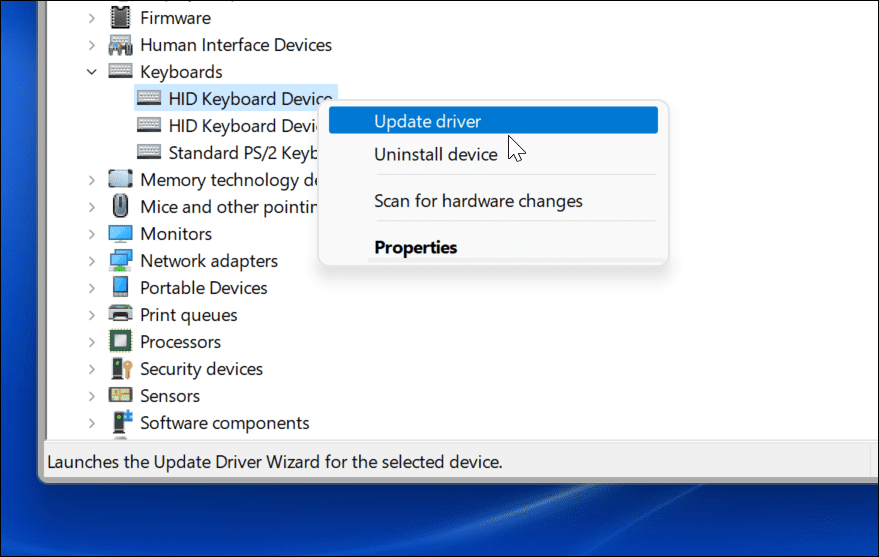
7. Problemen oplossen met software van de fabrikant
Als uw toetsenbord extra toetsen of bedieningselementen heeft, zijn mogelijk aangepaste stuurprogramma's of software nodig om het apparaat correct te laten werken. Bijvoorbeeld toetsenborden van bedrijven zoals Logitech worden geleverd met gespecialiseerde software. Fabrikantsoftware zoals deze wordt vaak geleverd met een probleemoplossingscomponent om u te helpen bij het oplossen van problemen.
Als u bijvoorbeeld stuurprogramma's mist, moet u deze kunnen bijwerken met de app van de fabrikant. Hetzelfde geldt voor verbindingsproblemen, met stapsgewijze instructies om ze op te lossen. De beschikbaarheid van deze functies is afhankelijk van uw fabrikant, dus raadpleeg de website van de fabrikant voor meer informatie.
Als u klaar bent, controleert u of uw toetsenbordsoftware up-to-date is, controleert u of de instellingen correct zijn en voert u, indien beschikbaar, beschikbare hulpprogramma's voor probleemoplossing uit.
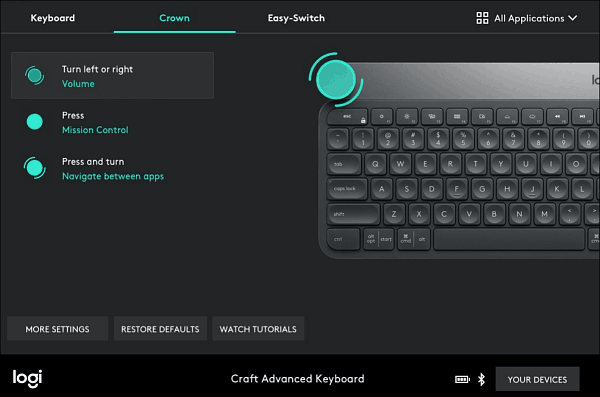
8. Voer de probleemoplosser voor het toetsenbord uit
Een andere Windows-tool die u kunt gebruiken, is de probleemoplosser voor toetsenborden. Om het uit te voeren, open Instellingen > Systeem en scroll naar beneden en klik op Problemen oplossen.
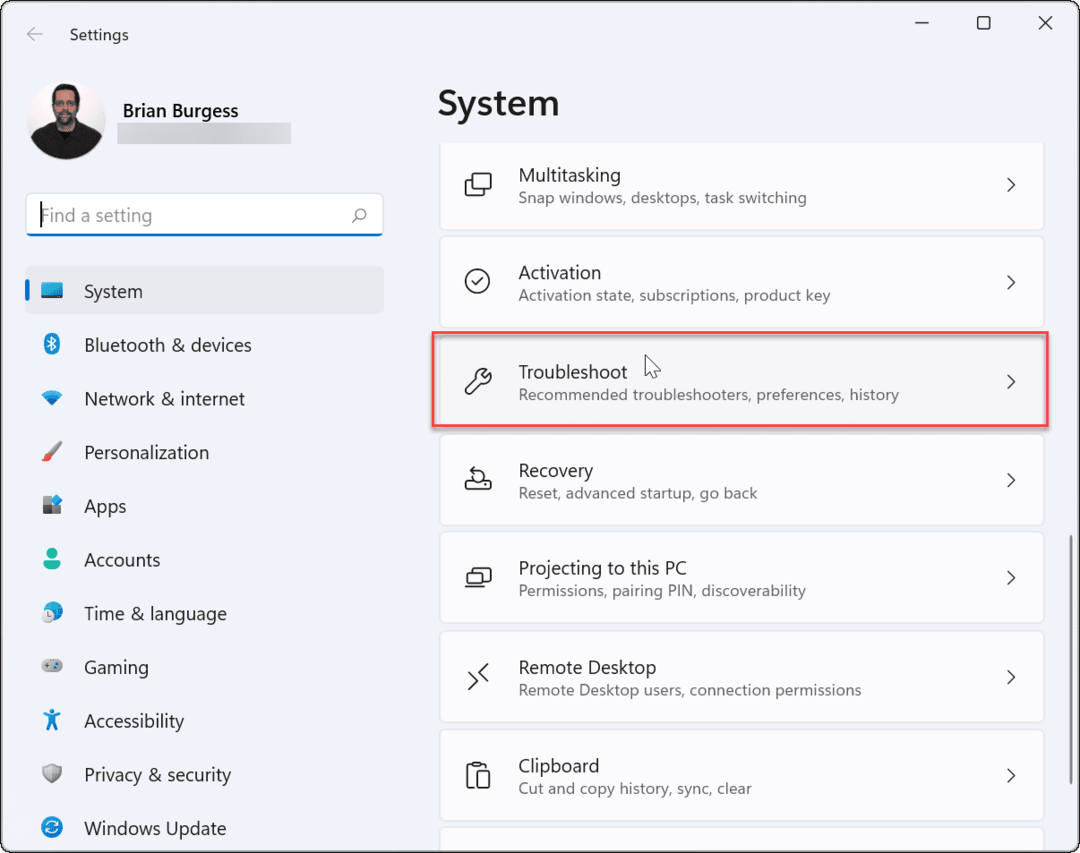
Klik in het volgende scherm op Andere probleemoplossers.
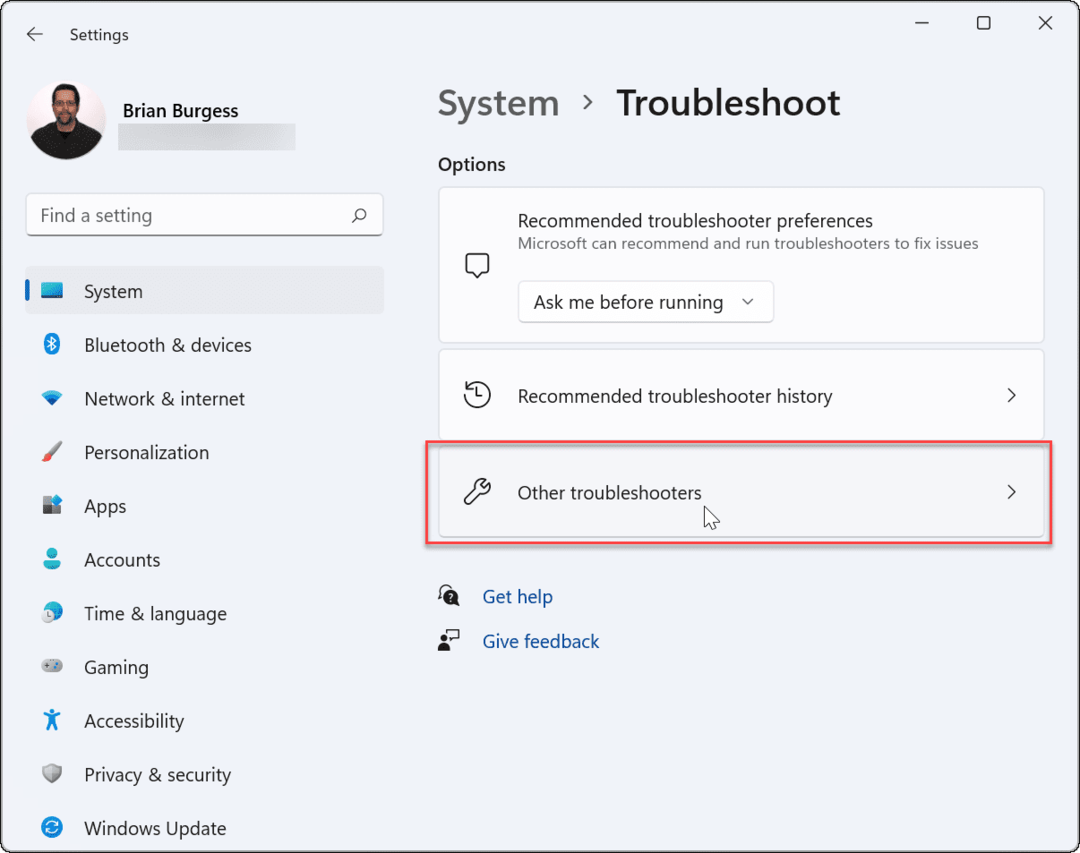
Scroll dan naar beneden en klik op de Loop knop naast het item "Toetsenbord".
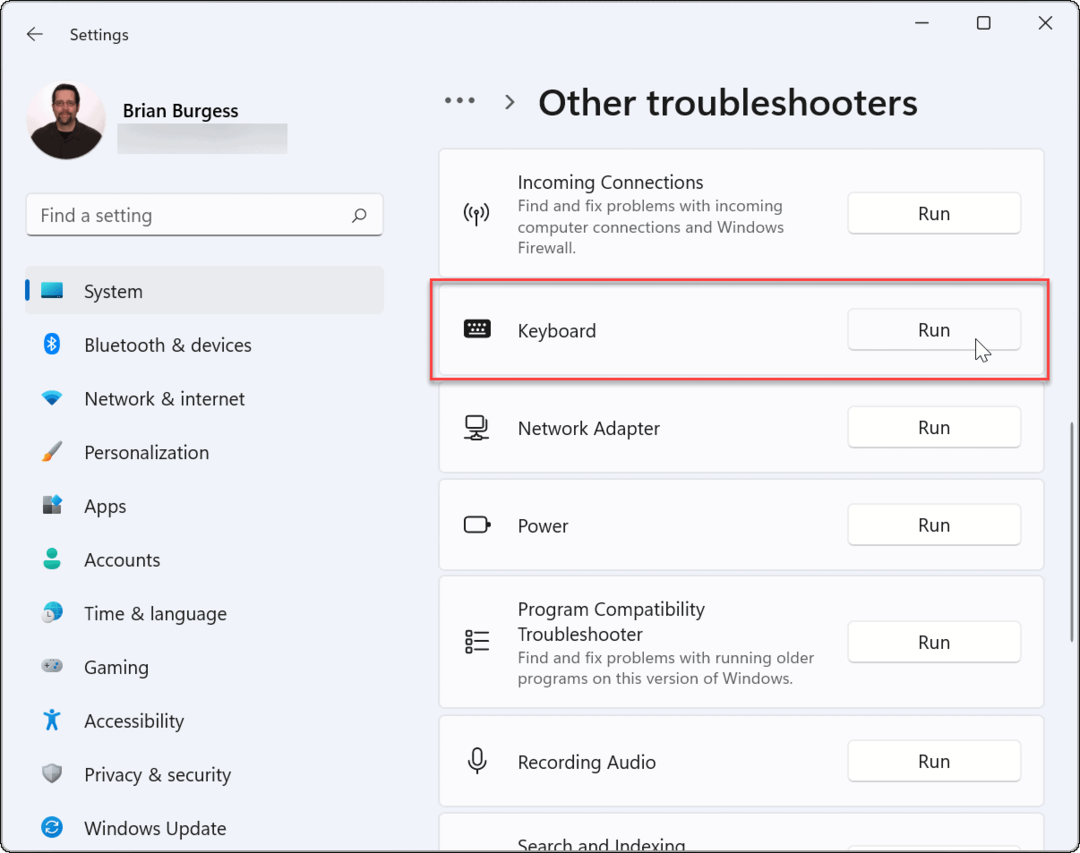
De wizard voor het oplossen van problemen begint en kan problemen met het toetsenbord identificeren en oplossen.
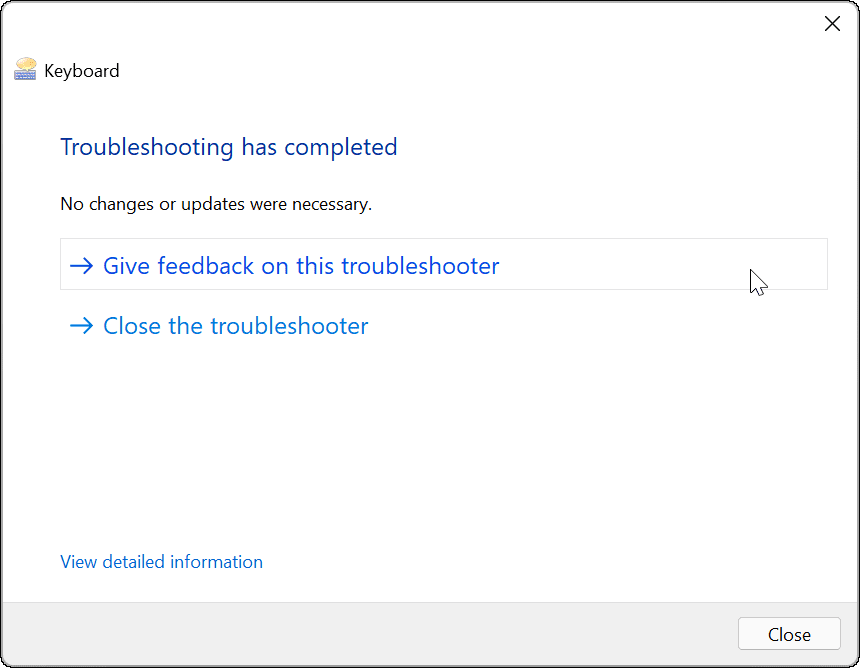
9. Snel opstarten uitschakelen
De Snel opstarten functie die in Windows wordt aangeboden, kan de opstarttijd van uw pc helpen verkorten. Maar het kan ook problemen veroorzaken bij het krijgen van stroom naar randapparatuur zoals uw toetsenbord.
Om het uit te schakelen, start u het menu Start, type:Controlepaneel en klik op de optie bovenaan.
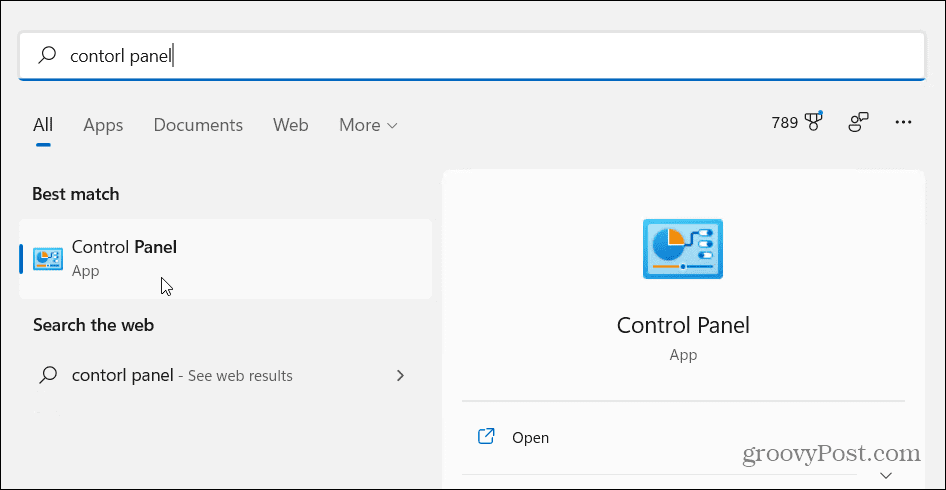
Klik vervolgens op Energiebeheer.
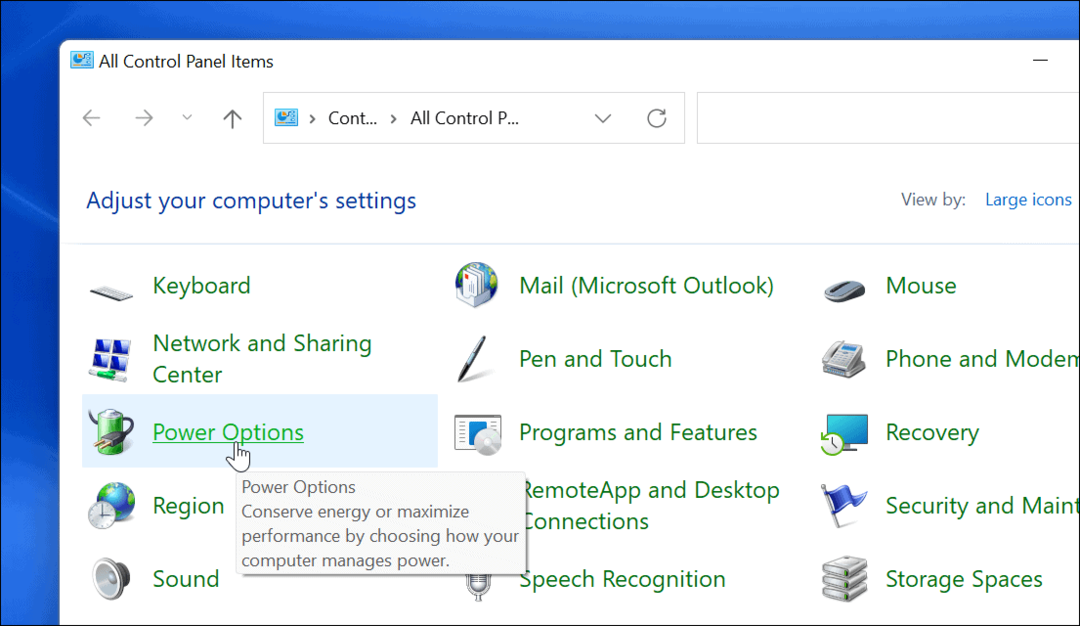
Klik dan op “Kiezen wat de aan/uit-knop doet” link aan de linkerkant.
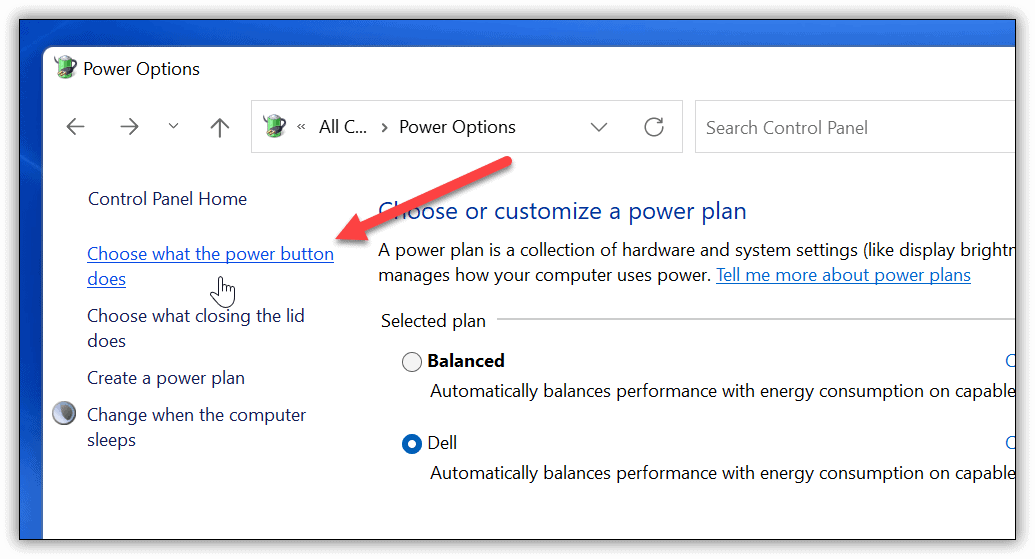
Klik nu op de “Instellingen wijzigen die momenteel niet beschikbaar zijn” link bovenaan.
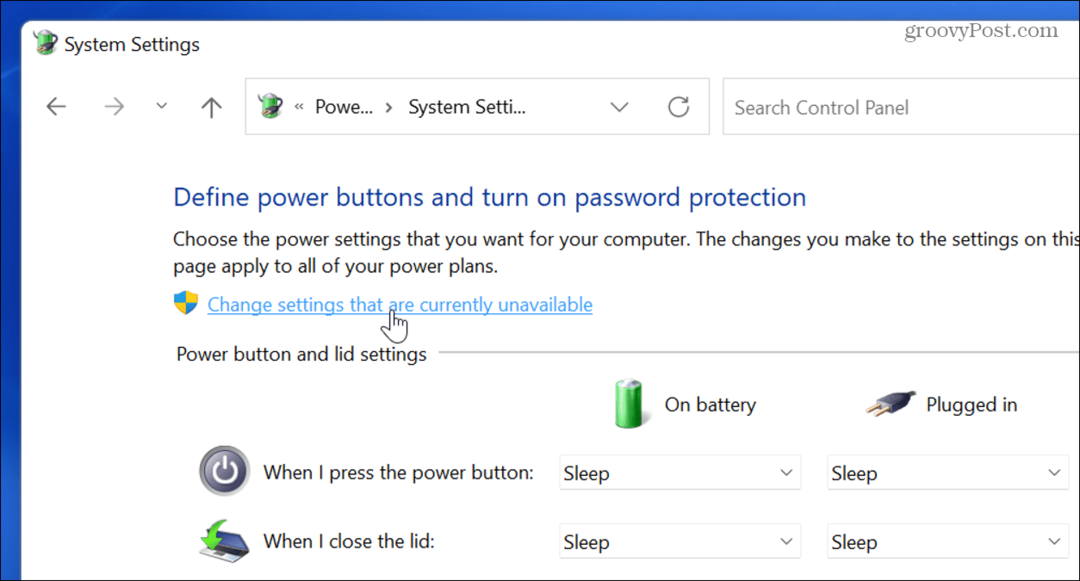
Haal het vinkje weg bij "Snel opstarten inschakelen (aanbevolen)” optie en zorg ervoor dat u op de. klikt Wijzigingen opslaan knop.
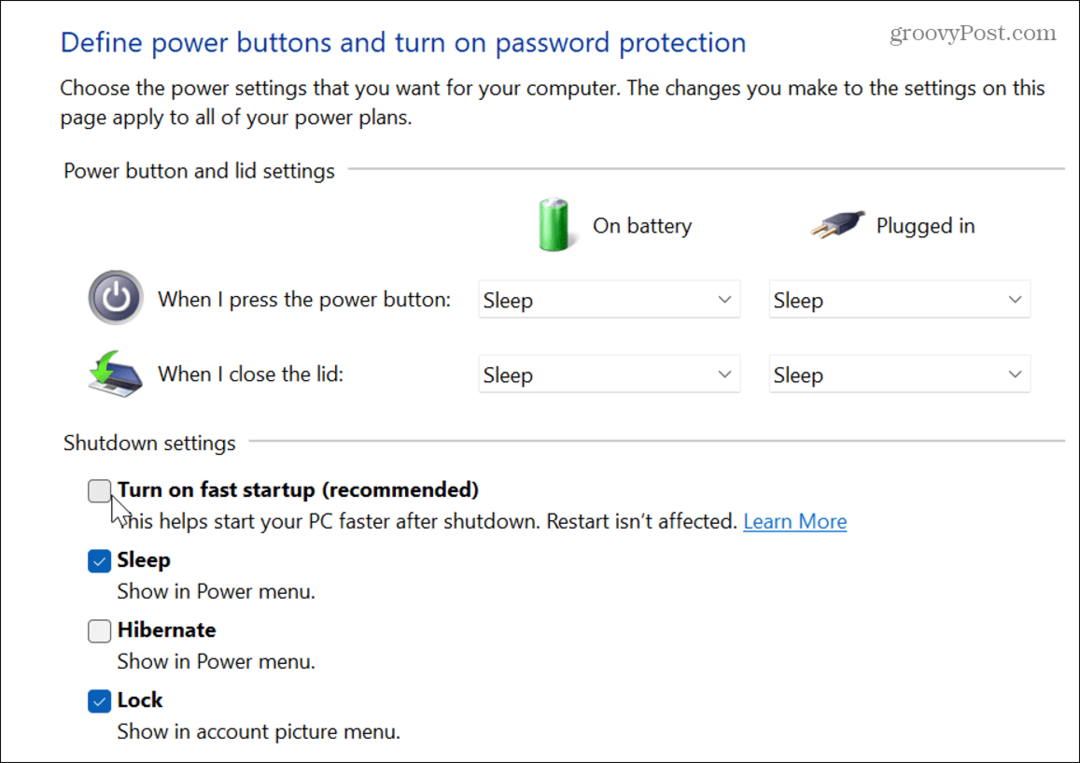
10. Voer systeembestandscontrole (SFC) uit
Het probleem kan zijn met het Windows-bestandssysteem. System File Checker of SFC is een Windows-hulpprogramma dat uw lokale schijf controleert op beschadigde systeembestanden. Het herstelt Windows-bestanden met werkende bestanden uit de directorycache om ervoor te zorgen dat de pc correct werkt.
Om het uit te voeren, klikt u met de rechtermuisknop op de knop Start en klikt u op Windows Terminal (Admin). Klik Ja indien UAC komt op.
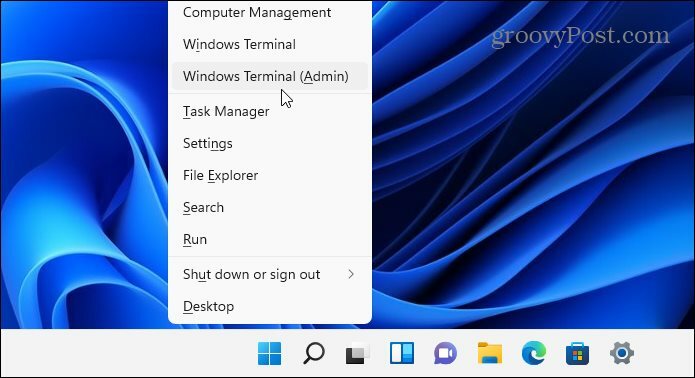
Wanneer de terminal wordt geopend, typt u de volgende opdracht en drukt u op Enter:
sfc /scannow
De hoeveelheid tijd die de scan in beslag neemt, varieert, maar duurt enkele minuten. Wanneer het is voltooid, start u uw pc opnieuw op en kijkt u of uw toetsenbord werkt.

11. Voer een DISM-scan uit
Als de SFC-scan het probleem niet oplost, probeer dan een Deployment Image Service and Management (DISM)-scan. Dit doet wat de SFC-scan doet, maar het vervangt corrupte bestanden die zijn gedownload van Microsoft-servers.
Start PowerShell en voer de volgende opdracht uit:
DISM /Online /Opschonen-Image /RestoreHealth

Problemen met het Windows 11-toetsenbord oplossen
De bovenstaande stappen zouden u moeten helpen bij het oplossen van problemen als uw Windows 11-toetsenbord niet correct werkt.
Als het eenmaal zo is, bekijk deze dan eens nieuwe sneltoetsen om tijd te besparen in Windows 11. Als je nog steeds Windows 10 gebruikt, bekijk dan deze uitgebreide lijst met sneltoetsen in plaats daarvan.
