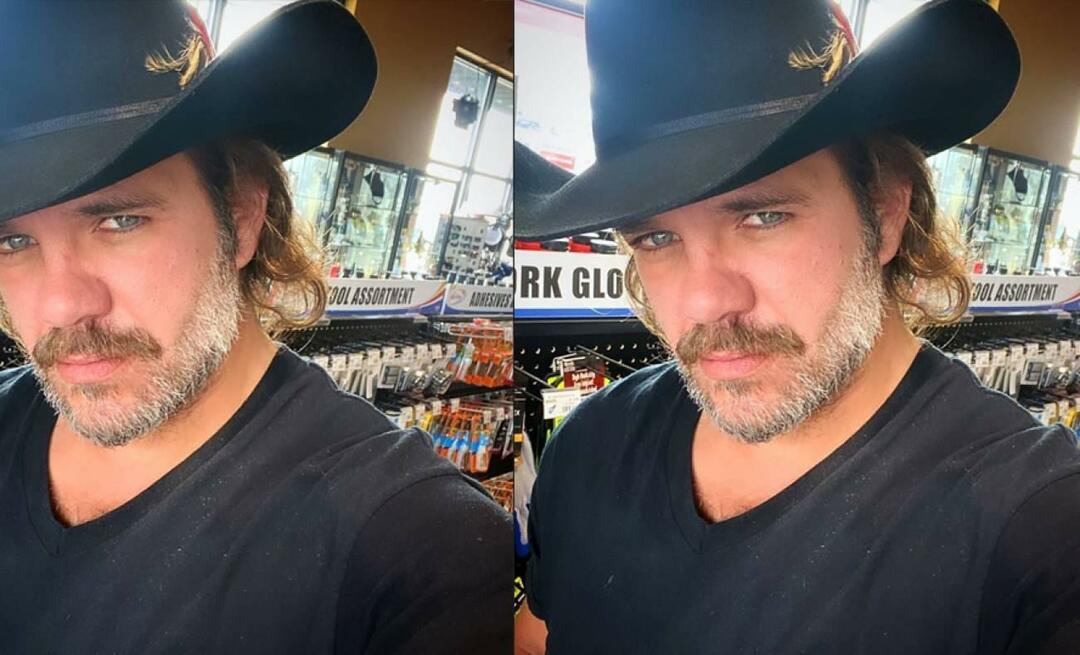Laatst geupdate op

Een van de voordelen van het gebruik van Spotify is de mogelijkheid om aangepaste afspeellijsten te maken. U kunt ook afspeellijstafbeeldingen wijzigen om ze aan te passen. Hier is hoe.
Met de populaire muziekstreamingservice Spotify kun je aangepaste afspeellijsten maken. En om het nog persoonlijker te maken, kun je een aangepaste omslagafbeelding toevoegen.
U kunt een bestaande afbeelding op uw apparaat gebruiken of een foto maken en de foto toevoegen. Hier leest u hoe u de afbeelding van een afspeellijst op de desktop- en mobiele versies van Spotify kunt toevoegen of wijzigen.
Voeg afspeellijstafbeelding toe aan Spotify Desktop-app
Voor de desktop-app is het een eenvoudig proces om een afspeellijstafbeelding toe te voegen of te wijzigen. Hier gebruik ik de Windows-versie, maar de stappen zijn hetzelfde op macOS. Start dus de app en selecteer een afspeellijst in de linkerkolom.
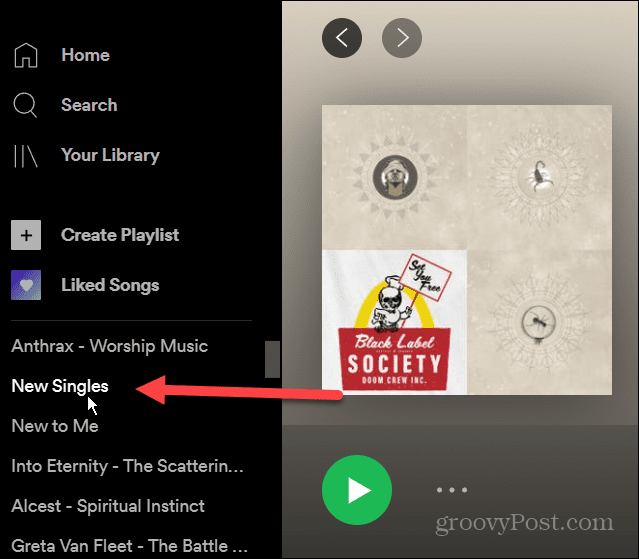
Klik vervolgens aan de rechterkant op Meer opties (drie stippen) en klik op "Details bewerken” uit het menu.
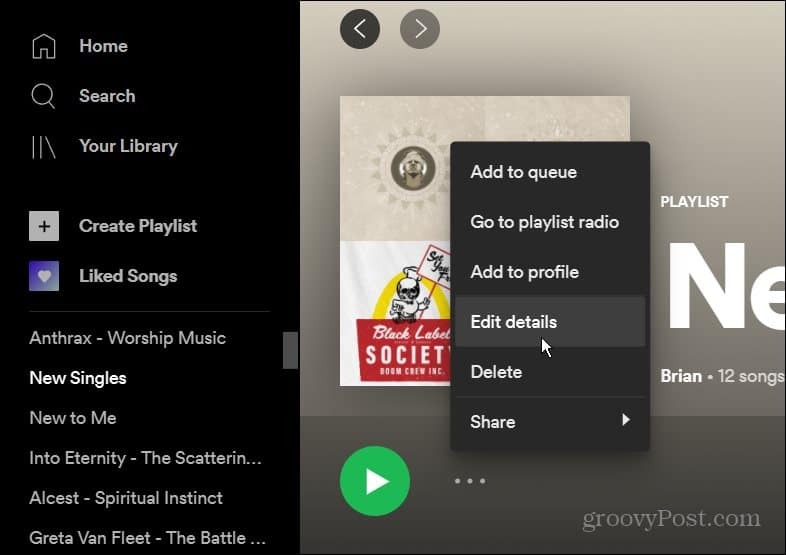
Ga nu naar het scherm "Details bewerken" dat verschijnt, plaats de muisaanwijzer op de bestaande afbeelding van de afspeellijst en klik op "Kies foto.”
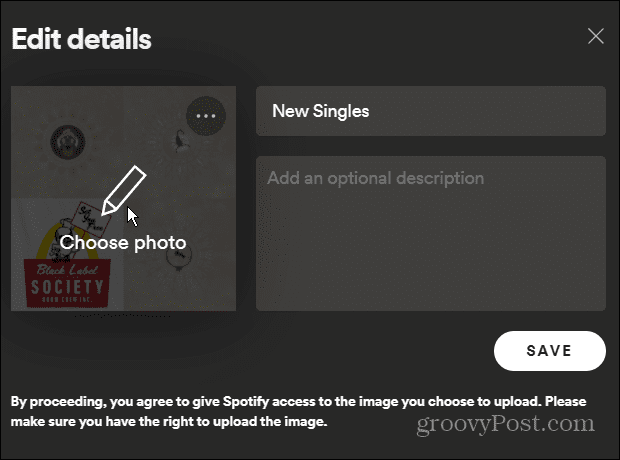
Blader naar de locatie van de foto die u wilt gebruiken en selecteer deze. Het wordt weergegeven in de details van je afspeellijst. Klik op de Opslaan knop om de wijziging te bevestigen.
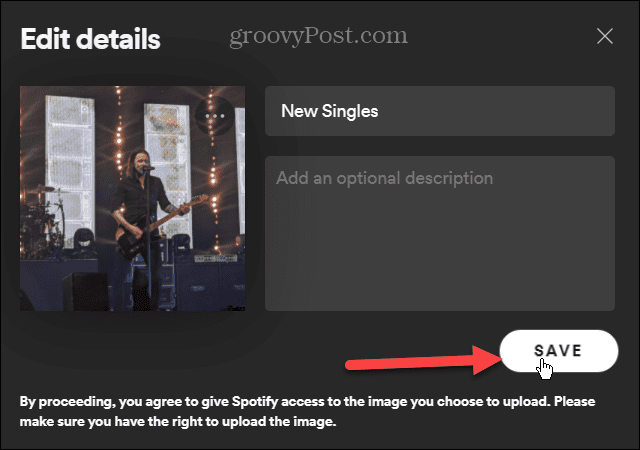
Dat is alles. De nieuwe afbeelding wordt nu weergegeven wanneer u de afspeellijst opent. Volg de bovenstaande stappen om het in iets anders te veranderen - kies gewoon een andere afbeelding.
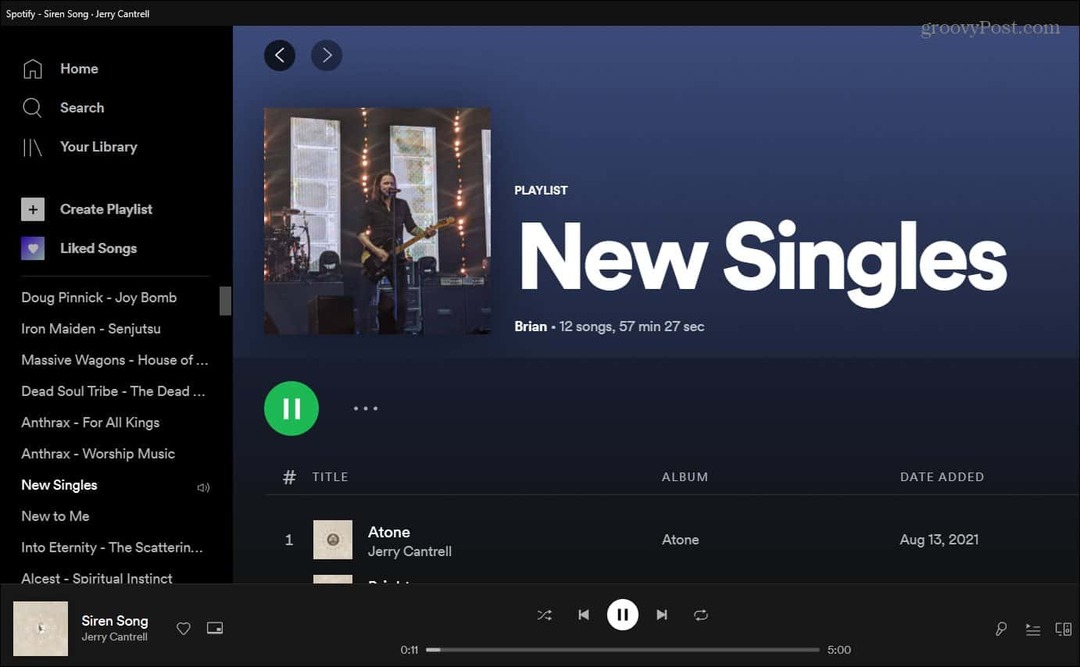
Een afspeellijstafbeelding wijzigen op Spotify op iOS
Start de Spotify-app op je iPhone of iPad en tik op "Uw bibliotheek.”
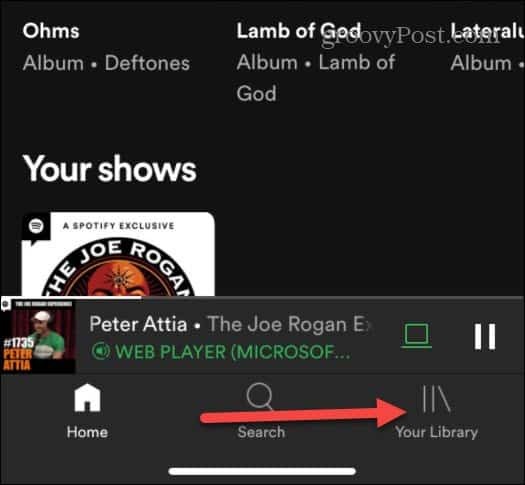
Tik vervolgens op de afspeellijst waarvan u de afbeelding wilt wijzigen.
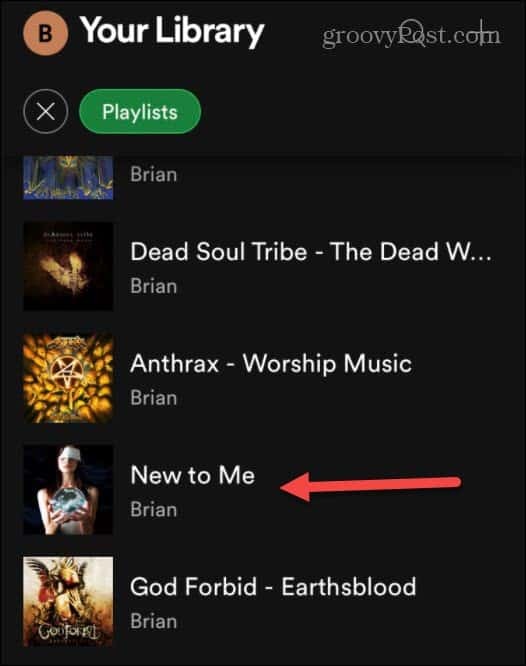
Wanneer de afspeellijst nu wordt geopend, tikt u op de optieknop (drie stippen) onder de naam van de afspeellijst.
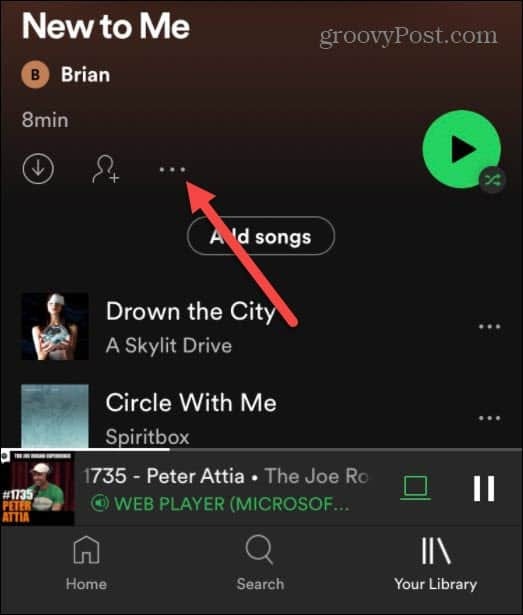
Er verschijnt een nieuw menu — tik op Bewerking.
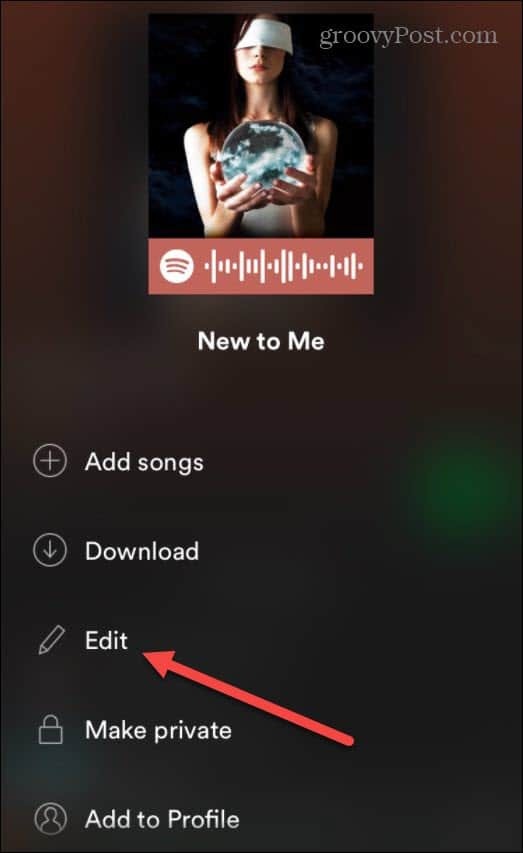
Tik in het volgende scherm dat verschijnt op "Afbeelding wijzigen” onder de huidige afspeellijstfoto. Dan komt het iOS-menu met de optie om een foto uit je bestaande bibliotheek te kiezen of een nieuwe te nemen.
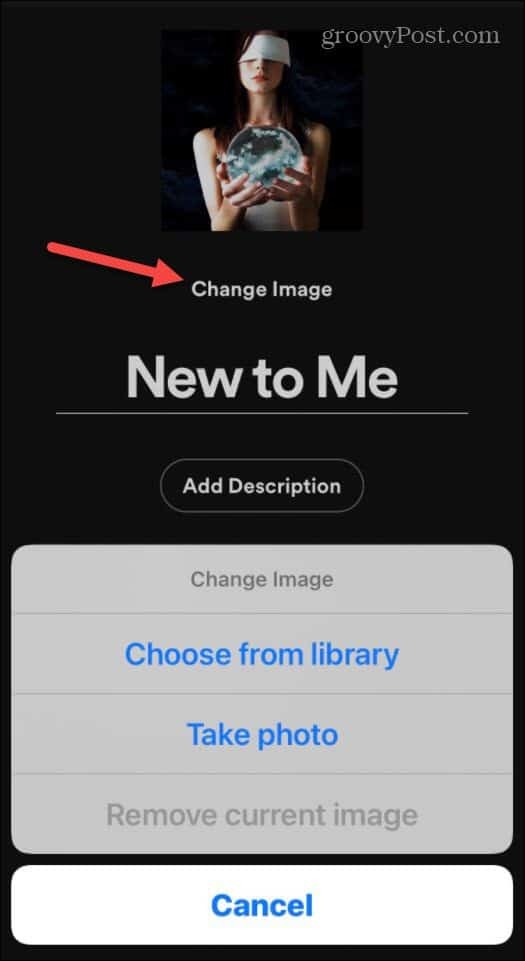
Vervolgens kun je de foto centreren zoals je het wilt en tik je op Kiezen.

Als het er goed uitziet, tik dan op Opslaan. Merk op dat u hier indien nodig een nieuwe naam voor de afspeellijst kunt typen.
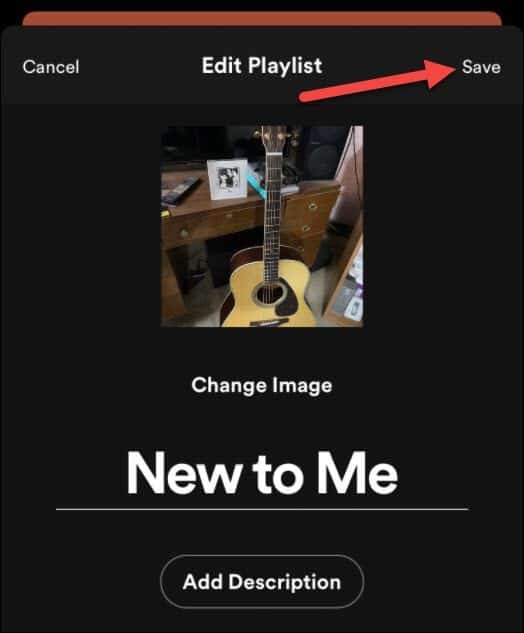
Dat is alles wat er is op iPhone of iPad. De foto die je hebt gemaakt of uit je bibliotheek hebt gekozen, wordt toegevoegd aan je afspeellijst.
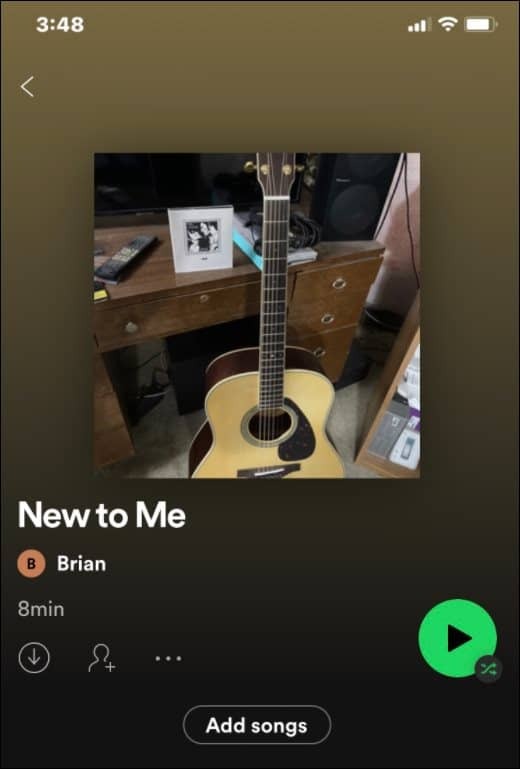
Verander afspeellijstfoto op Spotify voor Android
Het proces van het wijzigen van uw Spotify-afspeellijstafbeelding is vergelijkbaar met die van iOS, maar er zijn enkele verschillen.
Start om te beginnen de Spotify-app op je Android-telefoon. Tik vervolgens op "Uw bibliotheek" aan de onderkant.
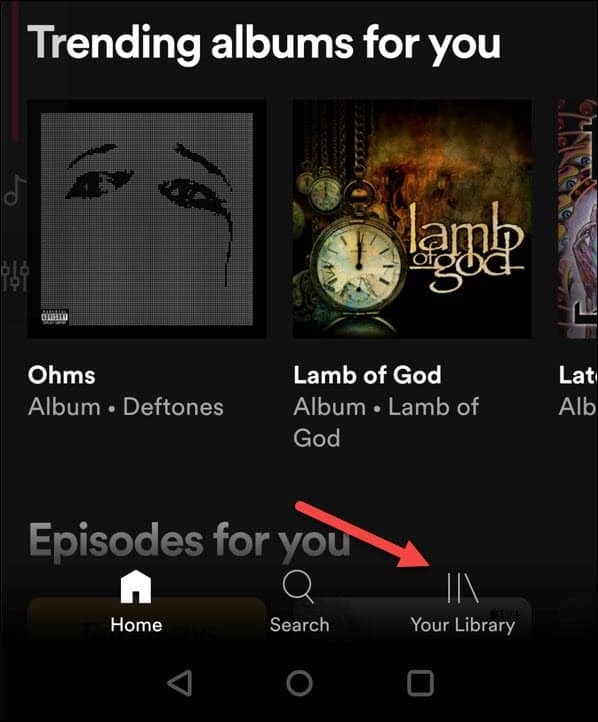
Tik vervolgens op een van de afspeellijsten die je hebt gemaakt en je wilt de afbeelding wijzigen.
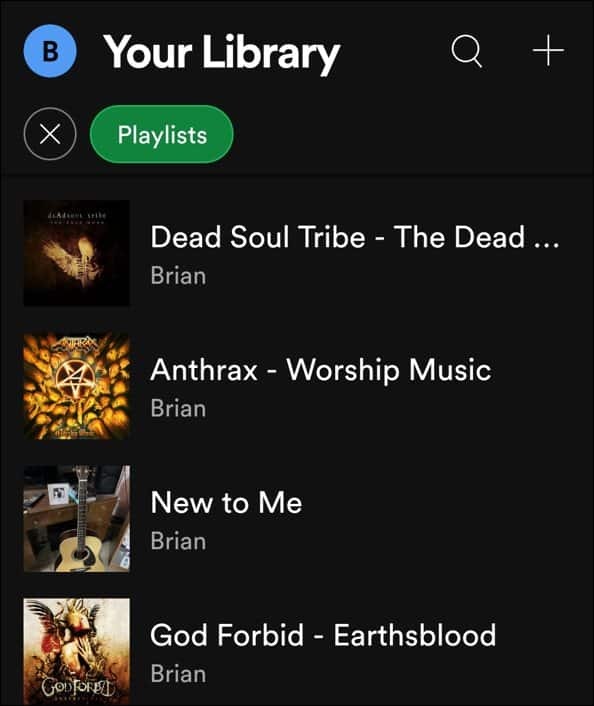
Tik vervolgens op het pictogram met de drie stippen onder de naam van de afspeellijst.
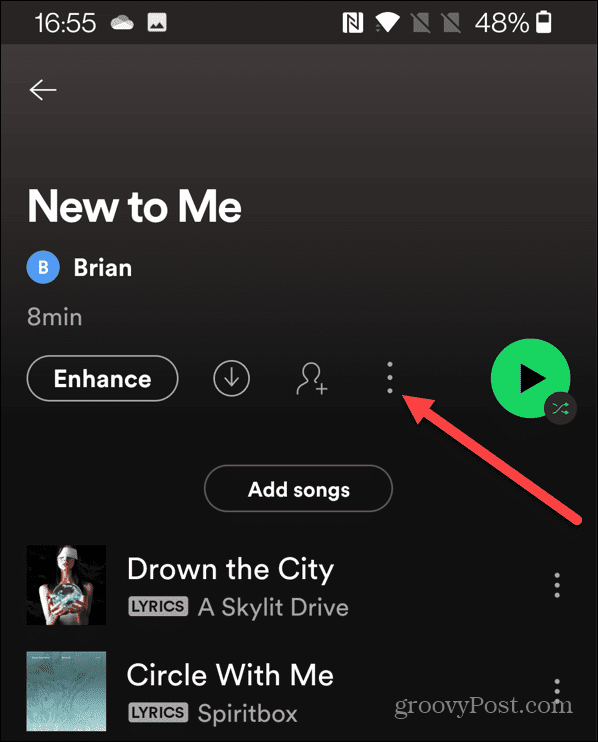
Klik nu in het menu dat verschijnt op "Afspeellijst bewerken.”
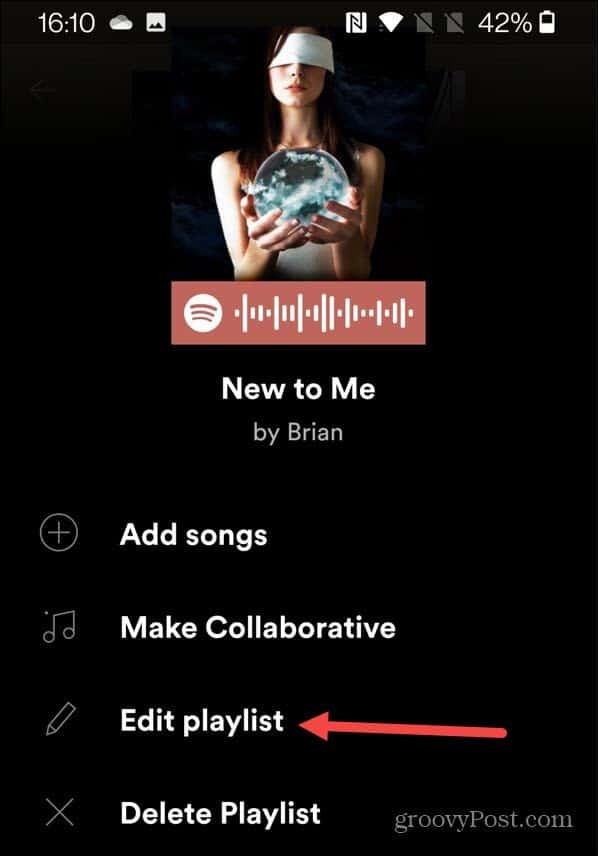
Tik op het volgende scherm op "Afbeelding wijzigen” onder de bestaande afspeellijstfoto.
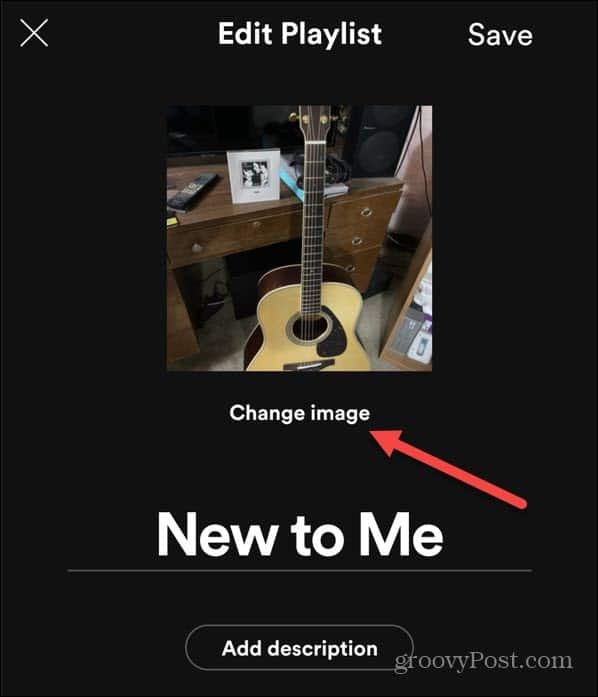
Er verschijnt dan een menu met de vraag of je een foto wilt maken, een foto wilt kiezen of de bestaande wilt verwijderen.
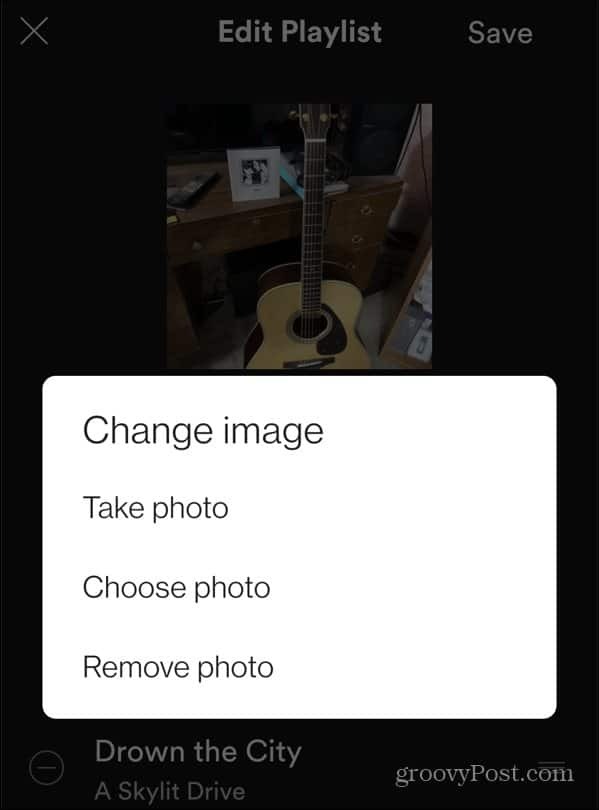
Zodra je de foto die je wilt gebruiken klaar hebt voor gebruik, tik je op de Gebruik foto knop.
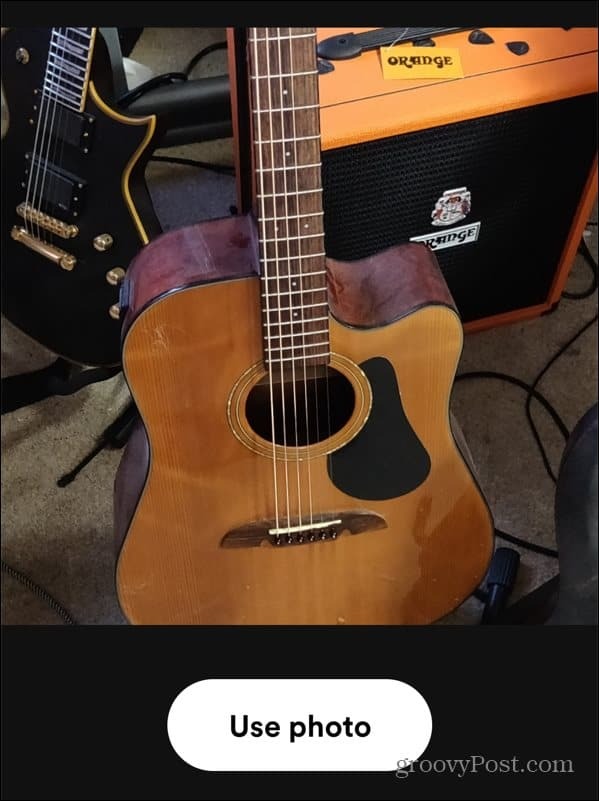
Nu kunt u zien hoe de foto eruit zal zien. Je kunt de naam van de afspeellijst hier wijzigen als je wilt en klik op Opslaan wanneer klaar.
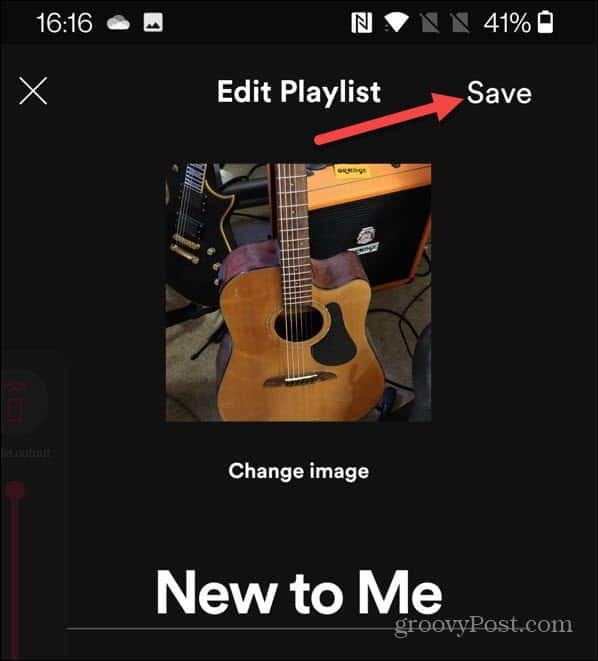
Dat is het. Je Spotify voegt de nieuwe afbeelding toe aan de afspeellijst. Als u een afspeellijstfoto wijzigt, wordt deze gesynchroniseerd op alle apparaten waarop u bent aangemeld bij Spotify.
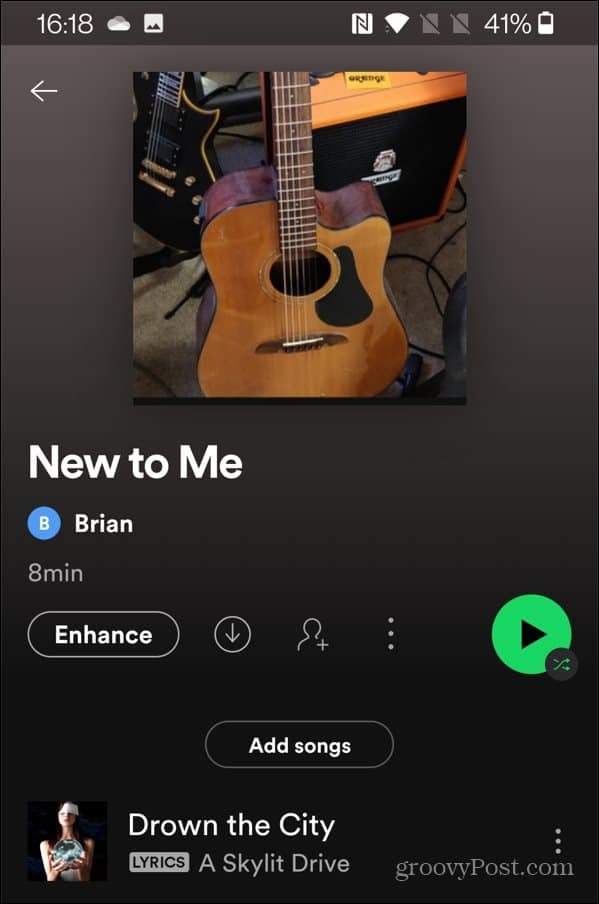
Lees voor meer informatie over de populaire muziekstreamingservice hoe u afspeellijsten overzetten naar een nieuw account. Je kan ook voeg je muziekverzameling toe aan Spotify om nummers af te spelen met lokale bestanden zonder internetverbinding.
Hoe u uw productsleutel voor Windows 11 kunt vinden
Als u uw productsleutel voor Windows 11 moet overdragen of alleen nodig hebt om een schone installatie van het besturingssysteem uit te voeren,...
Hoe de cache, cookies en browsegeschiedenis van Google Chrome te wissen
Chrome doet uitstekend werk door uw browsegeschiedenis, cachegeheugen en cookies op te slaan om uw browserprestaties online te optimaliseren. Haar is hoe te...
Prijsvergelijking in de winkel: hoe u online prijzen kunt krijgen terwijl u in de winkel winkelt
Kopen in de winkel betekent niet dat je hogere prijzen moet betalen. Dankzij prijsaanpassingsgaranties kunt u online kortingen krijgen tijdens het winkelen in...
Een Disney Plus-abonnement cadeau doen met een digitale cadeaukaart
Als je van Disney Plus hebt genoten en het met anderen wilt delen, kun je als volgt een Disney+ Gift-abonnement kopen voor...