Een scanner gebruiken met Microsoft Surface RT
Mobiel Oppervlak Microsoft Windows 8 Windows Rt / / March 18, 2020
Heb je een Microsoft Surface met Windows RT, dan is het scannen van foto's en documenten een fluitje van een cent. U kunt dit doen via Windows RT of de app van de fabrikant van de scanner.
Hoe graag we ook volledig papierloze kantoren willen hebben, vooral thuis, het scannen van documenten en foto's is net zo onvermijdelijk als het tij. Als je een Microsoft Surface met Windows RT hebt, is het scannen van die documenten in zeldzame gevallen echt een fluitje van een cent.
Printer instellen op Surface RT en Windows 8
Het eerste dat u moet doen, is ervoor zorgen dat uw scanner is aangesloten op uw Surface RT. Aangezien veel printers tegenwoordig een scanner bevatten, bekijk dan mijn artikel over hoe sluit een printer aan op je Surface RT. Als u alleen een scanner hebt - draagbaar of anderszins - is het aansluitingsproces vrijwel identiek.

Als je een Surface Pro hebt, bekijk dan mijn artikel over hoe stel een alles-in-één printer / scanner in Windows 8 in.
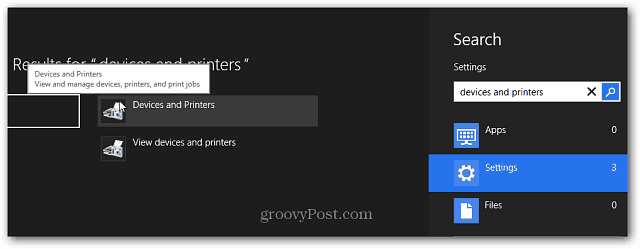
Scan documenten of foto's via Windows RT
Nu u uw scanner / printer hebt ingesteld, kunt u beginnen met het scannen van documenten. Leg uw document of foto met de bedrukte zijde naar beneden op het scannerbed en sluit de klep. Gebruik dan de Toetsenbord sneltoetsWindows-toets + X om het hoofdgebruikersmenu weer te geven en selecteer Configuratiescherm.
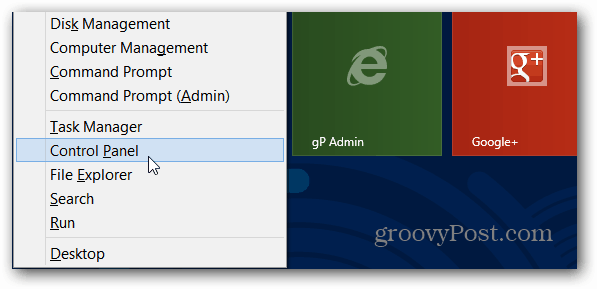
Selecteer nu Apparaten en printers.
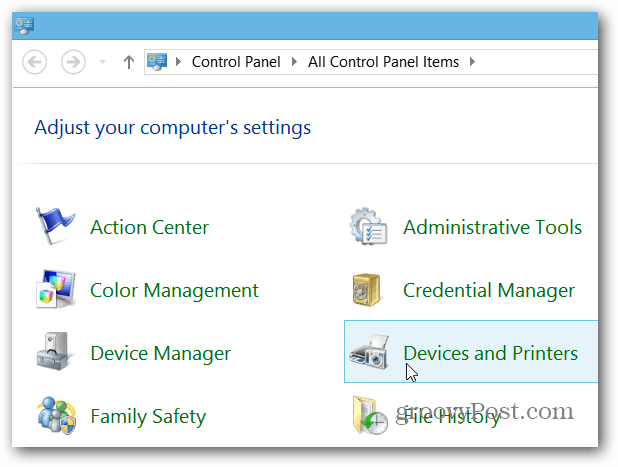
Klik met de rechtermuisknop op uw scanapparaat of druk er lang op om het contextmenu te openen. Selecteer vervolgens Start scannen.
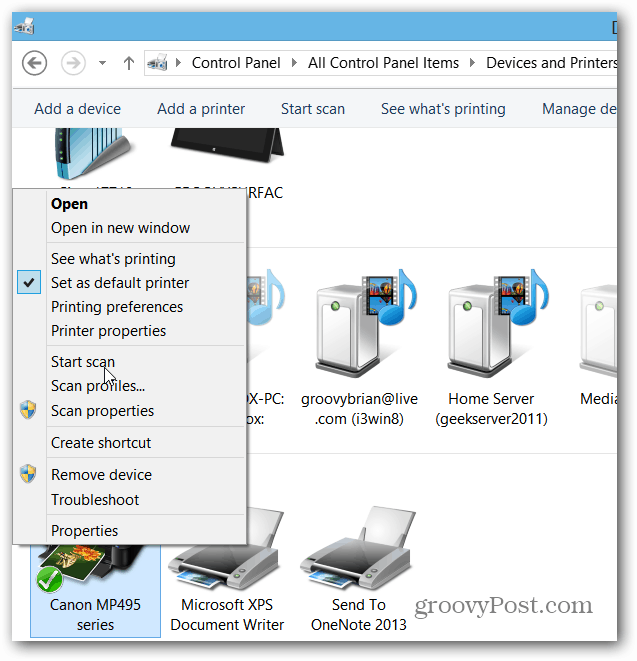
Doorloop de wizard en selecteer de kwaliteit van de scan. Als u klaar bent, klikt u op de knop Scannen en importeert u vervolgens de gescande afbeelding.
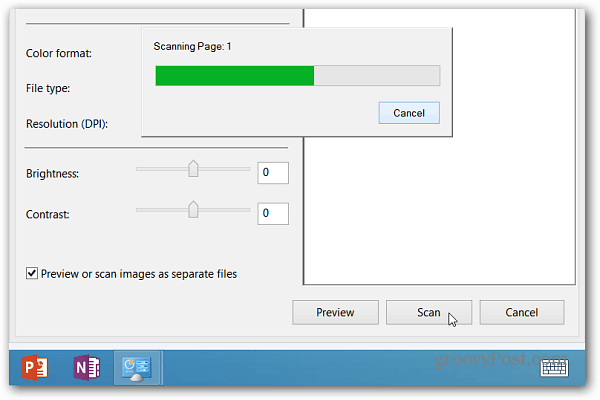
Uw gescande document wordt standaard in uw map Mijn afbeeldingen geplaatst en wordt geopend in de Foto's-app.
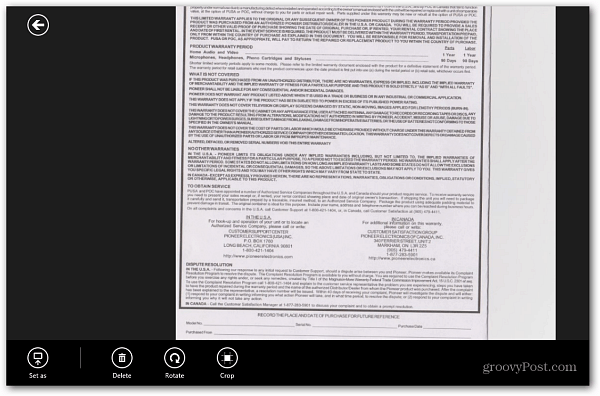
Notitie: Sommige scannermodellen bieden de mogelijkheid om gewoon op de scanknop te drukken om het proces in Windows te starten. Als je je printer / scanner op je Surface hebt geïnstalleerd, heeft deze er mogelijk een app voor geïnstalleerd of staat er een in de Windows Store. De app van elk model verschilt natuurlijk per fabrikant.
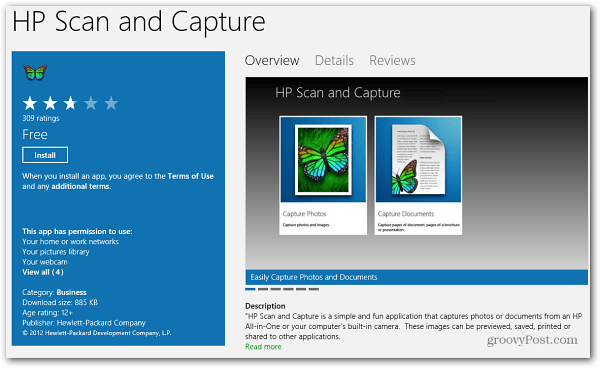
Als u een gescand document of afbeelding moet afdrukken, bekijk dan ons artikel over hoe print vanuit moderne / metro-achtige apps.
