
Laatst geupdate op

Er zijn een aantal ingebouwde methoden en methoden van derden voor het bijsnijden van schermafbeeldingen op een Mac. Deze handleiding helpt je op weg.
Als je een momentopname wilt maken van een app die je gebruikt, maar je de menubalk of het dock wilt verwijderen, moet je weten hoe je een screenshot op een Mac kunt bijsnijden. Er zijn tal van methoden om Mac-screenshots te maken, inclusief ingebouwde opties, evenals betaalde en gratis alternatieven.
Deze omvatten methoden waarmee u ongewenste buitenste gebieden kunt bijsnijden, uw afbeelding kunt bijwerken met filters of meer geavanceerde wijzigingen kunt aanbrengen. Als u een screenshot op een Mac wilt bijsnijden, moet u het volgende doen.
Essentiële sneltoetsen voor het maken van Mac-screenshots
Voordat u weet hoe u een schermafbeelding kunt bijsnijden, moet u wellicht eerst weten hoe u een nieuwe schermafbeelding maakt.
Er zijn verschillende methoden voor een screenshot maken op Mac, maar de snelste manier is om een van de verschillende sneltoetsen te gebruiken. Als u macOS Mojave en hoger gebruikt, kunt u een ingebouwde tool voor het bijsnijden van schermafbeeldingen gebruiken om schermafbeeldingen bij te snijden terwijl u ze maakt.
Als je niet zeker weet hoe je schermafbeeldingen moet maken, gebruik dan deze sneltoetsen:
- Maak een screenshot van het hele scherm: Shift + Command + 3
- Leg een deel van het scherm vast: Shift + Command + 4
- Een venster of menu vastleggen: Shift + Command + 4 + spatiebalk
Een screenshot bijsnijden op een Mac
Nadat u een screenshot heeft gemaakt, kunt u deze bijsnijden met een van de onderstaande methoden.
Het ingebouwde hulpprogramma voor het bijsnijden van screenshots gebruiken
De nieuwe, ingebouwde tool voor het bijsnijden van screenshots is misschien wel de beste methode voor het bijsnijden van een screenshot op een Mac.
Onmiddellijk na het maken van een screenshot in macOS, zie je een zwevende miniatuur in de rechterbenedenhoek van je scherm. Het is een miniatuur van uw schermafbeelding - wanneer erop wordt geklikt, wordt de bijsnijdtool weergegeven. Als u niet binnen een paar seconden op de miniatuur klikt, verdwijnt deze en kunt u de tool niet gebruiken. Helaas kan de tijd voordat het weggaat niet worden verlengd.
Bijsnijden met deze tool:
- druk de Pictogram bijsnijden (rechtsboven) na het maken van je screenshot.
- Selecteer het gebied in uw schermafbeelding dat u wilt behouden.
- Als u klaar bent, drukt u op Gedaan.
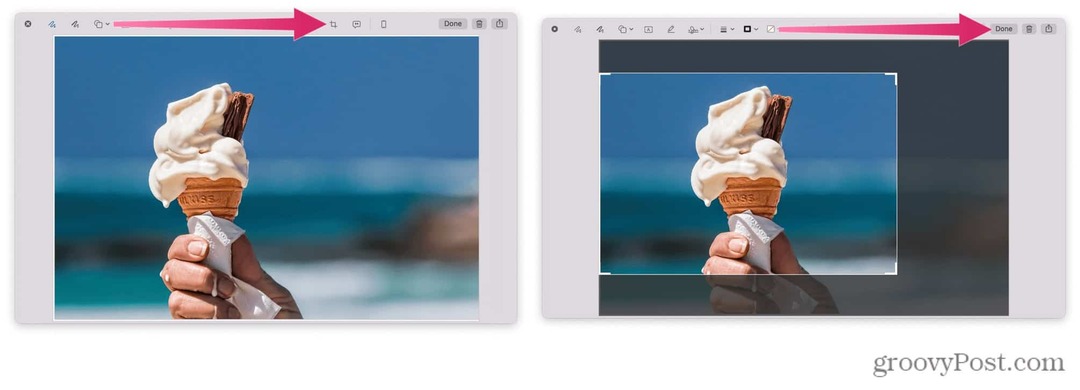
Voorbeeld gebruiken
Wanneer u dubbelklikt op een afbeelding in macOS, wordt standaard de Preview-app geopend. U kunt deze tool gebruiken om snel uw schermafbeeldingen bij te snijden.
Een screenshot bijsnijden met Preview:
- Dubbelklik op een afbeelding in Finder om de Preview-app te openen.
- Selecteer de Toon opmaakwerkbalk pictogram (rechtsboven in de vorm van een potlood.)
- Gebruik maken van Klik en sleep om het gebied te selecteren dat u wilt behouden.
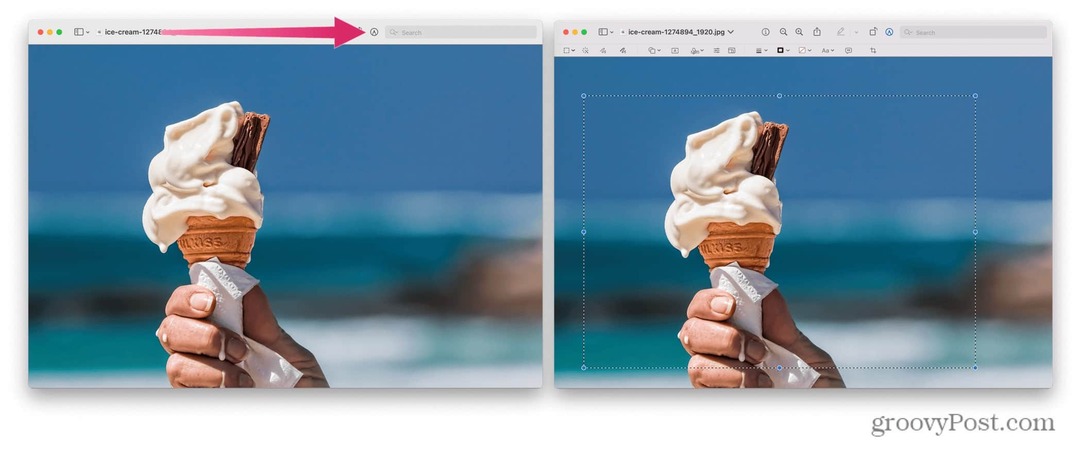
- Druk in de menubalk op Gereedschap.
- Selecteer in de vervolgkeuzelijst Bijsnijden.
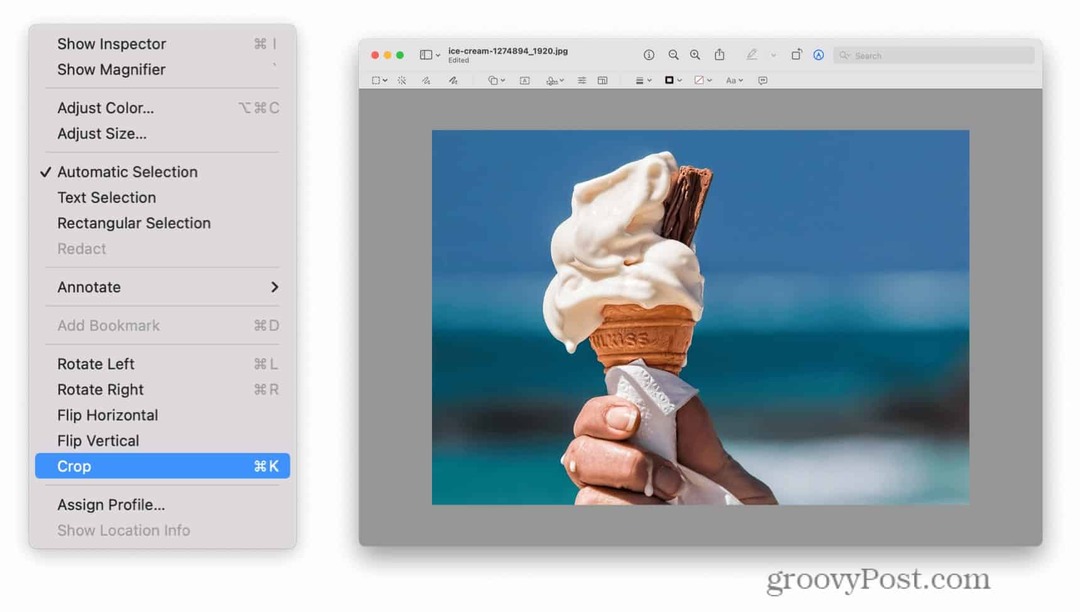
De Foto's-app gebruiken
De Foto's-app is de ingebouwde tool voor het beheren van uw afbeeldingen op macOS. Het kan ook worden gebruikt als een basishulpmiddel voor het bewerken van foto's, zodat u snel schermafbeeldingen op een Mac kunt bijsnijden.
U moet uw screenshot echter op uw Mac opslaan voordat u dit doet.
De Foto's-app gebruiken om schermafbeeldingen te bewerken:
- Open Foto's en druk vervolgens op Bestand > Importeren.
- Selecteer de schermafbeelding die u wilt bewerken.
- druk op Importeren.
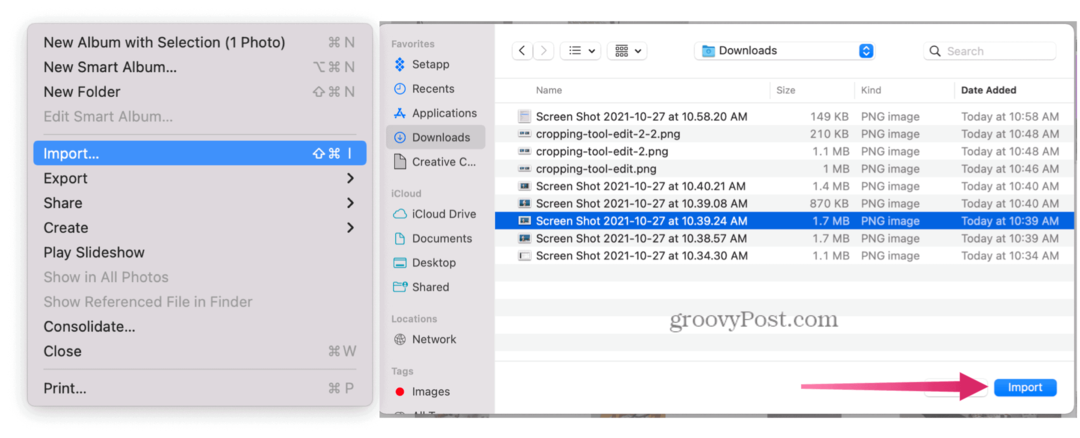
- Dubbelklik op de afbeelding die u hebt geïmporteerd en druk vervolgens op Bewerking (rechtsboven).
- Selecteer bovenaan de Bijsnijden knop.
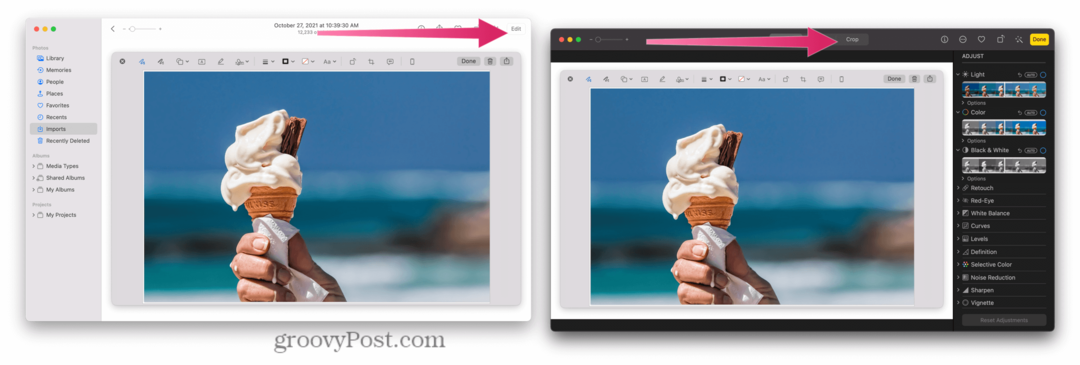
Oplossingen van derden
Er zijn een aantal apps van derden waarmee u afbeeldingen kunt bewerken - u kunt deze bekijken door op de Foto & Video sectie in de App Store.
Deze omvatten favorieten zoals Adobe Lightroom, Polarr Foto-editor, Pixelstyle Foto Afbeeldingseditor, en meer. Soortgelijke apps zijn ook online beschikbaar. Elke fotobewerkingsoplossing van derden werkt iets anders dan de volgende als het gaat om bijsnijden.
Laten we als voorbeeld eens kijken hoe Polarr Photo Editor werkt met bijsnijden. Schermafbeeldingen bewerken met Polarr Photo Editor:
- druk op Bestand > Open.
- Selecteer de foto die u wilt bewerken.
- Druk aan de linkerkant op de Bijsnijden icoon.
- Selecteer het gebied dat u wilt opslaan.
- druk de Foto opslaan pictogram om de afbeelding op te slaan.
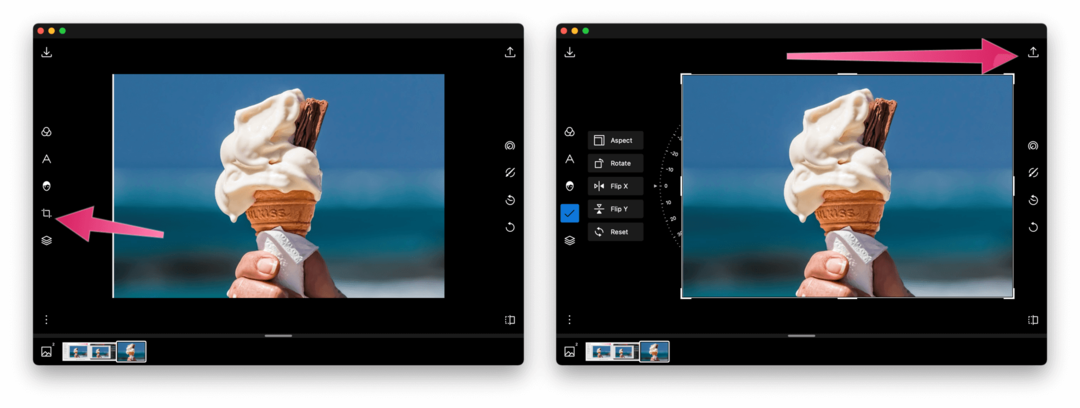
Screenshots bewerken op een Mac
Of u nu een ingebouwde tool of een alternatief van derden gebruikt, er zijn tal van manieren om een screenshot op een Mac bij te snijden.
Meer geavanceerde beeldbewerkingstools, waaronder: GIMP of Photoshop, kunt u uw schermafbeeldingen bijsnijden. Je kunt ook webgebaseerde tools proberen - een snelle Google-zoekopdracht zal deze onthullen, maar enkele waardige vermeldingen zijn: Fotor, PicFormaat wijzigen, en piZap.
Ontbrekende nieuwe macOS-functies? Als je niet kunt updaten, is het misschien tijd om te overwegen je Mac upgraden.
Hoe u uw productsleutel voor Windows 11 kunt vinden
Als u uw productsleutel voor Windows 11 moet overdragen of alleen nodig hebt om een schone installatie van het besturingssysteem uit te voeren,...
Hoe de cache, cookies en browsegeschiedenis van Google Chrome te wissen
Chrome doet uitstekend werk door uw browsegeschiedenis, cache en cookies op te slaan om uw browserprestaties online te optimaliseren. Haar is hoe te...
Prijsvergelijking in de winkel: hoe u online prijzen kunt krijgen terwijl u in de winkel winkelt
Kopen in de winkel betekent niet dat je hogere prijzen moet betalen. Dankzij prijsaanpassingsgaranties kunt u online kortingen krijgen tijdens het winkelen in...
Een Disney Plus-abonnement cadeau doen met een digitale cadeaukaart
Als je van Disney Plus hebt genoten en het met anderen wilt delen, kun je als volgt een Disney+ Gift-abonnement kopen voor...



