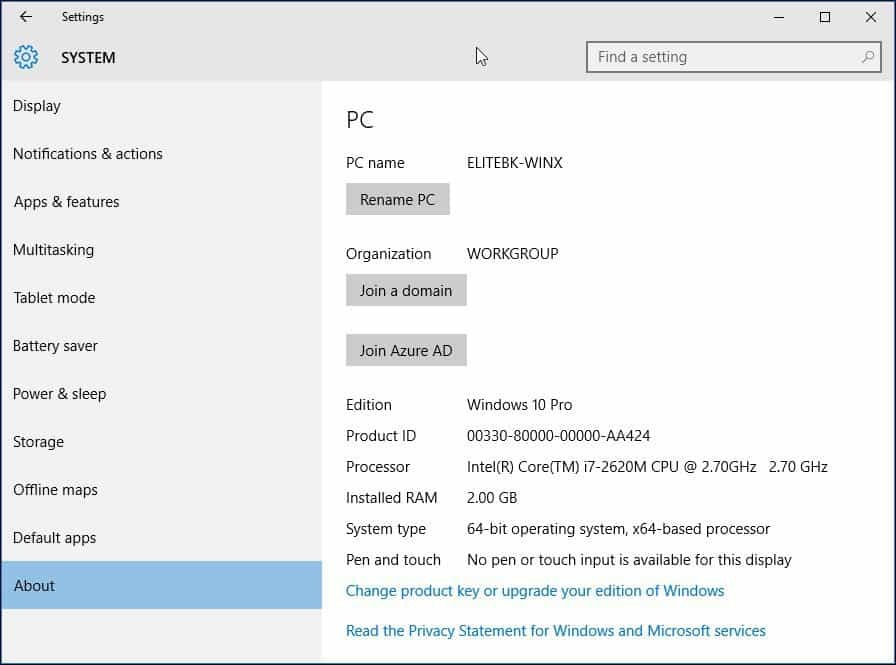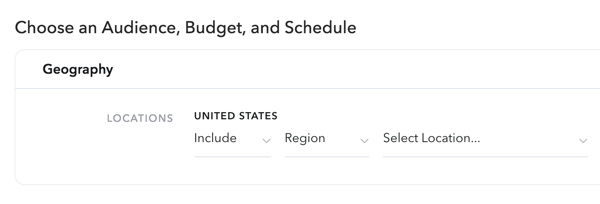Overschakelen van Windows 10 32-bits naar 64-bits versies
Microsoft Windows 10 / / March 16, 2020
Laatst geupdate op

In nieuwere systemen komt de 64-bits versie van Windows 10 het meest voor. Maar als u een oudere pc gebruikt en wilt overschakelen, moet u het volgende weten.
Net als bij eerdere releases is Windows 10 beschikbaar in 32- en 64-bits architecturen. Windows 10 64-bit is handig wanneer u 4 GB of meer RAM moet adresseren. In feite ondersteunt Windows 10 64-bit tot 1 TB RAM, terwijl Windows 10 32-bit tot 3,2 GB kan gebruiken. Omdat de geheugenadresruimte veel groter is voor 64-bits Windows, betekent dit dat u tweemaal zoveel geheugen nodig heeft als 32-bits Windows om een aantal van dezelfde taken uit te voeren. Maar je kunt zoveel meer doen; u kunt meer toepassingen openen, dingen doen zoals een antivirusscan op de achtergrond uitvoeren of meerdere VM's uitvoeren zonder dat dit de systeemprestaties beïnvloedt. Windows 10 64-bit is ook veiliger dan 32-bit. Schadelijke code kan er niet gemakkelijk in infiltreren en stuurprogramma's zijn betrouwbaarder omdat ze moeten worden ondertekend voordat ze kunnen werken.
Schakelen tussen 32-bits Windows 10 en 64-bits
Is mijn computer geschikt voor 64-bits?
Voordat u het proces om naar 64-bits te migreren kunt starten, moet u weten of uw systeem hiervoor geschikt is. Als u al een 32-bits versie van Windows 8 of hoger op uw systeem gebruikt, kunt u dit als volgt doen:
druk op Windows-toets + X ter sprake brengen het verborgen snelmenu en selecteer Systeem.
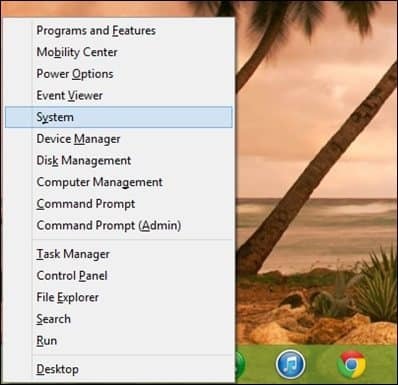
Kijk onder Systeem > Systeem type, en daar zal het vermelden of de processor is x64-processor of niet. In mijn geval heb ik een 64-bits processor. Zodra u dit heeft bevestigd, kunt u doorgaan naar de volgende stap.
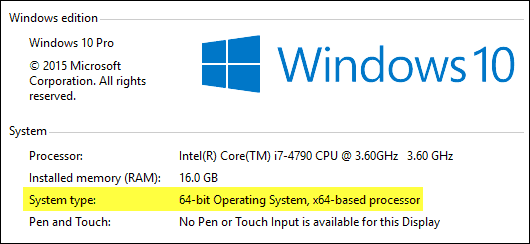
Voor Windows 7 en eerder:
U kunt bepalen of uw processor geschikt is voor 64-bits met behulp van een gratis tool genaamd CPU-Z. Klik op het CPU-tabblad en kijk in de Instructies veld, zoek naar de instructieset genaamd AMD64 of EM64T. Als u ze ziet, is uw processor 64-bits geschikt. Als u een 32-bits versie van Windows gebruikt, of dit nu Windows 8 of Windows 7 is, moet u zorgvuldig de stappen overwegen om ervan te migreren naar 64-bits Windows 8. Ongeacht de alomtegenwoordigheid van 64-bit computing, blijven kritieke factoren zoals compatibiliteit van hardware en applicaties een probleem, vooral voor oudere systemen.

Houd er rekening mee dat sommige oudere 64-bits processors mogelijk geen 64-bits Windows 10 kunnen uitvoeren. Om Windows 10 op uw pc te installeren, moet de processor (CPU) de volgende functies ondersteunen: Physical Address Extension (PAE), NX en SSE2. De meeste CPU's ondersteunen deze functies, dus als u deze fout ontvangt, is dit waarschijnlijk omdat de NX-functie niet is ingeschakeld op uw systeem.
Kom meer te weten: Wat zijn PAE, NX en SSE2? - Windows Help
Voldoet uw systeem aan alle vereisten?
Alleen een 64-bits processor hebben is niet de belangrijkste reden om voor 64-bit Windows te gaan. Denk aan uw andere hardware zoals uw videokaart, audioapparaat, printer en elk ander kritisch apparaat of andere applicatie die u gebruikt? Als u minder dan 4 GB RAM hebt, raad ik u ten zeerste aan om bij 32-bits Windows 10 te blijven of het geïnstalleerde RAM maximaal te benutten voordat u migreert.
Het eerste dat u moet doen, is een inventaris maken van zowel uw hardware- als softwareprogramma's. Ga daarna naar de website van de fabrikant en controleer of er 64-bits stuurprogramma's beschikbaar zijn. De fabrikant heeft mogelijk nog geen native 64-bits Windows 10-stuurprogramma's, maar ze hebben misschien wel 64-bits Windows 7- en Vista-stuurprogramma's macht werk. De reden is dat Windows 8, Windows 7 en Vista allemaal hetzelfde stuurprogrammamodel delen. Applicatie compatibiliteit is een belangrijke overweging, bijvoorbeeld als je aan het hardlopen bent toepassingen die zijn ontworpen voor Windows XP of apps die niet volledig 32-bits zijn, wilt u misschien heroverwegen jouw beslissing. Oudere toepassingen die 32-bits zijn maar mogelijk 16-bits code bevatten, werken niet met 64-bits Windows. Je moet dit dus goed nadenken. Als het niet kapot is, probeer het dan niet te repareren!
Maak een back-up van uw computer
Zodra u alle noodzakelijke voorwaarden heeft verzameld, moet u een back-up van uw persoonlijke gegevens maken. Er is geen upgradepad van 32-bits versies van Windows naar Windows 10 64-bits. Ja, dat betekent dat u al uw stuurprogramma's en applicaties opnieuw moet installeren. Mogelijk is van uw kant ook wat extra configuratie vereist.
Kom meer te weten: Hoe maak je een Windows 10 System Image Backup
Andere Overwegingen
Gebruikers die willen overschakelen van 32-bits versies van Windows naar Windows 10 64-bits, moeten zich ervan bewust zijn dat de migratie een proces in meerdere stappen is. Vanwege wijzigingen in de manier waarop de nalevingscontrole wordt uitgevoerd voor de gratis upgrade-aanbieding voor Windows 10, vereist Windows 10-64 bit een aangepaste installatie. Maar voordat u dat kunt doen, moet u eerst upgraden van uw huidige 32-bits versie van Windows naar Windows 10 32-bits. Zorg ervoor dat u bent aangemeld met een Microsoft account en zorg er ook voor dat Windows 10 is geactiveerd. U kunt dit doen door naar te gaan Instellingen> Update en beveiliging> Activering.
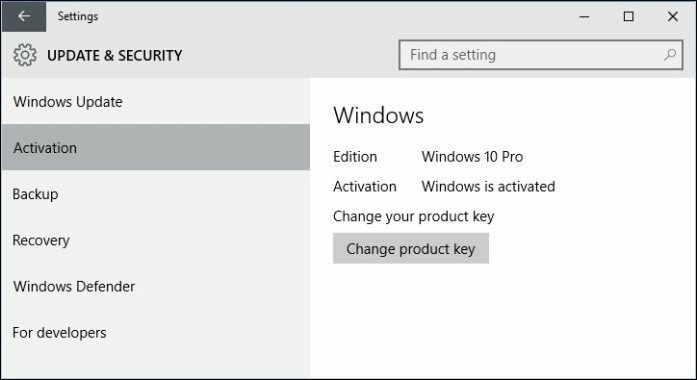
Download Windows 10 64-bit
Nadat je alles op orde hebt, moet je downloaden Windows 10 64-bit ISO-media en maak een opstartbare kopie. Houd er rekening mee dat u de juiste editie van Windows 10 moet downloaden voor de versie / editie van Windows waarnaar u migreert. Als u upgradet naar de verkeerde editie (bijv. Windows 7 Home Premium naar Windows 10 Pro), moet u een licentie voor Windows 10 Pro kopen of teruggaan naar Windows 7 Home Premium en upgraden naar Windows 10 Home.
Zien: Windows 10-edities
Lees ons artikel voor instructies over het verkrijgen van de Windows 10 ISO:Windows 10 ISO downloaden voor een schone installatie (bijgewerkt)
Voor op UEFI gebaseerde systemen
Als uw computer op UEFI is gebaseerd, zijn dit meestal systemen die vooraf zijn geladen met Windows 8 of hoger; u moet het ISO-bestand voorbereiden voor een dergelijke configuratie, anders ontvangt u tijdens de installatie een foutmelding. De thumb drive moet worden geformatteerd als FAT32 en het GPT-partitioneringsschema gebruiken. Om dit te doen, moet je gebruiken Rufus, een kleine tool die je gratis kunt downloaden.
Rufus is een geweldig gratis hulpprogramma dat we in ons artikel hebben besproken hoe u een opstartbare flashdrive voor Windows 10 maakt.
Nadat je Rufus hebt geïnstalleerd:
- Start het
- Selecteer ISO-afbeelding
- Wijs naar het Windows 10 ISO-bestand
- Afvinken Maak een opstartbare schijf met
- Selecteer GPT-partitionering voor EUFI-firmware als partitieschema
- Kies FAT32 NOT NTFS als het bestandssysteem
- Zorg ervoor dat uw USB-stick in de keuzelijst Apparaat
- Klik op Start
- Sluit wanneer voltooid
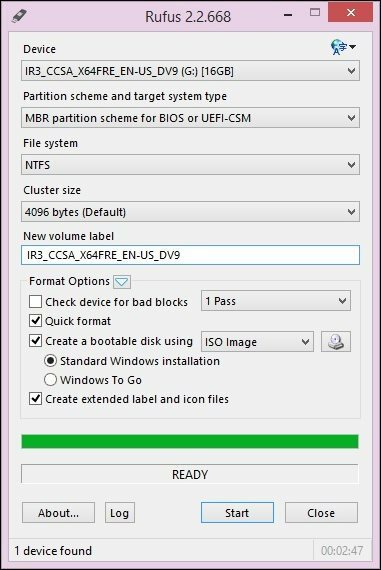
Een aangepaste installatie uitvoeren
Als u probeert de installatie van een 64-bits versie van Windows te starten vanuit een 32-bits versie van Windows, ontvangt u een foutmelding.
Dit foutbericht is begrijpelijk omdat u een 32-bits versie van Windows gebruikt. Om de installatie te starten, start u de computer opnieuw op en start u op vanaf de schijf of het USB-flashstation met de installatiebestanden. Volg daarna de instructies op het scherm voor het instellen van Windows 10 - d.w.z. kies uw taal, toetsenbordindeling, accepteer de EULA.
Zorg ervoor dat u selecteert wanneer u bij het volgende scherm komt Aangepast: installeer alleen Windows (geavanceerd).
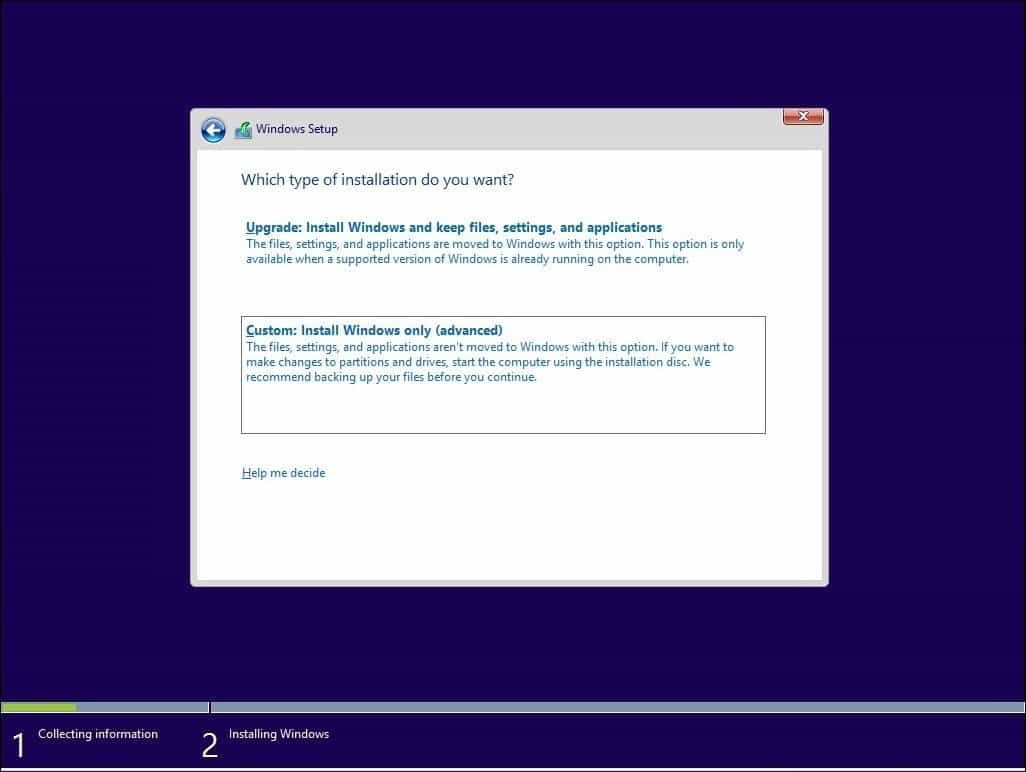
Selecteer de primaire partitie en klik vervolgens op Volgende. U ontvangt het volgende waarschuwingsbericht:
De geselecteerde partitie bevat mogelijk bestanden van een eerdere Windows-installatie. Als dit het geval is, worden deze bestanden en mappen verplaatst naar een map met de naam Windows.old. U heeft toegang tot de informatie in Windows.old, maar u kunt uw vorige versie van Windows niet gebruiken.
Klik gewoon op OK en wacht terwijl de installatie is voltooid. Uw computer wordt tijdens het proces verschillende keren opnieuw opgestart.
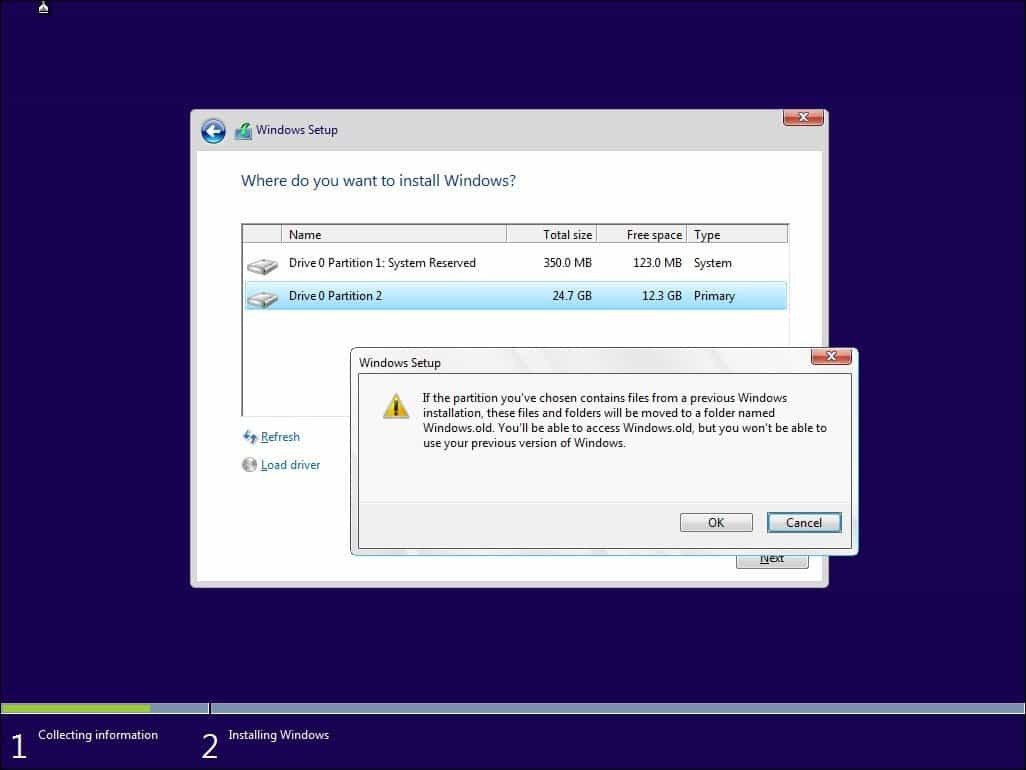
Wanneer de installatie is voltooid, kunt u alle persoonlijke bestanden ophalen uit de map Windows.old die u in uw lokale C: -station vindt.
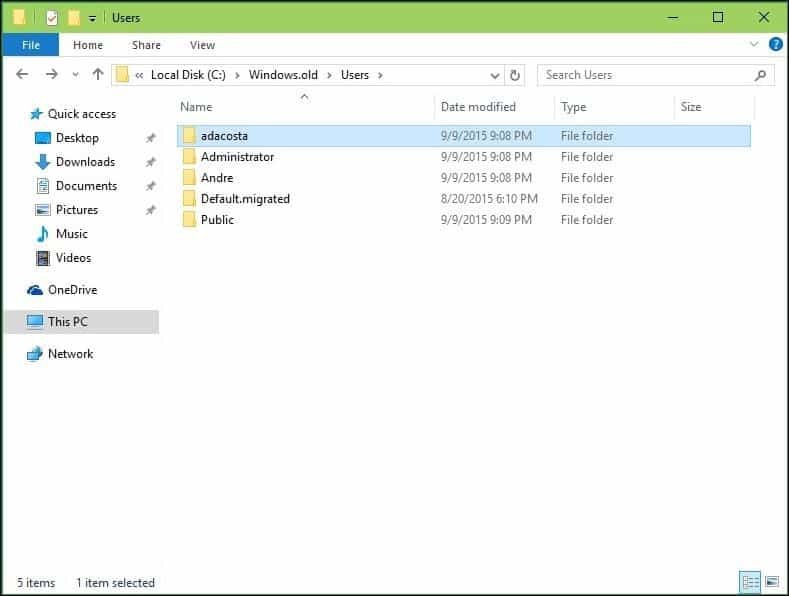
Controleer of Windows 10 64-bit met succes is geïnstalleerd door naar te gaan Instellingen> Systeem> Over.