Hoe u Windows 11 kunt herstellen met een back-up van systeemkopieën
Microsoft Windows 11 Held / / December 01, 2021

Laatst geupdate op

Met een back-up van een volledige systeemkopie van uw Windows 11-pc kunt u deze resetten en herstellen als er een probleem is. Volg deze stappen om uw pc op deze manier te herstellen.
Als je een... hebt Back-up van Windows 11-systeemkopie, bent u beschermd tegen gegevensverlies en pc-storingen, omdat u uw pc kunt herstellen als er iets misgaat.
Het kan een verwoestende malware-aanval zijn, onvoorziene hardwarestoringen of gewoon een algemeen systeem instabiliteit: met een systeemkopie kunt u uw pc herstellen naar voordat er een probleem was (ervan uitgaande dat uw hardware werkt).
Als u niet zeker weet hoe u Windows 11 kunt herstellen met een systeemkopie die u eerder hebt gemaakt, kunt u dit snel doen door deze stappen te volgen.
Hoe Windows 11 te herstellen met behulp van een systeemkopie back-up
Voordat u begint met het herstellen van Windows 11 vanaf uw systeemkopie, moet u: maak een opstartbaar Windows 11 USB-installatiestation of heb een Windows 11 USB-herstelstation klaar om te gaan.
Opstarten in Systeemherstel
Als u een installatiestation voor Windows 11 gebruikt, wacht dan tot u de Windows installatie scherm. Zodra u de Windows installatie scherm, klik op Repareer je computer in de linker benedenhoek.
Als u een Windows 11 USB-herstelschijf gebruikt, slaat u deze stap over - u start direct op in het volgende menu.
Opmerking: Als uw pc niet opstart in dit scherm, moet u toegang krijgen tot de BIOS/UEFI-menu en verander de opstartvolgorde. Toegang tot het BIOS/UEFI-menu verschilt per machine. Als u niet zeker weet hoe u dit moet doen, raadpleegt u de ondersteunende documentatie van de fabrikant.
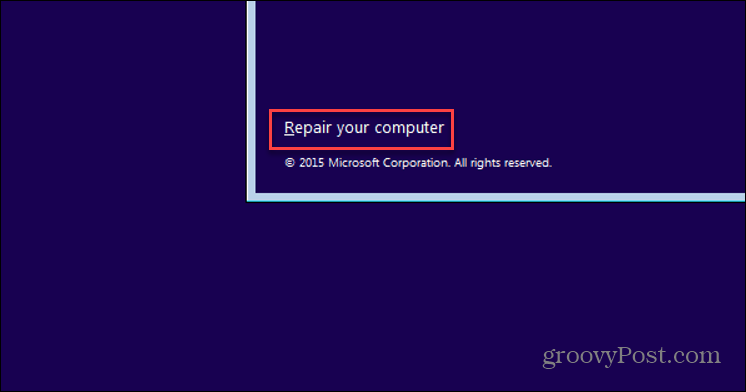
Je zou de moeten zien Geavanceerde mogelijkheden menu volgende—klik Problemen oplossen.
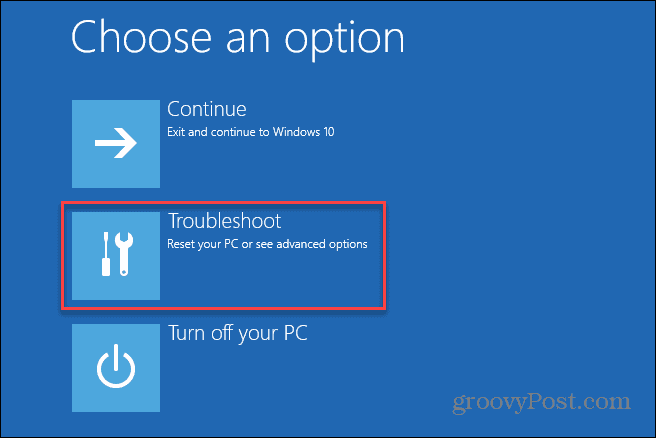
In de Geavanceerde mogelijkheden menu, druk op de Herstel van systeemimage optie.
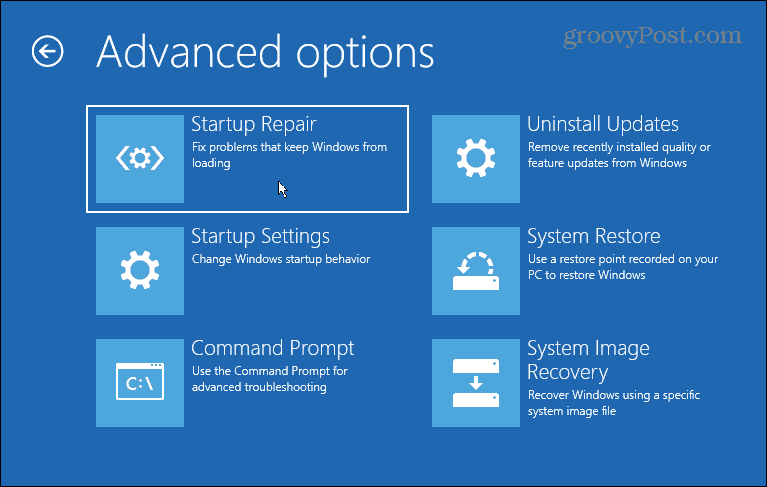
Als u BitLocker hebt ingeschakeld, moet u uw beveiligingssleutel invoeren. U kunt de sleutel vinden door u aan te melden bij uw Microsoft-account. Kijk hier voor meer informatie Microsoft-ondersteuningspagina.
Windows herstellen met een systeemkopie back-up
U zou nu het proces moeten kunnen starten om Windows 11 te herstellen met behulp van uw systeemkopie. Selecteer hiervoor de Windows 11-optie onder de Kies een doelbesturingssysteem sectie.
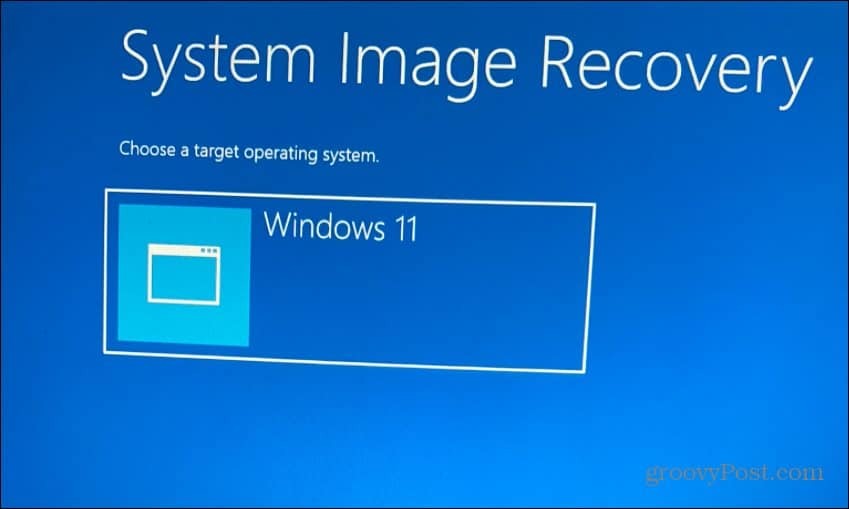
In de Maak een nieuwe image van uw computer menu, selecteer de Gebruik de nieuwste beschikbare systeemkopie optie en klik op Volgende.
Als u liever een oudere systeemkopie gebruikt, kiest u de Selecteer een systeemkopie optie in plaats daarvan.
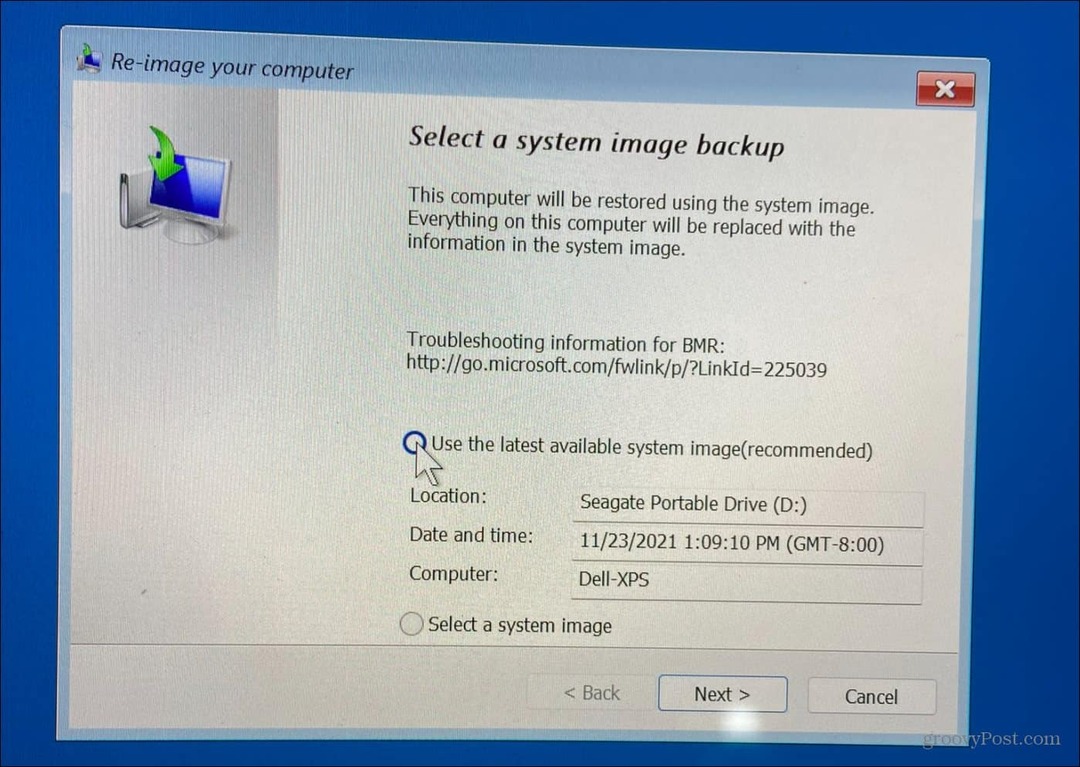
Op het volgende scherm kunt u de Schijven formatteren en opnieuw verdelen optie voordat u verdergaat. Dit is een optionele stap en u wilt eventuele secundaire schijven uitsluiten om gegevensverlies te voorkomen.
Meestal gebruikt u deze optionele stap alleen op nieuwe schijven. Het is ook optioneel om de Alleen systeemstuurprogramma's herstellen optie.
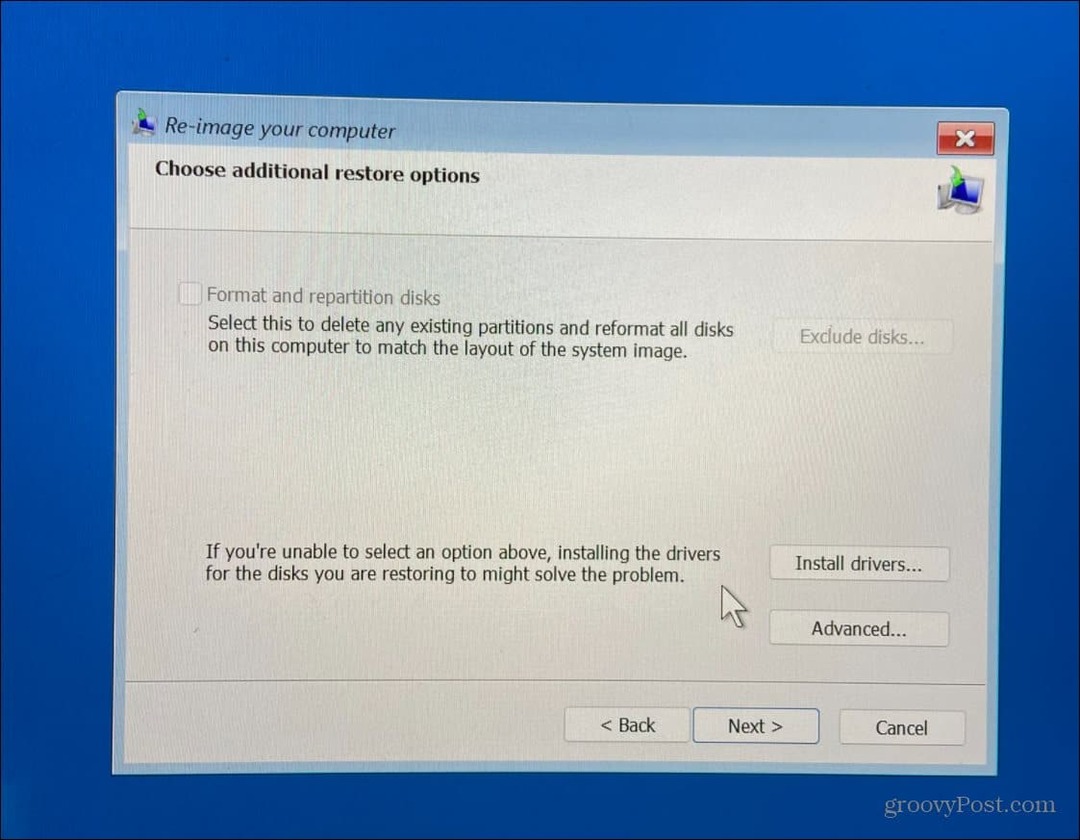
Nadat u de wizard hebt doorlopen en vertrouwd bent met uw selecties, klikt u op de Finish knop.
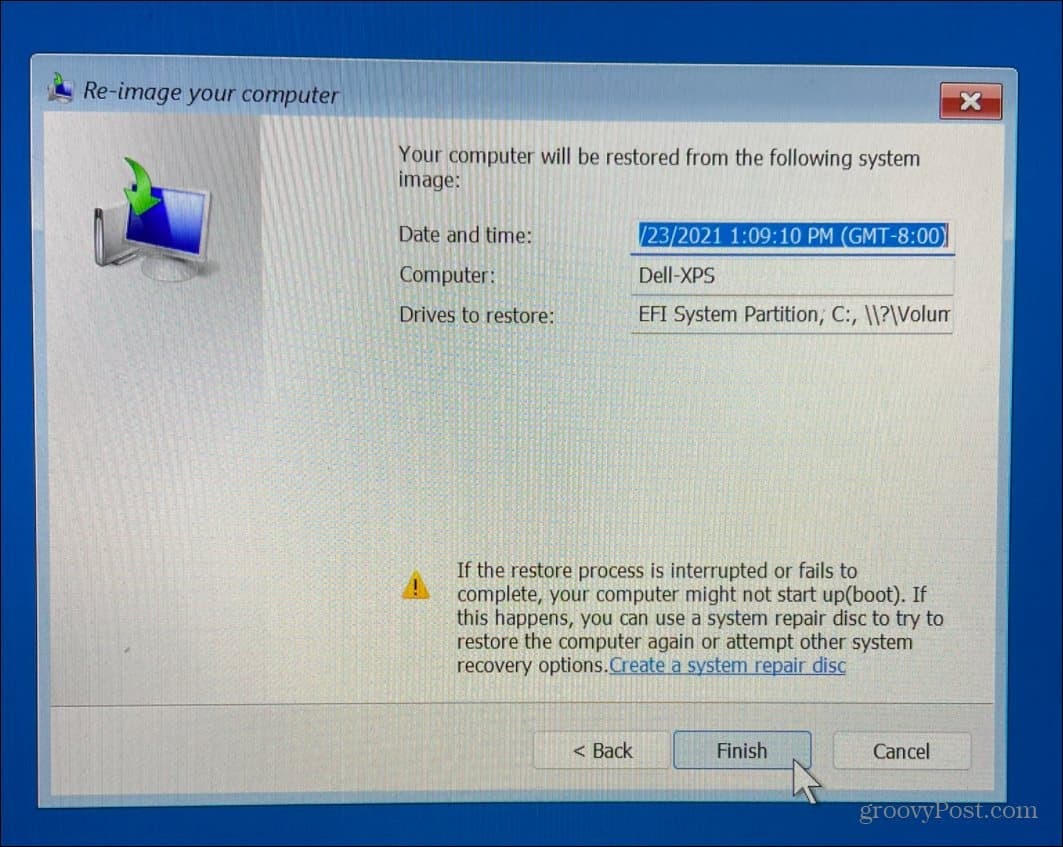
U wordt gewaarschuwd voor gegevensverlies - klik op Ja om te bevestigen en verder te gaan.
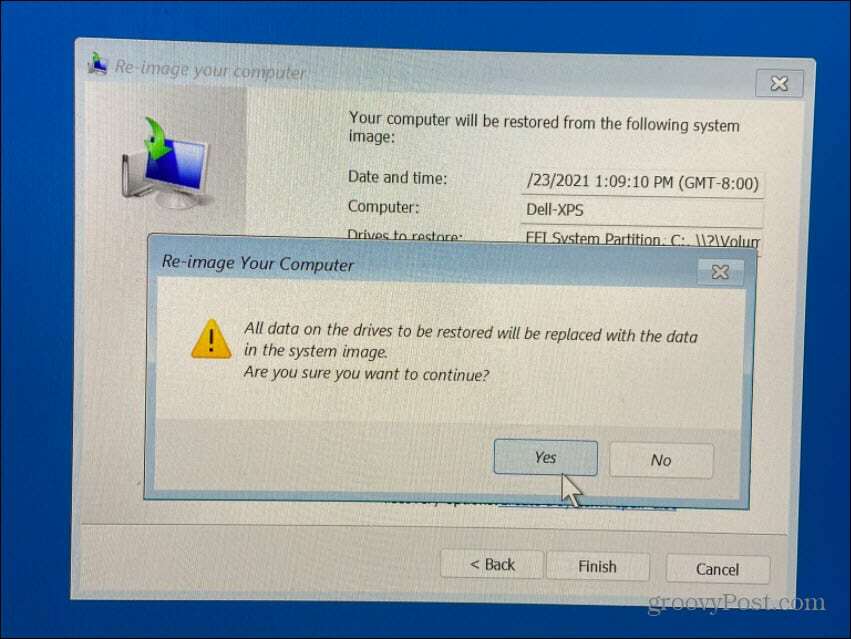
Daarna start het herstelproces. De tijd die nodig is, is afhankelijk van de hoeveelheid gegevens en de systeembronnen.
Na het herstellen van Windows 11 vanaf een systeemkopieback-up
De bovenstaande stappen zouden u moeten helpen om Windows 11 te herstellen met behulp van een systeemkopie. Uw pc zal tijdens het proces een paar keer opnieuw opstarten, dus neem voldoende tijd om dit te voltooien. Wanneer dit is gebeurd, wilt u alle recente updates installeren die de back-up niet bevat.
Druk hiervoor op Beginen druk vervolgens op Instellingen > Windows Update tot handmatig controleren op updates.
Onthoud dat dit proces bedoeld is om uw hele systeem te herstellen, niet alleen individuele bestanden. Als u bijvoorbeeld een back-up wilt maken van bestanden en deze wilt herstellen, gebruikt u OneDrive-bestandssynchronisatie of gebruik de Functie Bestandsgeschiedenis in plaats daarvan.
Je kan ook maak een herstelpunt in Windows 11, die u kunt gebruiken als een sneller alternatief om een oudere versie van uw Windows-installatie te herstellen. Als u uw Windows 11-pc verkoopt of cadeau doet, of als u gewoon een schone start wilt na een problematische update, wilt u misschien overweeg om Windows 11 terug te zetten naar de fabrieksinstellingen.
Hoe u uw productsleutel voor Windows 11 kunt vinden
Als u uw productsleutel voor Windows 11 moet overdragen of alleen nodig hebt om een schone installatie van het besturingssysteem uit te voeren,...
Hoe de cache, cookies en browsegeschiedenis van Google Chrome te wissen
Chrome doet uitstekend werk door uw browsegeschiedenis, cachegeheugen en cookies op te slaan om uw browserprestaties online te optimaliseren. Haar is hoe te...
Prijsvergelijking in de winkel: hoe u online prijzen kunt krijgen terwijl u in de winkel winkelt
Kopen in de winkel betekent niet dat je hogere prijzen moet betalen. Dankzij prijsaanpassingsgaranties kunt u online kortingen krijgen tijdens het winkelen in...
Een Disney Plus-abonnement cadeau doen met een digitale cadeaukaart
Als je van Disney Plus hebt genoten en het met anderen wilt delen, kun je als volgt een Disney+ Gift-abonnement kopen voor...



