
Laatst geupdate op
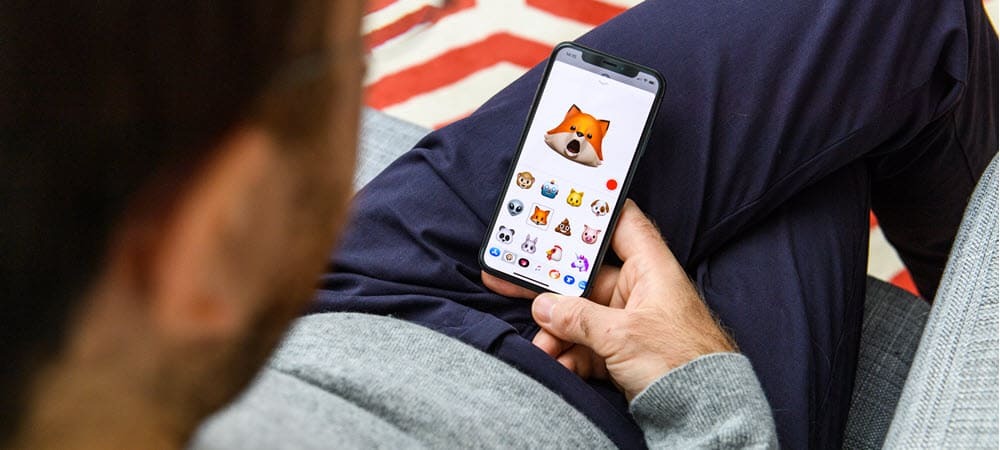
Geanimeerde Memoji hebben nu macOS bereikt met de Monterey-update. Als u Memoji op uw vergrendelingsscherm (en elders) wilt gebruiken, volgt u de stappen in deze handleiding.
Een van de nieuwste macOS Monterey-functies is de mogelijkheid om: voeg een geanimeerde Memoji toe aan het Mac-vergrendelscherm. Dit betekent dat u een geanimeerde Memoji kunt weergeven als uw accountpictogram wanneer u zich aanmeldt.
Het volgt de introductie van Memoji op macOS Big Sur een jaar eerder. De geanimeerde karakters waren voor het eerst gelanceerd op iPhone en iPad een paar jaar geleden. Als je Memoji's op je vergrendelingsscherm wilt gebruiken, moet je het volgende doen.
Memoji gebruiken als inlogafbeelding op Mac
Hoewel aanvankelijk alleen gebruikt in de Berichten-app, kan Memoji nu worden gebruikt op het vergrendelscherm van uw Mac in macOS Monterey. Om een Memoji als uw accountpictogram te gebruiken, moet u er eerst een maken.
Memoji maken en gebruiken als inlogafbeelding van uw Mac:
- Open Systeem voorkeuren op je Mac.
- Selecteer Gebruikers en groepen.
- Kies de Slotpictogram linksonder.
- Log desgevraagd in met uw Mac-wachtwoord zodat u wijzigingen kunt aanbrengen.
- Selecteer de gebruiker aan de linkerkant boven het slotpictogram.
- Klik op de huidig icoon voor de gebruiker aan de rechterkant, selecteer Bewerking.
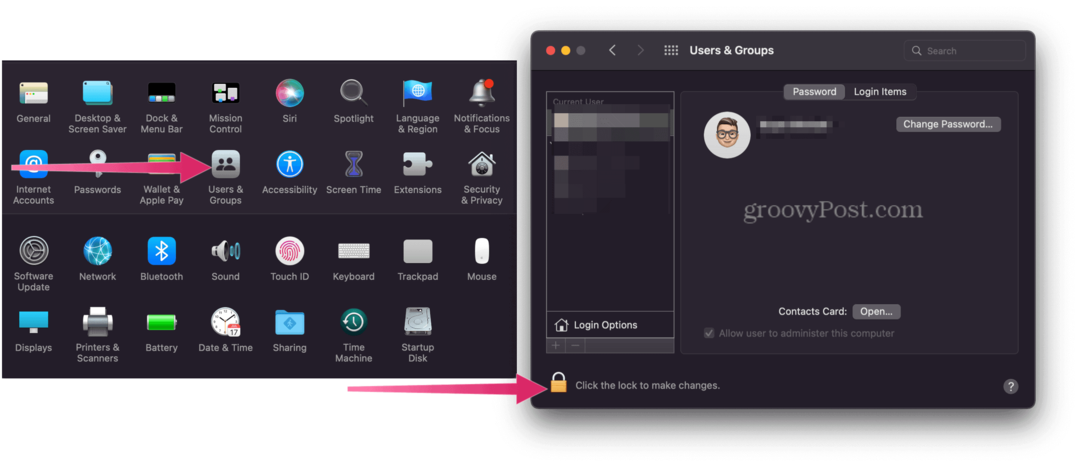
- Selecteer de Memoji tabblad aan de rechterkant.
- Klik op de pictogram toevoegen om een nieuwe memoji te maken.
- Pas de aan Kenmerken voor uw Memoji aan de linkerkant. Je kunt het personaliseren door een aantal gelaatstrekken te veranderen, of het nu gaat om het veranderen van de huidskleur of het aanpassen van de bril.
- Klik Gedaan als je klaar bent.
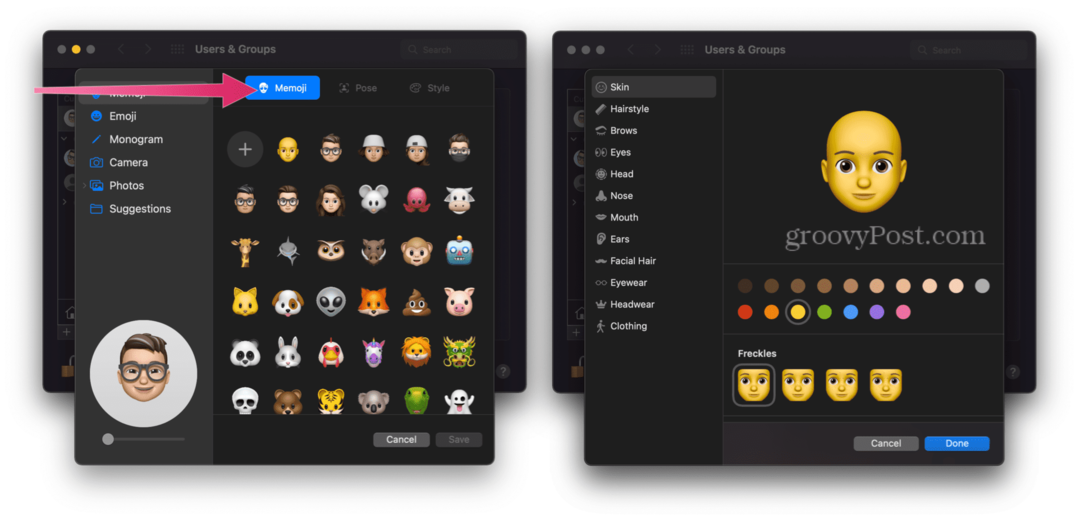
- Kies de Tabblad Poseen kies vervolgens de gestileerde pose die je voor je Memoji wilt gebruiken.
- Selecteer vervolgens de Tabblad Stijl en kies een stijl.
- Selecteer Opslaan.
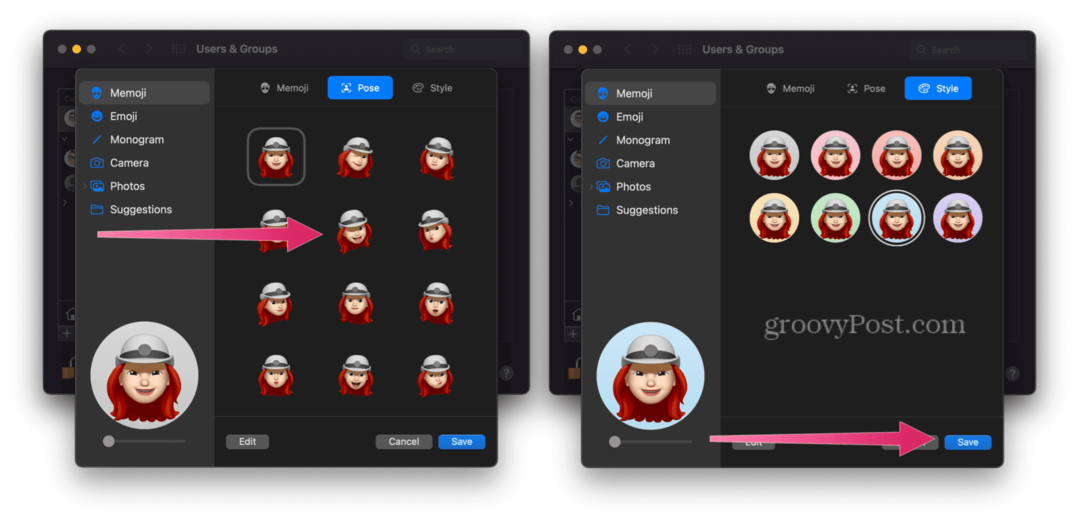
Dat is het! Je ziet nu een geanimeerde Memoji op je Mac Lock Screen, zoals je hieronder kunt zien.
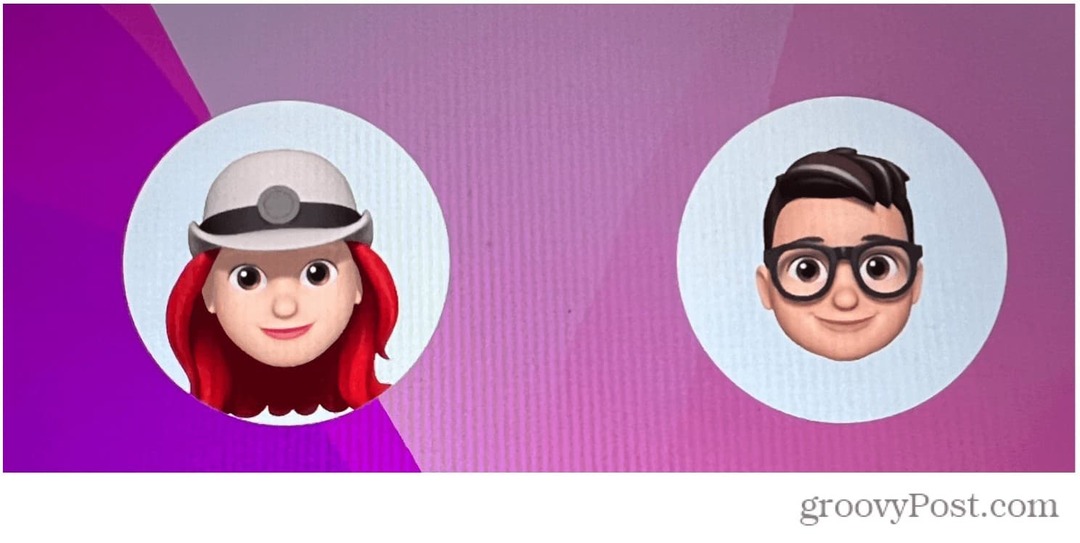 Memoji-stickers gebruiken in Mac-berichten
Memoji-stickers gebruiken in Mac-berichten
Nadat u uw gepersonaliseerde Memoji hebt gemaakt, kunt u deze ergens anders op uw Mac gebruiken. U kunt bijvoorbeeld besluiten om Memoji-stickerpakketten in je berichten.
Stickerpakketten zijn aangepaste emoji's die u in de Berichten-app en elders kunt verzenden. Apple heeft de neiging om de beschikbare stickerpakketten bij elke nieuwe macOS-release bij te werken.
Memoji-stickerpakketten gebruiken in de Berichten-app op de Mac:
- Open Berichten op je Mac en maak een bericht.
- Klik op de icoon aan de linkerkant van het iMessage-vak onderaan.
- Selecteer vervolgens Memoji-stickers.
- Selecteer een sticker gebruiken.
- Klik versturen om het te verzenden.
Het bijhouden van uw Memoji
Als je gebruikt tweestapsverificatie, wordt uw Memoji op al uw compatibele apparaten gesynchroniseerd. U moet echter zijn ingelogd op de apparaten met dezelfde Apple ID en die van uw apparaat iCloud Drive-functionaliteit zal moeten worden ingeschakeld.
U kunt uw Memoji op elk moment bewerken, dupliceren en verwijderen door deze stappen te volgen:
- Open Berichten.
- Kies de Opstellen knop om een nieuw bericht te starten. Voor extra functionaliteit kunt u ook een bestaand gesprek gebruiken.
- Druk op Memoji-knop of de Knop Memoji Stickers.
- Selecteer de Memoji je wilt veranderen.
- Tik vervolgens op de Meer knop, kies dan Bewerken, dupliceren, of Verwijderen.
- Kiezen Gedaan.
Genoeg te zien in macOS Monterey
Elk nieuw jaar brengt een nieuwe macOS-update en nieuwe opwindende functies.
Je Memoji op Mac gebruiken is nog maar het begin - je kunt ook beginnen met gebruiken Snelkoppelingen op Mac om uw dagelijkse taken te versnellen. Je zou ook kunnen overwegen om Appel Focus, een nieuwe manier om uw meldingen en communicatie gedurende de dag te organiseren.
Als je het besturingssysteem van Apple beu bent, is er natuurlijk een andere manier. Je zou kunnen overstappen van macOS Monterey naar Windows 11 en profiteer in plaats daarvan van de nieuwste functies in het nieuwste besturingssysteem van Microsoft.
Klik om commentaar te geven
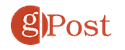
Hoe u uw productsleutel voor Windows 11 kunt vinden
Als u uw productsleutel voor Windows 11 moet overdragen of alleen nodig hebt om een schone installatie van het besturingssysteem uit te voeren,...
Hoe de cache, cookies en browsegeschiedenis van Google Chrome te wissen
Chrome doet uitstekend werk door uw browsegeschiedenis, cachegeheugen en cookies op te slaan om uw browserprestaties online te optimaliseren. Haar is hoe te...
Prijsvergelijking in de winkel: hoe u online prijzen kunt krijgen terwijl u in de winkel winkelt
Kopen in de winkel betekent niet dat je hogere prijzen moet betalen. Dankzij prijsaanpassingsgaranties kunt u online kortingen krijgen tijdens het winkelen in...
Een Disney Plus-abonnement cadeau doen met een digitale cadeaukaart
Als je van Disney Plus hebt genoten en het met anderen wilt delen, kun je als volgt een Disney+ Gift-abonnement kopen voor...



