
Laatst geupdate op

Spotify is een uitstekende muziekstreamingservice, maar soms stopt het zonder duidelijke reden. Als dat gebeurt, zijn hier enkele oplossingen die u kunt proberen.
Spotify is een van de meest populaire muziekstreamingservices, maar het is niet perfect. Als je Spotify halverwege het nummer niet meer werkt, moet je problemen oplossen.
Er zijn een aantal redenen waarom Spotify mogelijk niet meer goed werkt. Om u te helpen, zijn hier negen mogelijke oplossingen die u kunt proberen als Spotify blijft stoppen op uw pc, Mac of mobiele apparaat.
1. Afmelden bij alle apparaten
Spotify is bedoeld om te werken tussen meerdere apparaten. Als u zich echter op te veel bij Spotify hebt aangemeld, kunnen ze tegenstrijdig zijn. Een eenvoudige oplossing is om op alle apparaten uit te loggen en opnieuw te beginnen.
- Log in op de Spotify-accountoverzicht
- Scroll naar beneden en klik op de Overal uitloggen
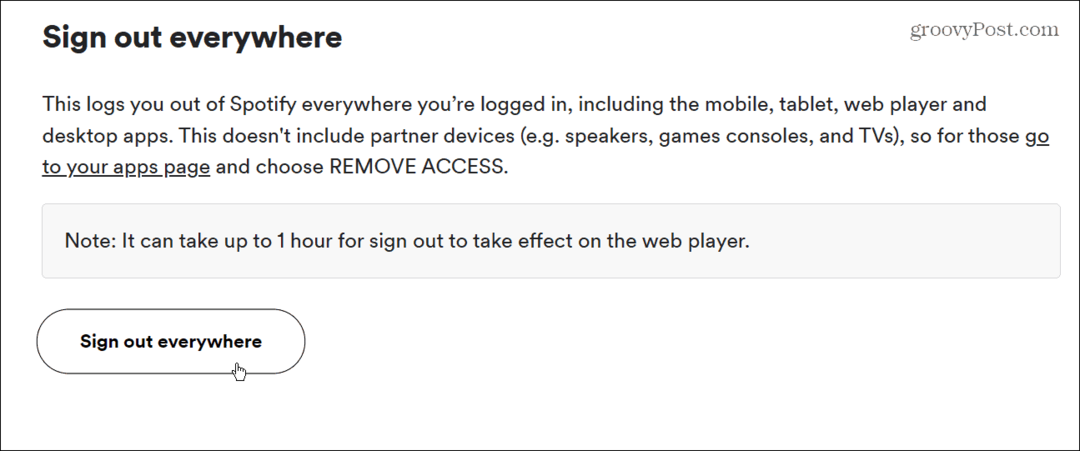
Dat is het. Je wordt op al je apparaten uitgelogd bij Spotify. Houd er rekening mee dat het tot een uur kan duren voordat het afmelden van kracht wordt op de webspeler. Log daarna in op één apparaat en kijk of het nu werkt.
2. Stop Spotify geforceerd en start opnieuw op
Als Spotify blijft vastlopen of crasht, wil je het misschien geforceerd afsluiten en opnieuw opstarten.
- Met de desktop-app op Windows 11, open Taakbeheer door met de rechtermuisknop op de te klikken Begin knop en klikken Taakmanager uit de menukaart. Op Windows 10 of 11 kunt u de Toetsenbord sneltoetsCtrl + Shift + Esc om het direct te openen.
- Wanneer Taakbeheer wordt geopend, zorg er dan voor dat u zich op de Processen Markeer Spotify en klik Einde taak.
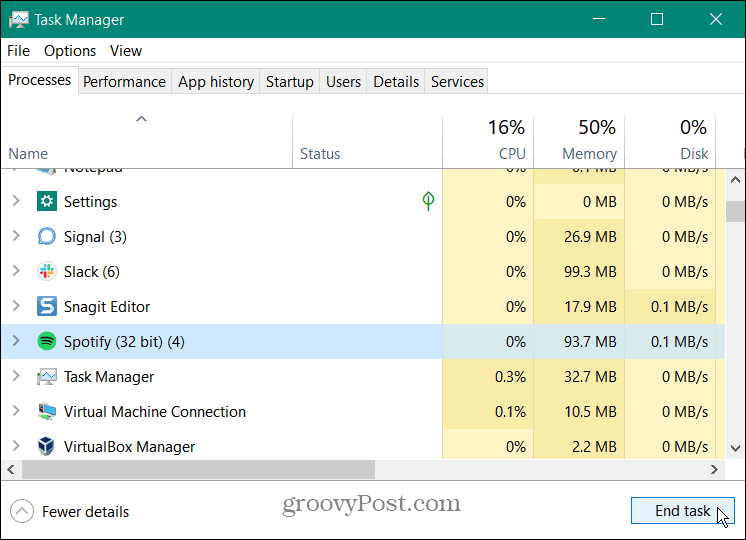
Sluit Spotify op mobiel af
Je kunt Spotify ook afsluiten op een iPhone of Android-apparaat.
- Veeg omhoog vanaf het onderste scherm van de Spotify-app om de app-switcher weer te geven.
- Sleep de Spotify-kaart naar de bovenkant van het scherm totdat deze verdwijnt om deze te sluiten.
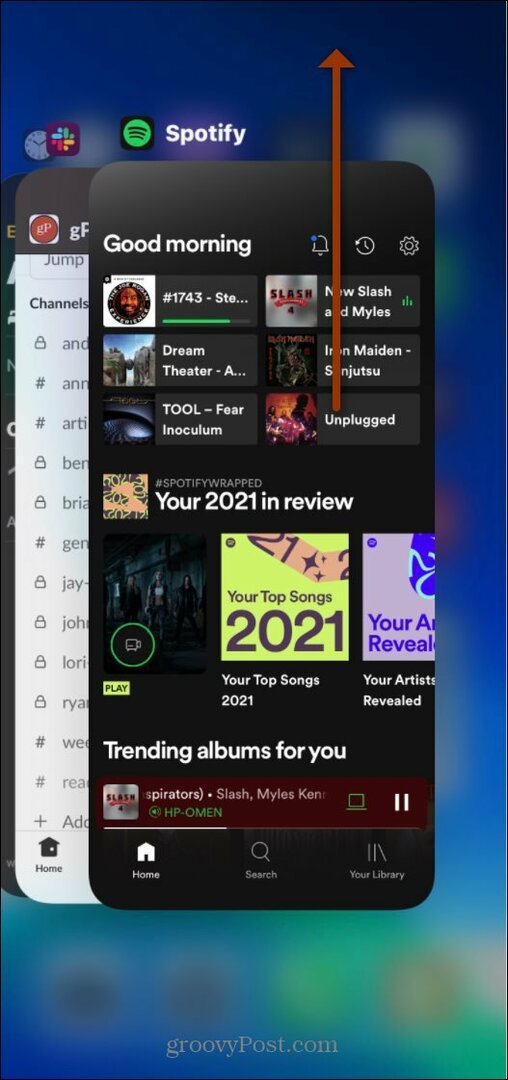
Op welk apparaat u Spotify ook gebruikt, sluiten en opnieuw openen kan de problemen met pauzeren of crashen oplossen.
3. Start uw telefoon of pc opnieuw op
Als Spotify blijft pauzeren of crashen op je telefoon of pc, kan het een systeem of service zijn die ermee in botsing komt. Een goede manier om alles op te ruimen en opnieuw te beginnen, is door uw telefoon of pc opnieuw op te starten. Zorg ervoor dat u uw telefoon 30 seconden tot een minuut volledig uitschakelt. Schakel het vervolgens weer in.
Het proces van het afsluiten van elke handset varieert; bijvoorbeeld, een iPhone uitzetten 13 is anders dan eerdere modellen.
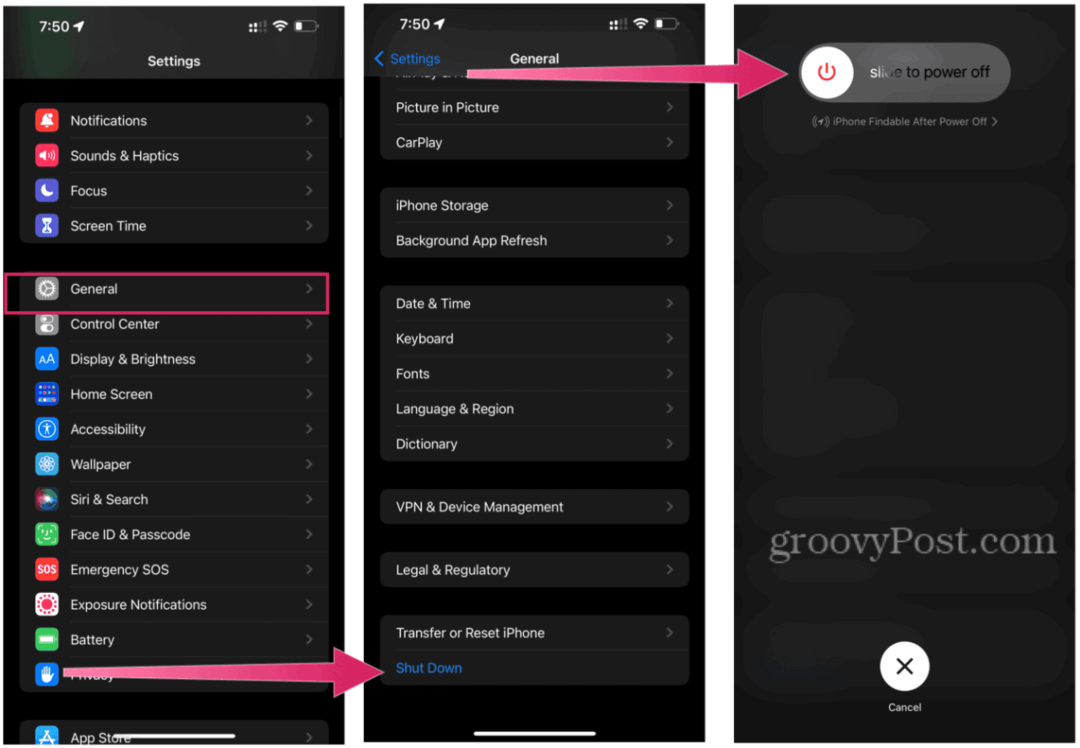
De stappen om een Android-toestel uit te schakelen variëren. Het kan bijvoorbeeld alleen de aan / uit-knop ingedrukt houden of de aan / uit-knop en de volumeknoppen ingedrukt houden. Als u het niet zeker weet, raadpleegt u de ondersteuningsdocumentatie van de telefoon.
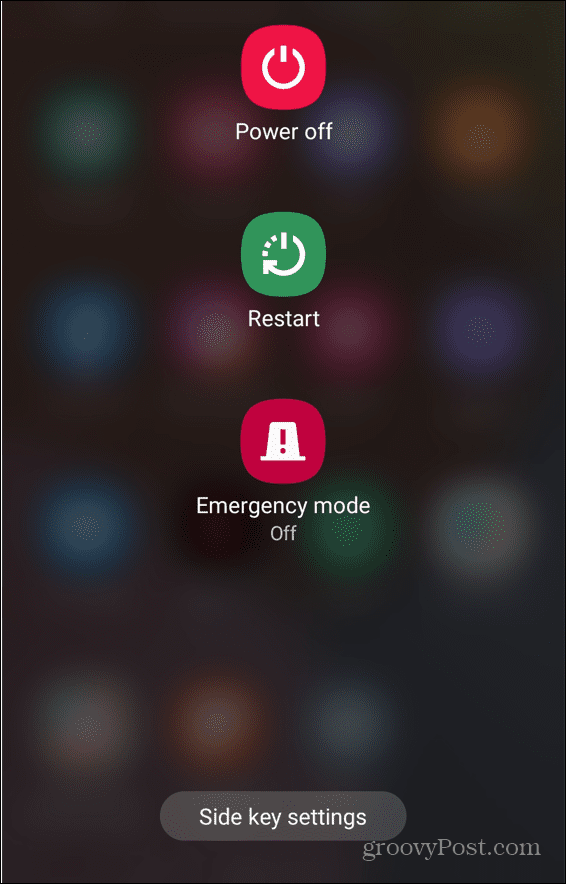
Als u de Spotify-desktopapp op uw pc gebruikt, probeer deze dan opnieuw op te starten. Jij kan sluit of herstart Windows 11 vanuit het Start-menu. Je kan ook sluit of herstart Windows 10 vanuit het Start-menu.

4. Schakel de energiebesparende modus uit
Als Spotify constant begint te pauzeren, controleer dan de Energiezuinige modus instelling op uw apparaat. Die optie vermindert app-activiteiten op de achtergrond om de levensduur van de batterij te verlengen. Op zijn beurt kan en zal het uw Spotify-feed stoppen.
Schakel de energiebesparende modus op de iPhone uit door het volgende te doen:
- Open Instellingen > Batterij > Modus Laag stroomverbruik.
- Zorg ervoor dat de Energiezuinige modus schuifregelaar is ingesteld op de Uit
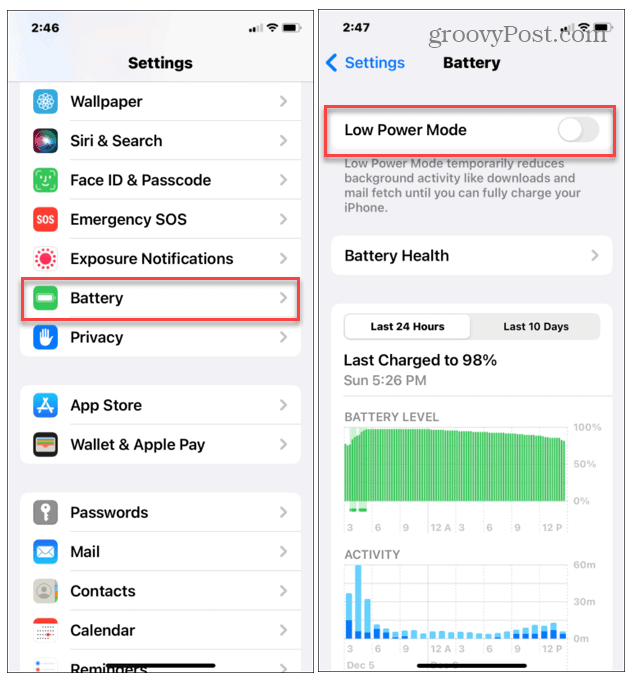
Het uitschakelen van de batterij of de energiebesparende modus verschilt per Android-apparaat. Over het algemeen wil je naar binnen kijken Instellingen > Batterij. Ga op een OnePlus bijvoorbeeld naar Instellingen > Batterij > Batterijbesparing. Op een Samsung Galaxy is het in Instellingen > Batterij en apparaatonderhoud > Batterij > Energiebesparingsmodus.
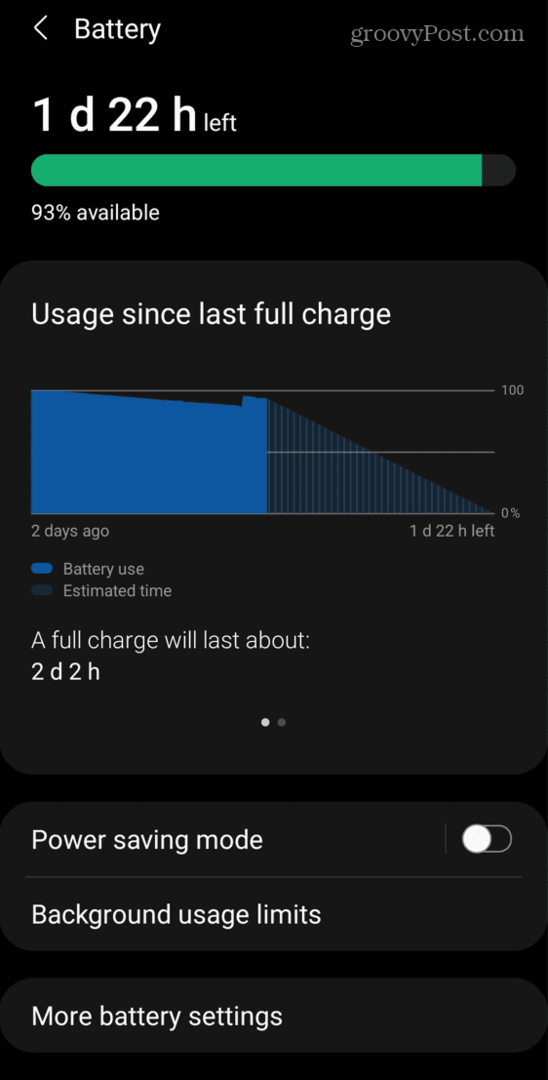
5. Schakel de gegevensbesparingsmodus uit in Spotify
Spotify heeft een instelling die u kunt inschakelen om de hoeveelheid gegevens die de app gebruikt via mobiele verbindingen te verminderen. De Data Saver-functie kan de boosdoener zijn als Spotify halverwege het nummer pauzeert of stopt.
Om het uit te schakelen, open de app, ga naar Instellingen > Gegevensbesparing en zorg ervoor dat de schuifregelaar is ingesteld op Uit.
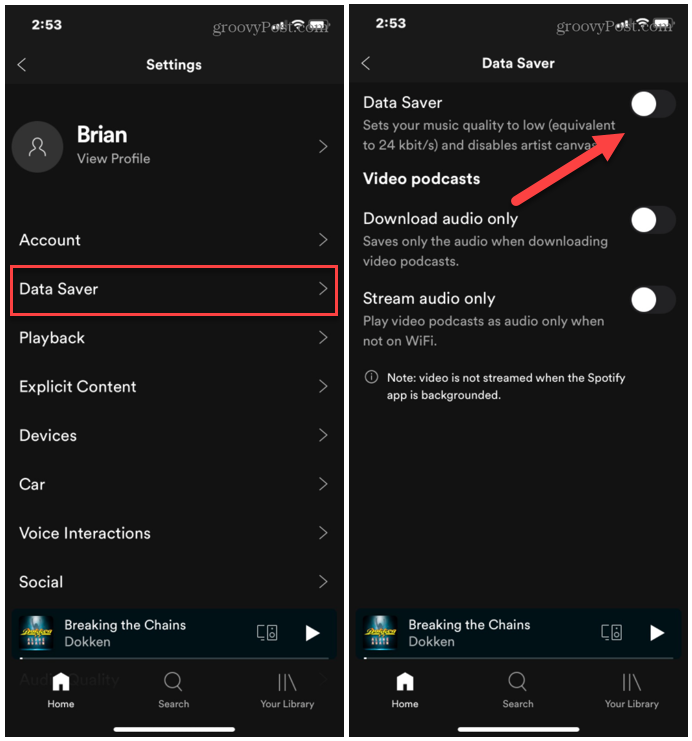
6. Controleer gegevensconnectiviteit
Met Spotify kun je verbinding maken via wifi, mobiel of beide. Als je een slecht signaal hebt, kan je stream pauzeren of stoppen. Probeer uw apparaat los te koppelen van de gegevensbron, bijvoorbeeld een Wi-Fi-netwerk, en maak opnieuw verbinding.
Mobiel kan natuurlijk vlekkerig zijn, afhankelijk van je locatie, maar probeer ervoor te zorgen dat je "volle balken" hebt bij het streamen via mobiel.
Een ander ding dat het vermelden waard is in deze sectie is de streaming-bitrate. Als je een Premium-account hebt, kun je streams van hogere kwaliteit kiezen die een hogere upload- en downloadsnelheid vereisen.
Als je verbindingsproblemen hebt, probeer dan het volgende:
- Open de Spotify app op je telefoon.
- Open Instellingen.
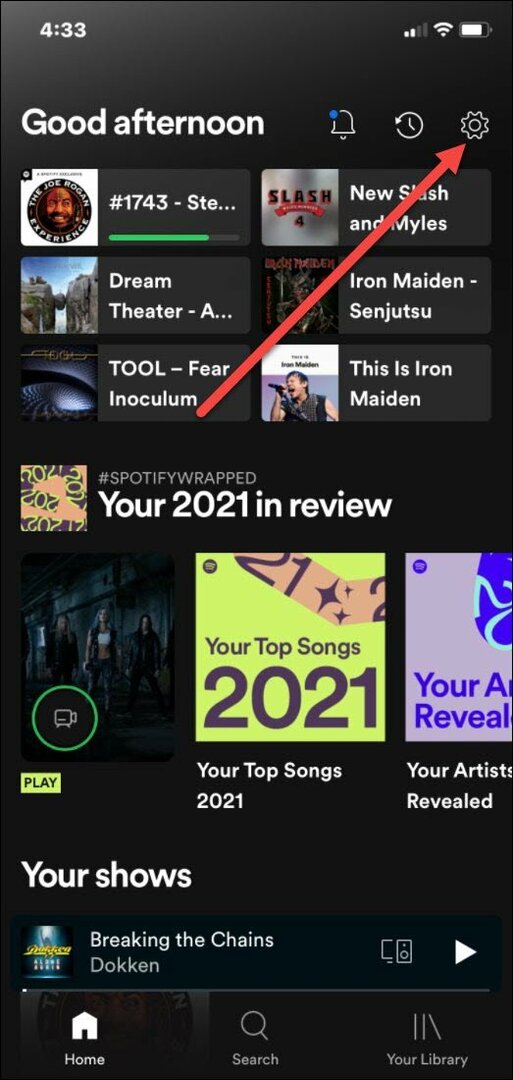
- Navigeer nu naar Geluidskwaliteit en kies een lagere bitrate-streamingkwaliteit voor wifi en mobiel. U wilt bijvoorbeeld een stream van lagere kwaliteit op Cellular om gegevens op te slaan als u een beperkt abonnement heeft.
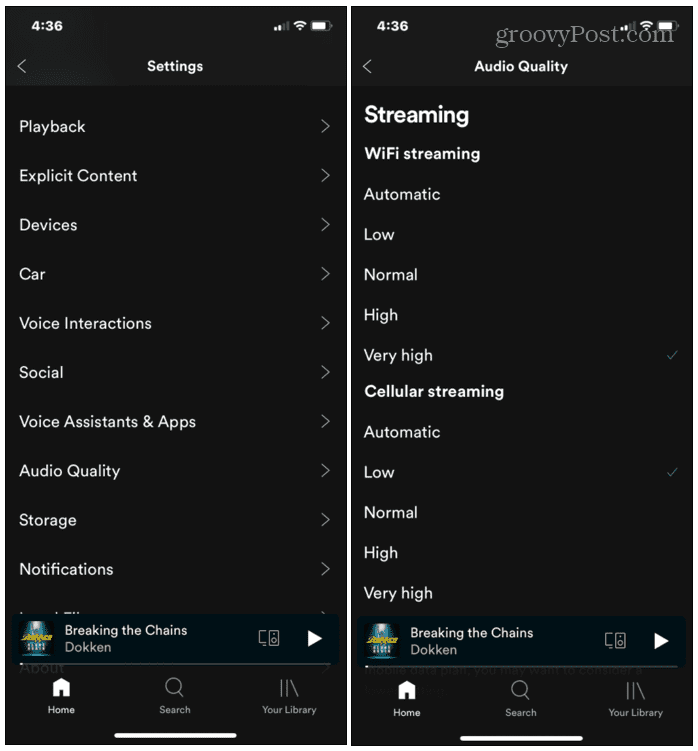
7. Spotify-cache verwijderen
Spotify-cache is waar uw luistergeschiedenis zich bevindt. Dat omvat nummers waarnaar u luistert (om buffering te voorkomen), album- en afspeellijstafbeeldingen, gedownloade nummers en meer. Over het algemeen is de cache de juiste hoeveelheid om een geweldige Spotify-ervaring te bieden. Soms kan het wissen ervan Spotify echter weer aan het werk krijgen.
Het wissen van de Spotify-cache op Android-apparaten varieert, maar dit geeft u een idee waar u op moet letten.
Spotify-cache wissen aan Android, doe het volgende:
- Druk lang op het Spotify-pictogram op het startscherm en selecteer app-info > Opslag en cache.
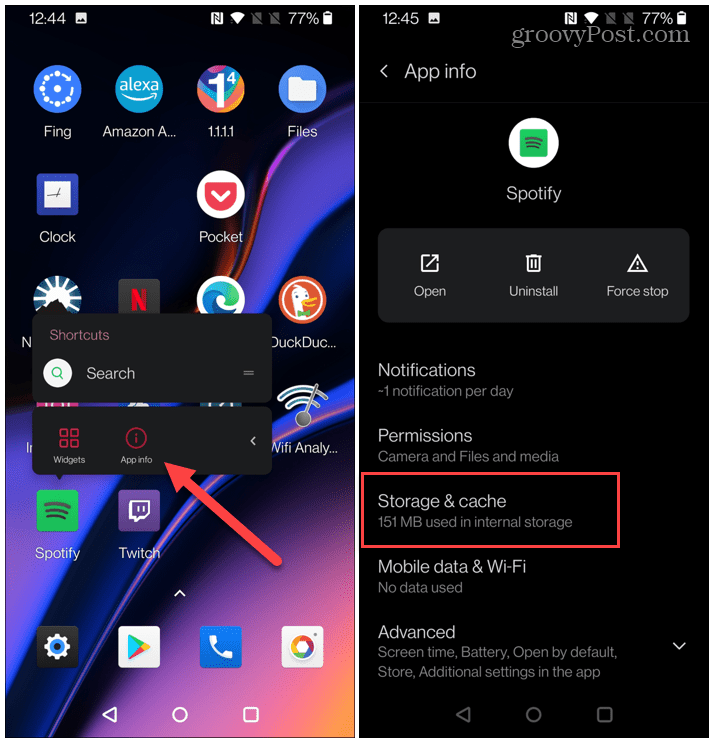
- Tik vervolgens op de Cache wissen.
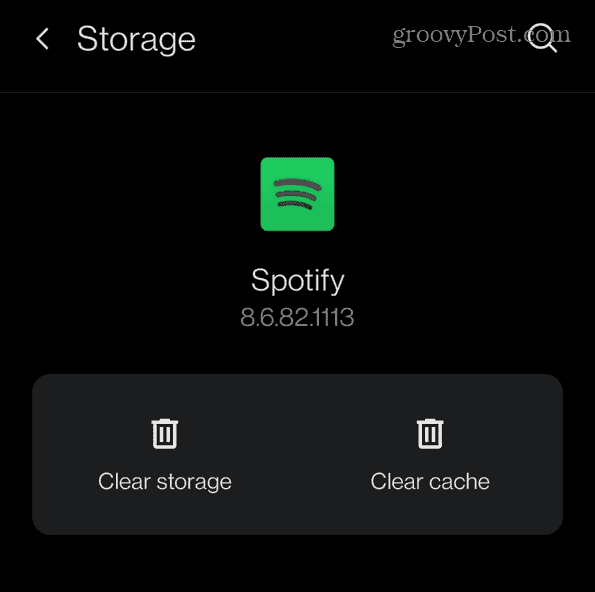
Om de Spotify-cache op iOS te wissen, zijn de stappen eenvoudig:
- Start de Spotify-app op je iPhone of iPad en selecteer Instellingen> Opslag.
- Tik vervolgens op de Cache verwijderen knop om de cache te wissen.
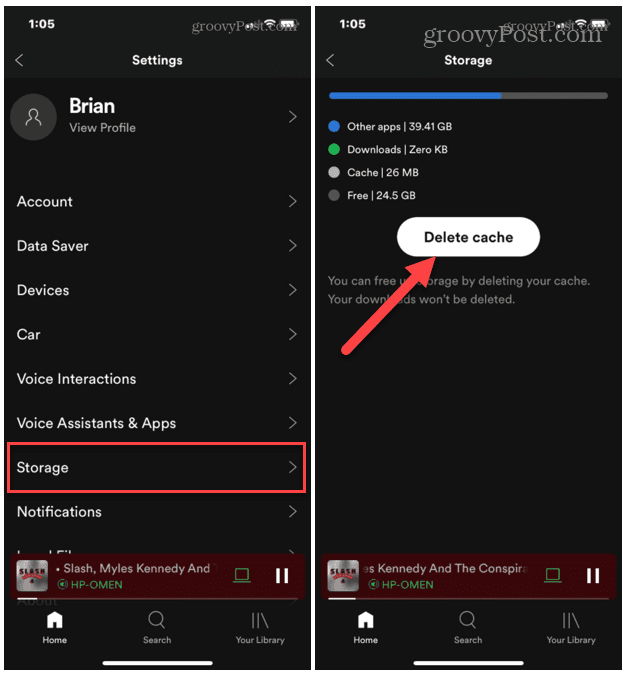
Wis Spotify-cache op Windows
Voor het wissen van de Spotify-cache op de desktop-app die op Windows 10 of 11 draait, zijn nog een paar stappen nodig.
- Raken Windows-toets + R om de te openen Loop dialoog venster.
- Kopieer en plak nu het volgende pad en klik op Oke:
%localappdata%\Spotify\Opslag\
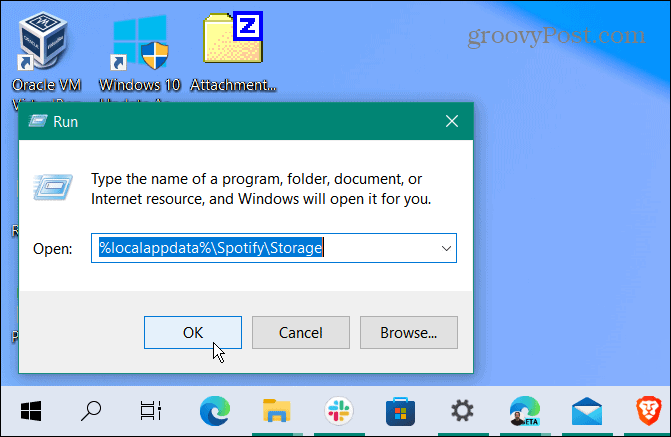
- Dat opent de opslagmap voor Spotify. Verwijder alle inhoud door op. te drukken Ctrl + A om alles te selecteren, klik dan met de rechtermuisknop en kies Verwijderen.
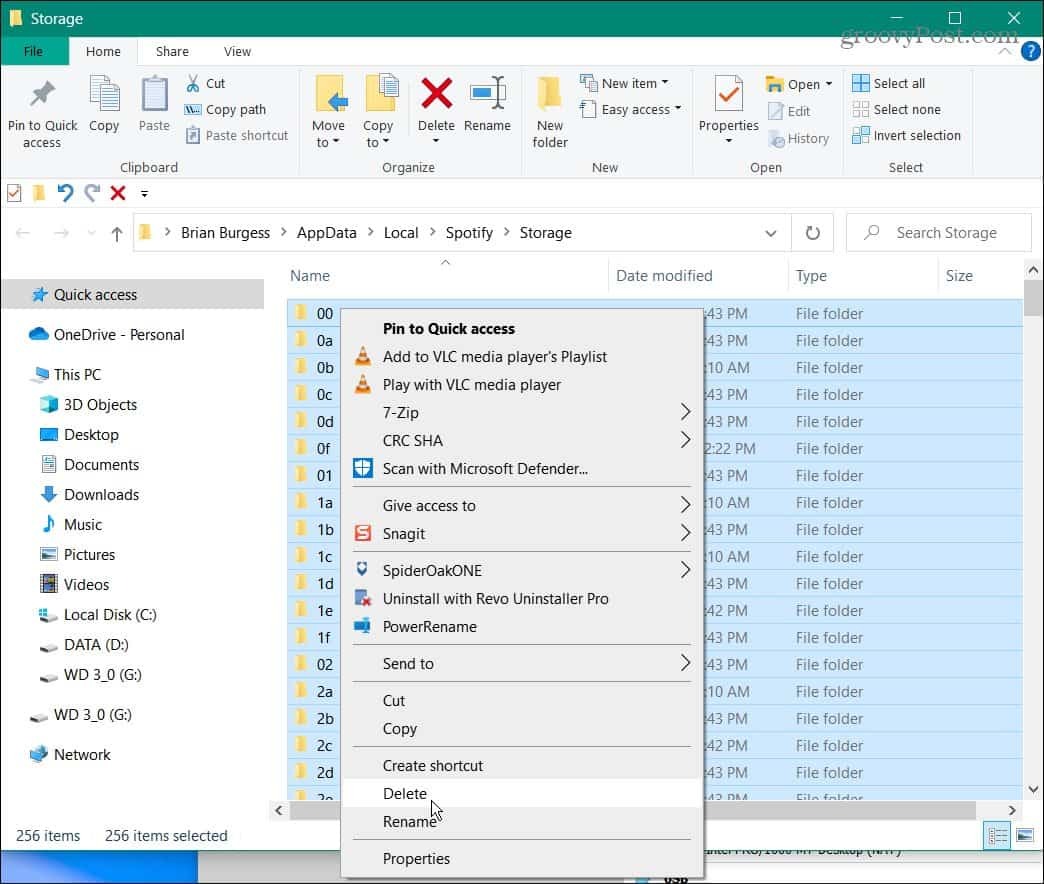
Opmerking: Verwijder de opslagmap zelf niet - verwijder alleen de inhoud ervan. Nadat u de cache hebt gewist, moet Spotify de gegevens opnieuw downloaden. Terwijl u dat doet, kan het uw bandbreedtegebruik voor een korte tijd doen toenemen.
8. Hardwareversnelling uitschakelen
Als Spotify blijft pauzeren, vastlopen of crashen, kan dat komen door de Hardware acceleratie functie. Het is standaard ingeschakeld en is bedoeld om de prestaties te verbeteren. Soms veroorzaakt het echter meer problemen dan het waard is, vooral op oudere computers.
Ga als volgt te werk om hardwareversnelling uit te schakelen:
- Start de Spotify-desktopapp en klik op de drie stippen in de rechterbovenhoek.
- Selecteer Beeld > Hardwareversnelling.
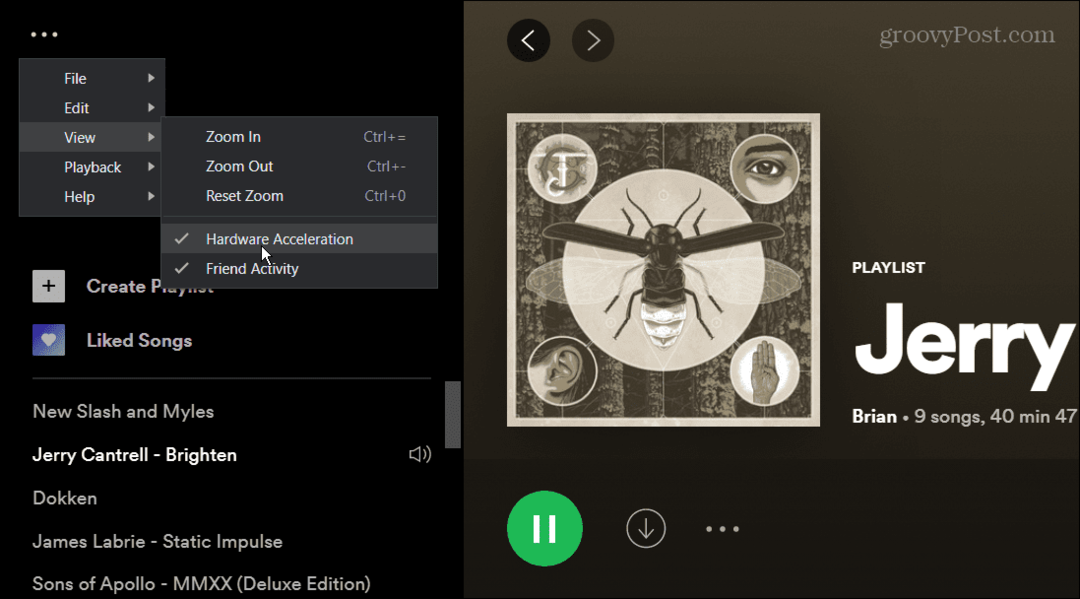
- Er verschijnt een bericht met de melding dat het uitschakelen van versnelling ertoe kan leiden dat Spotify langzamer laadt. Ook is een herstart vereist om de instelling van kracht te laten worden. Klik Oke.
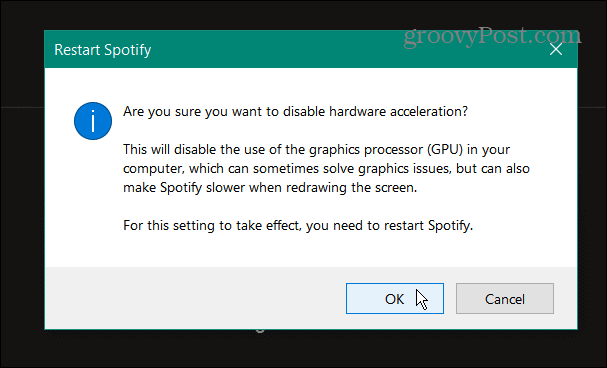
9. Verwijder en installeer Spotify opnieuw
Als geen van de bovenstaande opties werkt, kunt u de app altijd verwijderen en opnieuw installeren. Dit zorgt voor een frisse start met de app en zorgt ervoor dat je over de nieuwste versie beschikt.
Opmerking: Hiermee worden alle nummers verwijderd die je lokaal hebt gedownload. Je moet ze opnieuw downloaden nadat je de app hebt verwijderd.
Ga als volgt te werk om de Spotify-desktopapp op Windows 10 te verwijderen:
- Open de Begin menu en kies Instellingen.
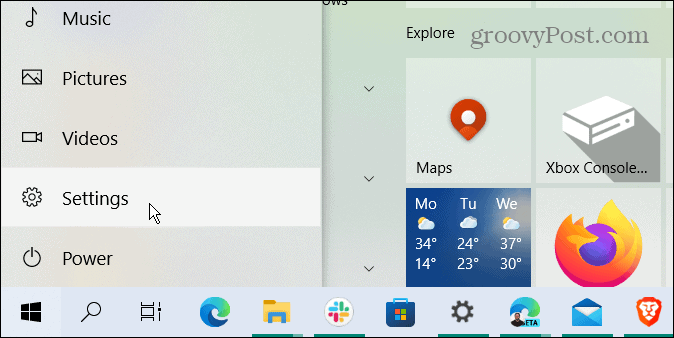
- Klik Apps vanuit het hoofdscherm Instellingen.
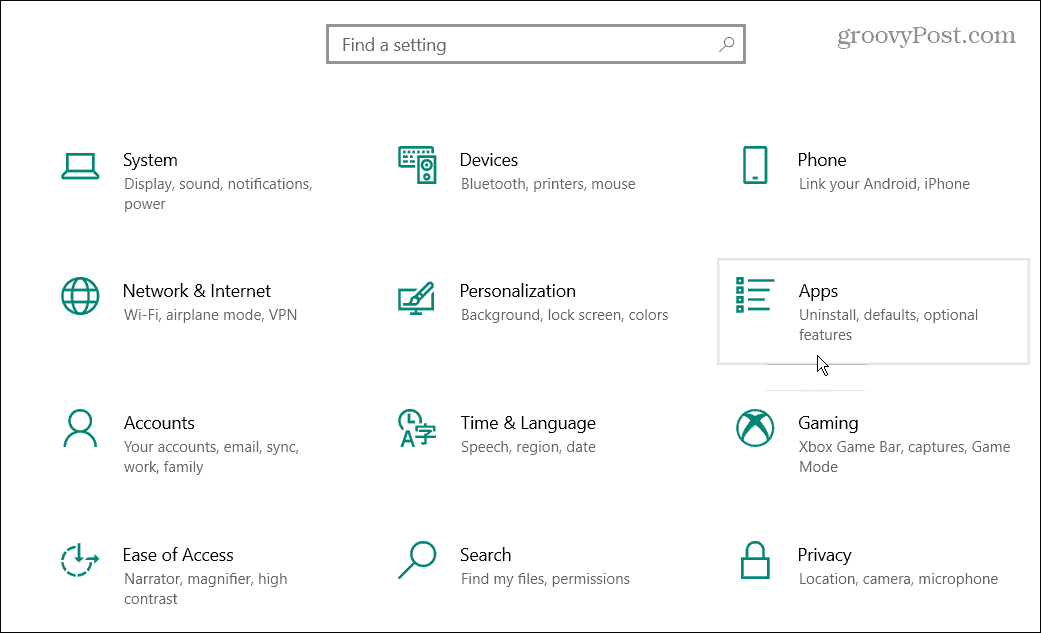
- Zoeken Spotify in het zoekveld bovenaan de Apps en functies
- Klik op de Verwijderen knop naast de Spotify-app. Klik Verwijderen nogmaals om te verifiëren.
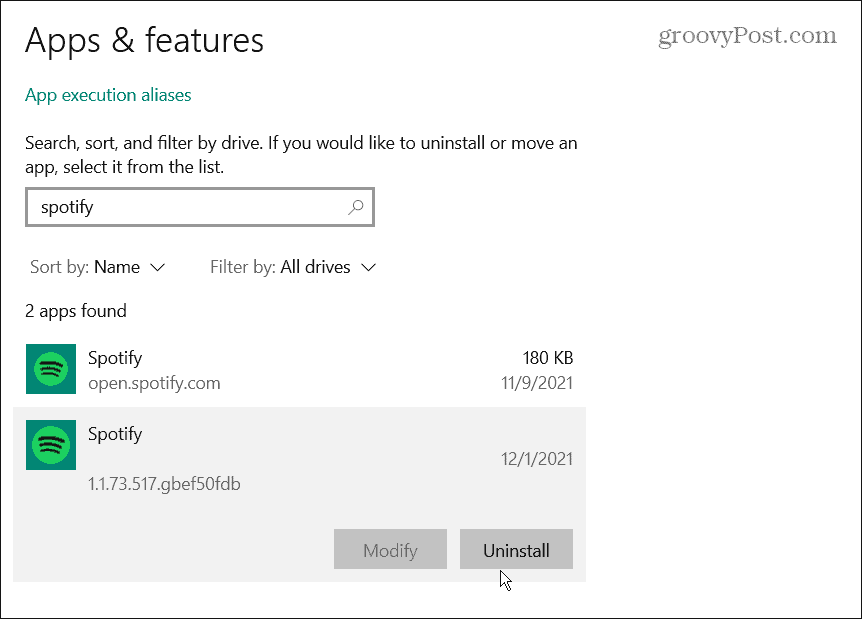
Jij kan apps verwijderen op Windows 11, te. Ga als volgt te werk om de Spotify-app uit Windows 11 te verwijderen:
- Klik op de Begin knop en dan de Instellingen

- Klik Apps uit de linkerkolom en Apps en functies aan de rechterkant.
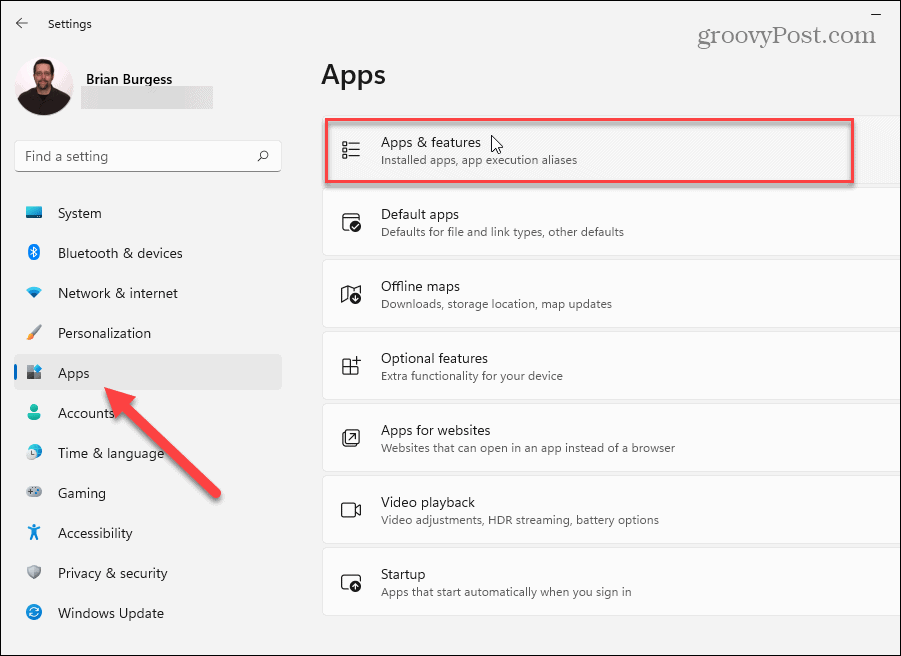
- Typ in Spotify in de Zoek apps veld bovenaan.
- Klik op de Opties knop (drie stippen) rechts van Spotify en klik op Verwijderen.
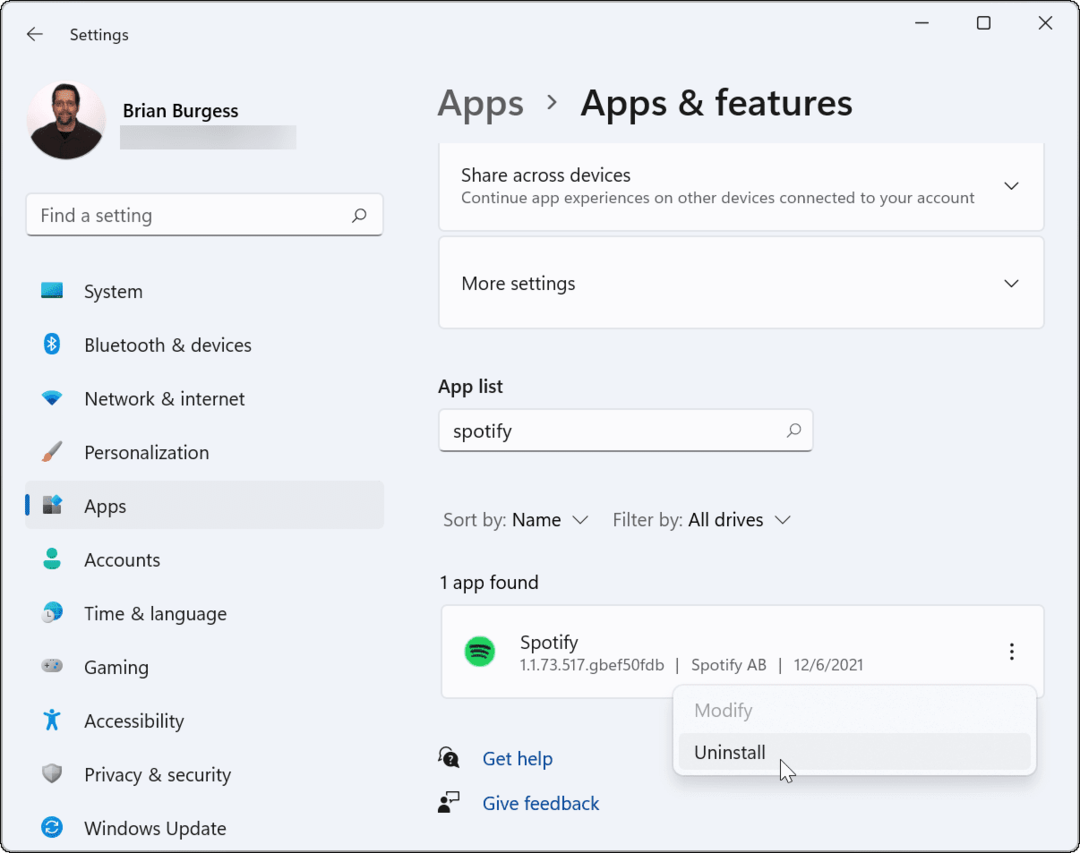
Nu Spotify is verwijderd, ga naar de Spotify-downloadpagina, en download en installeer de nieuwste versie.
Verwijder Spotify van je telefoon
Het verwijderen van de Spotify-app van je Android of iPhone is op beide platforms eenvoudig.
- Zoek de Spotify-app op je startscherm. Houd het pictogram van de app lang ingedrukt en tik op Verwijderen of App verwijderen uit het menu dat verschijnt.
- Controleer of u wilt doorgaan met de-installatie wanneer het bericht verschijnt.
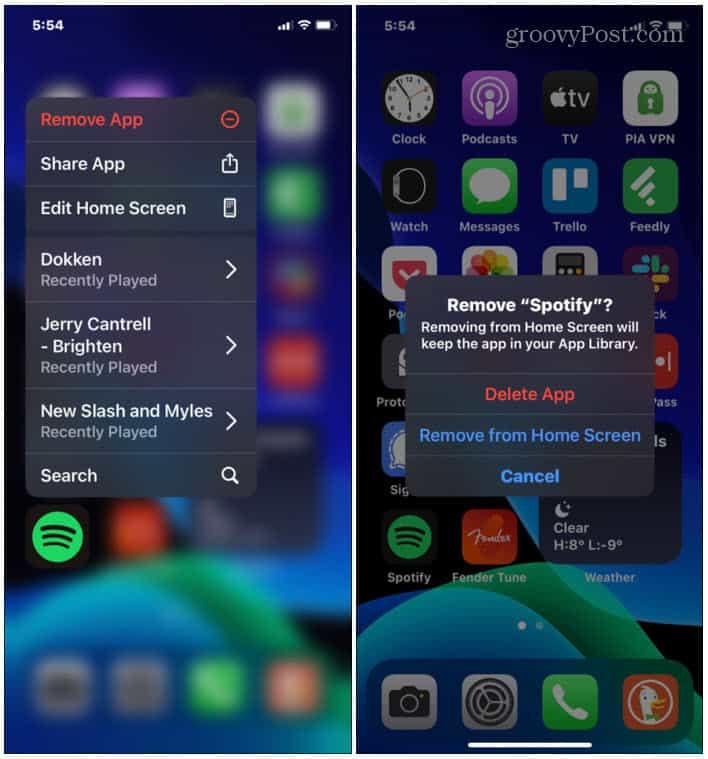
Nadat u de app hebt verwijderd, gaat u naar de app store van uw apparaat en installeert u deze opnieuw.
Spotify snel repareren
Als Spotify blijft stoppen, pauzeren of crashen op iPhone of Android, zouden de bovenstaande stappen u moeten helpen om het weer succesvol te laten werken. Als het halverwege het nummer niet meer werkt, is het waarschijnlijk iets basaals, zoals de modus voor laag energieverbruik of de modus voor gegevensbesparing. Uitloggen bij alle apparaten lijkt echter ook voor veel gebruikers te werken.
Het jaar loopt op zijn einde, dus vind en deel jouw Spotify verpakt 2021. Als je een nieuwe gebruiker bent, bekijk dan de instructies op je afspeellijstafbeeldingen wijzigen.
