Hoe maak je een PST-bestand voor Outlook 2016
Microsoft Office Outlook 2016 / / March 18, 2020
Laatst geupdate op

Met Outlook 2016 kunt u een Outlook-gegevensbestand of PST-archief maken om e-mails offline op te slaan. Dit artikel legt het proces uit, evenals een paar tips bij het omgaan met PST-bestanden.
Aangezien de mailboxquota blijven groeien en groeien, is het niet langer nodig om PST-bestandsarchieven te maken belangrijk zoals het ooit was. Dat gezegd hebbende, kan het maken van PST-bestanden uitermate waardevol zijn bij het archiveren van e-mail of hele mailboxen om forensische / juridische redenen. Het is dus geen verrassing dat Microsoft de traditie voortzette om gebruikers toe te staan PST-bestanden te maken in haar nieuwste e-mailclient - Outlook 2016.
Het proces is lijkt erg op eerdere versies van Outlook - volg gewoon de onderstaande screenshots om te beginnen.
Een Outlook-gegevensbestand (.PST) -archiefbestand maken in Outlook 2016
Open Outlook 2016 en klik op het tabblad Start> Nieuwe items> Meer items> Outlook-gegevensbestand.
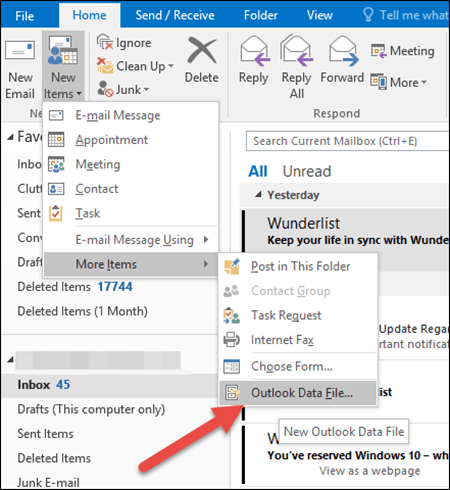
Geef uw PST Outlook-gegevensbestand een naam en klik op OK.
TIP: Standaard slaat Outlook 2016 PST-bestanden op in de map C: \ Users \ USER \ Documents \ Outlook Files. Ik sla het bestand graag op in mijn OneDrive-map om het gesynchroniseerd te houden met mijn andere laptops.
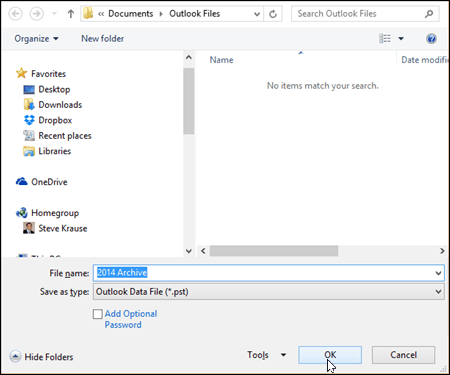
Met het PST-bestand gemaakt, voegt Outlook het automatisch toe aan uw profiel aan de linkerkant van het tabblad Home. Persoonlijk voeg ik graag de mappen Inbox en Verzonden items toe, zodat ik kan beginnen met het archiveren van oude e-mail vanuit mijn online mailbox in mijn PST-archief. Om dit te doen (of een map aan te maken), klik je met de rechtermuisknop op de nieuwe PST-map en klik je op Nieuwe map.
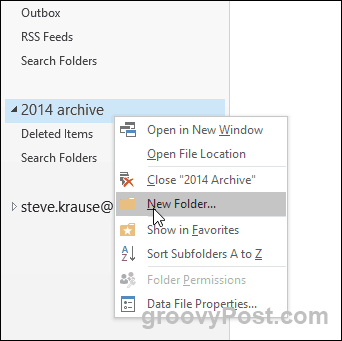
Zodra u de benodigde mappen hebt gemaakt, sleept u e-mails naar uw PST-bestand en zet ze neer, en ze zullen naar uw nieuwe archief gaan, waar u het ook hebt gemaakt.
