Wondershare PDF Reader Review
Wondershare Pdf Held Freeware / / December 14, 2021

Laatst geupdate op
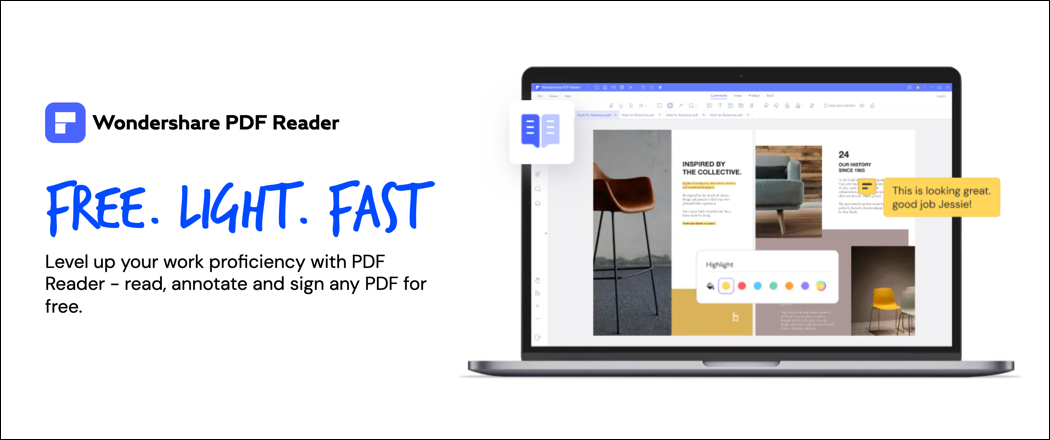
Wondershare PDF Reader is een gratis en gebruiksvriendelijke documentlezer voor Windows-pc's. Als je geïnteresseerd bent, bekijk dan deze uitgebreide recensie.
Wondershare is een autoriteit op het gebied van het maken van documenten - we hebben producten beoordeeld zoals: PDFelement Pro voordat. Als je een gewone Wondershare-gebruiker bent, of als je gewoon je productiviteit op het werk wilt verhogen, ben je misschien geïnteresseerd in het nieuwste product van Wondershare: PDF lezer.
Wil meer weten? Bekijk onze gedetailleerde beoordeling hieronder.
Wat is Wondershare PDF Reader?
Wondershare PDF-lezer, zoals de naam al doet vermoeden, is een gratis tool waarmee u snel belangrijke PDF-documenten kunt lezen en beoordelen. Hij is lichtgewicht en multifunctioneel, waardoor je in allerlei omgevingen kunt werken, of dat nu thuis of op kantoor is.
PDF Reader is Wondershare's gloednieuwe aanbod voor gebruikers, naast het meer geavanceerde PDFelement. PDF Reader gaat terug naar de basis door u (de eindgebruiker) de tools te bieden die u nodig hebt om documenten te beoordelen en snel te annoteren in een eenvoudige, gebruiksvriendelijke gebruikersinterface.
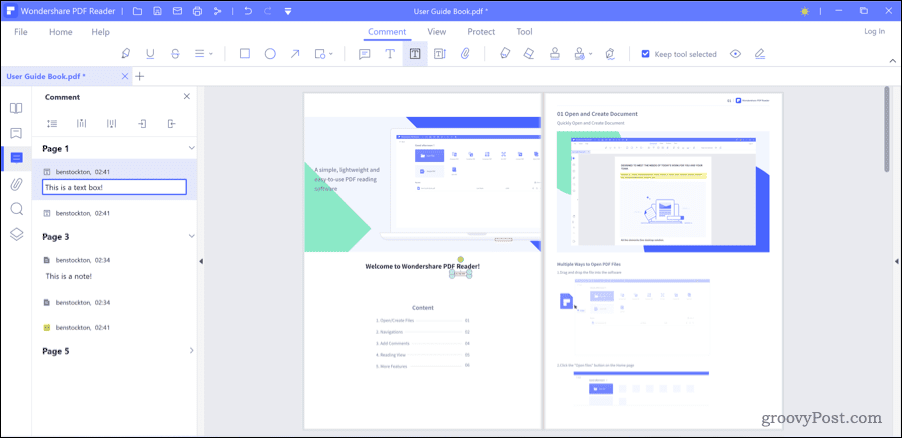
Dit creëert een tool die is ontworpen voor "een unieke leeservaring" voor Wondershare-gebruikers. Volgens het bedrijf zorgt dit voor "verbeterde workflowproductiviteit en samenwerking" voor gebruikers, vooral voor teams op afstand.
Hoewel sommige kernfuncties worden gedeeld, is PDF Reader ontworpen om eenvoudig, gebruiksvriendelijk en gemakkelijk aan te passen aan uw behoeften. Het biedt verschillende interessante gebruikersfuncties, waaronder een donkere leesmodus, geavanceerde oogbescherming en meer.
Bezorgd over de kosten? Wees niet - Wondershare PDF Reader is volledig gratis te gebruiken voor Windows-gebruikers met 64-bits Windows 7, 8, 10 of 11. Het is gericht op de professionele markt, dus als u voortdurend PDF-documenten bekijkt en u wilt een lichtgewicht tool om dit te doen, dan is PDF Reader wellicht de beste tool voor de klus.
Belangrijkste Wondershare PDF-functies
Wondershare PDF Reader is ontworpen om een belangrijk gat in de markt te vullen voor PDF-gebruikers die geen uitgebreide set functies nodig hebben. Hoewel sommige van deze functies overlappen met PDFelement, staat PDF Reader als een volledig gratis alternatief.
Weet u niet zeker of PDF Reader de juiste tool voor u is? Hier zijn enkele van de belangrijkste functies om u te helpen beslissen voor uzelf.
Flexibel lezen van documenten
Met elke PDF-lezer of -editor kunt u een document lezen - dat is functionaliteit op basisniveau. Wondershare PDF Reader geeft u echter de keuze om documenten te lezen zoals u dat wilt en moet.
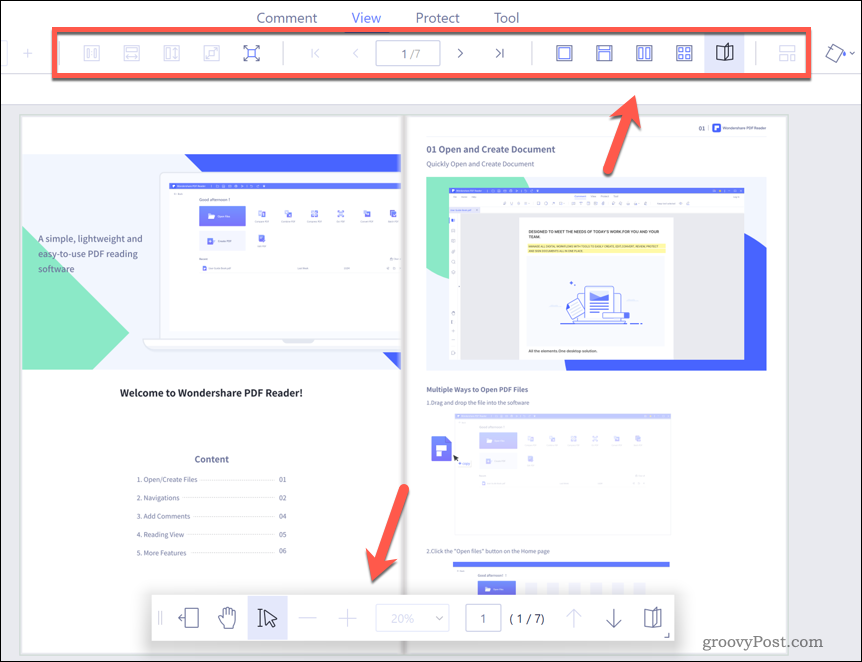
Last van vermoeide ogen? Schakel over naar een oogvriendelijke donkere modus. Zin in een ouderwetse leeservaring? Breng de perkamenten paginaweergave naar voren. PDF Reader heeft een aantal aanpasbare instellingen waarmee u uw documenten kunt lezen en beoordelen - u kunt het laten werken zoals u dat wilt.
Je schakelt eenvoudig tussen deze verschillende leesmodi via de Visie menu in de menubalk. U kunt ervoor kiezen om pagina's één voor één te lezen, zij aan zij, of door de geavanceerde 3D-leesmodus te gebruiken.
Aanpasbare gebruikersinterface
Een van de beste eigenschappen van PDF Reader is de lichte en aanpasbare gebruikersinterface die gebruikers verschillende gevarieerde leesmodi biedt. U kunt pagina's bekijken zoals u dat wilt en documenten aanpassen aan uw favoriete leesomgeving met verschillende achtergronden en kleuren.
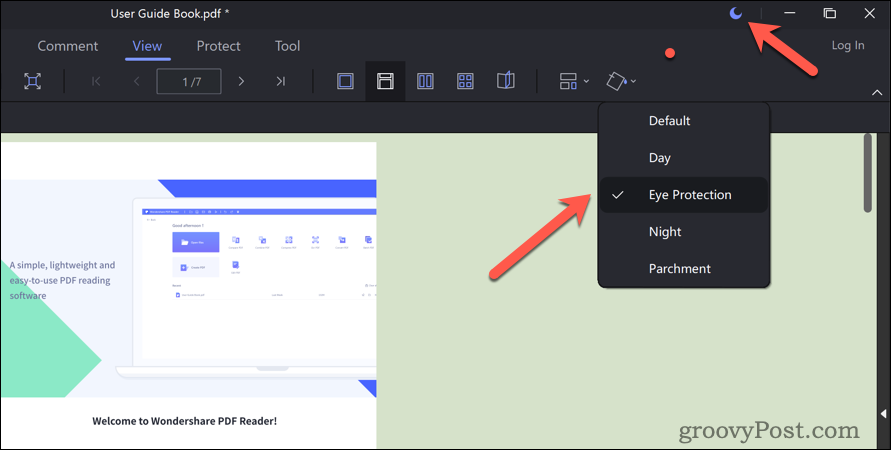
De interface van PDF Reader is volledig aanpasbaar—druk op Visie > Pagina achtergrond en selecteer een van de beschikbare opties. Selecteer bijvoorbeeld Oogbescherming om de achtergrondkleur van de kijker te veranderen in een minder belastende kleur voor uw ogen. Je kunt ook de hele interface naar de lichte of donkere modus schakelen door het pictogram in de rechterbovenhoek te selecteren.
Als u andere instellingen wilt configureren, zoals het standaard zoombereik of de kleur van het commentaarlettertype, kunt u dit doen via de Voorkeuren menu. druk op Bestand > Voorkeuren en breng hiervoor de nodige wijzigingen aan.
Aantekeningen maken en samenwerken
Met Wondershare PDF Reader kunt u snel een document annoteren. Het heeft een aantal krachtige functies om precies dat te doen, waardoor je delen van tekst kunt markeren, op een pagina kunt tekenen of vormen kunt toevoegen, plaknotities of tekstvakken kunt toepassen, en meer.
Om annotaties toe te passen, druk op Commentaar in het menu en gebruik een van de functies zoals aangegeven op de menubalk. Als u bijvoorbeeld iets markeert, drukt u op de markeerstift, markeer uw tekst en selecteer een geschikte kleur in het pop-upmenu.
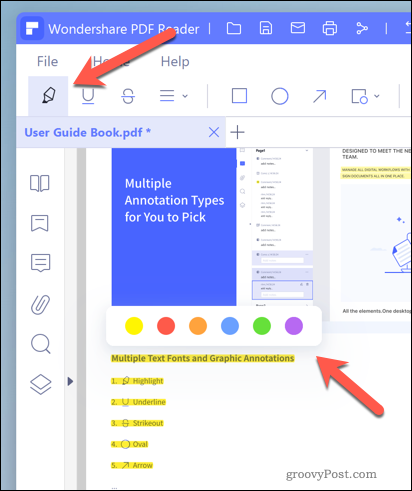
U kunt ook samenwerken met andere gebruikers in uw team door opmerkingen op uw document toe te passen waarop andere gebruikers kunnen reageren. Hierdoor kunt u snel opmerkingen plaatsen in de definitieve versies van uw documenten.
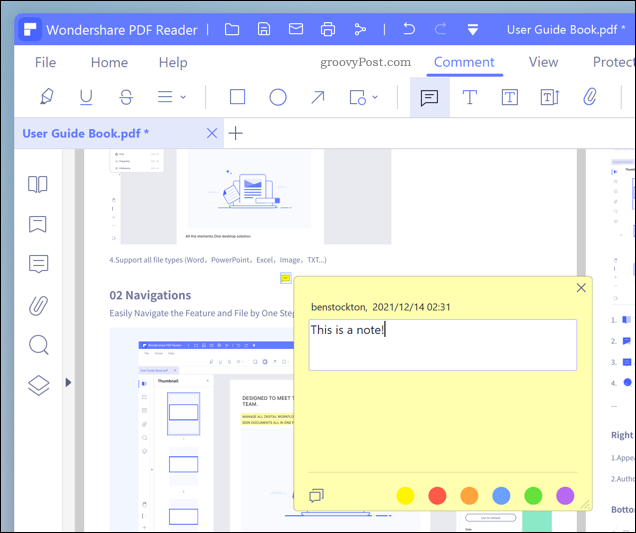
U kunt opmerkingen toepassen door op te drukken Commentaar > Opmerking en het selecteren van een plaats om de opmerking neer te zetten. Typ een bericht en druk vervolgens op de dichtbij pictogram om het te verbergen. U kunt dan op de drukken Commentaar pictogram in het linkerdeelvenster om uw opmerkingen achteraf te bekijken.
Onderteken uw documenten
Wilt u snel een PDF-document ondertekenen? Dankzij PDF Reader kunt u dat binnen enkele seconden. Het ondersteunt drie verschillende handtekeningmodi. U kunt een vooraf opgeslagen handtekeningafbeelding toepassen, er een tekenen in de app of in plaats daarvan een e-handtekening gebruiken.

Om een document in PDF Reader te ondertekenen, drukt u op Beschermen in het menu en selecteer uw voorkeursoptie. Om bijvoorbeeld een elektronische handtekening toe te passen, drukt u op elektronische handtekening. Druk anders op Document ondertekenen om een handtekeningafbeelding in te voegen.
Screenshots maken en exporteren
U kunt PDF Reader gebruiken om snel schermafbeeldingen te maken en deze te exporteren. U wilt bijvoorbeeld een stuk tekst voor een notitieblok pakken of een pagina in PDF Reader nemen en deze ergens anders in een nieuw document gebruiken.
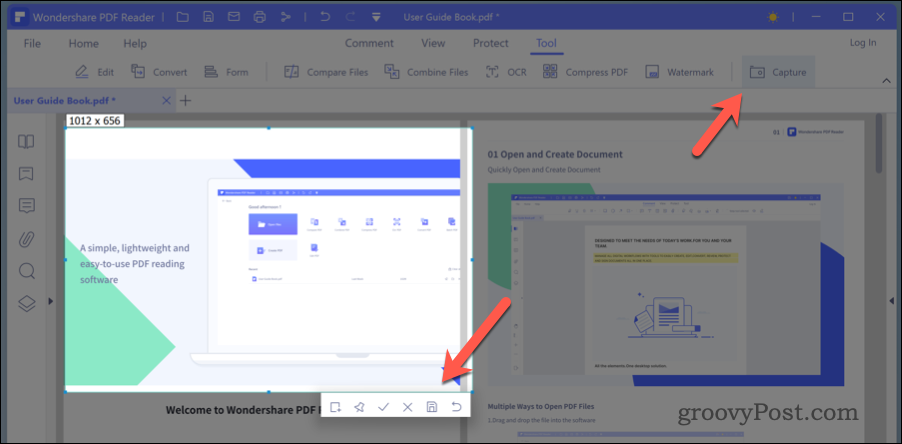
Om schermafbeeldingen te maken in PDF Reader, druk op Gereedschap > Vastleggen en gebruik de selectietool om het gedeelte van de pagina te kiezen dat u wilt opslaan. druk op Kopiëren om het naar je klembord te kopiëren, Opslaan als PDF om de schermafbeelding als een nieuw document op te slaan of Sparen om de schermafbeelding als een apart afbeeldingsbestand op te slaan.
Wat is het verschil tussen PDFelement en PDF Reader?
Wondershare PDF Reader is een gratis tool op instapniveau voor het eenvoudig bekijken van documenten. Hiermee kunt u een PDF-document lezen, becommentariëren, afdrukken, annoteren en delen. U kunt PDF Reader gebruiken om uw document op verschillende manieren te bekijken, of u nu een visueel indrukwekkende 3D-leesmodus gebruikt of een eenvoudigere donkere modus.
En dat is het punt: lezen is de kernfunctionaliteit achter PDF Reader en het doet het briljant. Als u echter een document wilt maken, converteren of bewerken, moet u:PDFelement. PDFelement is de professionele oplossing voor grotere kantoren en bedrijven, met een krachtige toolset die de mogelijkheid biedt om uw bestanden in de cloud op te slaan.
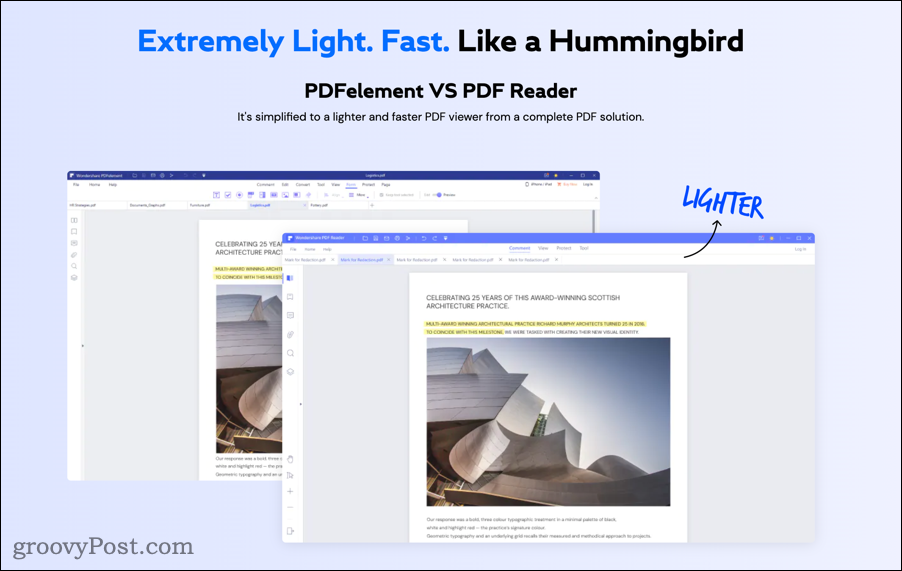
Dezelfde ontwikkelaar, twee heel verschillende toepassingen. Als u alle hulpmiddelen voor het maken en bewerken van documenten die u zich maar kunt voorstellen binnen handbereik wilt hebben, ga dan voor PDFelement, die beschikbaar is in Standard- en Pro-edities voor tussen $ 59 en $ 79 per jaar, of tussen $ 69 en $ 129 als eenmalig betaling.
Probeer anders PDF Reader eens. Het is gratis, eenvoudig te gebruiken en gericht op lichtgewicht gebruik. Als u alleen geïnteresseerd bent in het lezen van uw documenten of een beetje annotatie, is dit perfect. Anders moet u misschien nadenken over een upgrade naar PDFelement of iets anders top PDF-editor.
Gevolgtrekking
Als u uw dagen besteedt aan het doornemen van brieven, facturen en andere vormen van documentatie, is een lichtgewicht en gebruiksvriendelijke PDF-lezer een must. Dat is waar Wondershare PDF Reader om de hoek komt kijken. U kunt kosteloos profiteren van de gebruiksvriendelijke interface om documentpagina's te bekijken, samen te werken, te ondertekenen of te exporteren.
Waarom maakt u geen screenshot in PDF Reader en exporteert u het naar PDFelement om het te combineren met een ander document? U kunt zelfs besluiten om tussen platforms te schakelen met behulp van PDF Reader op Windows en PDFelement Pro op Mac.
