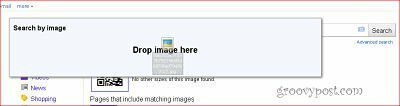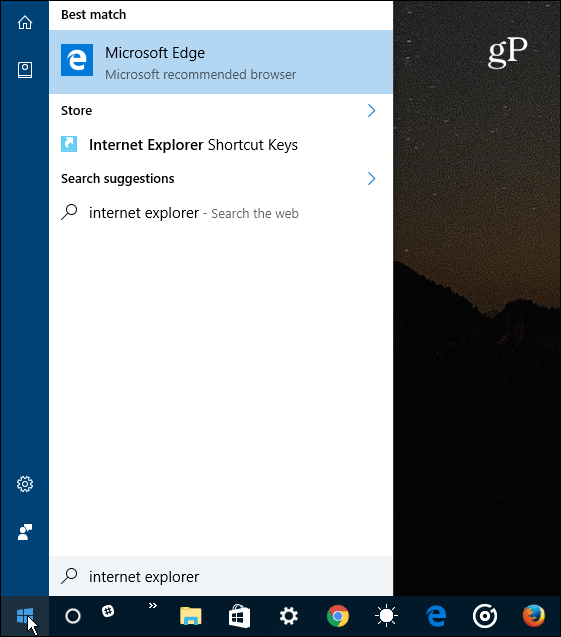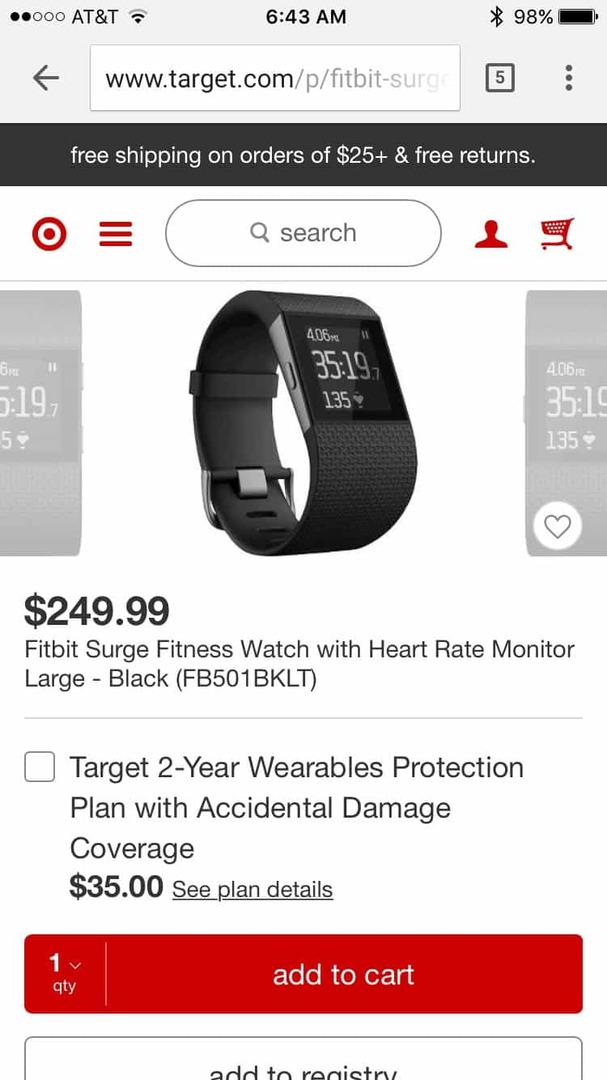Dual-boot Windows 10 en Linux Beginnend met Windows of Linux
Linux Windows 10 Dual Boot / / March 18, 2020
Laatst geupdate op
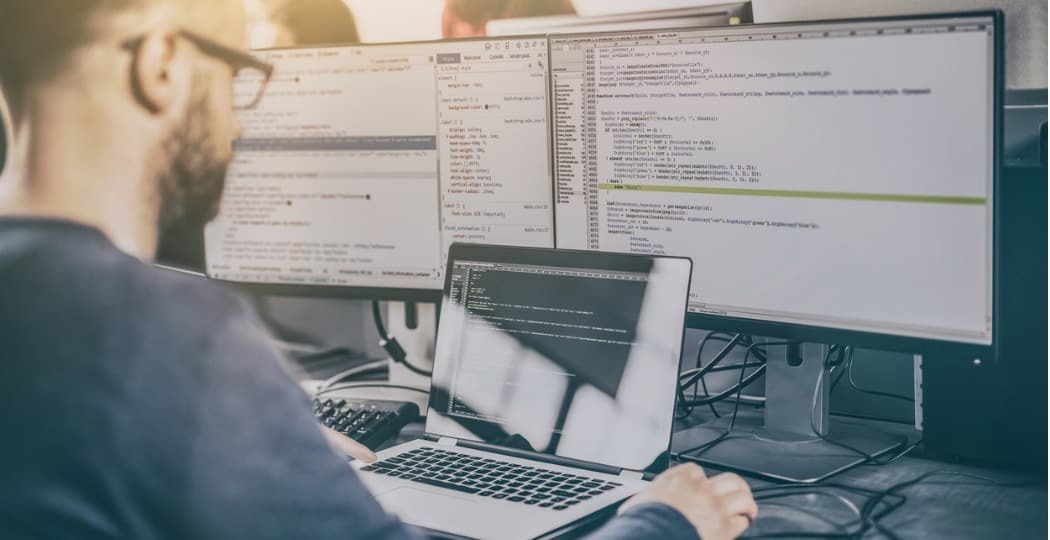
Het is eenvoudiger dan ooit om Windows 10 en Linux op dezelfde computer uit te voeren. Hier is hoe het te doen.
Een computer die zowel Windows 10 als Linux opstart, kan gemakkelijk het beste van twee werelden zijn. Met gemakkelijke toegang tot een van de besturingssystemen kunt u genieten van de voordelen van beide. Je kunt je Linux-vaardigheden verbeteren en genieten van de gratis software die alleen beschikbaar is voor Linux-platforms. Of u kunt terugschakelen naar Windows 10 om apps zoals Photoshop, AutoCAD of Microsoft Office te gebruiken. Het mooie van dubbel opstarten is dat elk besturingssysteem optimaal kan profiteren van de hardwarebronnen van uw computer. Terwijl virtuele machines en de Windows-subsysteem voor Linux kan je een voorproefje geven van de Linux-ervaring, met dubbel opstarten kun je het volledige potentieel ervan benutten.
Het goede nieuws is dat Windows 10 en Linux tegenwoordig beter dan ooit in harmonie leven. Dubbel opstarten Windows 10 en Linux waren vroeger een precair proces dat uw Windows-installatie, uw Linux-installatie of beide zou kunnen verwoesten. Hoewel het proces niet zo soepel verloopt als dubbel opstarten
Dual Boot Linux met Windows 10 - Linux eerst geïnstalleerd
Laten we eerst beginnen met de (iets) moeilijkere manier; je hebt al een exemplaar Linux geïnstalleerd en je wilt Windows op een partitie installeren. De eerste stap is het maken van de partitie waar Windows 10 wordt geïnstalleerd. We hebben besproken hoe maak partities in Linux, dus begin met het lezen van ons artikel over hoe u dat moet doen.
Zodra u uw partitie heeft ingesteld, moet u Windows 10 kopen, download het ISO-bestand maak vervolgens een opstartbare kopie. Het maken van een opstartbare kopie van Windows 10 op Linux kan worden gedaan met behulp van de gratis Unetbootin (USB-stick) of Brasero software als u installeert vanaf een dvd.
Maak opstartbare Windows 10-installatiemedia met Unetbootin
Unetbootin kan worden gedownload van het Software Center in Ubuntu. Als je het eenmaal in gebruik hebt, start je het. Zorg ervoor dat u een USB-stick gebruikt met minimaal 8 GB vrije ruimte.
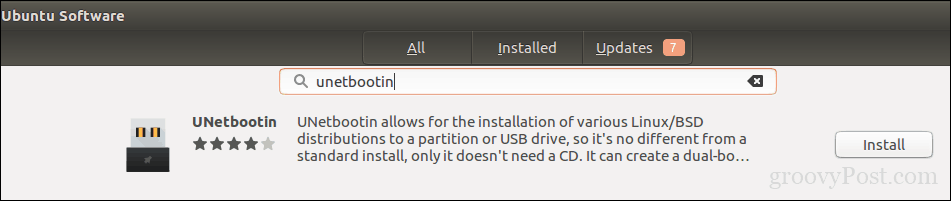
Selecteer de Schijfimage keuzerondje, klik op de bladerknop (weergegeven door een weglatingsteken ...), blader naar het ISO-bestand en klik vervolgens op Open. Kies het medium uit de Type keuzelijst - in dit geval uw USB-station. Klik op de keuzelijst met stations en selecteer vervolgens uw USB-stick.
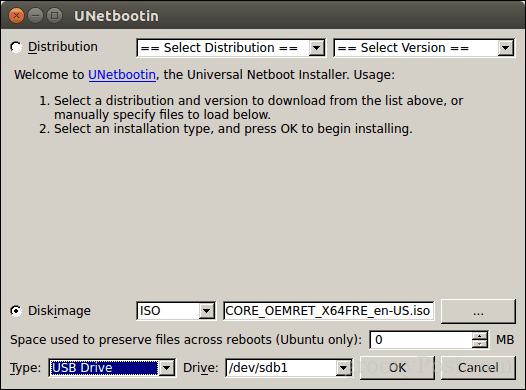
Opmerking: als u niet de mogelijkheid wordt geboden om uw USB-stick te selecteren, moet u deze formatteren met het FAT32-bestandssysteem. Open de bestandsbeheerder, klik met de rechtermuisknop op de USB-stick en klik vervolgens op Formatteren.
Klik OKen wacht vervolgens terwijl de opstartkopie is gemaakt.
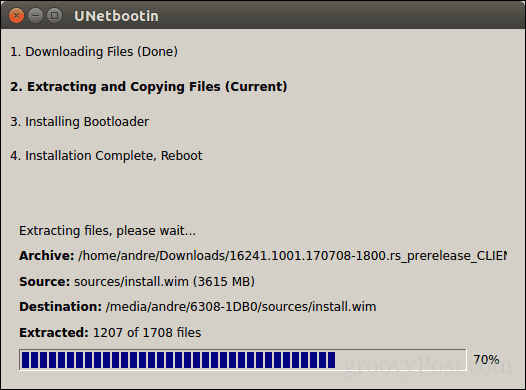
Klik als u klaar bent op Uitgang.
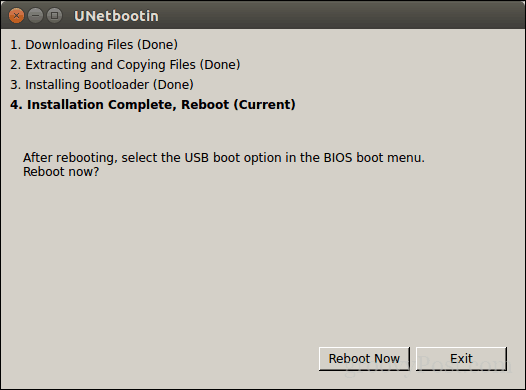
Maak opstartbare Windows 10-installatiemedia met Brasero
Als je al een opstartbare USB hebt gemaakt met Unetbootin, kun je dit deel overslaan. Als u nog steeds een oud schoolsysteem met een dvd-station gebruikt, kunt u de Brasero dvd-brandsoftware gebruiken, die u ook kunt downloaden van het softwarecentrum. Houd er rekening mee dat Windows 10 ISO-bestanden groter worden dan de standaard dvd's van 4,7 GB. In sommige gevallen is het dus het beste om dual-layer dvd's van 8,5 GB te gebruiken als dit door uw drive wordt ondersteund. Als je dat niet kunt, gebruik dan een USB-stick.
Klik in Brasero op Bestand branden.
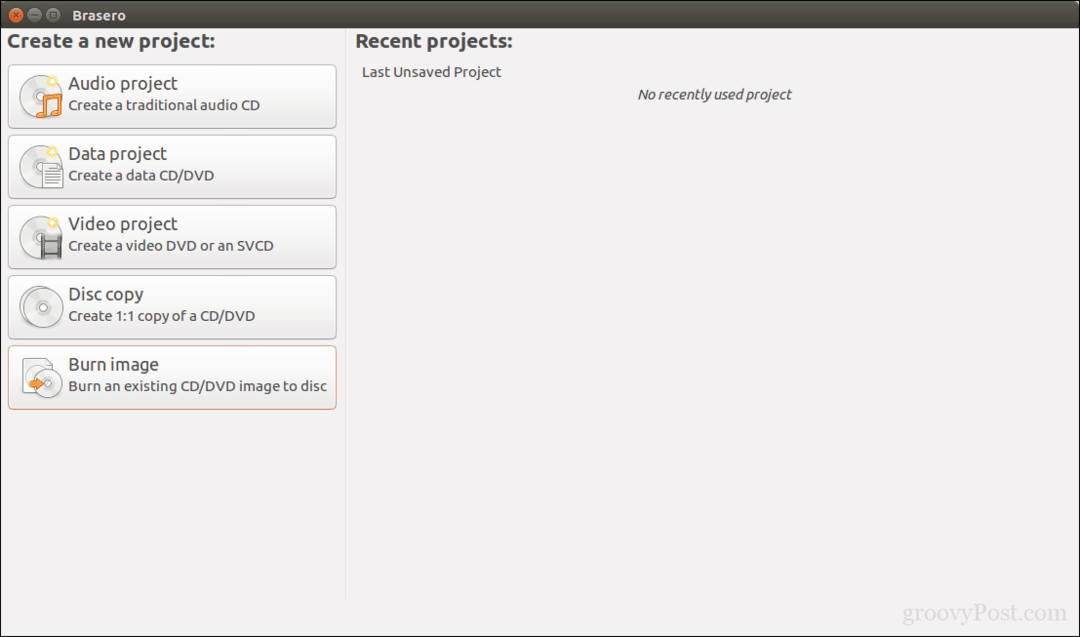
Selecteer uw schijfimage, zorg ervoor dat er een lege dvd-schijf is geplaatst en klik vervolgens op Brandwond.
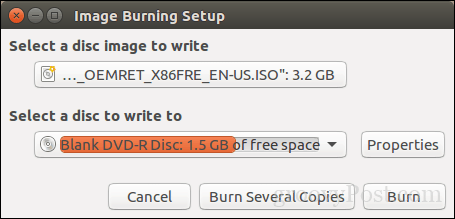
Nadat u uw installatiemedia hebt voorbereid, plaatst u deze of sluit u deze aan. Start uw computer opnieuw op configureer uw BIOS om op te starten vanaf de schijf. Windows 10 start op zoals gewoonlijk. Nadat u bij het installatiescherm bent aangekomen, klikt u op Aangepast: alleen Windows installeren (geavanceerd).
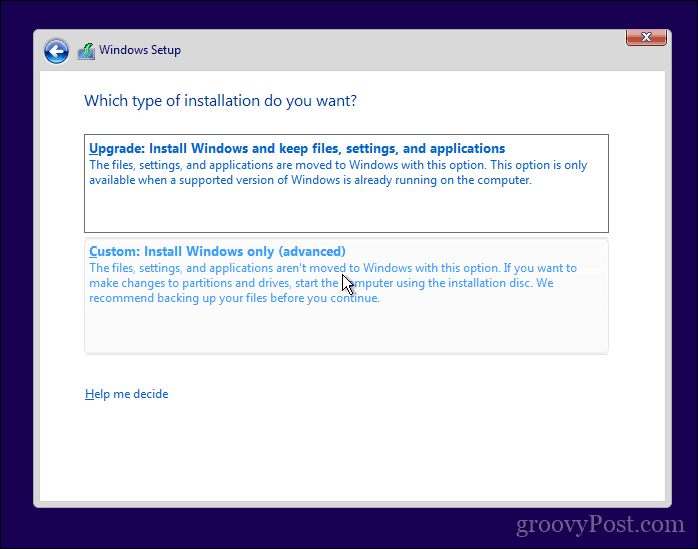
Zorg ervoor dat u de juiste partitie selecteert; vernietig uw Linux-installatie niet. Klik De volgende wacht vervolgens terwijl Windows 10 Setup bestanden naar de schijf kopieert. Uw computer wordt meerdere keren opnieuw opgestart.
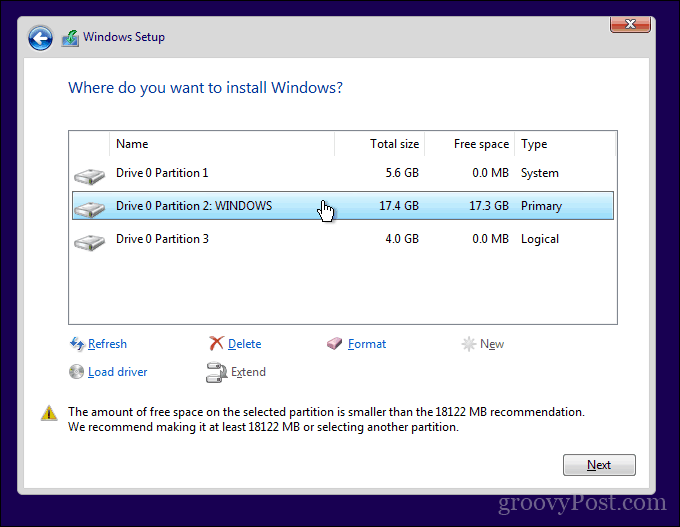
Wanneer de installatie is voltooid, volgt u de instructies om de out-of-box-ervaring te voltooien.
Nadat dat is voltooid, merkt u misschien het voor de hand liggende: er is geen manier om meer op te starten in Linux. Hier is hoe je dat oplost. Download een gratis hulpprogramma genaamd EasyBCD van Neosmart Technologies. Ga verder met het installeren van EasyBCD en start het vervolgens. Selecteer het tabblad Linux / BSD. Klik in de lijst met typen, selecteer Ubuntu; voer de naam van de Linux-distributie in en kies automatisch lokaliseren en laden dan klikken Vermelding toevoegen. Start je computer opnieuw op.
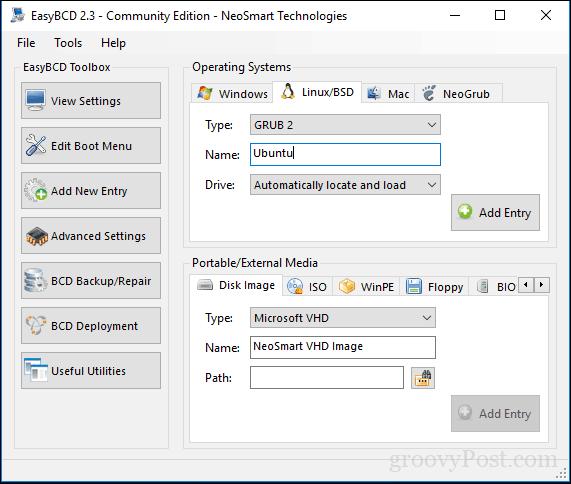
Je ziet nu een opstartitem voor Linux in de grafische opstartmanager van Windows.
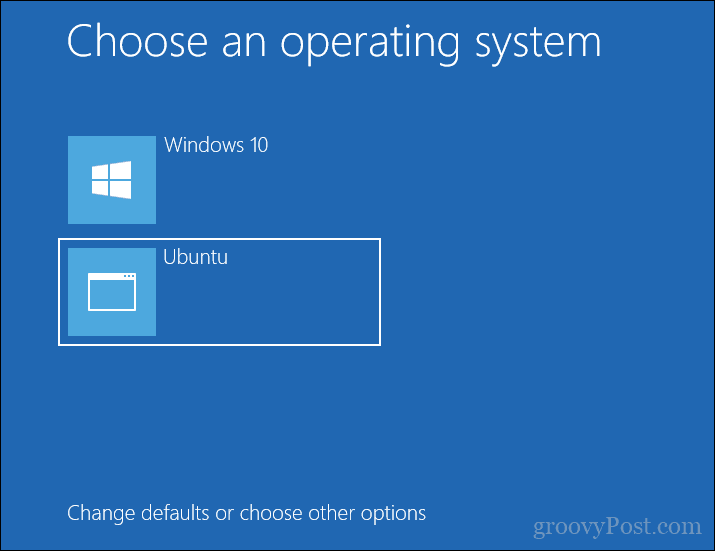
Dual Boot Linux met Windows 10 - Windows eerst geïnstalleerd
Voor veel gebruikers is Windows 10 die als eerste wordt geïnstalleerd de waarschijnlijke configuratie. In feite is dit de ideale manier om Windows en Linux dubbel op te starten. Nogmaals, ik zal de Ubuntu Linux-distributie gebruiken. Je kunt de Ubuntu Linux ISO-afbeelding vanaf de webpagina van Canonical en maak vervolgens een opstartkopie met Unetbootin voor Windows of branden op een lege dvd met schijfimage in Windows 10.
Na het maken van uw installatiemedia, configureer uw BIOS om ervan op te starten. De installatiewizard van Ubuntu detecteert intelligent bestaande Windows-installaties. Het zal u vragen of u Ubuntu naast Windows wilt installeren.
Klik in het Ubuntu-installatiescherm op Installeer Ubuntu.
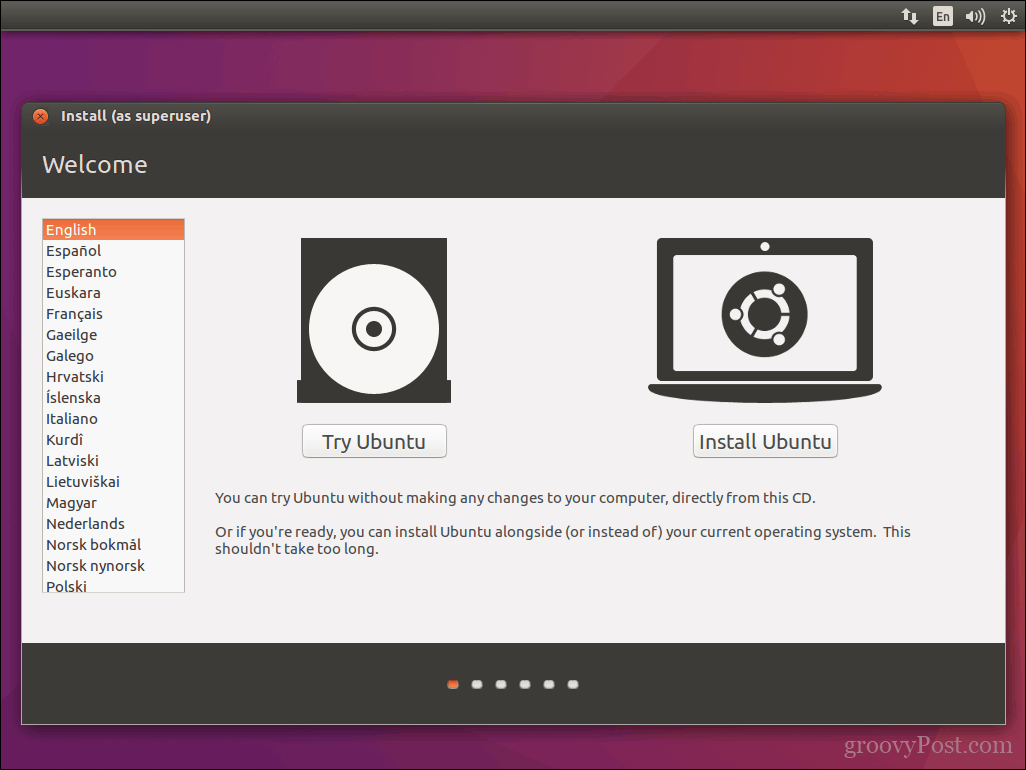
Kies of u updates en stuurprogramma's en codecs van derden wilt downloaden en installeren en klik vervolgens op Doorgaan met.
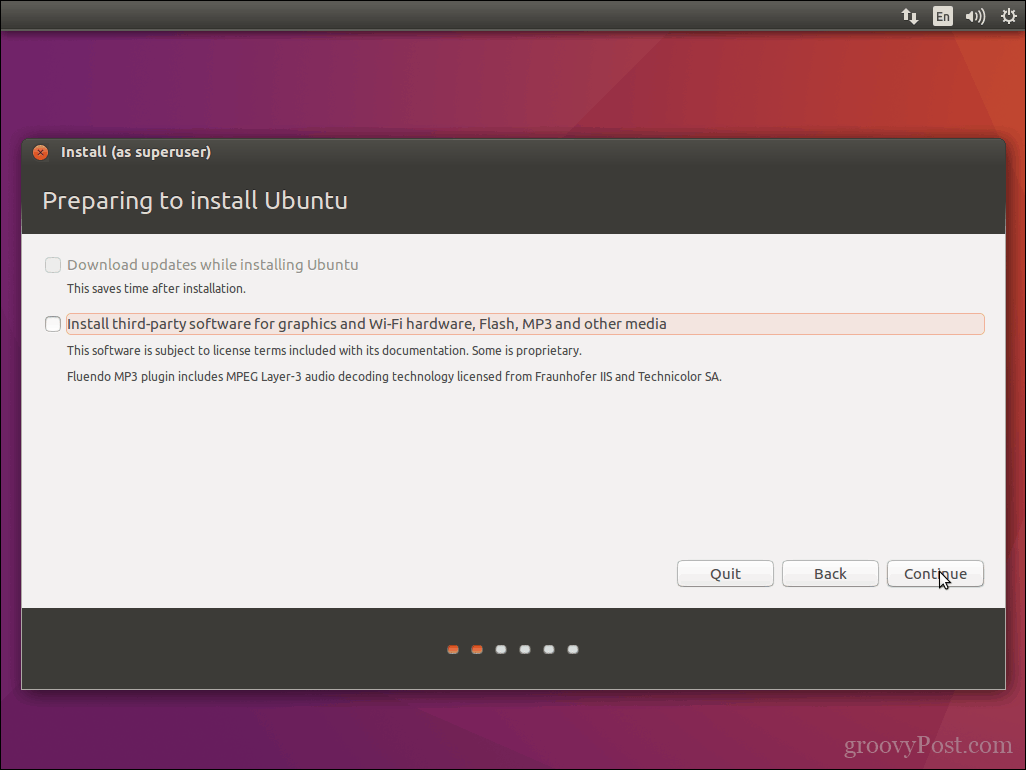
Selecteer de optie Installeer Ubuntu naast Windows 10 dan klikken Doorgaan met.
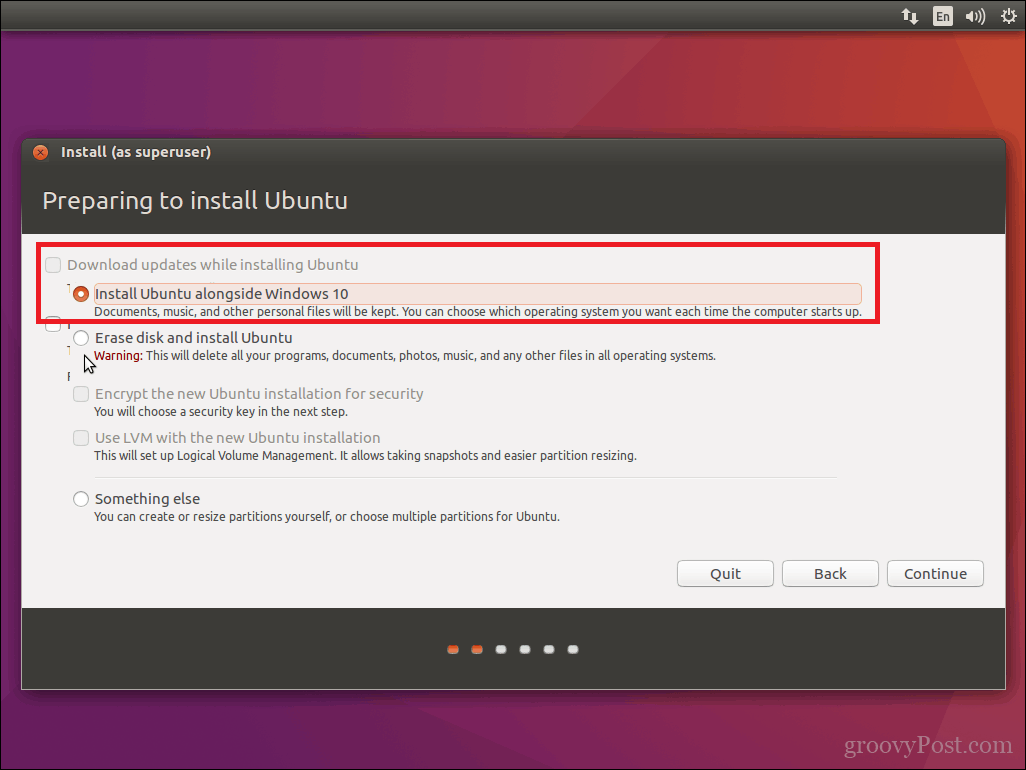
Het installatieprogramma van Ubuntu stelt een standaardtoewijzing van ruimte in voor de installatie. Als u voldoende ruimte heeft, kunt u de grootte van de partitie wijzigen door uw muis tussen de verdeler te plaatsen en deze vervolgens naar links of rechts te slepen om aanpassingen te maken. Als u tevreden bent met het toegewezen bedrag voor uw Ubuntu-installatie, klikt u op Installeer nu.
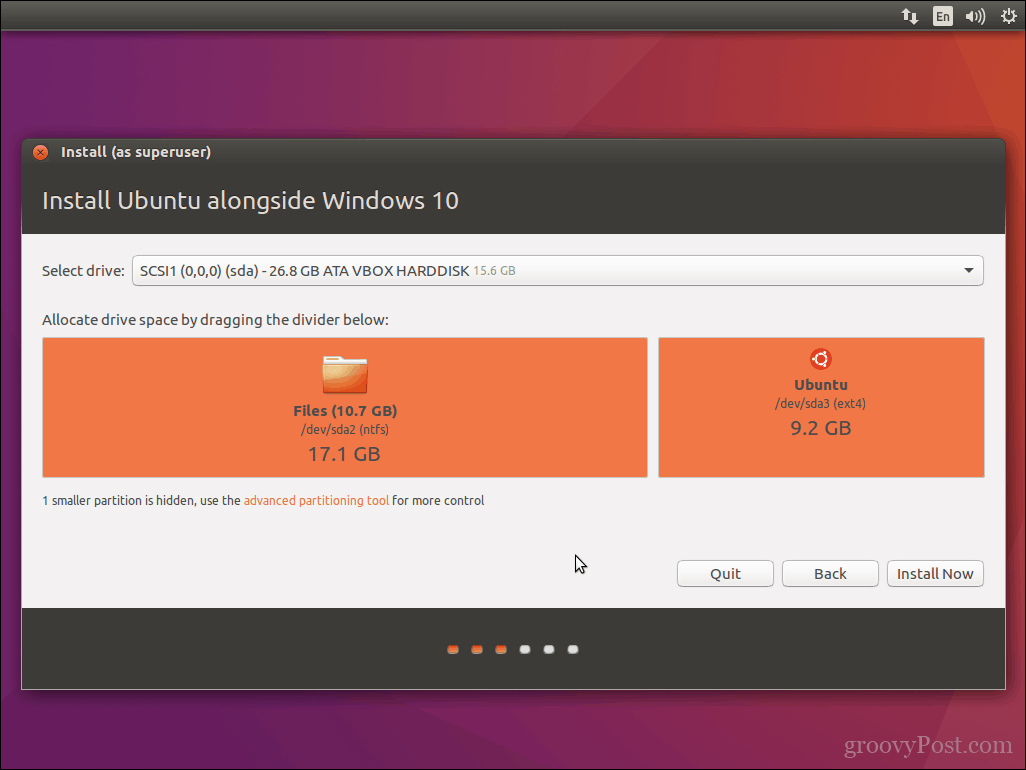
Klik Doorgaan met om wijzigingen te bevestigen.
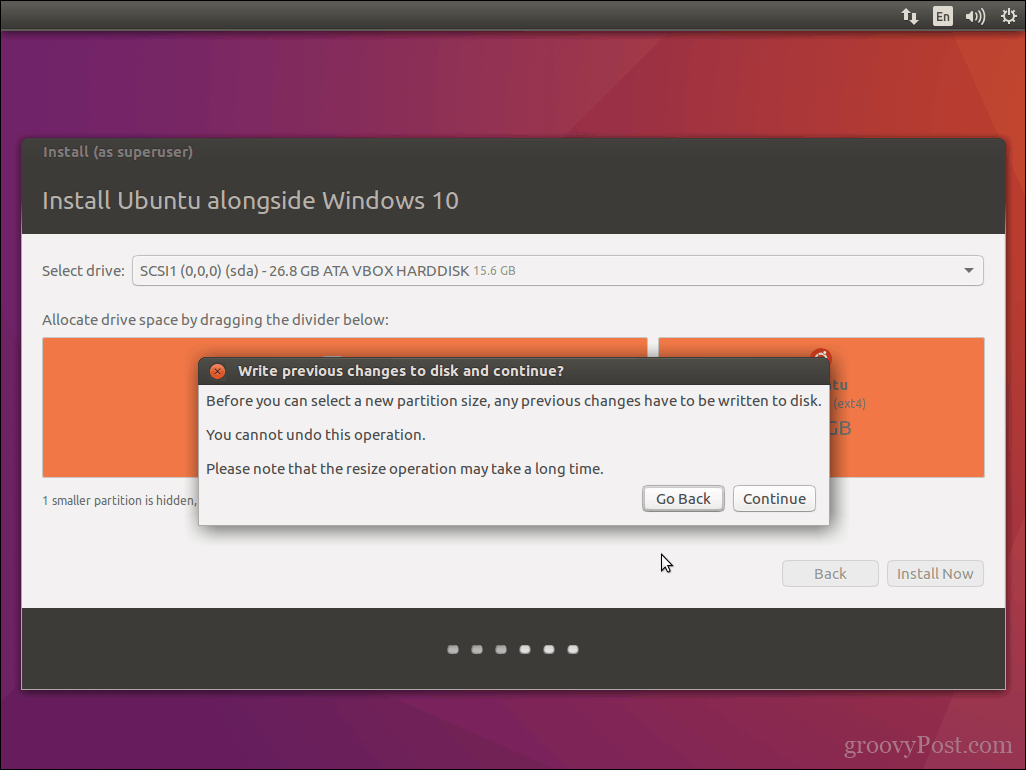
Klik Doorgaan met nog een keer.
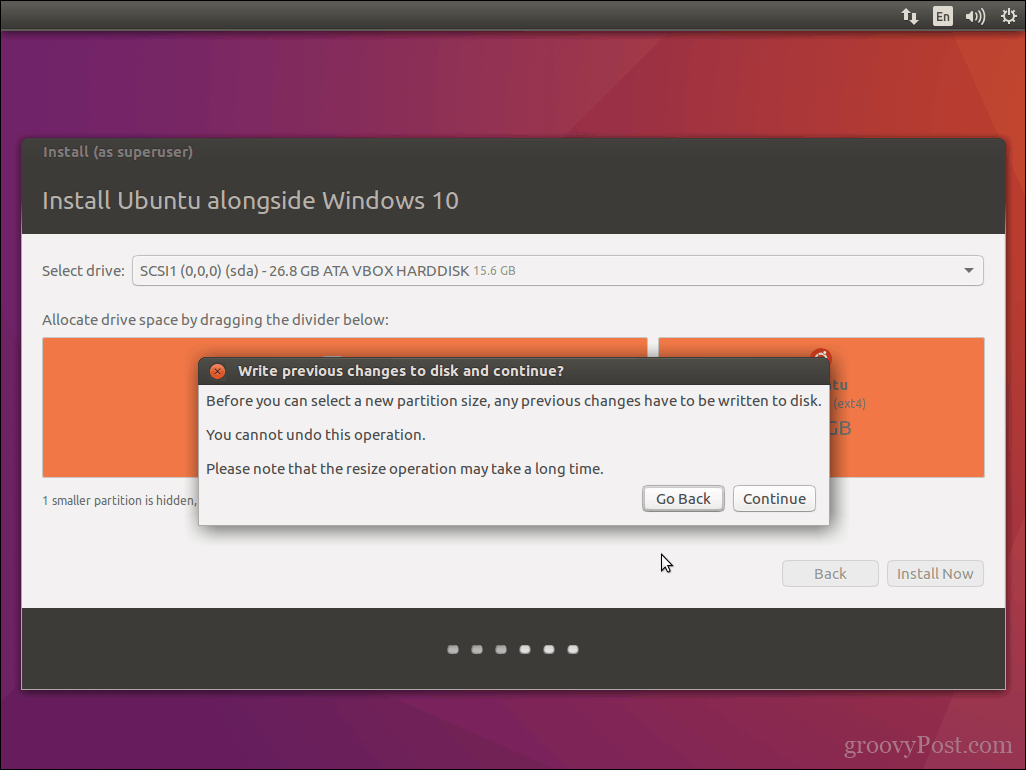
Voer uw tijdzone in en klik op Doorgaan met.
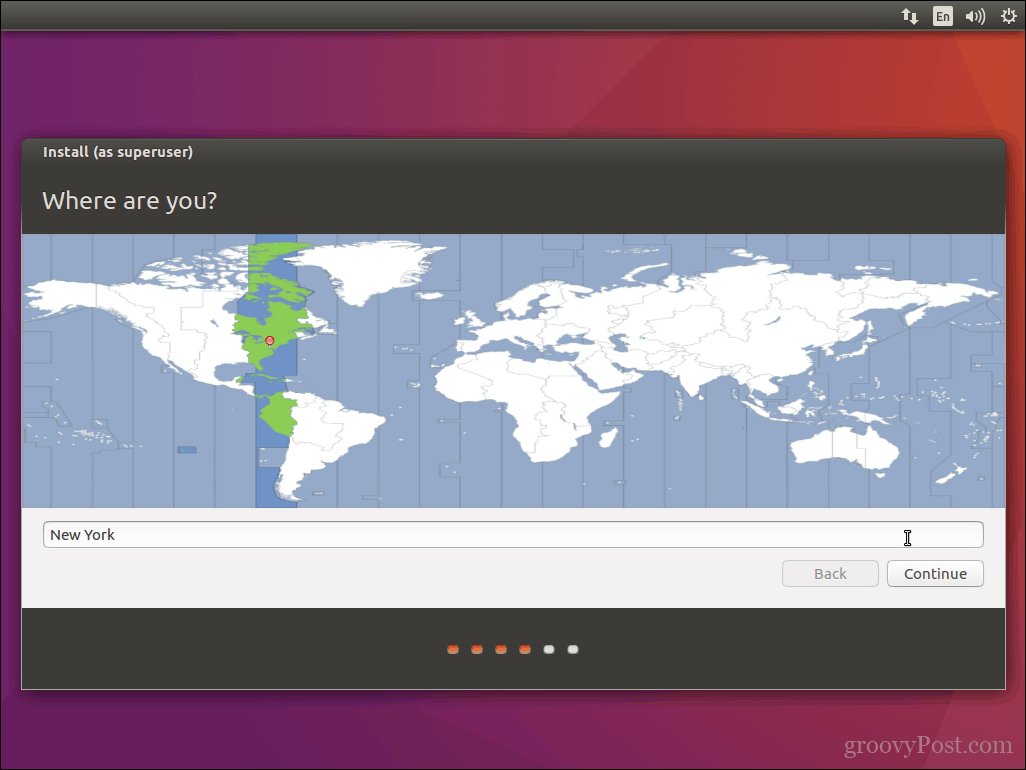
Selecteer uw toetsenbordindeling en klik op Doorgaan met.
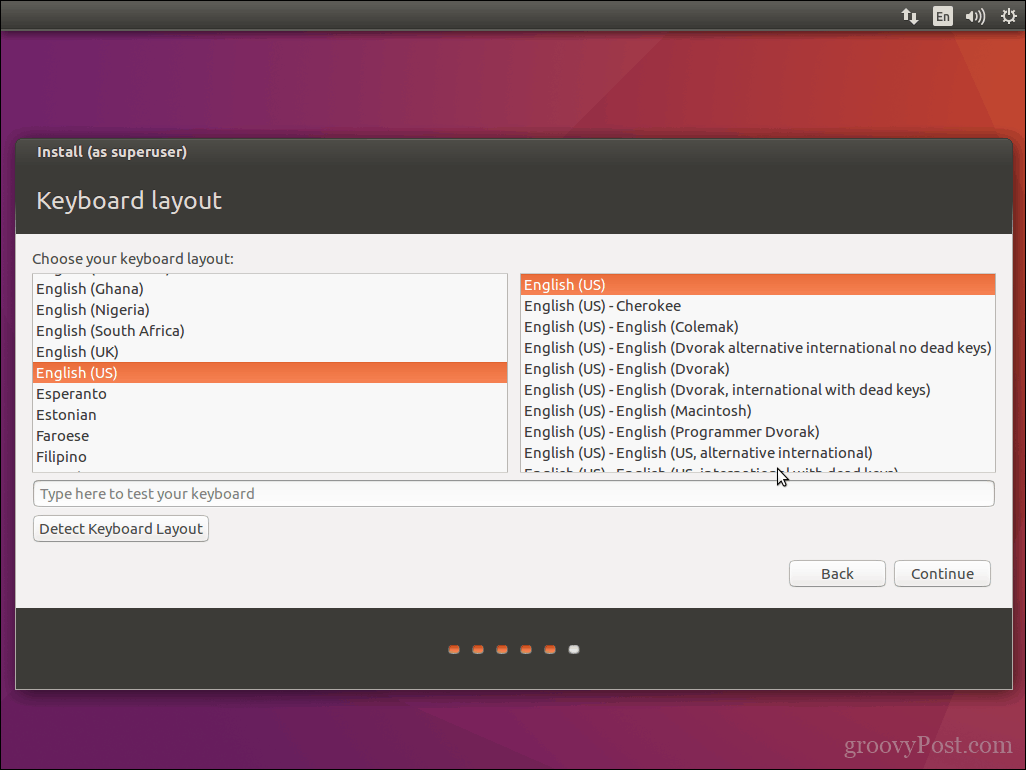
Maak uw gebruikersaccount aan door uw volledige naam, computernaam, loginnaam en wachtwoord op te geven. Kies of u automatisch wilt inloggen of om een wachtwoord wordt gevraagd. U kunt ook uw thuismap versleutelen voor extra beveiliging. Klik Doorgaan met.
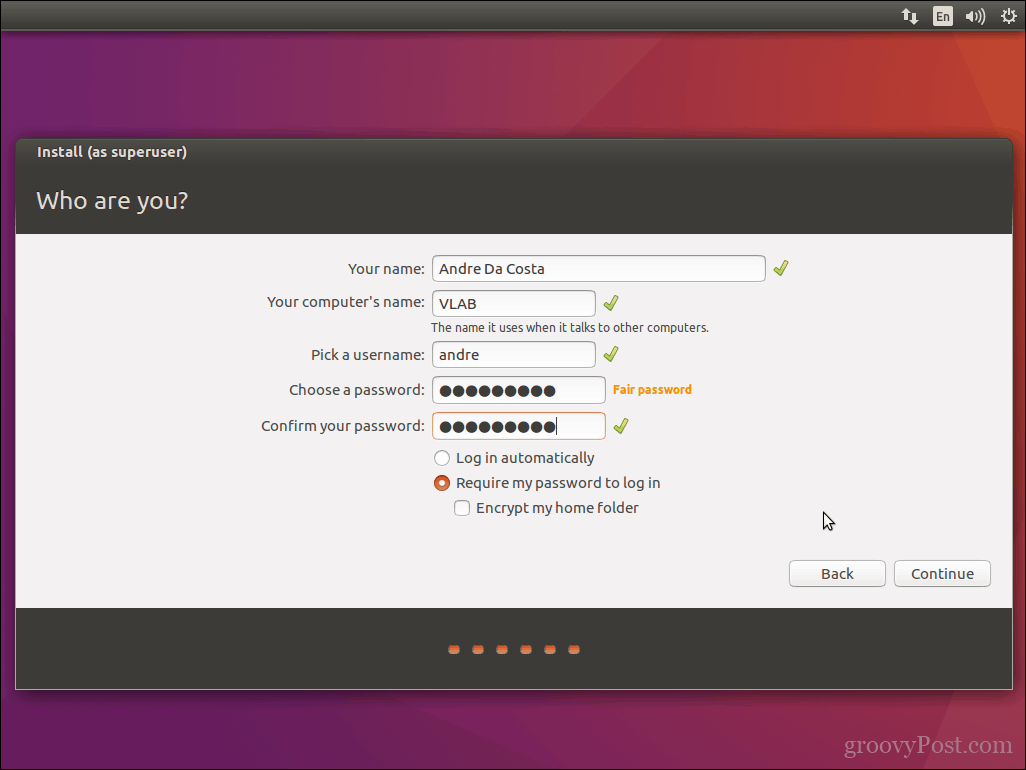
Wacht terwijl Ubuntu bestanden kopieert.
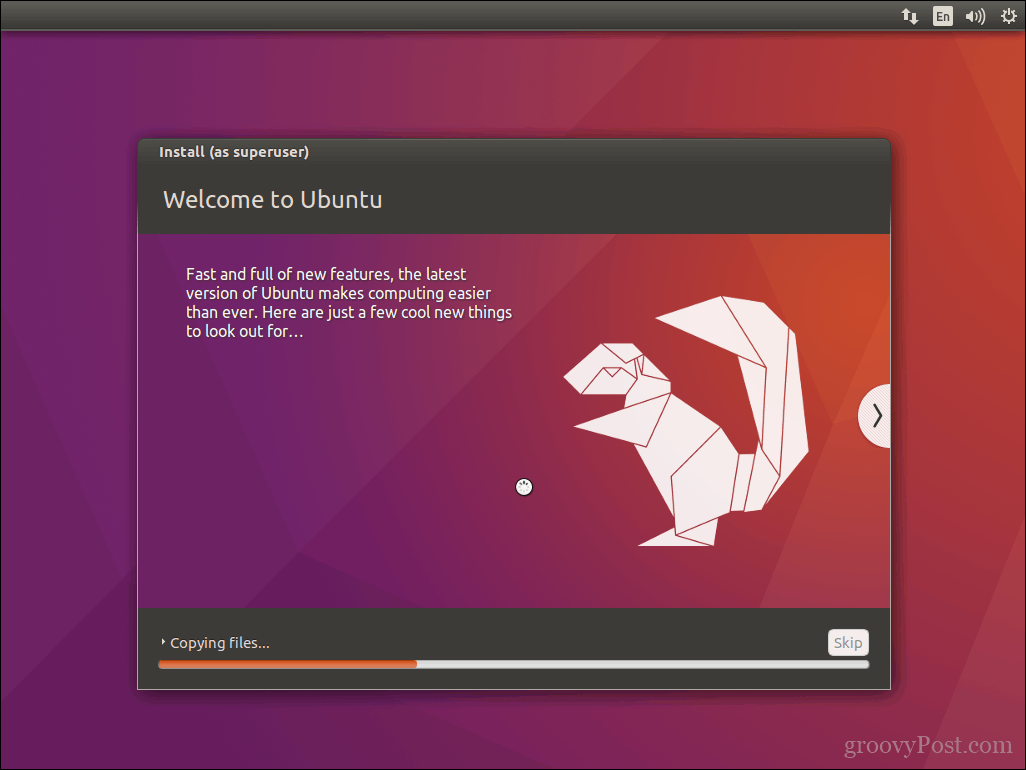
Klik als u klaar bent op Start nu opnieuw.
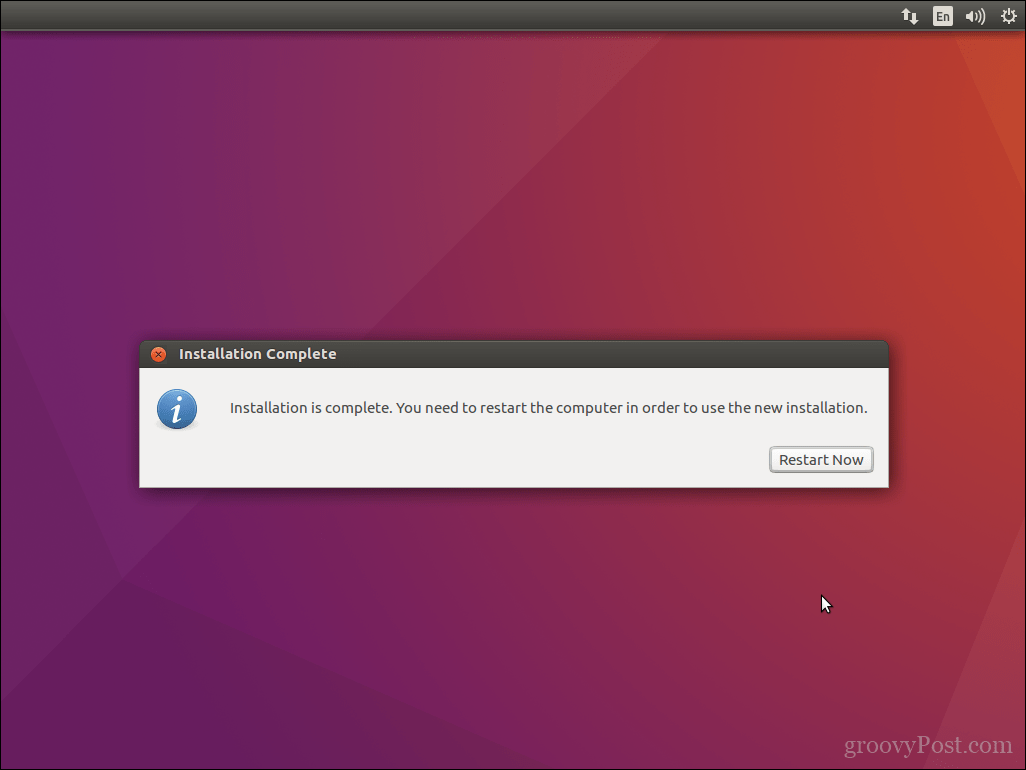
Ubuntu voegt een opstartitem voor Windows 10 toe aan de GRUB-opstartmanager, die je kunt selecteren met de pijl omhoog of omlaag en vervolgens op Enter drukt.
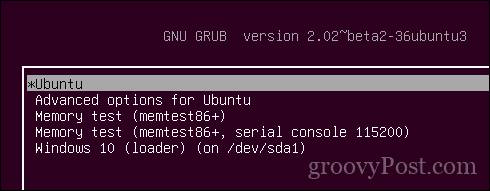
Dat is het, Windows 10 en Ubuntu zijn nu ingesteld op uw computer.
Laat ons weten wat je denkt. Als je dit eerder hebt gedaan, deel dan enkele van je tips met ons. Wat is trouwens je favoriete distro?