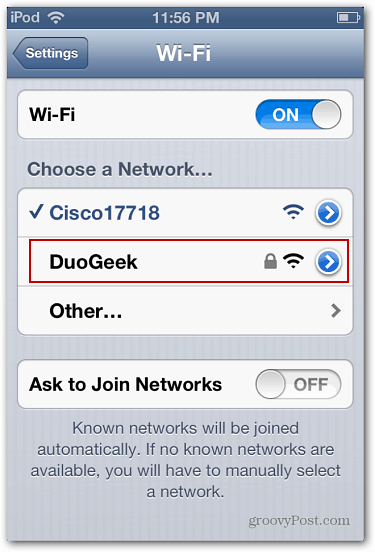Hoe u uw Windows 7-laptop in een WiFi-hotspot verandert
Microsoft Vindovs 7 Thuisnetwerken / / March 18, 2020
Laatst geupdate op

Tijdens het reizen bevindt u zich mogelijk in een situatie waarin u alleen een bekabelde Ethernet-verbinding en een Windows 7-laptop hebt. Hier leest u hoe u van uw laptop een wifi-hotspot maakt en de internetverbinding deelt met andere apparaten.
Hoewel wifi in wezen overal is waar u kijkt, bevindt u zich soms tijdens het reizen in een situatie waarin u alleen een bekabelde Ethernet-verbinding heeft. Wat gebeurt er dan als u uw "WiFi only" -apparaat met internet moet verbinden? Als je een Windows 7-laptop hebt, kan dat verander het in een WiFi-hotspot en deel de draadloze verbinding met uw apparaat via een ad-hocnetwerk. Hier leest u hoe u dit kunt doen zonder hulpprogramma's van derden.
Notitie: Windows 8 heeft deze functie stilletjes verwijderd, maar je kunt dit nog steeds doen met XP - Windows 7. En als u Windows 10 gebruikt, lees dan zeker ons artikel over waardoor Windows 10 een Wi-Fi-hotspot wordt.
Wat je nodig hebt
- Een laptop met ingebouwde WiFi-mogelijkheid
- Een mobiel apparaat met wifi-mogelijkheden (bijvoorbeeld Kindle Fire HD, iPod touch, Nexus 7)
- Een bedrade Ethernet-verbinding
Verander uw Windows 7-laptop in een WiFi-hotspot
Klik op het bekabelde netwerkverbindingspictogram in het systeemvak en selecteer Open Network and Sharing Center.
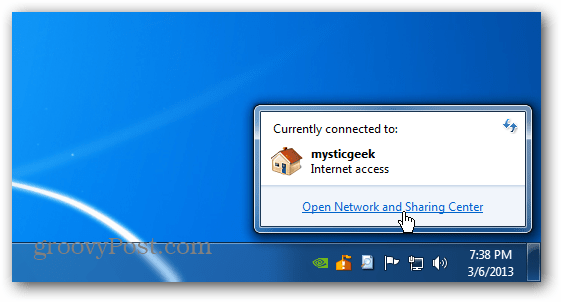
Klik in het geopende scherm op "Een nieuwe verbinding of netwerk instellen" onder Uw netwerkinstellingen wijzigen.
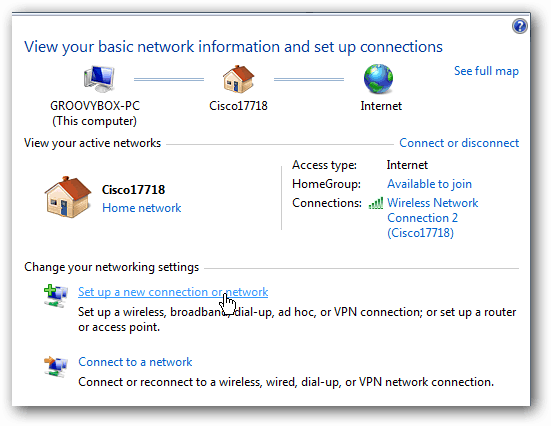
Selecteer nu de onderste optie om een draadloos ad-hocnetwerk op te zetten.
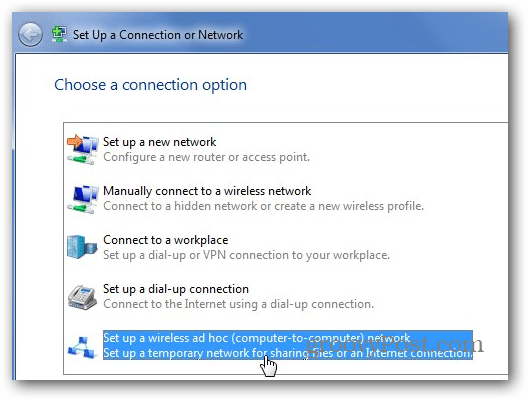
De Wireless Ad Hoc Network wizard start. Klik volgende.
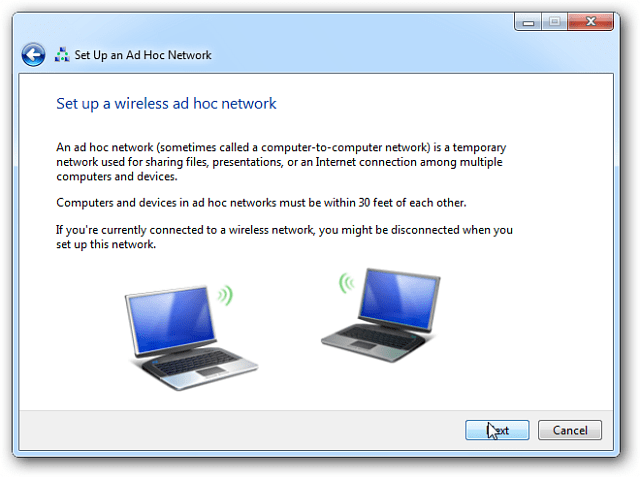
Geef in het volgende scherm uw ad-hocnetwerk een naam, selecteer uw beveiligingstype en voer een beveiligingssleutel in. Als u zich op een openbare plaats bevindt, raad ik WPA2 aan voor de beste beveiliging van uw netwerk.
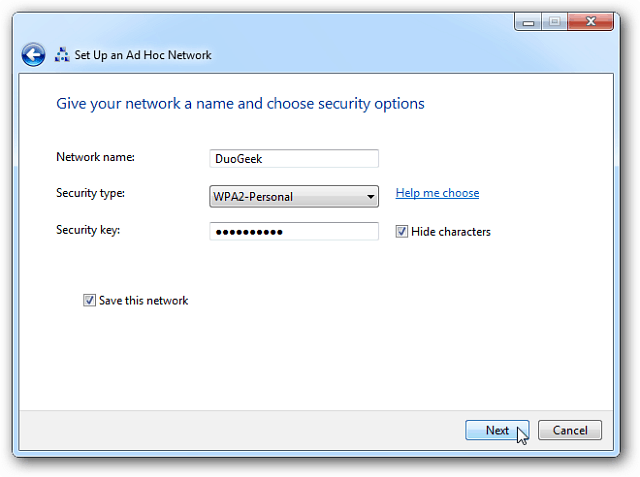
Het duurt maar een paar seconden en uw ad-hocnetwerk is klaar voor gebruik.
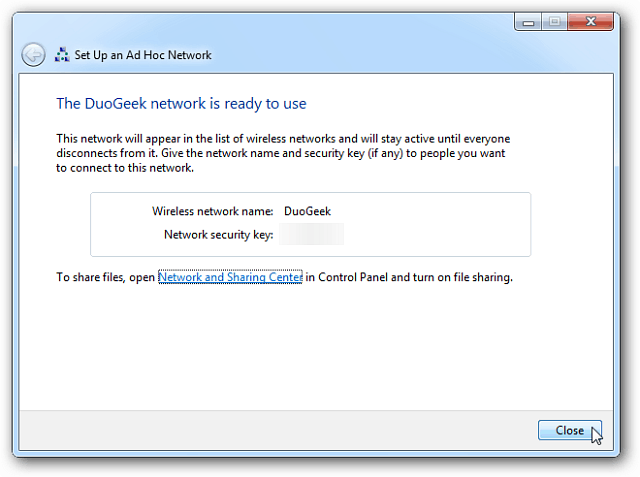
Als u op het verbindingspictogram in het systeemvak klikt, ziet u het netwerk dat u zojuist heeft gemaakt in de lijst, wachtend op gebruikers.
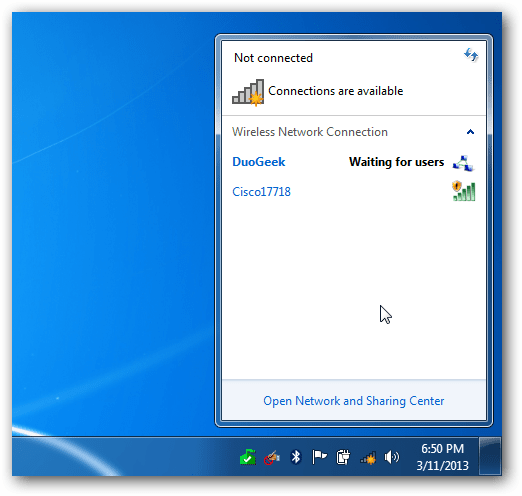
Ga dan naar Netwerkcentrum en selecteer Adapterinstellingen wijzigen.
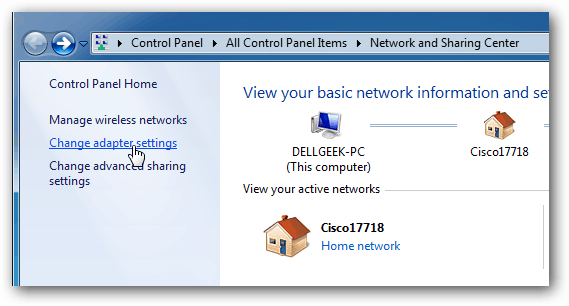
Vink vervolgens 'Toestaan dat andere netwerkgebruikers verbinding maken via de internetverbinding van deze computer' aan en klik op OK.
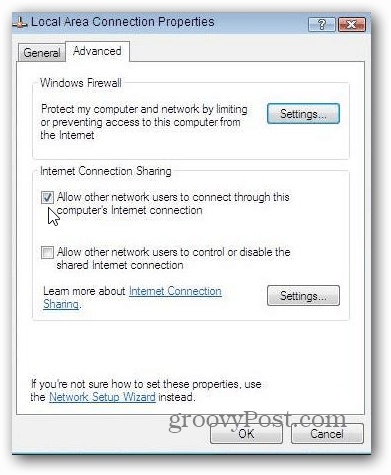
Nu kunt u de gedeelde wifi-verbinding vanaf uw laptop op uw mobiele apparaat bekijken. Maak er gewoon verbinding mee en je hebt binnen no-time internettoegang op het apparaat.