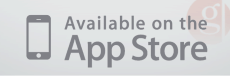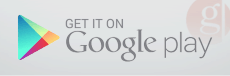Verbeter uw workflow met deze tips voor surfen op internet
Chrome Internet Firefox / / March 18, 2020
Laatst geupdate op
Elke dag zetten miljoenen mensen krachtige combinaties van software en hardware aan om... op internet te surfen. Als je een van de eerste hebt gezien Chromebook reclames, dit klinkt waarschijnlijk een beetje cliché voor je, maar het is tenslotte is waar. Dus hoe kunt u uw workflow versnellen en efficiënter op internet surfen? Hier zijn een paar tips die u misschien niet kent.
Tabbladen uit Windows slepen
U kunt tabbladen eenvoudig naar vensters converteren door ze uit hun huidige venster te slepen. Als je dit doet terwijl je gemaximaliseerd bent, zal het nieuwe venster ook het scherm vullen. Herstel het en het nieuwe venster heeft exact dezelfde grootte als het eerste.
Links en rechts klikken om te vergelijken
Als u op internet op zoek bent naar een nieuwe telefoon of gadget, moet u de specificaties vaak vergelijken. De snelste manier om dit te doen, is door één tabblad uit het venster te slepen (zoals we u hierboven hebben laten zien) en vervolgens elk venster opzij te klikken. U kunt dit doen met Win + ← en Win + →.
Trouwens, als je Windows 10 gebruikt, hoef je niet eens het tweede venster te klikken. Windows zal automatisch voorstellen wat u aan de zijkant moet klikken en u kunt eenvoudig op het venster van uw voorkeur klikken.
Shift + klik op Vastgemaakt pictogram om een nieuw venster te maken
Dat weet je waarschijnlijk al Ctrl + N creëert een nieuw venster. Maar in Windows 7 (of nieuwer) kan dat Shift + klik vastgezette apps om een tweede exemplaar van te openen. Deze tip werkt voor alle vastgezette apps op Windows 7 en hoger, dus gebruik deze in je voordeel.
Sneltoetsen in incognitomodus
De incognitomodus is een forse functie die tegenwoordig standaard op de meeste browsers wordt geleverd. Als u ooit rond moet bladeren zonder uw cookies en geschiedenis te bewaren, komt de incognitomodus te hulp. U kunt als volgt toegang krijgen tot deze modus in verschillende browsers:
Browser- en modusnaam |
Toetsenbord sneltoets |
| Internet Explorer (inPrivate) | Ctrl + Shift + P |
| Google Chrome (incognitomodus) | Ctrl + Shift + N |
| Mozilla Firefox (privé browsen) | Ctrl + Shift + P |
| Opera (privétabblad) | Ctrl + Shift + Q |
Slim gebruik voor incognitomodus
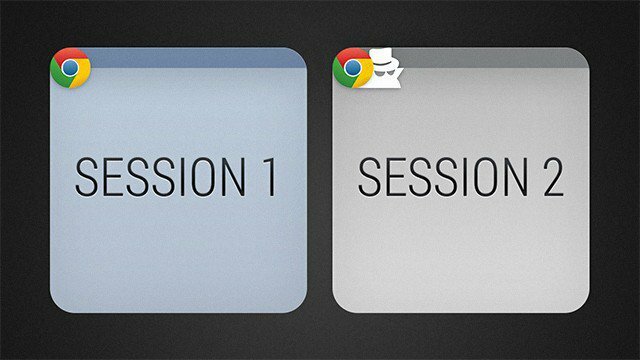
Afgezien van... eh... verschillende "inhoud", kunt u de incognitomodus gebruiken voor tal van andere scenario's. Heb je een vriend die wil inloggen op hun Facebook-account? U wilt waarschijnlijk niet uitloggen bij de uwe en u wilt ze ook geen andere browser laten gebruiken. Dus waarom niet gewoon overschakelen naar de incognitomodus? Het is snel, veilig en uw vriend hoeft zich geen zorgen te maken dat hij vergeet uit te loggen. Op het moment dat het incognitovenster wordt gesloten, worden alle cookies verwijderd, zodat er geen accounts meer worden onthouden of "ingelogd".
Een ander ding dat ik graag doe met de incognitomodus, is ingelogd op mijn secundaire e-mailadres. Natuurlijk, het inloggen met meerdere accounts via G-mail is best leuk, maar ik ben nog steeds veel te lui om het te gebruiken. Een snel incognitovenster en ik kan mijn beide Gmail-accounts naast elkaar bekijken.
Het laatste, en waarschijnlijk het geekste gebruik voor incognito, is bij het ontwikkelen van een website. Als u een pagina heeft die er anders uitziet dan geregistreerde en niet-geregistreerde gebruikers, kan het lastig zijn om u af te melden bij uw beheerdersaccount om slechts één pagina te bekijken. Met de incognitomodus kunt u eenvoudig de URL kopiëren en in het nieuwe venster plakken. Op die manier kunt u zelfs een zij-aan-zij vergelijking krijgen van wat u ziet en wat niet-geregistreerde gebruikers zien.
Download (bijna) elke online video met ontwikkelaarstools
Als je een YouTube-video wilt downloaden, heb je een heleboel opties. Je kunt ze downloaden via gespecialiseerde websites, browserextensies, apps en desktop-programma's zoals VLC, en meer. Voor minder populaire websites zijn er echter vaak niet veel downloadopties. U kunt dit probleem eenvoudig verhelpen door te gebruiken Chrome Developer Tools. Het is een eenvoudige en universele methode die werkt voor de meeste video's op websites.
Voor dit voorbeeld ga ik naar een lokale videowebsite genaamd VBOX7. Ik zocht naar een video van een schildpad... Ik hou van schildpadden.
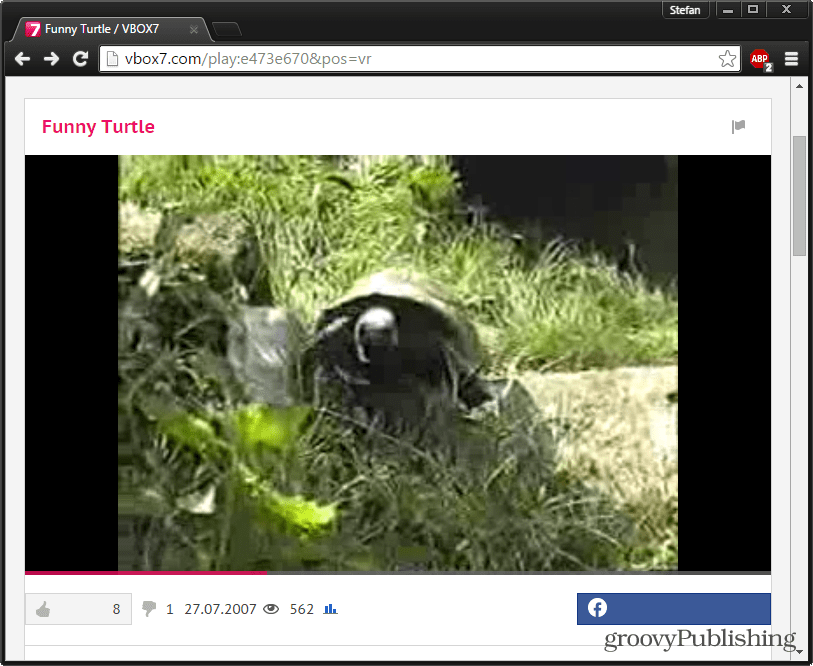
Pauzeer de video en druk op F12 om de Developer Tools te openen. Klik op de Netwerk tabblad en geef de pagina een Vernieuwen (F5).
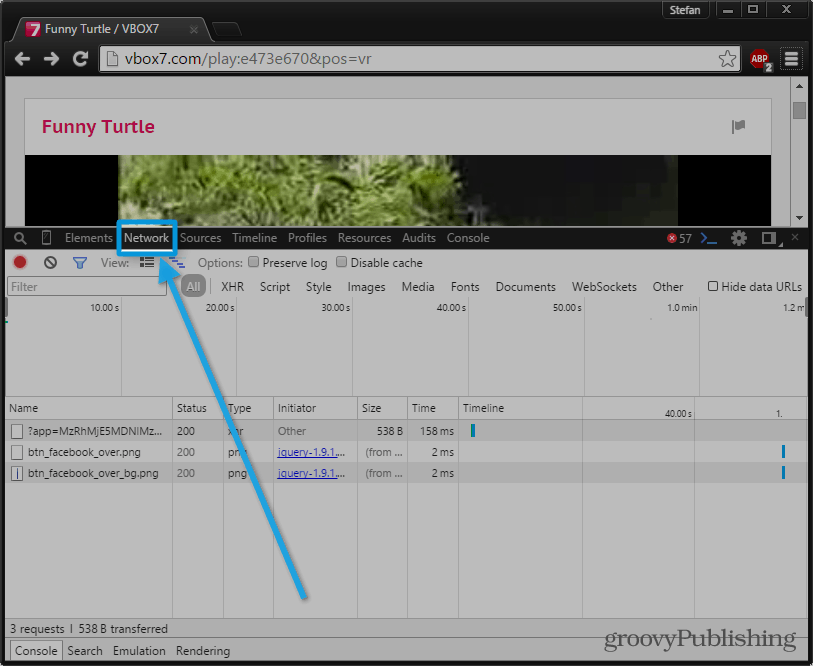
Zodra u vernieuwt, zou de netwerkweergave alle bestanden moeten tonen die zijn gedownload terwijl de pagina werd geladen. Het is onze taak om te bepalen welk van deze bestanden de streamingvideo is. Om dit te doen, zullen we sorteer alle bestanden op type en zoek naar een bestand dat het langst nodig heeft om te laden (dit wordt aangegeven op de tijdlijn). Als je een bestand vindt, zorg er dan voor dat het type is geclassificeerd als media en het eindigt in een videoformaat extensie - FLV, MP4, WebM etc.
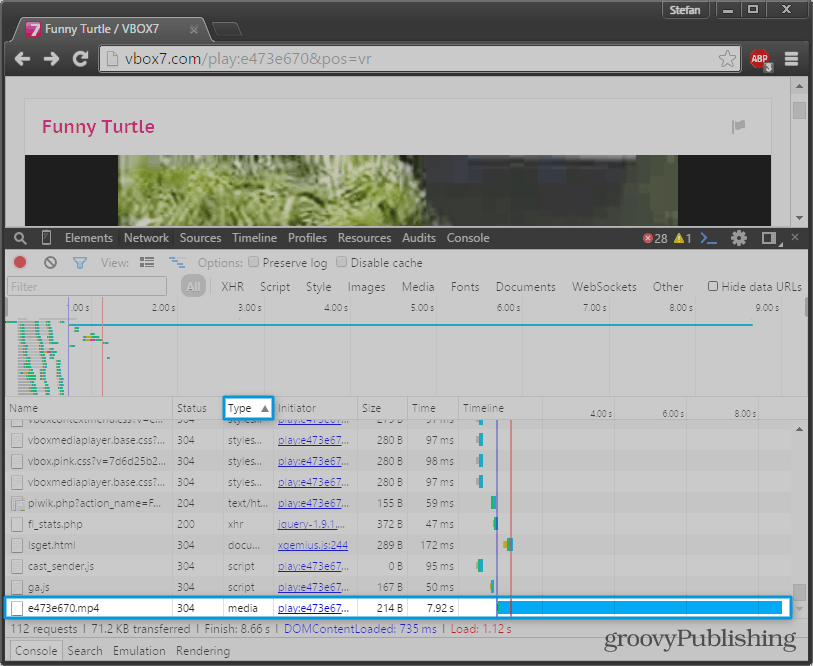
Wanneer u het juiste bestand heeft gevonden, klikt u er met de rechtermuisknop op en selecteert u Open link in nieuw tabblad. Als je alles correct hebt gedaan, zou de video nu moeten worden afgespeeld op het nieuw geopende tabblad. Vanaf hier snel Ctrl + S opent het dialoogvenster Opslaan en stelt u in staat de video onmiddellijk te downloaden.
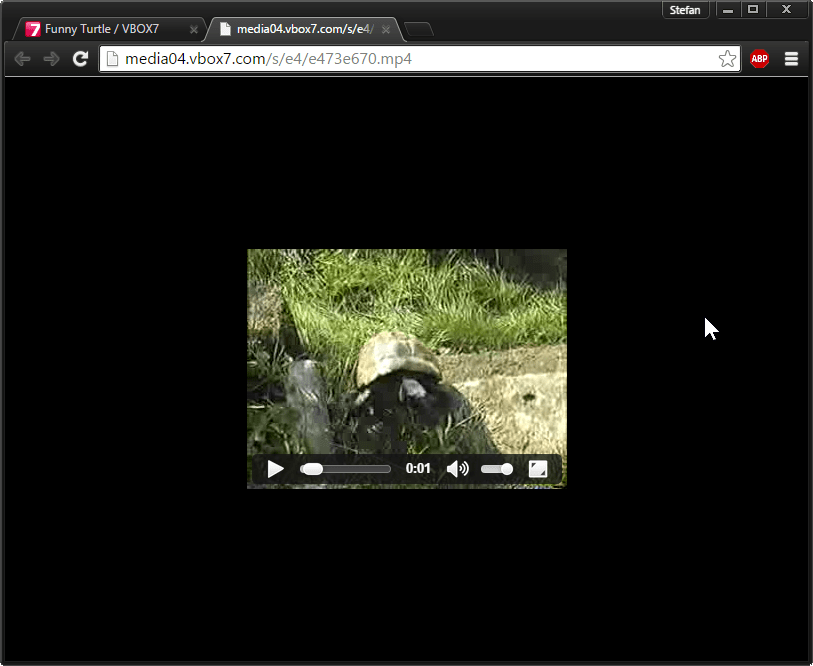
Blader onderweg door uw tabbladen
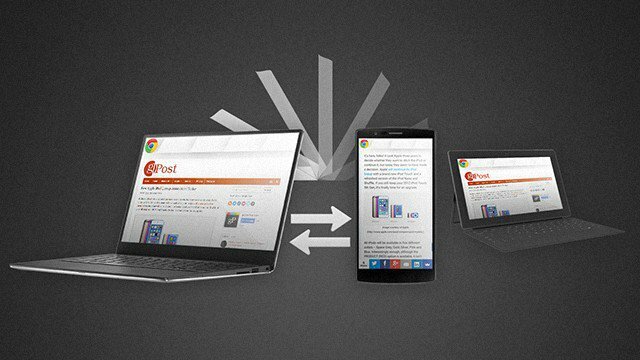
Alle nerds leiden een rommelige en gecompliceerde levensstijl met veel bewegen en schakelen tussen apparaten. Geen uitzonderingen. Dus hoe zorgen we ervoor dat internet wordt gevolgd tijdens het browsen op meerdere apparaten? Hier zijn twee verschillende methoden die aan uw behoeften moeten voldoen.
Met dezelfde browser

Zoals we allemaal weten, is de eenvoudigste manier om dingen mooi en verbonden te houden, door één ecosysteem op alle apparaten te gebruiken. Dit blijft waar als het gaat om browsen. Als je Chrome op je pc hebt, kun je het ook op al je andere apparaten installeren en schakel tabsynchronisatie in. U kunt niet alleen zien welke tabbladen zijn (of waren) geopend op andere apparaten, maar uw geschiedenis en bladwijzers worden ook verenigd.
Deze functie is nu heel gebruikelijk in moderne browsers en is te vinden in Chrome, Opera, Firefox en Safari.
Pushbullet gebruiken
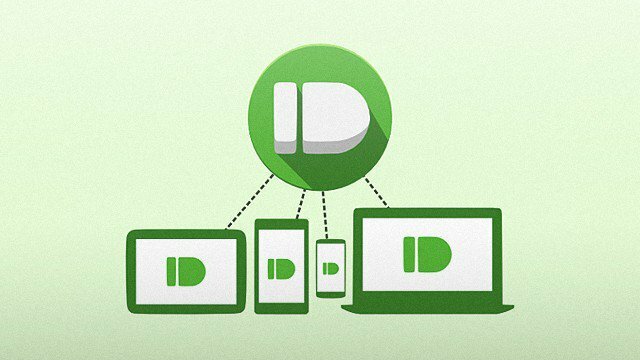
Pushbullet is de volgende mobiele must-have-app (downloadknoppen hieronder). Hiermee kunt u moeiteloos inhoud van uw apparaten naar uw pc 'pushen' of omgekeerd. U kunt screenshots, foto's, video's, links en video's pushen. Een extra bonus is dat de meldingen op je telefoon ook op je pc verschijnen en je zelfs op sommige berichten kunt reageren zonder je telefoon aan te raken. Het komt het dichtst in de buurt van Apple's Continuïteit met een Android-apparaat. Oh, en als je het beu bent om 999 verschillende chatclients te hebben, doet Pushbullet ook dienst als berichtenplatform.
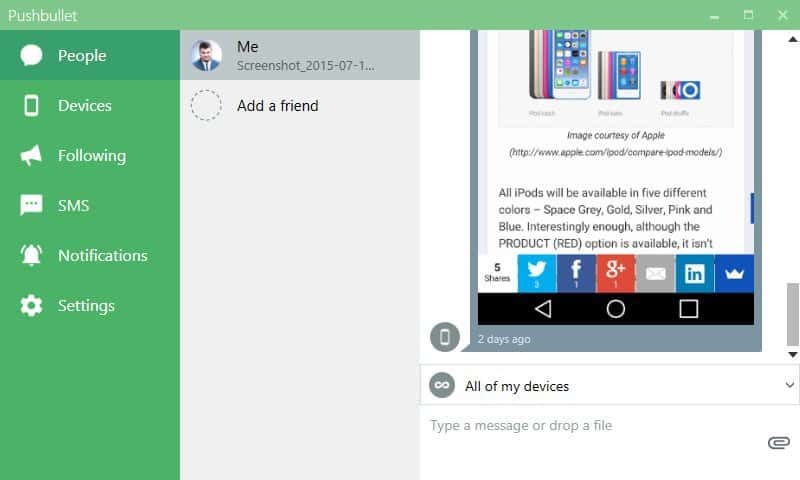
Heb je het gevoel dat Pushbullet is wat je in het leven hebt gemist? Hier kun je het downloaden: