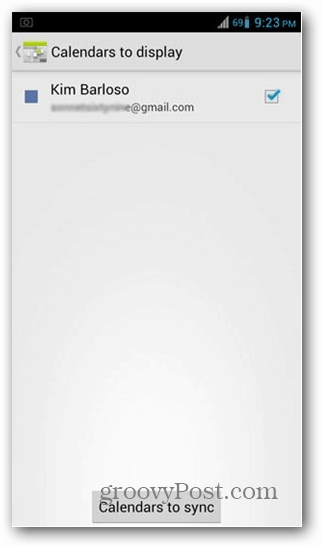Automatische helderheid uitschakelen of beheren op Windows 11
Microsoft Windows 11 Held / / December 22, 2021

Laatst geupdate op

Uw Windows-pc kan zich aanpassen aan verschillende lichtomstandigheden. Volg deze stappen als u de automatische helderheid op Windows 11 wilt configureren of uitschakelen.
Als u in verschillende omgevingen werkt, geeft u er misschien de voorkeur aan de helderheid van uw scherm aan te passen door de algehele helderheid voor u te verlagen of te verhogen. Dit kan echter problemen veroorzaken, vooral als de lichtomstandigheden niet geschikt voor u zijn. Mogelijk moet u bijvoorbeeld batterijvermogen besparen.
Windows is slim, maar niet perfect. Mogelijk moet u de automatische helderheid op uw pc uitschakelen. Als u de automatische helderheid op Windows 11 probeert te beheren of uit te schakelen, kunt u dit doen door deze stappen te volgen.
De helderheidsinstellingen van Windows 11 configureren
Voordat u begint, zijn er enkele dingen die u eerst moet overwegen.
Ten eerste gaat elk Windows 11-apparaat anders om met automatische helderheid. Sommige passen de helderheid aan op basis van de omgeving, terwijl andere lichtsensoren hebben ingebouwd. Een andere functie die Microsoft heeft geïntroduceerd, is:
De bedieningselementen die beschikbaar zijn in Instellingen, zijn afhankelijk van de functies van uw apparaat. Automatische of (adaptieve) helderheid is alleen beschikbaar op Windows 11-systemen met een ingebouwd beeldscherm zoals een laptop, tablet of een all-in-one desktop-pc. U ziet geen optie voor automatische helderheid wanneer u bijvoorbeeld een desktop met een externe monitor gebruikt.
Automatische helderheid uitschakelen of beheren op Windows 11
Volg deze stappen om de automatische helderheid in Windows 11 te beheren of uit te schakelen:
- druk op Begin of druk op de Windows-toets om het menu te openen, klik dan op Instellingen. Je kunt ook op de Toetsenbord sneltoetsWindows-toets + I om Instellingen direct te starten.

- Een keer Instellingen opent, klik Systeem van het linkerpaneel, dan Weergave aan de rechterkant.
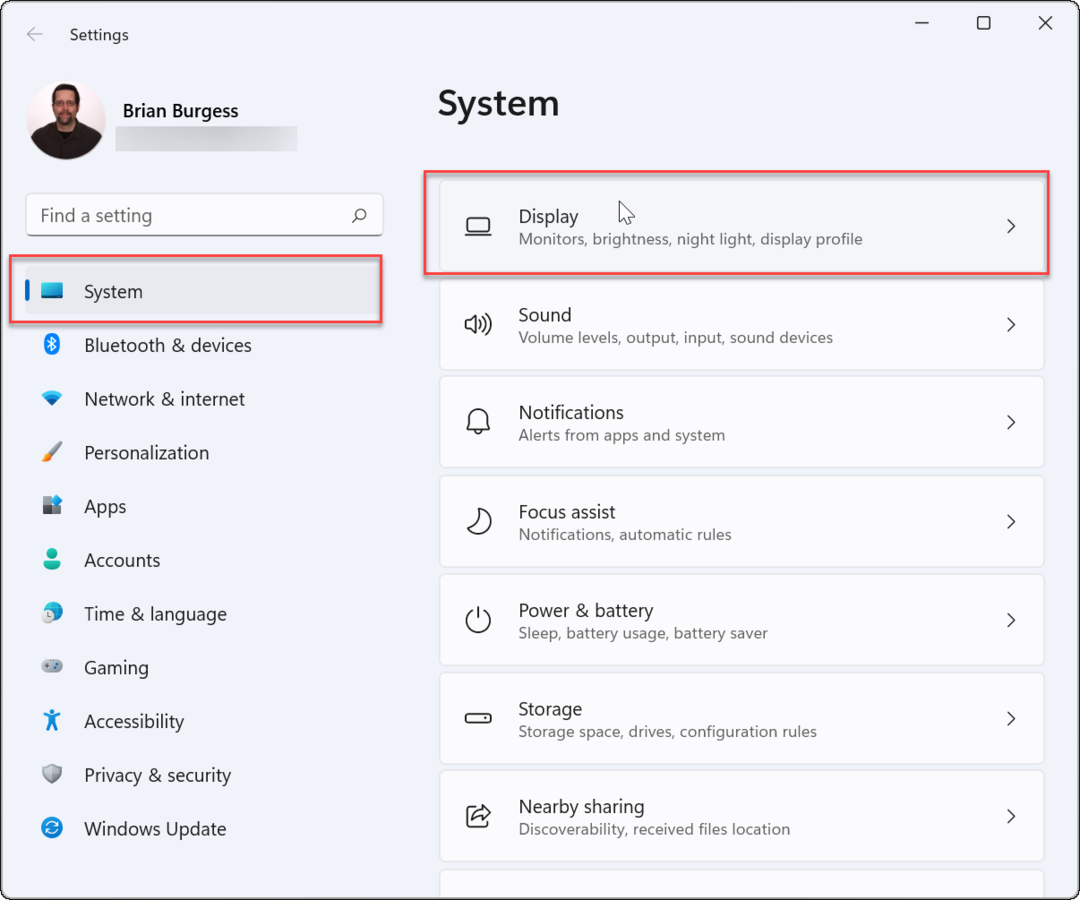
- Klik vervolgens op Helderheid onder de Helderheid en kleur sectie en verwijder het vinkje Verander de helderheid automatisch wanneer de verlichting verandert.
- Schakel het vinkje uit Help de batterij te verbeteren door de weergegeven inhoud en helderheid te optimaliseren optie direct eronder.
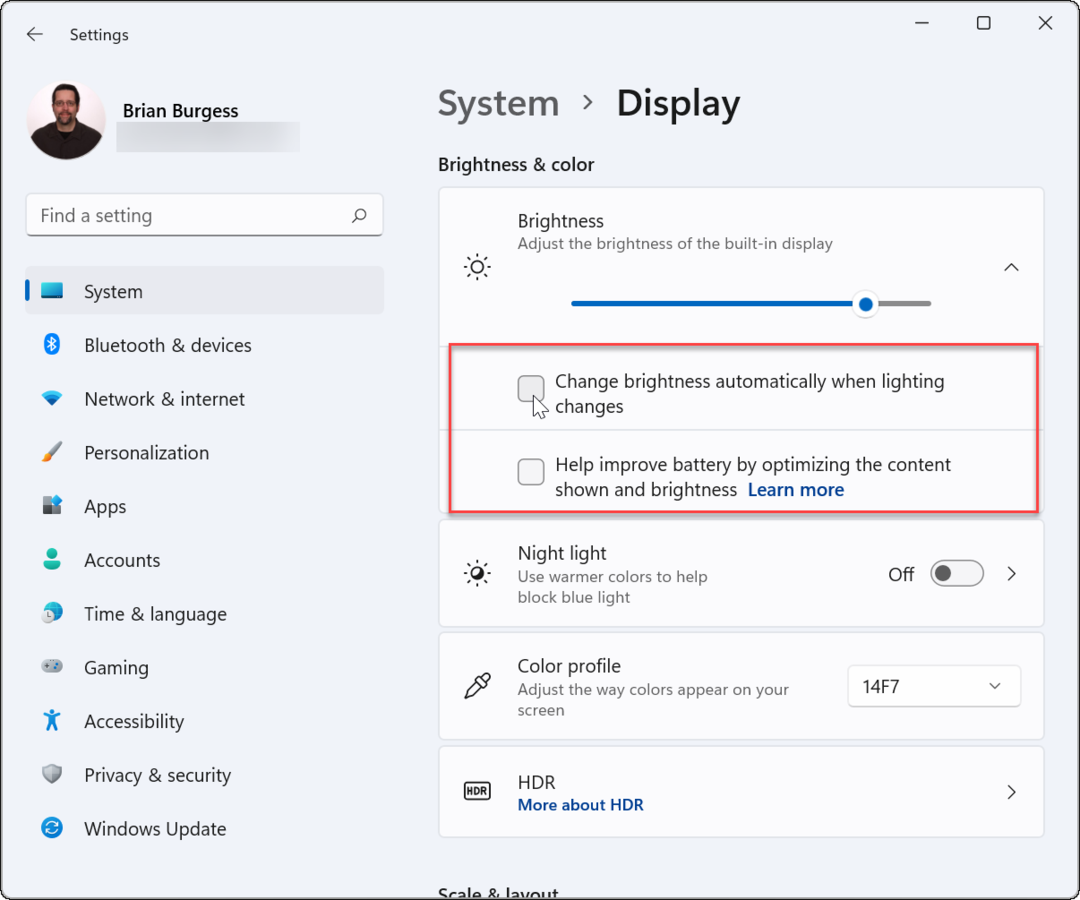
- Vanaf hier kunt u ook de Helderheid schuifregelaar om de helderheid van het scherm handmatig aan te passen.
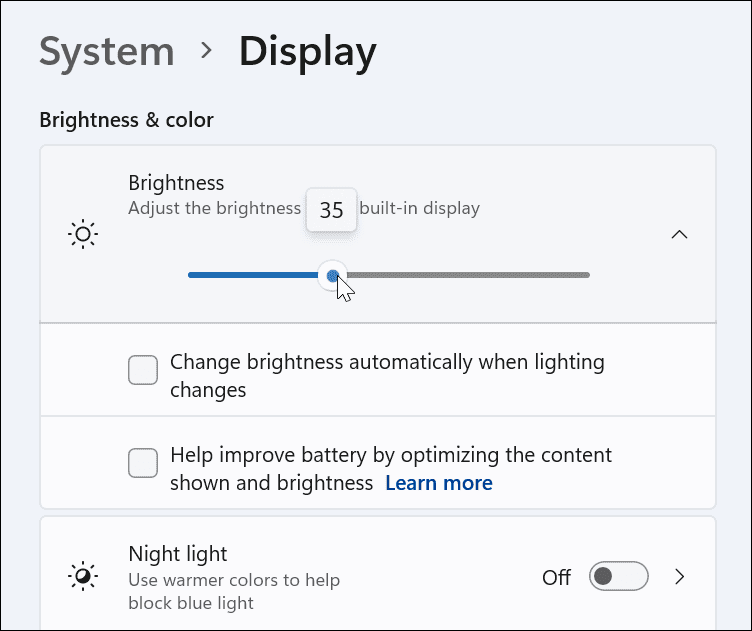
Hoe u de helderheid van het beeldscherm beheert vanuit Quick Access op Windows 11
U kunt ook de Snelle instellingen menu als u op zoek bent naar een snelle en gemakkelijke manier om de helderheid van uw scherm aan te passen. Ga als volgt te werk om de helderheid op Windows 11 te openen en te beheren:
- De Snelle instellingen menu is verborgen: klik op de knop waar Wi-Fi, luidspreker en batterij pictogrammen bevinden zich op de taakbalk aan de rechterkant om deze te bekijken. U kunt de Toetsenbord sneltoetsWindows-toets + A om Snelle instellingen te starten.
- In de Snelle instellingen menu, sleept u de schuifregelaar voor helderheid om de helderheid van het ingebouwde beeldscherm te verhogen of te verlagen.
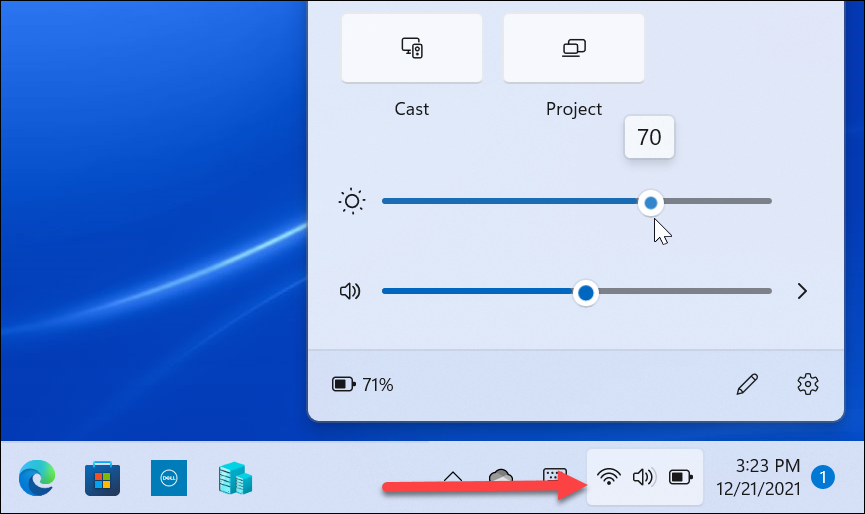
- Na het aanpassen van de helderheid naar waar u het wilt, verlaat u de Snelle instellingen menu door op een leeg gebied op het bureaublad te klikken.
Hoe de automatische helderheid te beheren in de batterijbesparingsmodus op Windows 11
Windows 11 vermindert de helderheid van uw beeldscherm terwijl het is ingeschakeld Batterij bespaarder modus. Dat is logisch, want het opblazen van de helderheid van uw scherm kost veel batterijsap. U kunt echter instellingen wijzigen om te voorkomen dat Windows 11 de helderheid wijzigt. Gebruik de volgende stappen:
- Klik op de Begin knop en open Instellingen. Als alternatief kunt u de sneltoets gebruiken Windows-toets + I om Instellingen direct te openen.
- Als je eenmaal in Instellingen bent, ga je naar Systeem > Stroom & batterij.
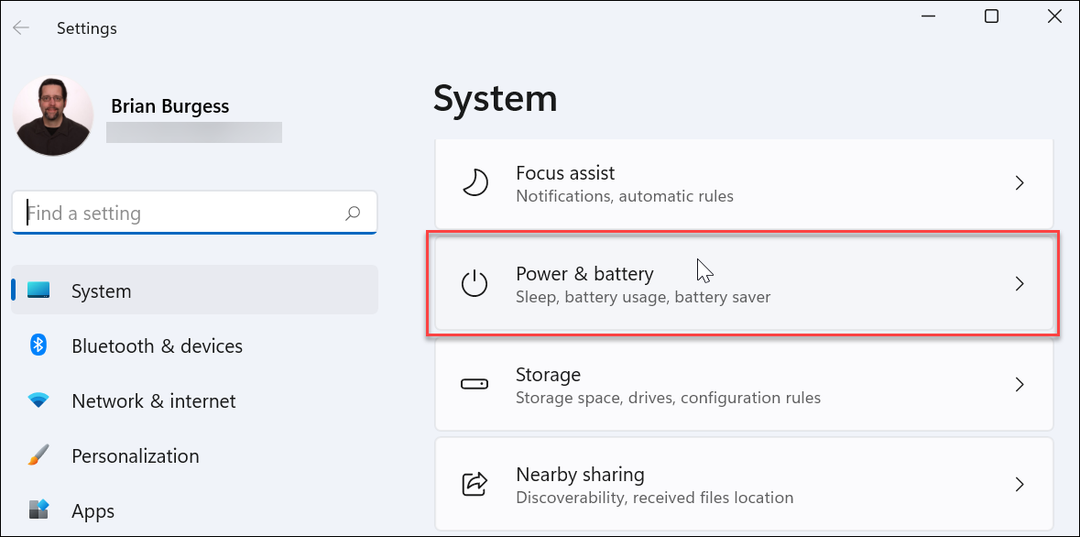
- Vouw de. uit Batterij sectie aan de rechterkant en selecteer de Verlaag de schermhelderheid bij gebruik van batterijbesparing schuifregelaar wisselen, overschakelen naar de Uit positie.
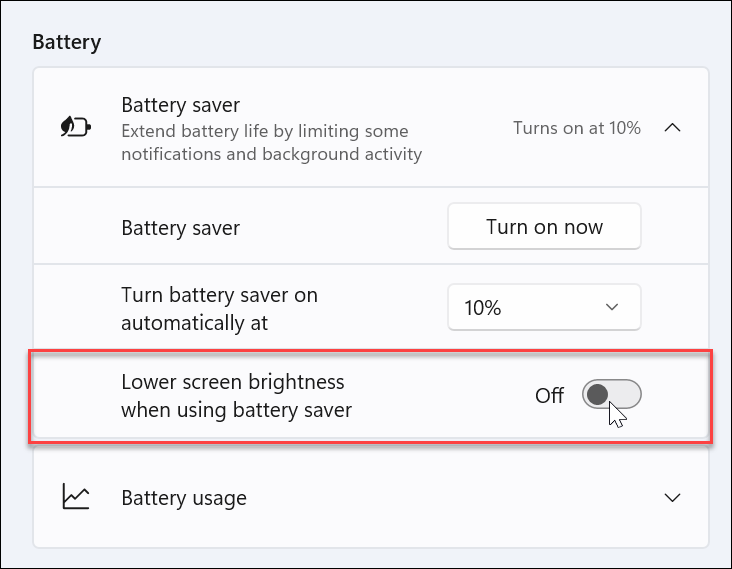
Als deze instelling is uitgeschakeld, blijft de helderheid van uw scherm op het niveau waarop u deze hebt ingesteld de volgende keer dat de batterijbesparingsmodus wordt ingeschakeld.
De beeldscherminstellingen van Windows 11 beheren
Uw scherm automatisch laten aanpassen aan verschillende lichtomstandigheden kan een leuke functie zijn, als het goed werkt. Als het werkt, kan het de levensduur van de batterij helpen verlengen en kunt u het scherm optimaal bekijken. Er zullen echter momenten zijn dat het niet naar uw zin werkt. Microsoft maakt het gemakkelijk om de automatische helderheid in Windows 11 uit te schakelen of te beheren door de bovenstaande stappen te volgen.
Er zijn echter andere manieren waarop u uw weergave-instellingen in Windows 11 kunt wijzigen. Als u zich bijvoorbeeld zorgen maakt over vermoeide ogen, kunt u beginnen donkere modus gebruiken op Windows 11. Voor een meer gepersonaliseerde desktopervaring kunt u de Windows 11 Startmenu en taakbalkkleuren om aan uw behoeften te voldoen.
Hoe u uw productsleutel voor Windows 11 kunt vinden
Als u uw productsleutel voor Windows 11 moet overdragen of alleen nodig hebt om een schone installatie van het besturingssysteem uit te voeren,...
Hoe de cache, cookies en browsegeschiedenis van Google Chrome te wissen
Chrome doet uitstekend werk door uw browsegeschiedenis, cachegeheugen en cookies op te slaan om uw browserprestaties online te optimaliseren. Haar is hoe te...
Prijsvergelijking in de winkel: hoe u online prijzen kunt krijgen terwijl u in de winkel winkelt
Kopen in de winkel betekent niet dat je hogere prijzen moet betalen. Dankzij prijsaanpassingsgaranties kunt u online kortingen krijgen tijdens het winkelen in...
Een Disney Plus-abonnement cadeau doen met een digitale cadeaukaart
Als je van Disney Plus hebt genoten en het met anderen wilt delen, kun je als volgt een Disney+ Gift-abonnement kopen voor...