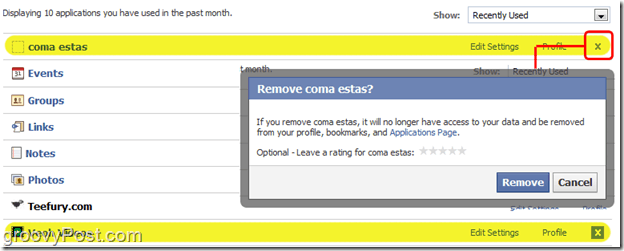Android-apps installeren op Windows 11
Microsoft Windows 11 Amazone Held Android / / December 28, 2021

Laatst geupdate op

Eindelijk komen Android-apps naar Windows 11. In deze handleiding laten we u zien hoe u ze installeert.
Android-apps komen binnenkort officieel naar Windows 11 via de Amazon Appstore. Dit zorgt voor een uitgebreidere selectie van apps die u op uw pc kunt gebruiken. Android-apps op Windows 11 zijn voorlopig echter nog in bèta. Maar als u een Insider bent en aan de minimumvereisten voldoet, kunt u vandaag Android-apps op Windows 11 installeren.
Hier leest u hoe u Android-apps installeert op Windows 11.
Vereisten voor het installeren van Android-apps op Windows 11
Het eerste dat u nodig hebt om Android-apps op Windows 11 uit te voeren, is dat u zich in de Windows Insider-programma. Je moet in het bètakanaal zijn en de nieuwste versie van Windows 11 en de Microsoft Store hebben.
Controleer het Windows-buildnummer
U moet ook build 22000.282 of hoger gebruiken. Als je regelmatig nieuwe builds krijgt, zou je het moeten hebben.
Om uw Windows-buildnummer te bevestigen, drukt u op
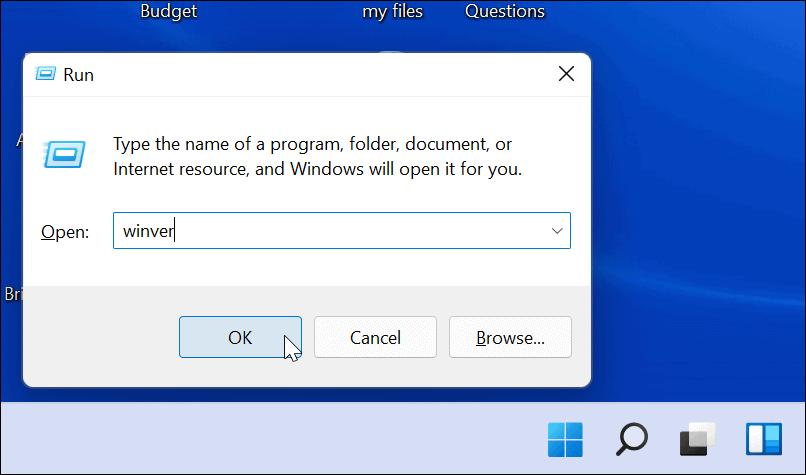
Er verschijnt een venster met uw versie- en buildnummer.
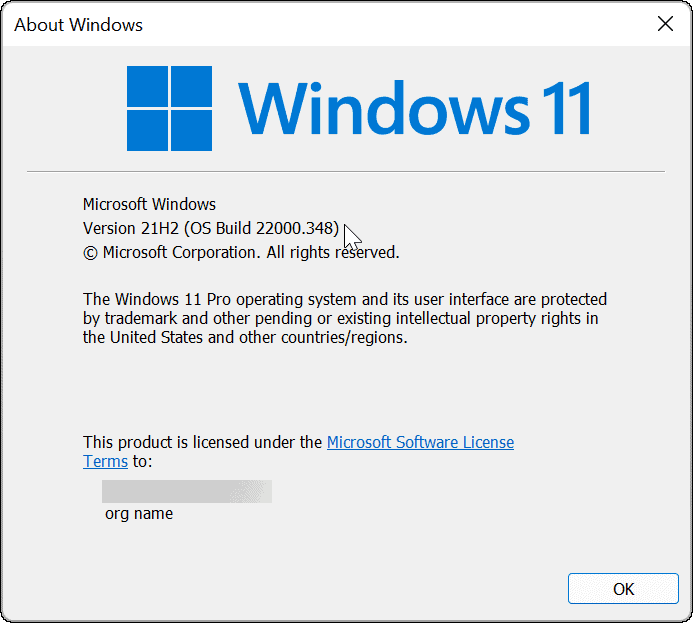
Hardwarevirtualisatie inschakelen
Windows 11 voert Android-apps uit in een virtuele omgeving. Windows-subsysteem voor Android of WSA is een VM aangedreven door Hyper-V om de Android-apps uit te voeren. Dus, een ander ding om te doen is ervoor zorgen: Hardwarevirtualisatie is ingeschakeld. Je bent er misschien bekend mee, want het is een voorwaarde voor: virtualisatie inschakelen op Windows 11.
Om te zien of hardwarevirtualisatie is ingeschakeld of niet, start Taakbeheer. Open de Prestatie tabblad en kijk naar de virtualisatie invoer in de rechterbenedenhoek.
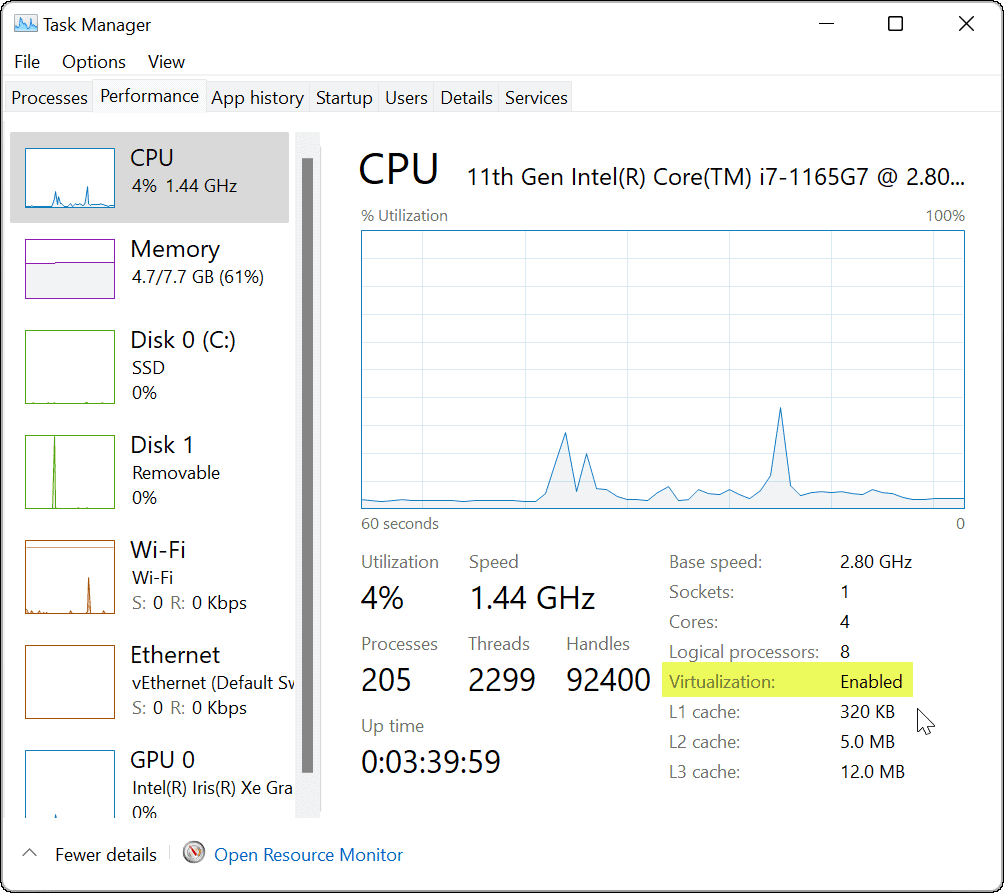
Als het niet is ingeschakeld, kunt u het inschakelen in de BIOS/UEFI-instellingen. Binnenkomen in de BIOS/UEFI varieert tussen systemen, dus raadpleeg de ondersteunende documentatie van de pc. Meestal raak je F2, F12, of een andere functietoets terwijl de pc opstart.
Kijk onder SysteemConfiguratie > Virtuele technologie of iets dergelijks om virtuele technologie in te schakelen.
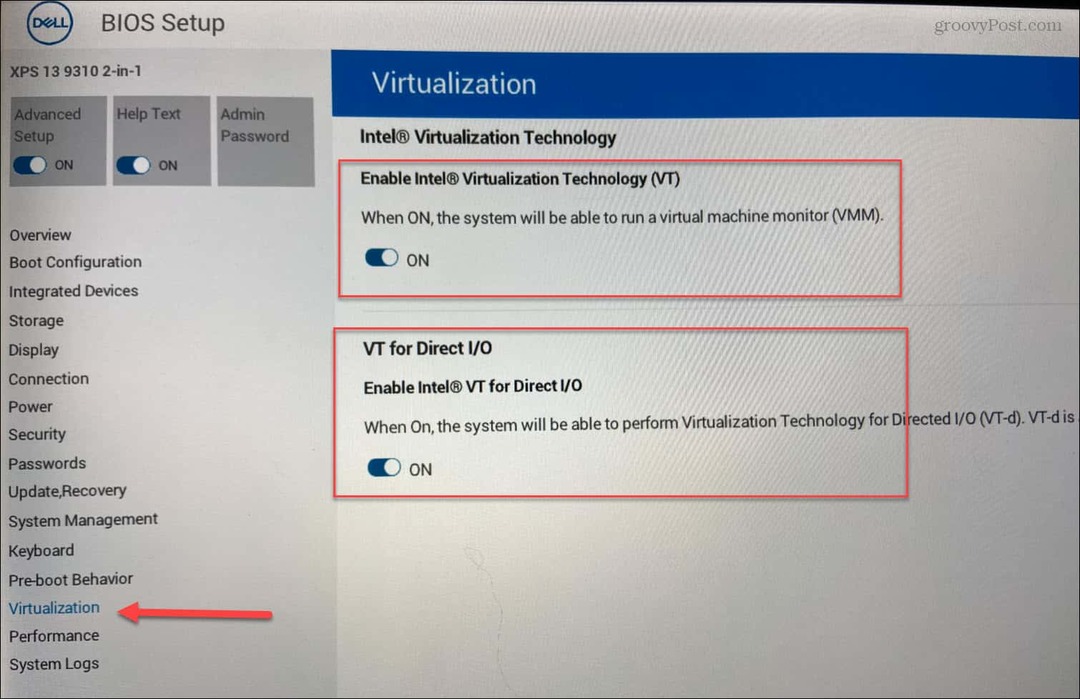
Microsoft Store bijwerken
Om de zaken af te ronden, moet je ervoor zorgen dat je de nieuwste versie van de Microsoft Store-app hebt. U kunt de Store starten vanuit de taakbalk of het menu Start.
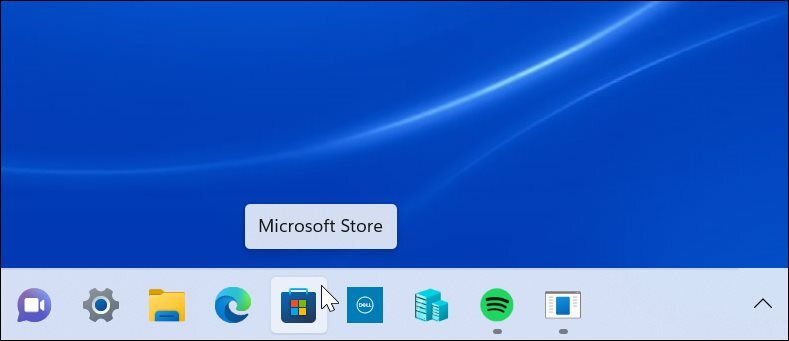
Als het wordt geopend, gaat u naar de Bibliotheek sectie en klik om alle apps bij te werken. Dat zal alle Microsoft-apps updaten met een in behandeling zijnde update en de Microsoft Store zelf.
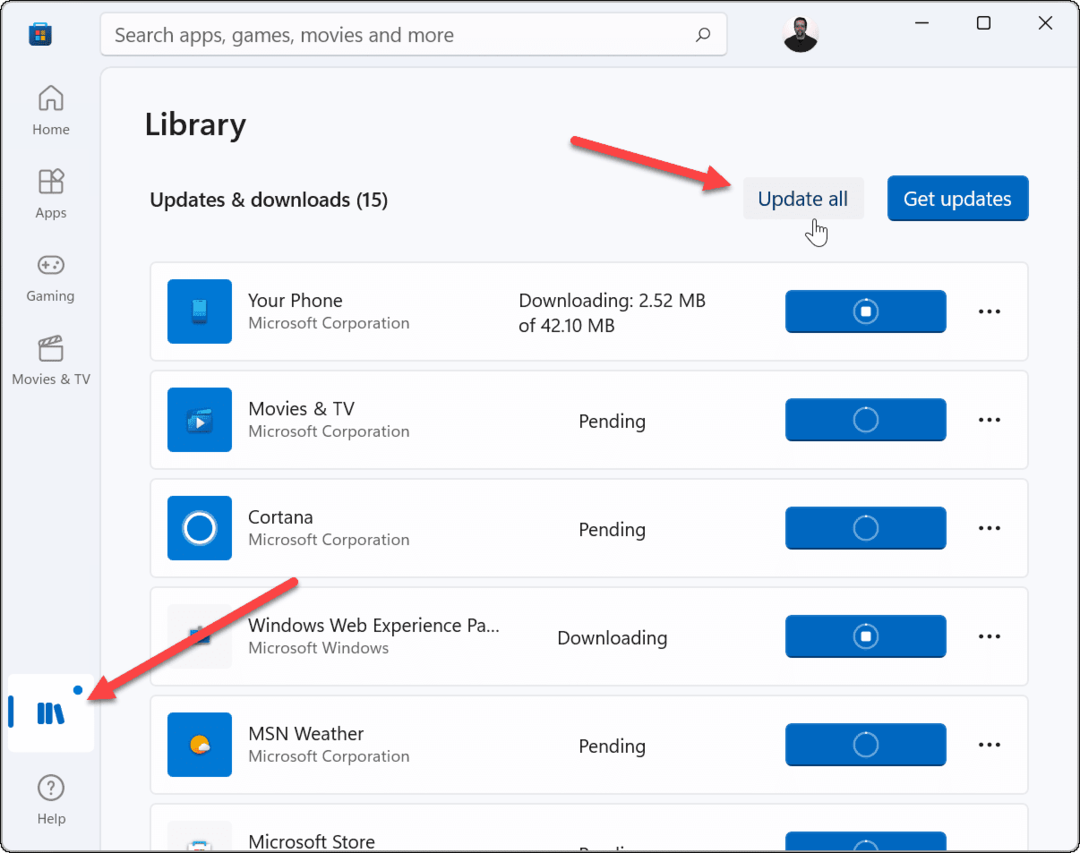
De Microsoft Store-app moet versie 22110.1402.6.0 of hoger zijn. Om dit te controleren, klikt u op uw profielpictogram in de rechterbovenhoek en vervolgens op App instellingen.
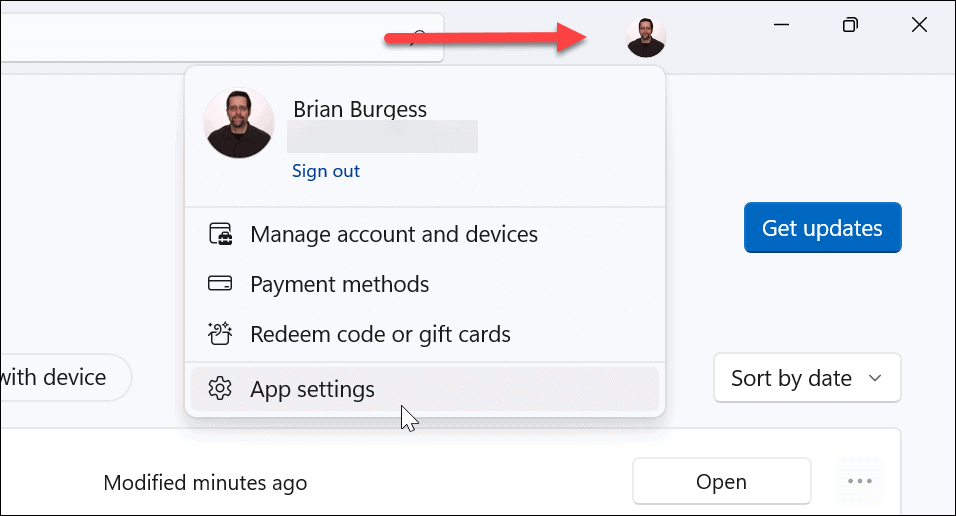
Scroll naar beneden op de pagina en het versienummer staat onderaan onder de Over deze app sectie.
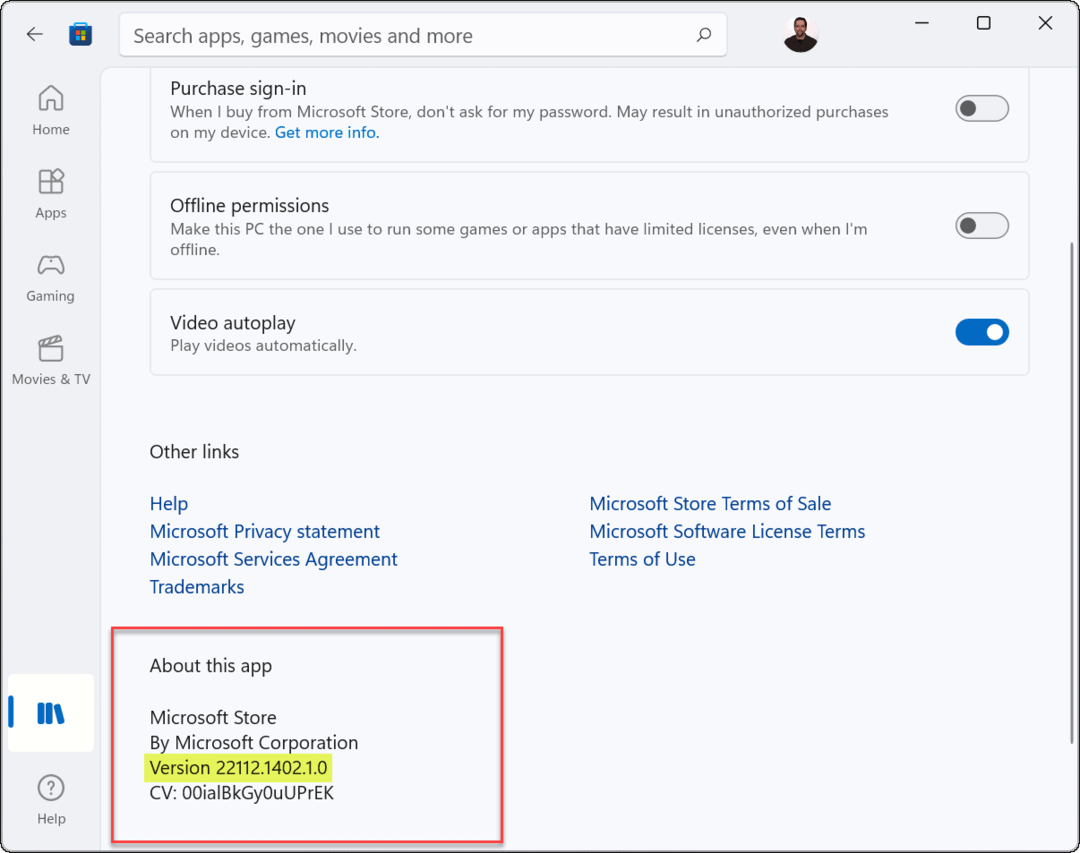
Een ander ding dat het vermelden waard is, is dat je zult zien Microsoft Store-voorbeeld vermeld in de linkerbovenhoek van de app.
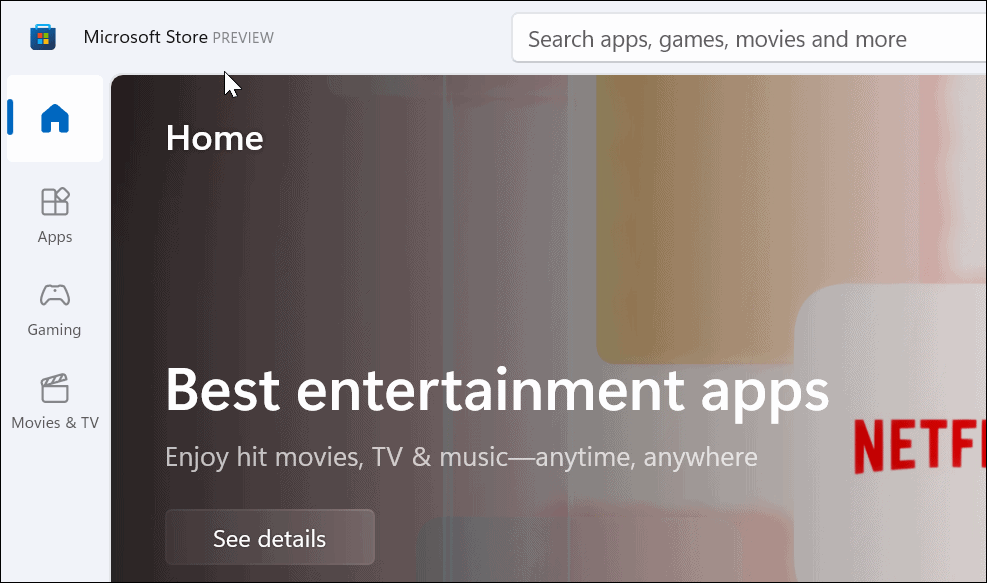
Android-apps installeren op Windows 11
Nu je alles hebt ingesteld, is het tijd om Android-apps te installeren door het volgende te doen:
- Open de Microsoft Store en zoek naar: Amazon Appstore. Als je het niet ziet door te zoeken, kun je er wel komen rechtstreeks via deze link. Klik Open wanneer uw browser vraagt of deze in de Microsoft Store kan worden geopend.
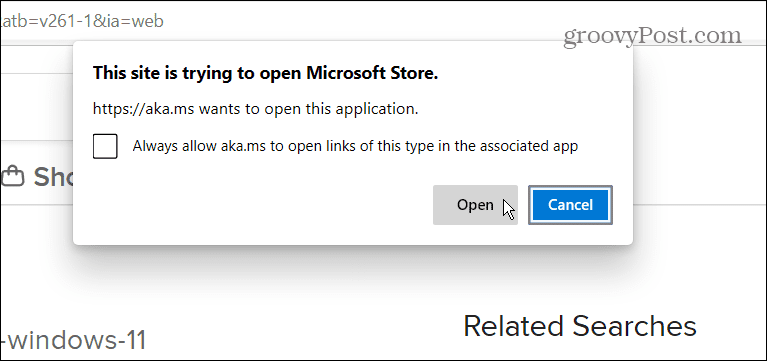
- Klik op de Installeren knop.
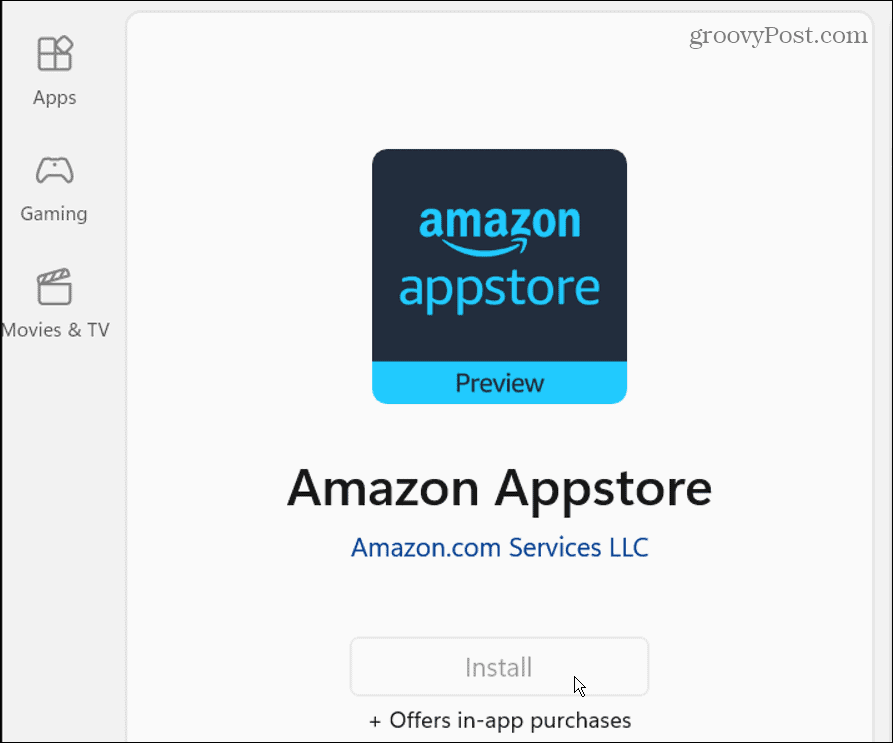
- Vervolgens verschijnt er een bericht om u door de installatie te leiden. Klik op de Opgericht knop en ga verder. De laatste stap is om herstart je pc - Klik Herstarten.
- Na het herstarten vindt u de Amazon Appstore vermeld in de Begin menu onder Alle apps. Je kan ook vind het bij de eerste letter.
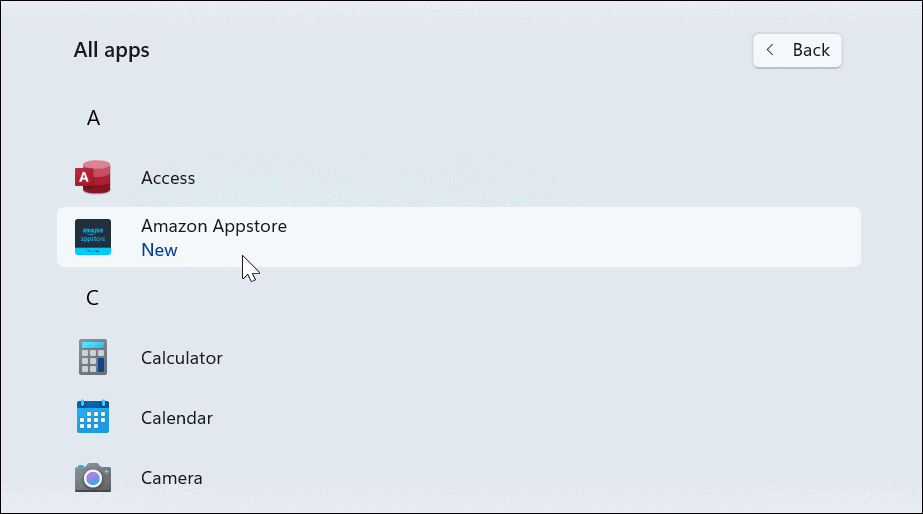
- Start vervolgens de Amazon Appstore en log in op uw Amazon-account of maak er indien nodig een aan.
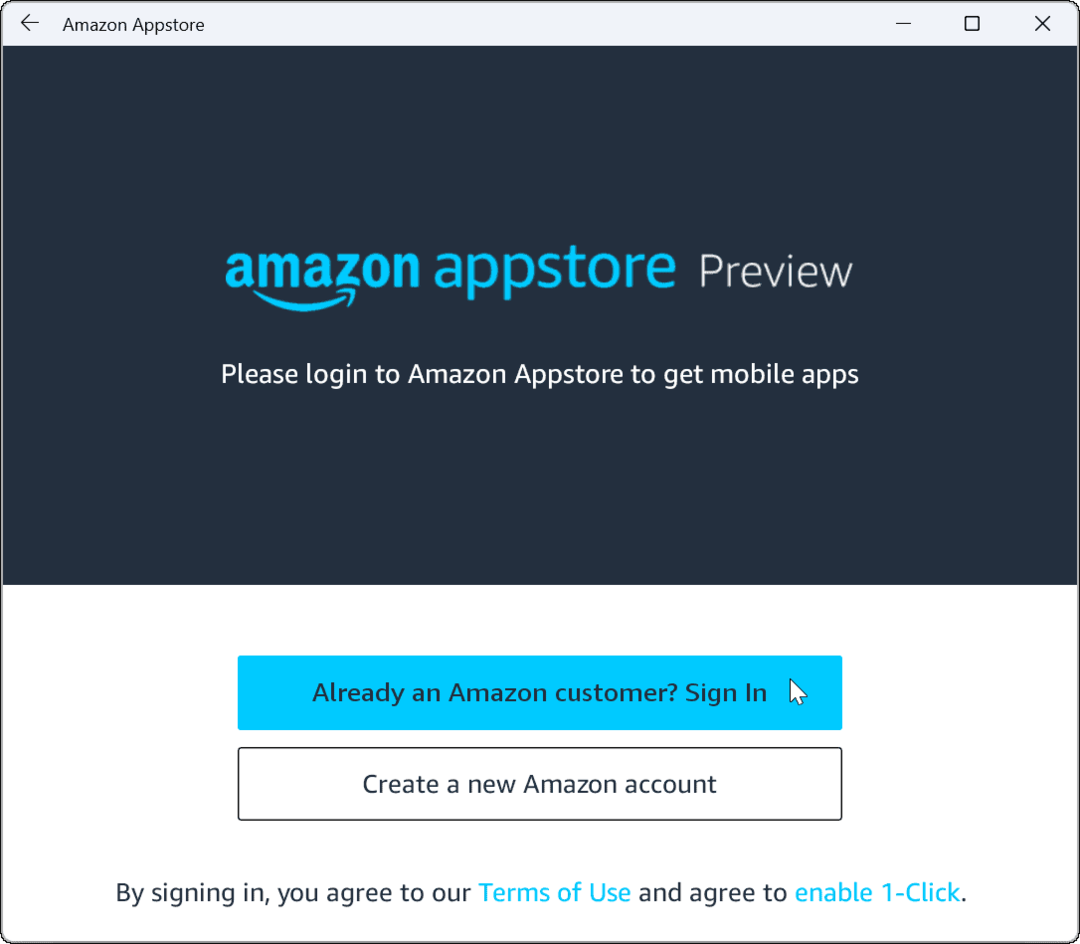
- Nadat je bent ingelogd, werkt de Amazon Appstore net als elke andere app store die je hebt gebruikt. Zoek of blader in de winkel naar een gewenste app en klik erop voor meer informatie. Als je het wilt, klik dan op de Installeren knop.
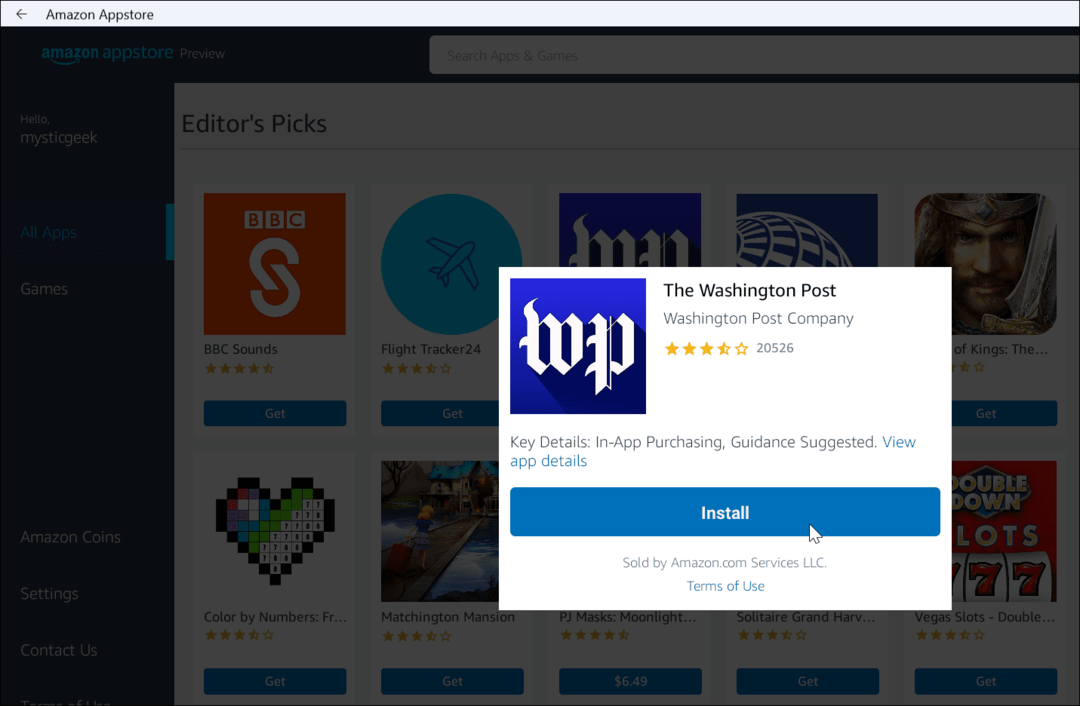
- Nadat een Android-app is geïnstalleerd, werkt deze net als andere apps die u hebt geïnstalleerd. De Android-apps worden naast andere apps uitgevoerd en worden weergegeven in het menu Start om ze te starten. Je kan ook zet ze vast op de taakbalk.
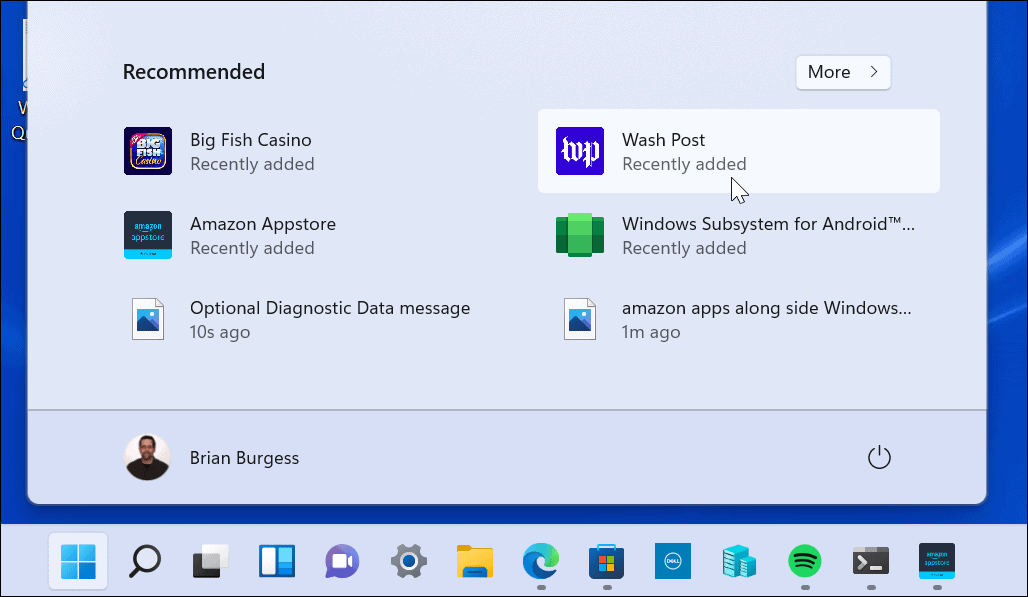
Installeer het Windows-subsysteem voor Android handmatig
Houd er rekening mee dat de Amazon Appstore (en Insider-build van Windows 11) nog in bèta is. Het kan dus zijn dat niet alles werkt zoals verwacht. Zelfs als u aan de vereisten voldeed en uw hardware aan de systeemvereisten voldoet. U kunt bijvoorbeeld een foutmelding krijgen bij het installeren van de Amazon Appstore.
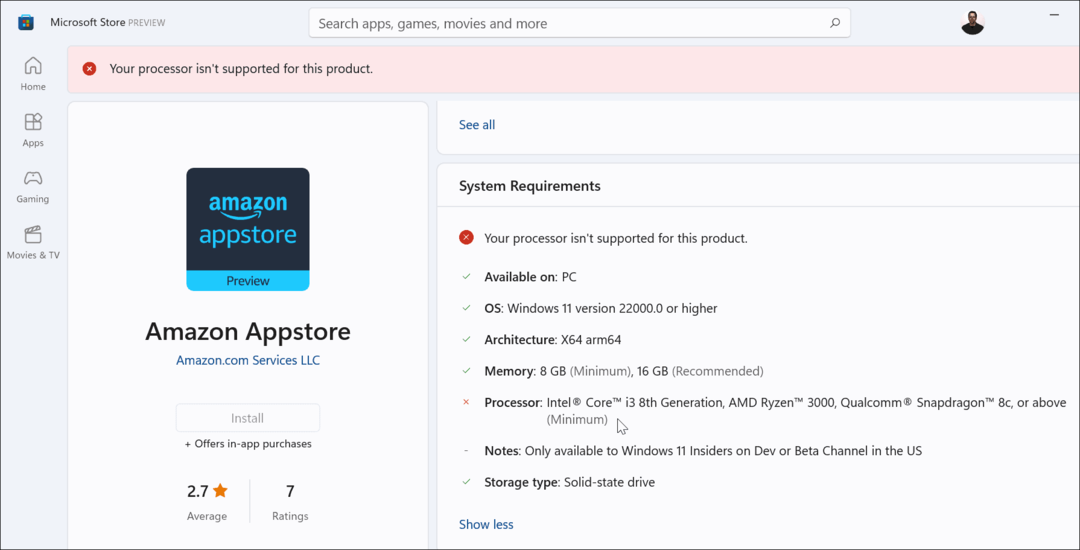
Als de bovenstaande stappen niet werken, kunt u het Windows-subsysteem voor Android (WSA) handmatig installeren.
Ga als volgt te werk om WSA op Windows 11 te installeren:
- Ga eerst naar store.rg-adguard.net in een browser.
- Selecteer Product-ID vanaf de eerste vervolgkeuzelijst.
- Binnenkomen 9p3395vx91nr in het veld Product-ID.
- Selecteer Langzaam uit het tweede vervolgkeuzemenu.
- Klik op het vinkje aan het einde.
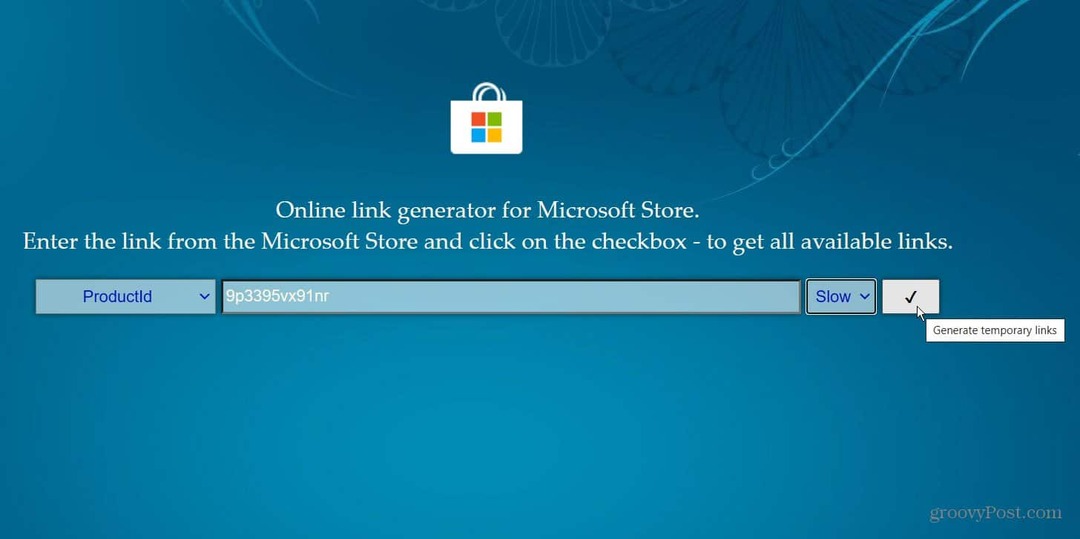
Er wordt een lijst met bestanden gegenereerd en u wilt de .msixbundle bestand - het zou de laatste in de lijst moeten zijn. Als je een gemakkelijke manier nodig hebt om het te zien, druk dan op Ctrl + F en zoek de pagina ernaar. Klik op de link om het bestand te downloaden. Het is iets meer dan 2 gigabyte, dus geef het even de tijd om te downloaden.
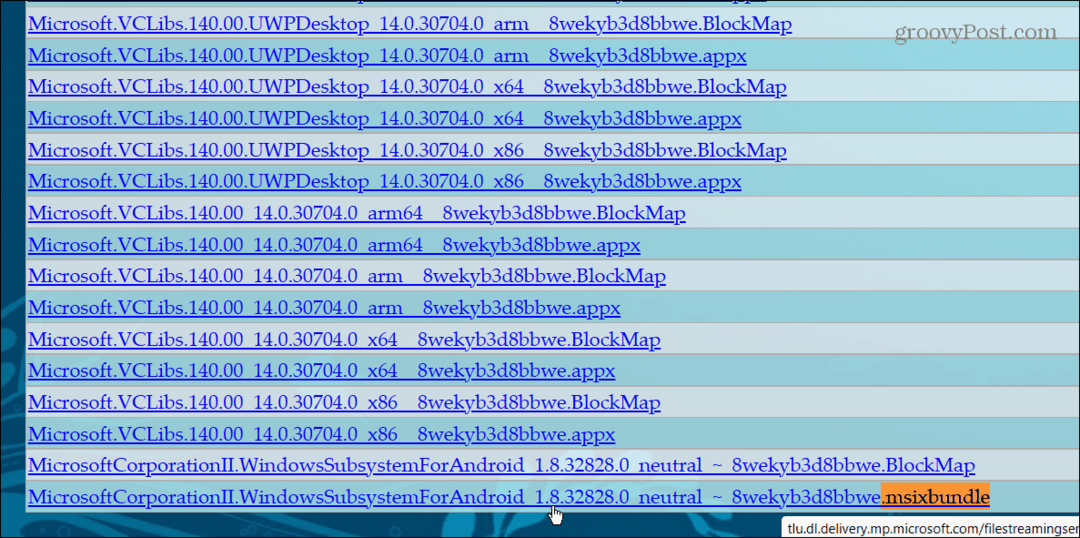
Zodra het bestand is gedownload, gaat u verder met de volgende stappen:
- Vind de .msixbundle bestand dat u hebt gedownload. Klik met de rechtermuisknop op het bestand en klik op Kopieer als pad uit de menukaart.
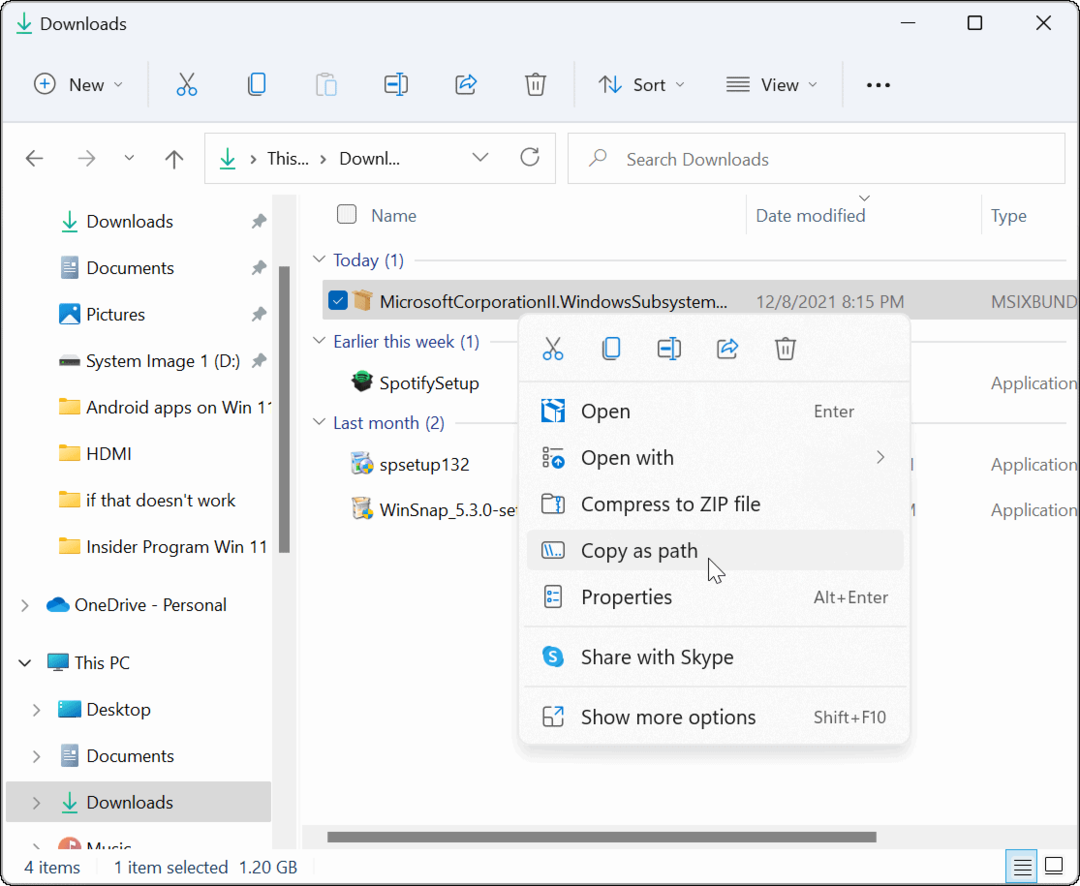
- Raken Windows-toets + X op je toetsenbord en klik op Windows-terminal (beheerder) uit de menukaart.
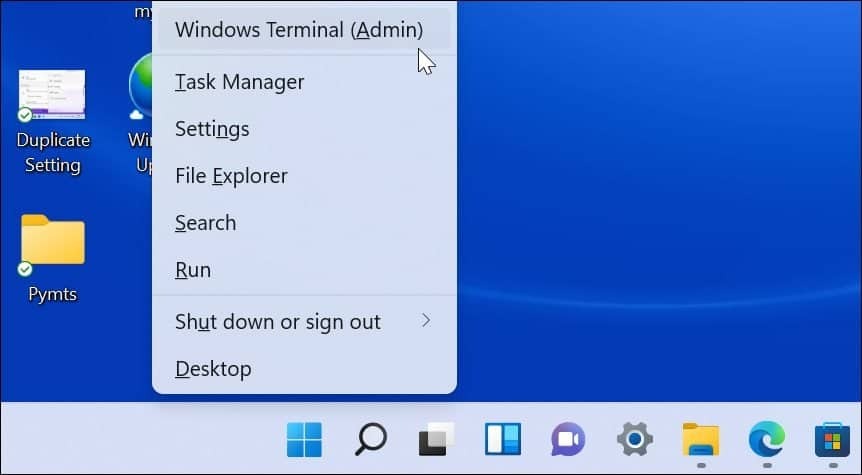
- Typ in de Terminal Add-AppxPackage -Pad waar
is de locatie van het .msixbunde-bestand dat u eerder naar het klembord hebt gekopieerd. - Raken Binnenkomen, en je ziet een voortgangsbalk verschijnen tijdens het installeren.
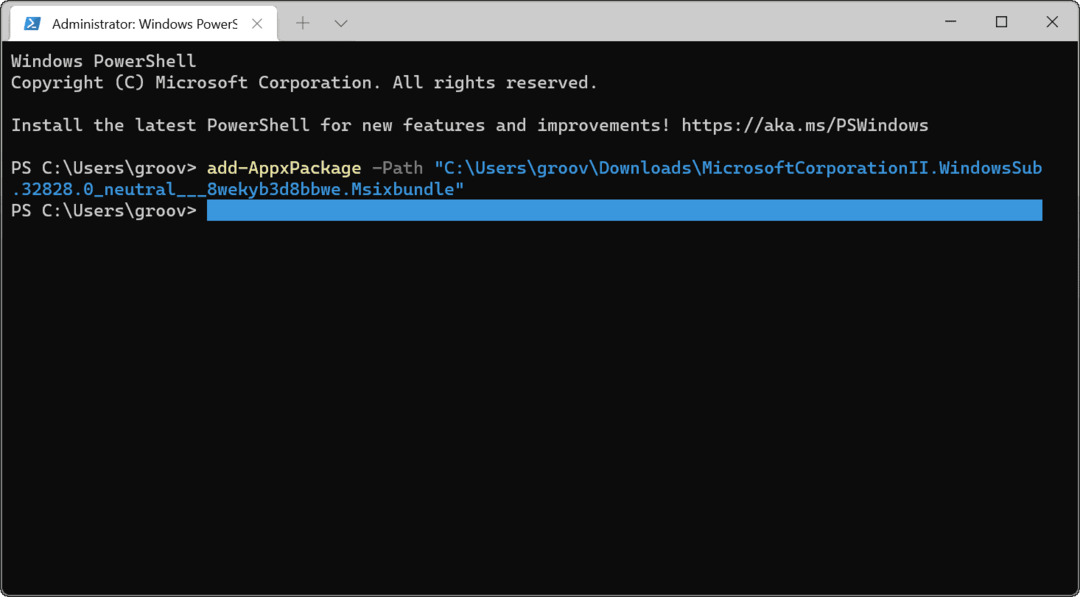
- U kunt WSA vinden in het menu Start wanneer de installatie is voltooid.
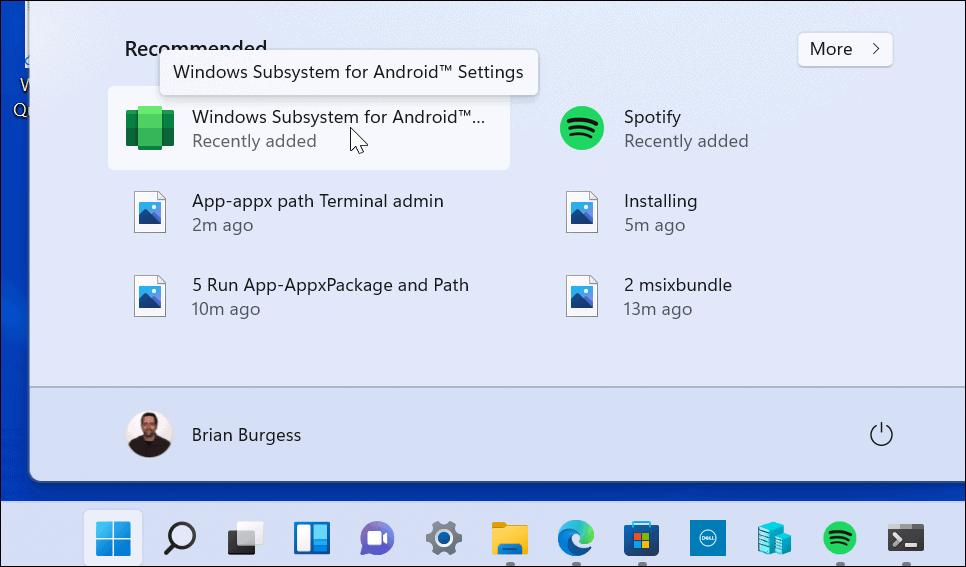
Nu u WSA hebt geïnstalleerd, opent u de directe link van Microsoft voor de Amazon Appstore. Je zou moeten zien dat de Appstore klaar is voor gebruik - klik op de Open knop.
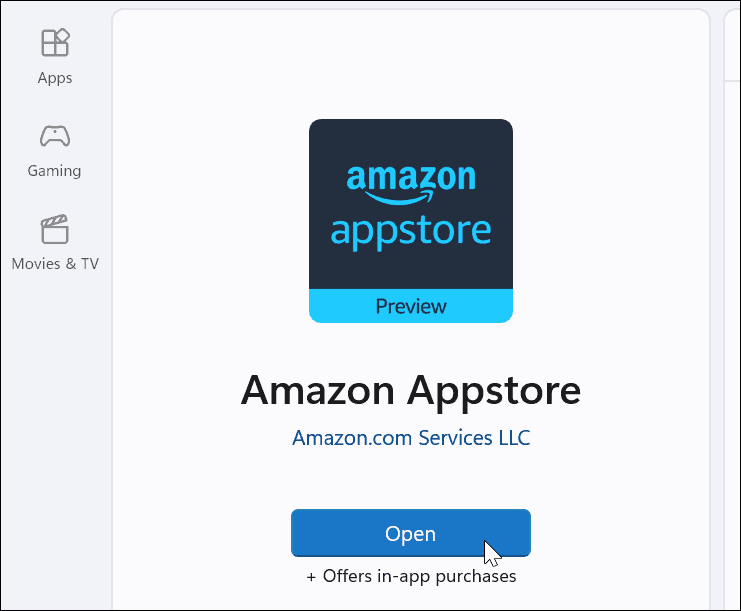
Meld u aan bij uw Amazon-account of maak er indien nodig een aan. De Amazon Appstore zou nu succesvol moeten starten.
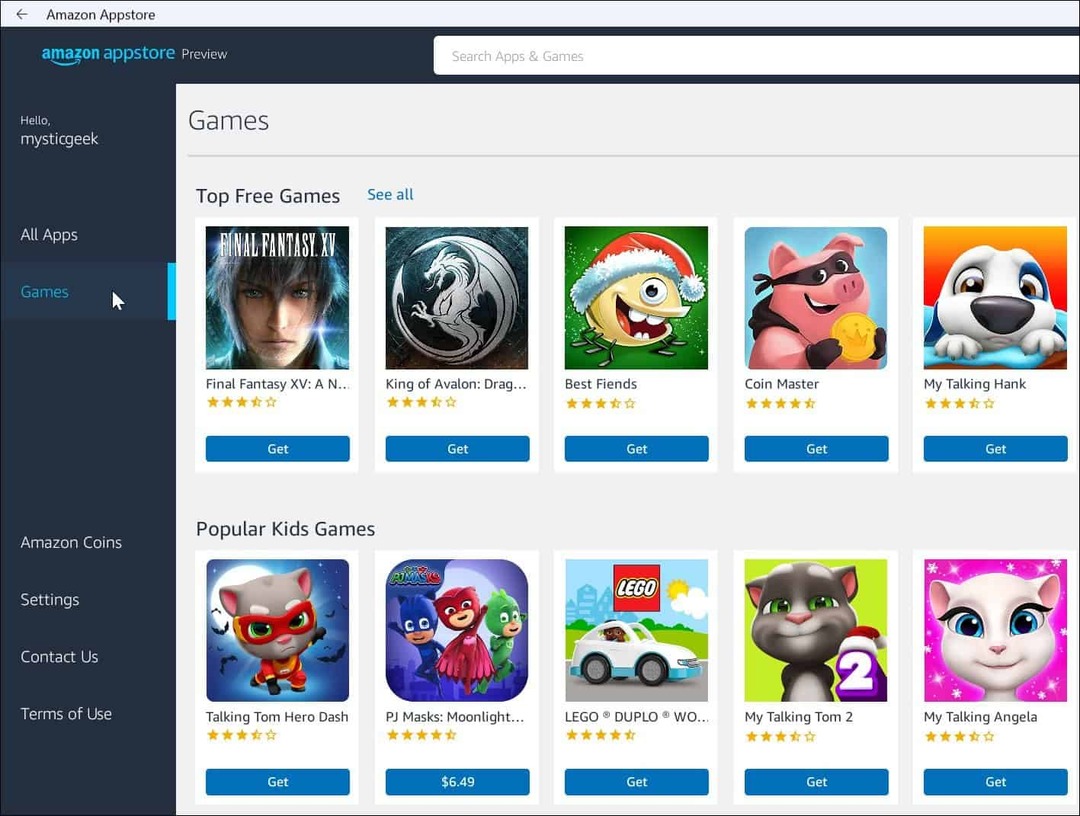
Met ondersteuning voor Android-apps zal Windows 11 nog nuttiger zijn. Hoewel er op het moment van schrijven slechts een handvol apps in de winkel is. Naarmate de Amazon Appstore en Windows 11 wijdverbreid worden, zal dat in de loop van de tijd veranderen.
Microsoft werkt samen met andere platforms, ook Linux. Kijk eens bij installeren Windows-subsysteem voor Linux op Windows 11. Als je een nieuwe gebruiker bent, bekijk dan andere optionele functies van Windows 11, zoals oudere .NET Frameworks inschakelen om retro-games en -apps uit te voeren.
Hoe u uw productsleutel voor Windows 11 kunt vinden
Als u uw productsleutel voor Windows 11 moet overdragen of alleen nodig hebt om een schone installatie van het besturingssysteem uit te voeren,...
Hoe de cache, cookies en browsegeschiedenis van Google Chrome te wissen
Chrome doet uitstekend werk door uw browsegeschiedenis, cachegeheugen en cookies op te slaan om uw browserprestaties online te optimaliseren. Haar is hoe te...
Prijsvergelijking in de winkel: hoe u online prijzen kunt krijgen terwijl u in de winkel winkelt
Kopen in de winkel betekent niet dat je hogere prijzen moet betalen. Dankzij prijsaanpassingsgaranties kunt u online kortingen krijgen tijdens het winkelen in...
Een Disney Plus-abonnement cadeau doen met een digitale cadeaukaart
Als je van Disney Plus hebt genoten en het met anderen wilt delen, kun je als volgt een Disney+ Gift-abonnement kopen voor...