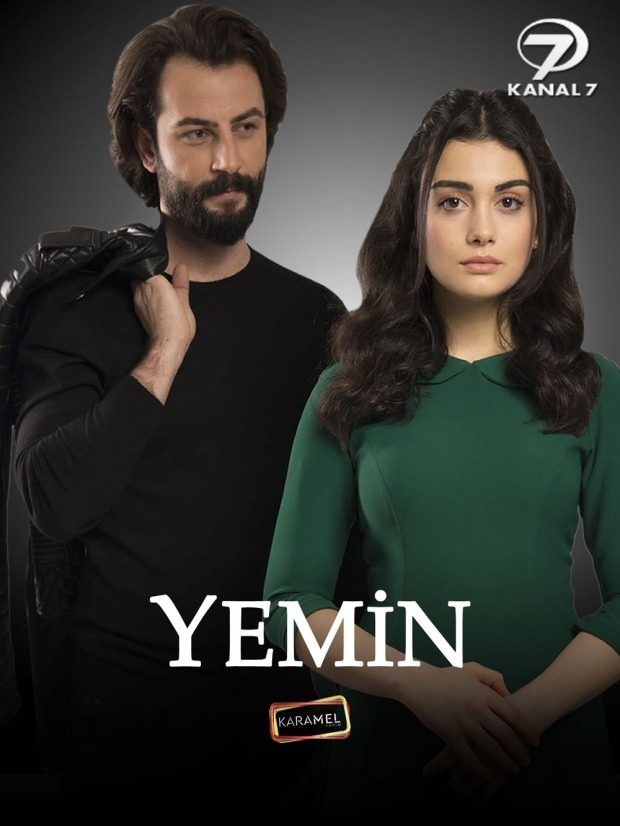Terwijl je op internet surft via de Silk-browser op je Kindle Fire, kom je afbeeldingen tegen die je wilt opslaan en delen. Hier leest u hoe u afbeeldingen van internet kunt opslaan in de Kindle Fire Gallery en deze naar uw vrienden en collega's kunt e-mailen.
Terwijl je op internet surft via de Silk-browser op je Kindle Fire, kom je afbeeldingen tegen die je wilt opslaan en delen. Hier leest u hoe u afbeeldingen van internet kunt opslaan in de Kindle Fire Gallery en deze naar uw vrienden en collega's kunt e-mailen.
Bewaar webafbeeldingen op Kindle Fire
Open de Silk-browser op je Kindle Fire. Wanneer je een afbeelding vindt die je wilt opslaan, druk je er lang op totdat je het volgende menu ziet. Tik op Afbeelding opslaan.
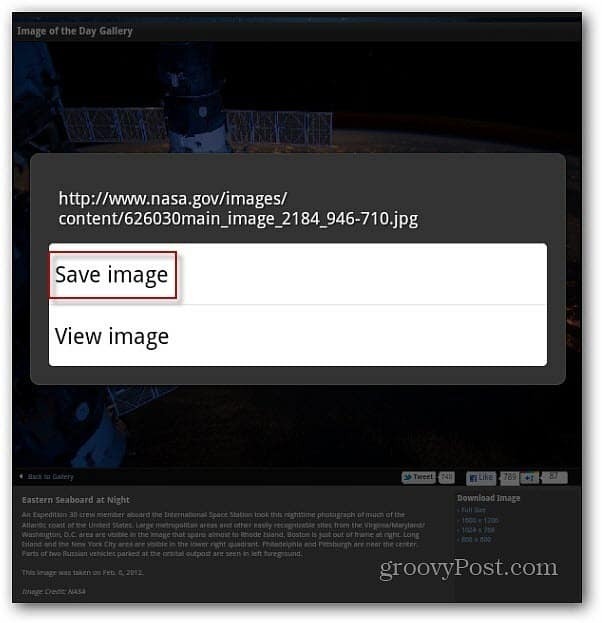
Ik merkte dat wanneer je lang op een afbeelding op de startpagina's van de site drukt, je een groter menu krijgt met meer opties. Tik op Afbeelding opslaan om de afbeelding op te slaan.
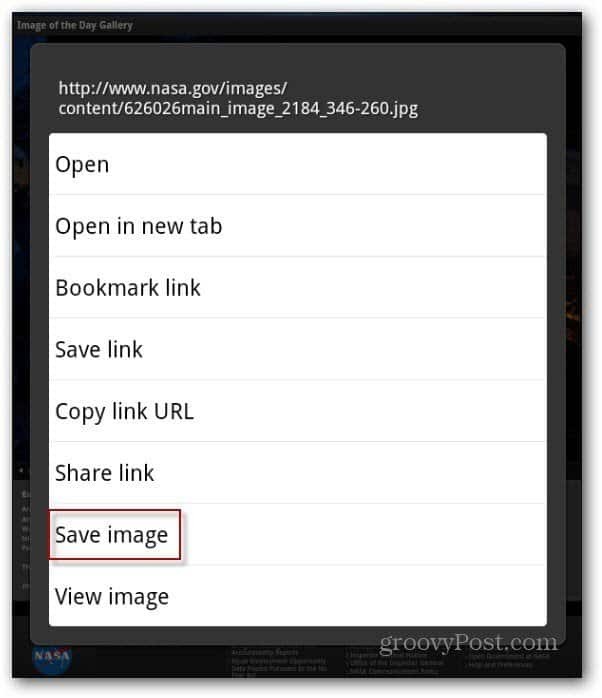
Je vindt de afbeeldingen die je hebt opgeslagen in de Galerij-app. Start uw Apps-pagina, tik op Apparaat en tik vervolgens op Galerij.
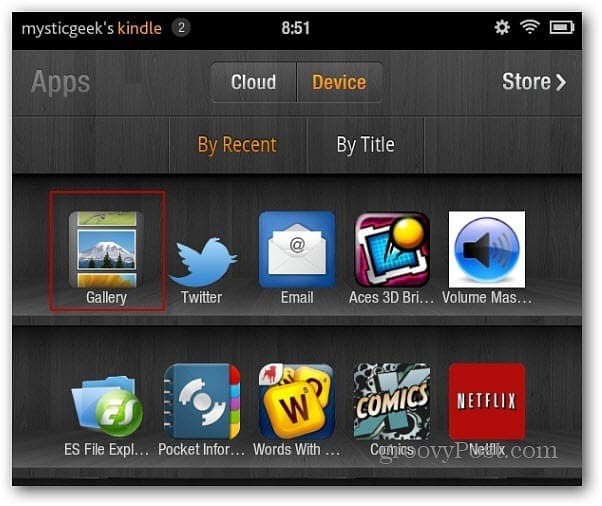
In de Galerij-app zie je miniaturen van de afbeeldingen die je hebt opgeslagen.
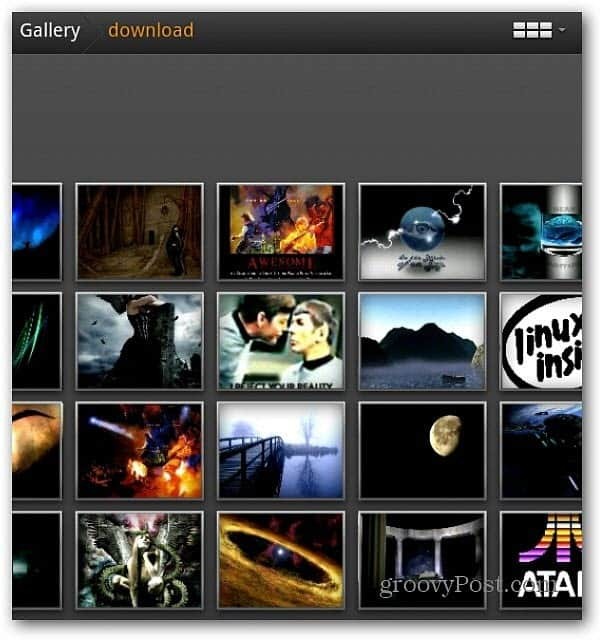
Tik op een om een grotere versie te zien. Met de Kindle Fire Gallery-app kun je ook basisbewerkingen uitvoeren, zoals inzoomen, roteren en bijsnijden.
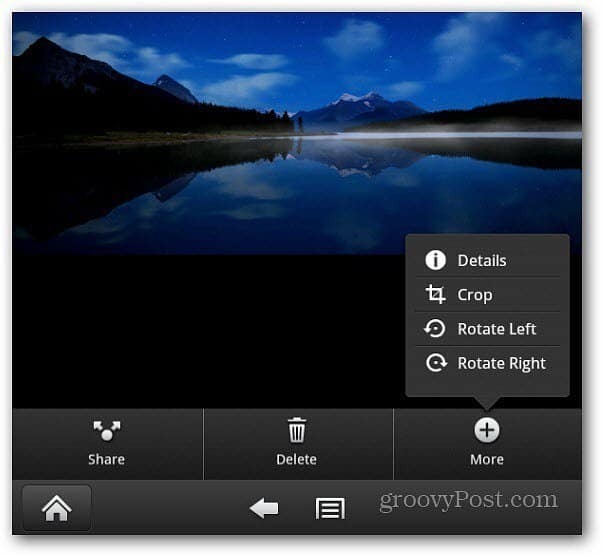
E-mail afbeeldingen op Kindle Fire
Tik op de menuknop onderaan om uw opgeslagen afbeeldingen vanuit de galerij te e-mailen. Op alle afbeeldingen verschijnt een vinkje. Tik op degene die je wilt verzenden, zodat het selectievakje groen wordt.
Of bovenaan het scherm kunt u alles selecteren of deselecteren. Hier heb ik 13 foto's geselecteerd.
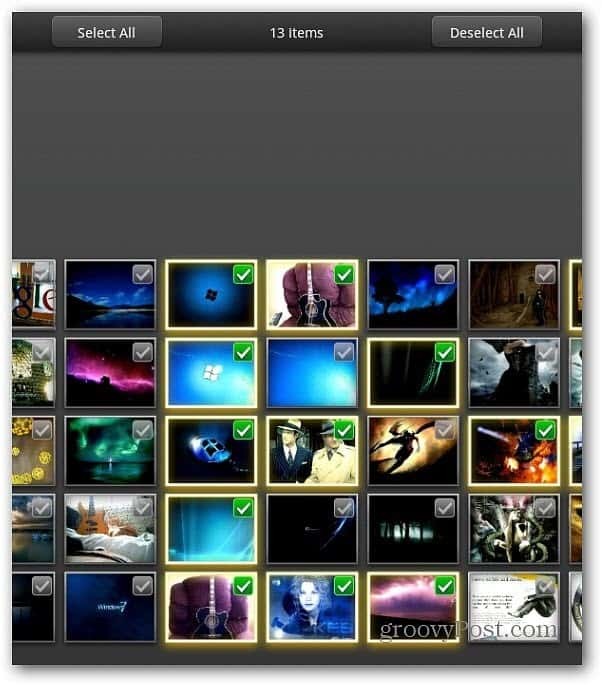
Tik nu op de Share-knop onderaan het scherm. Tik vervolgens op Verzenden met e-mail.
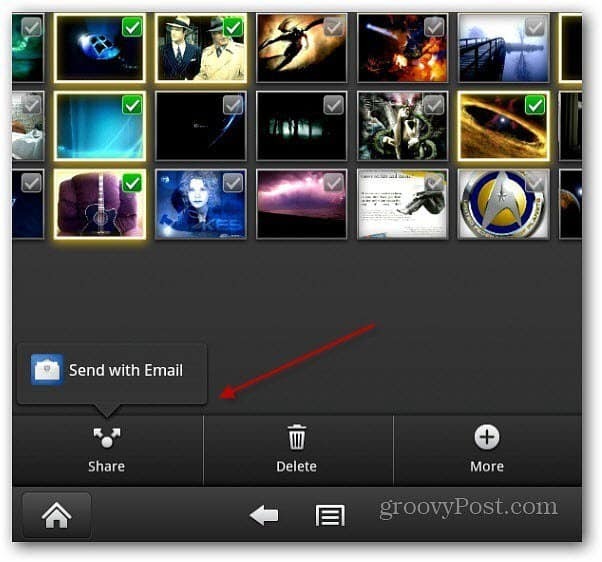
Je e-mailclient wordt gestart met de foto's die je hebt geselecteerd als bijlage. Als je er een wilt verwijderen, tik je gewoon op het X-pictogram op de afbeelding. Stel uw bericht samen en stuur ze weg.
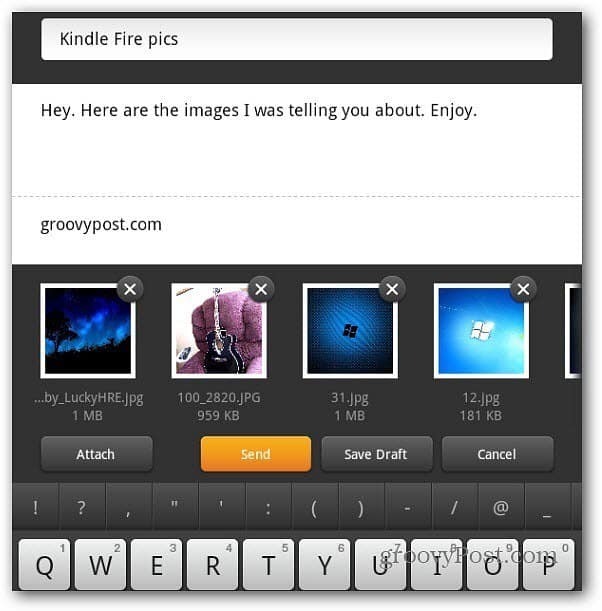
Dat is het! De persoon naar wie je de afbeeldingen hebt gestuurd, kan ze nu bekijken in hun favoriete foto-app.
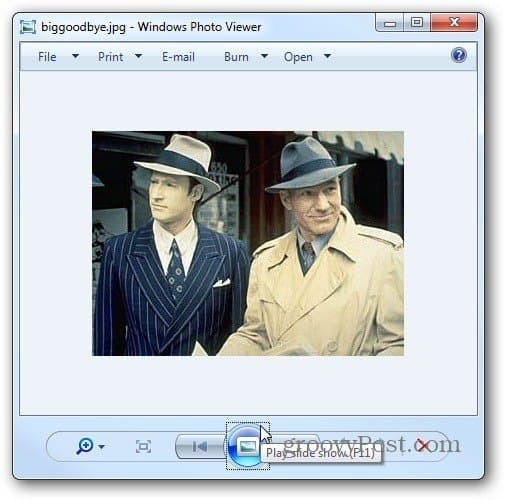
U kunt ook uw foto's naar de Kindle Fire via USB en deel ze via sociale netwerken of e-mail.