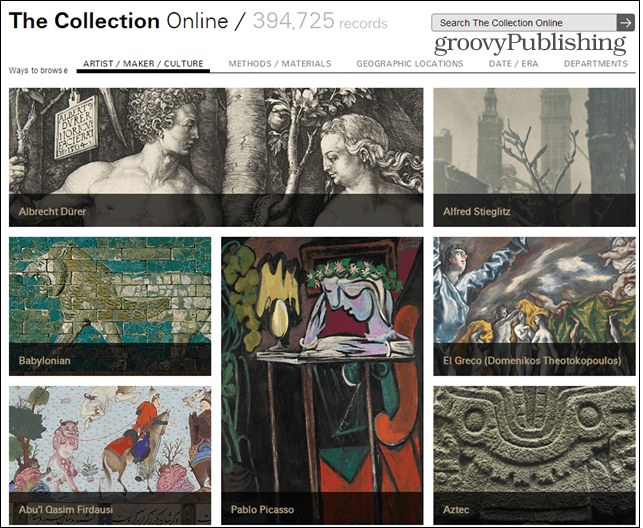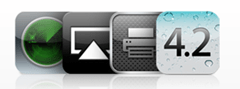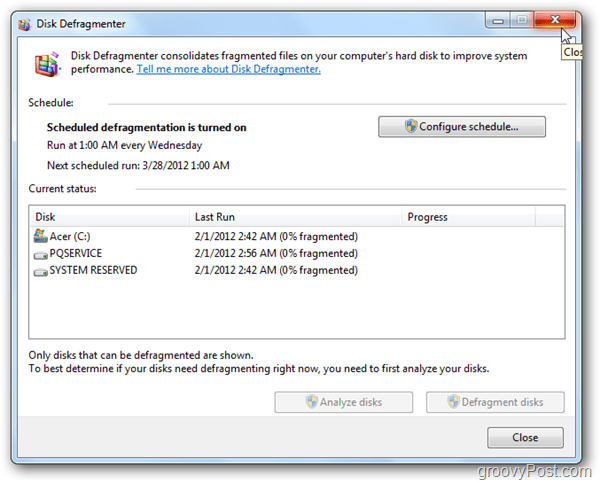De standaard opslaglocatie wijzigen in Windows 11
Microsoft Windows 11 Held / / January 12, 2022

Laatst geupdate op

Als u weinig schijfruimte heeft of als u uw bestandsbeheer wilt verbeteren, kunt u de standaardopslaglocatie in Windows 11 wijzigen. Hier is hoe.
Windows 11 wijst standaard opslaglocaties toe voor bestanden die u downloadt of nieuwe bestanden die u op het systeem maakt. Meestal bevinden de standaardopslaglocaties zich op uw lokale schijf, die meestal de. wordt genoemd C: rijden. Het kan echter zijn dat u te weinig lokale schijfruimte heeft, waardoor u gedwongen bent bestanden op een andere schijf op te slaan.
Wat de reden ook is, u kunt de standaardopslaglocatie in Windows 11 wijzigen. Deze gids helpt je bij het wijzigen van de standaard opslaglocatie voor documenten, muziek, apps, foto's en video's, nieuwe films en tv, offline kaarten en zelfs de map Downloads zelf.
De standaard opslaglocatie wijzigen in Windows 11
Ga als volgt te werk om de standaardopslaglocatie in Windows 11 te wijzigen:
- Klik op de Begin en klik vervolgens op de Instellingen. U kunt ook de Toetsenbord sneltoetsWindows-toets + I openen Instellingen direct.

- Een keer Instellingen opent, selecteer Systeem aan de linkerkant en klik op Opslag uit de lijst aan de rechterkant.
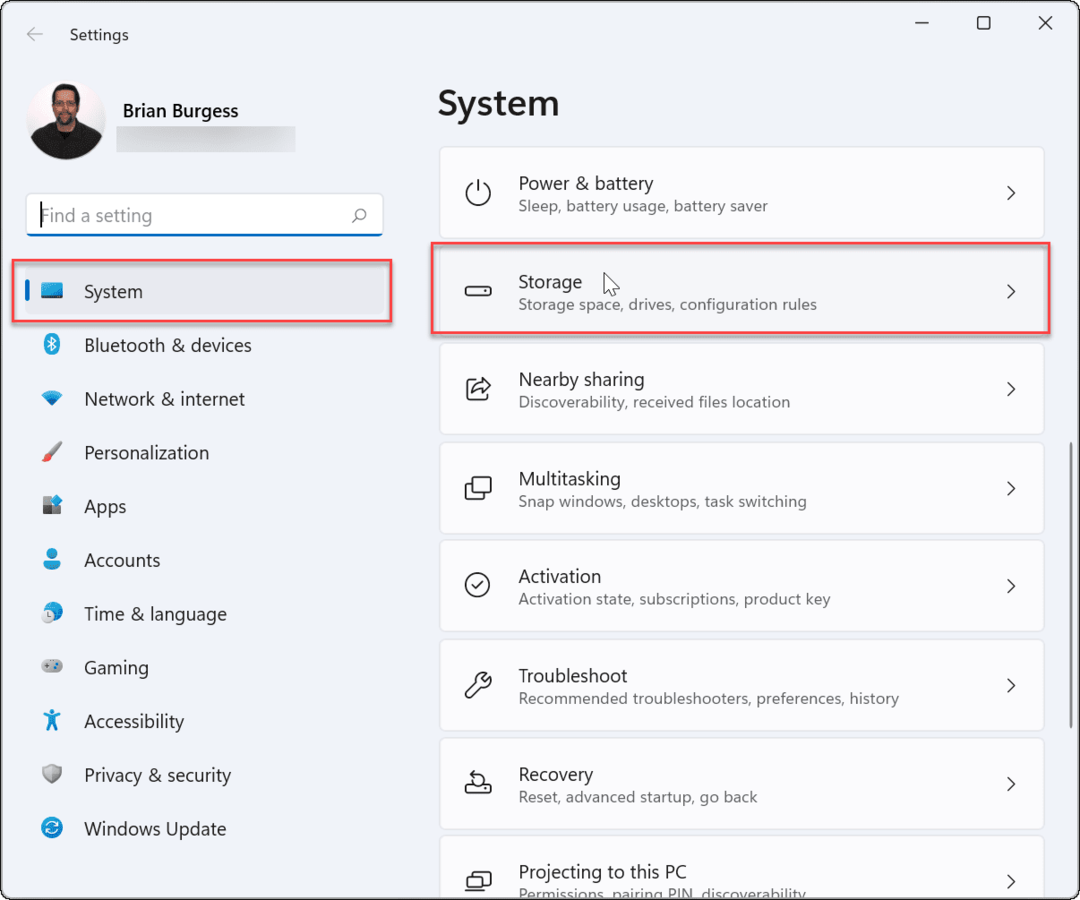
- Klik vervolgens op Geavanceerde opslaginstellingen om het uit te vouwen en klik op Waar nieuwe inhoud wordt opgeslagen.
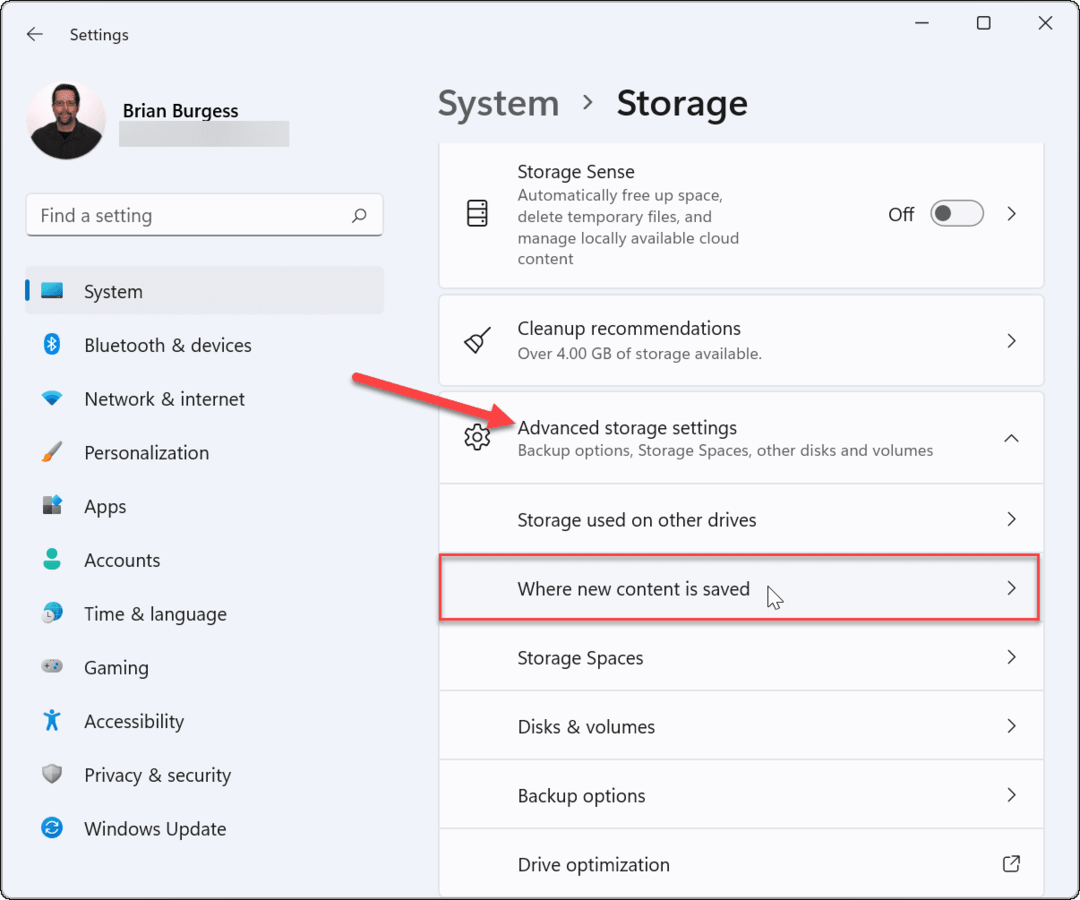
- Op de volgende pagina die wordt geopend, kunt u de standaard opslagmappen voor verschillende items wijzigen, waaronder: nieuwe apps, nieuwe documenten, nieuwe muziek, nieuwe foto's en video's, nieuwe films en tv-programma's en offline kaarten.
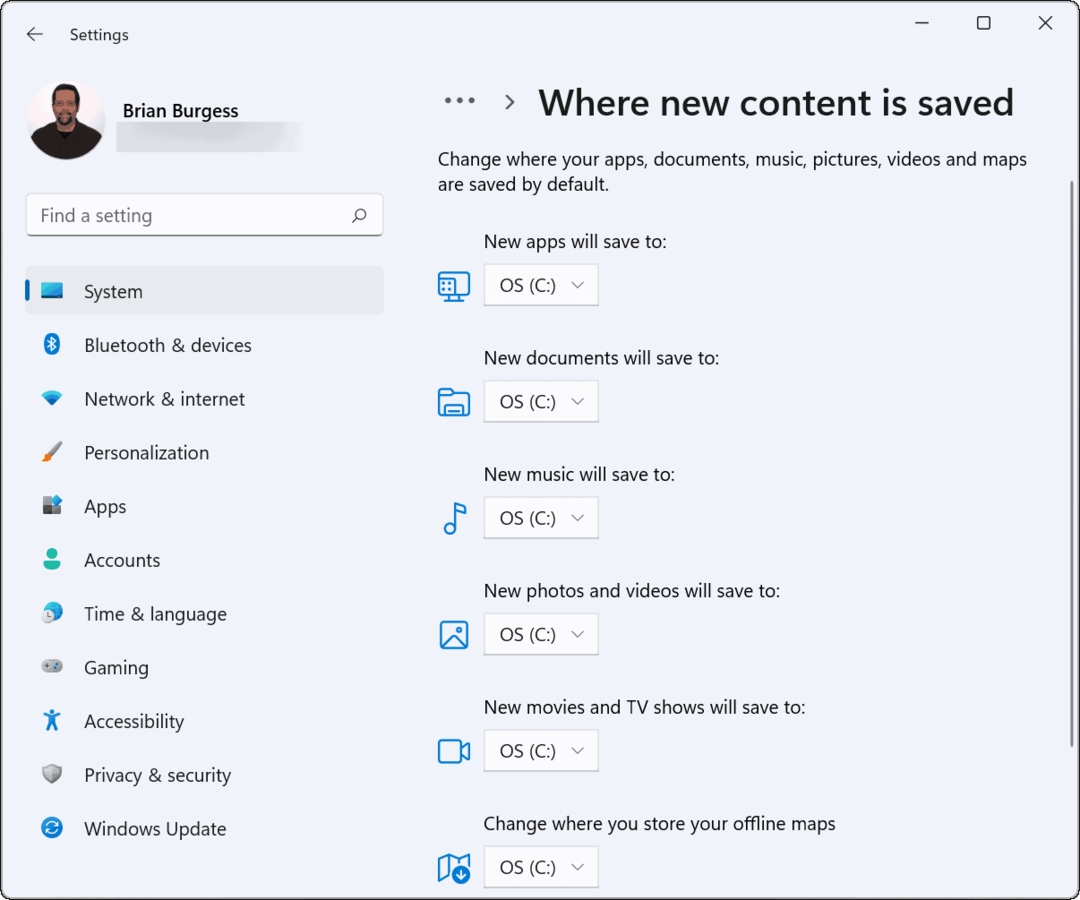
- U zult merken dat de bovenstaande items zijn ingesteld om op uw lokale te worden opgeslagen (C:) standaard rijden. Als u de opslaglocatie wilt wijzigen, klikt u op de vervolgkeuzelijst naast elk inhoudsitem en kiest u een nieuwe schijf, bijvoorbeeld een externe schijf.
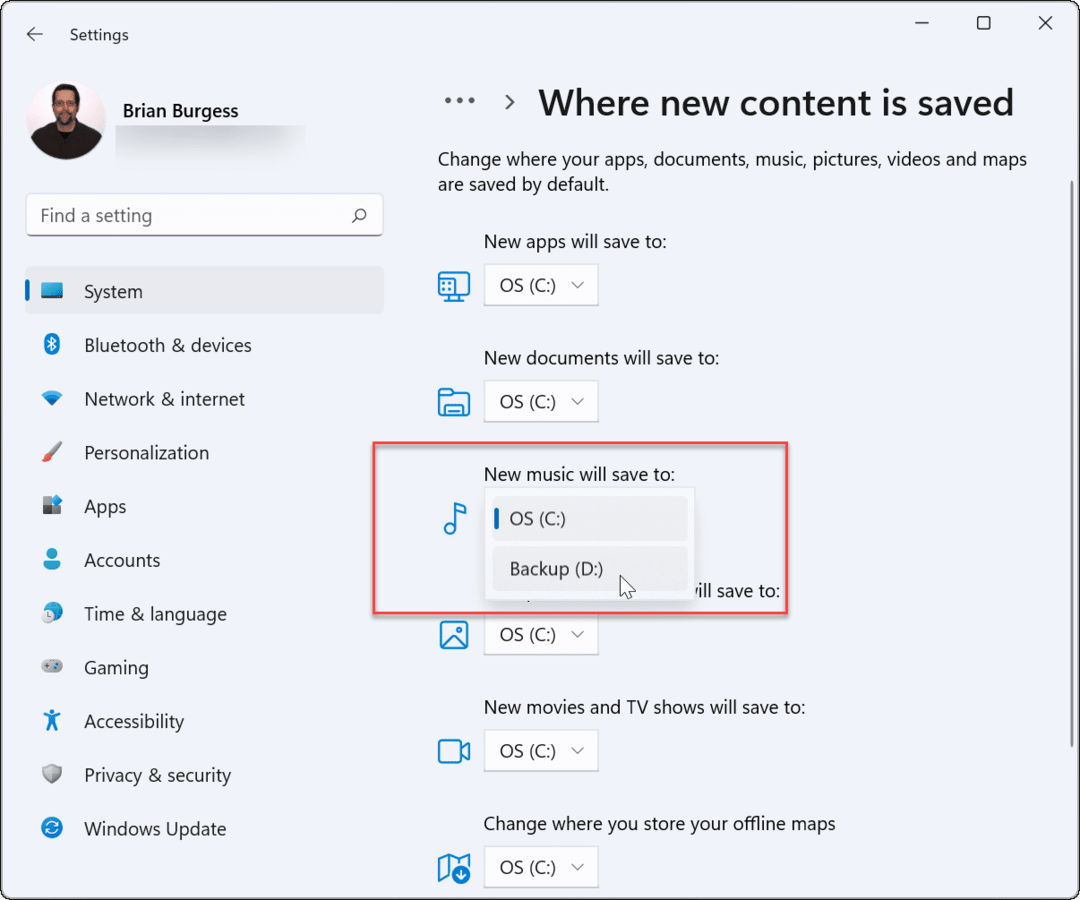
- Nadat u de schijf hebt geselecteerd die u wilt gebruiken, klikt u op de Van toepassing zijn knop om te bevestigen.
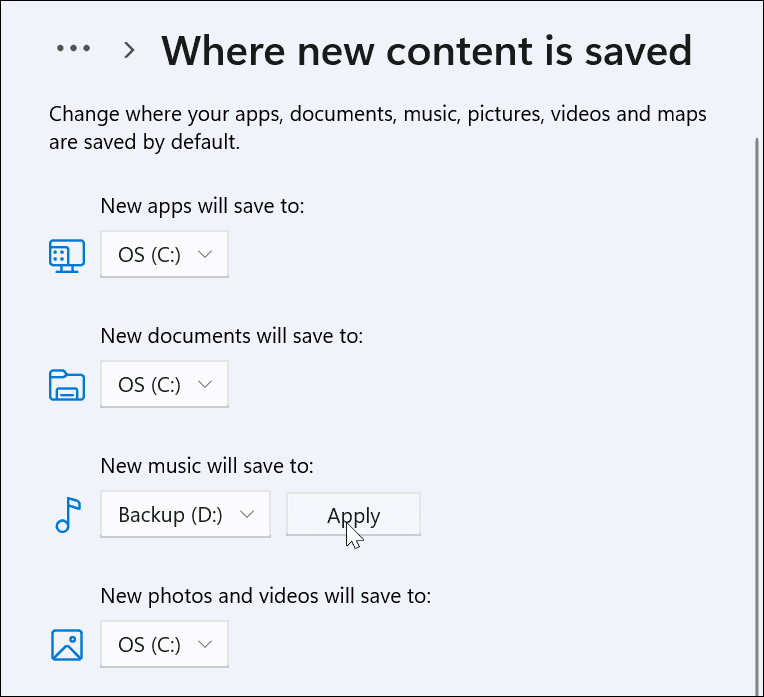
Nadat u elk item hebt doorlopen, verschijnt het op de schijf die u kiest om verder te gaan. Houd er rekening mee dat de schijf op uw pc moet zijn aangesloten om deze op te slaan en weer te geven. Als u bijvoorbeeld nieuwe documenten op een externe schijf opslaat en de schijf verwijdert, moet u de schijf weer aansluiten om ze te kunnen openen.
Windows zal ook een nieuwe gebruikersnaammap maken in de hoofdmap van het geselecteerde station. Als u bijvoorbeeld a. selecteert D: rijden voor nieuwe documenten, zou het zijn D:\Gebruikers\
Wijzig de standaard downloadmaplocatie in Windows 11
Door de locatie van uw map Downloads te wijzigen, kunt u bestanden isoleren van uw Windows-installatie nadat u ze hebt gedownload. Als u beperkte lokale schijfruimte hebt voor uw Windows-installatie, kunt u uw map Downloads naar een externe schijf verplaatsen om ruimte vrij te maken.
Ga als volgt te werk om de standaardlocatie van de map Downloads te wijzigen:
- Launch Verkenner vanuit de taakbalk en vouw de Snelle toegang mappen in de linkerzijbalk.
- Klik met de rechtermuisknop op de Downloads map en klik op Eigenschappen.
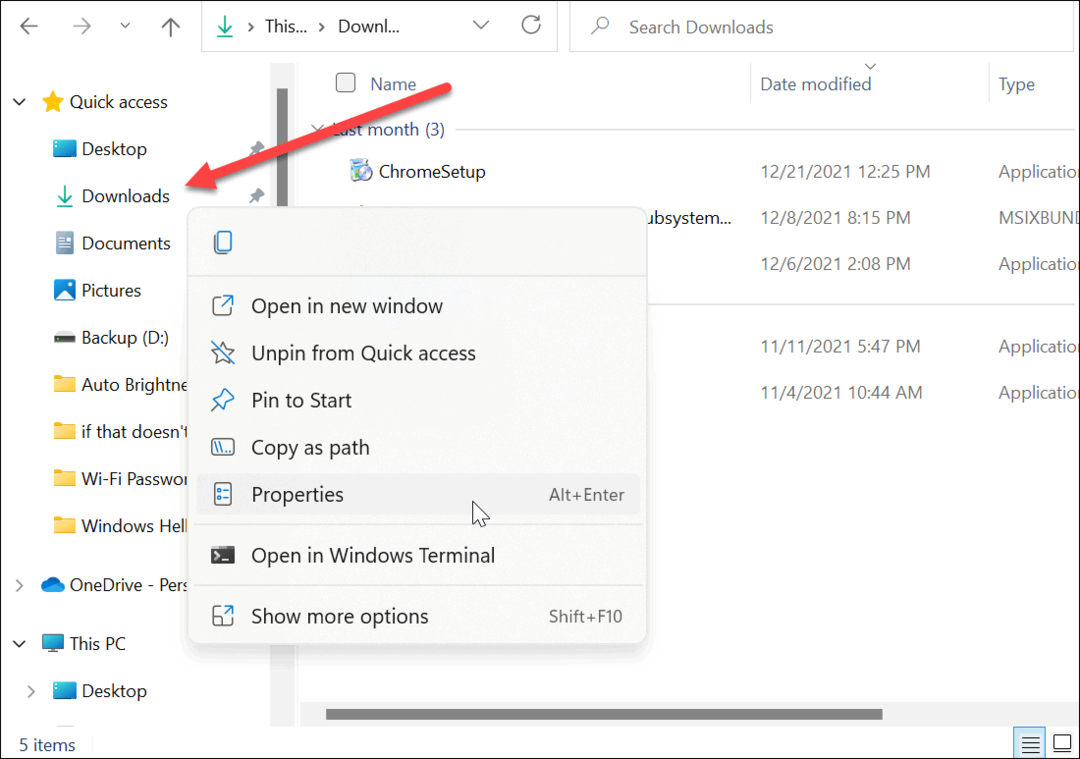
- De Eigenschappen downloaden scherm verschijnt—klik op de Plaats tabblad bovenaan.
- Verander het pad van de Downloads map naar waar u het wilt hebben. Typ het in als je het weet, of klik op de Zoek doel om naar de nieuwe locatie te bladeren.
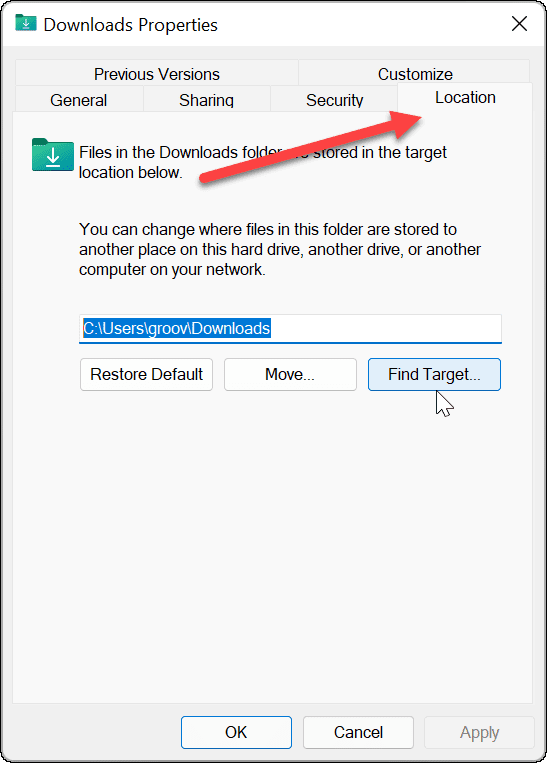
- Zodra u een nieuw pad voor de map Downloads heeft gekozen, klikt u op Van toepassing zijn.
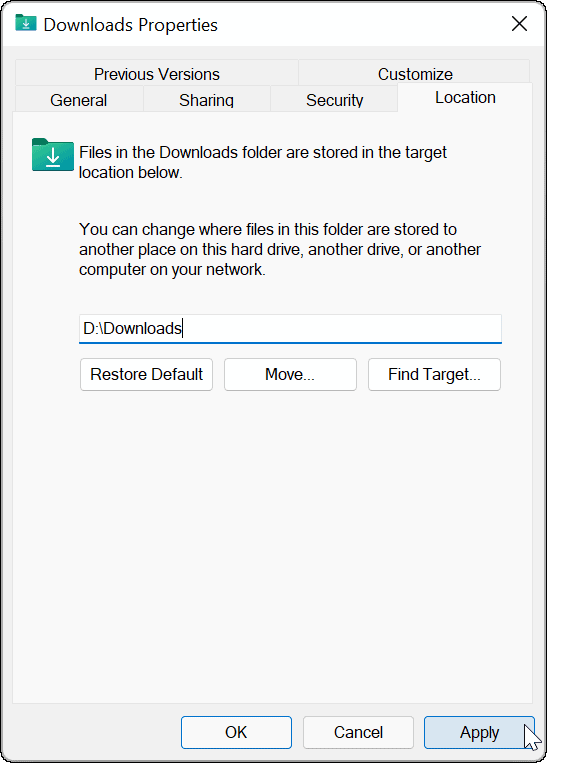
- Er zou een dialoogvenster moeten verschijnen met de vraag of u bestanden van de oude locatie naar de nieuwe wilt verplaatsen. In de meeste gevallen is het het beste om te klikken op Ja. Op die manier zullen alle apps die toegang tot die bestanden nodig hebben, deze hebben. Je krijgt ook een flink stuk lokale opslagruimte als gedownloade bestanden daar hebben gezeten en schijfruimte in beslag nemen.

- Nadat de bestanden naar de nieuwe locatie zijn gekopieerd, klikt u op oke.

Ruimte maken in Windows 11
Als u de standaardopslaglocatie van bestanden in Windows 11 wijzigt, kunt u uw schijfruimte beter beheren. Aangezien de meeste van uw bestanden via uw browser worden gedownload, kunt u overwegen om: de downloadlocatie van Microsoft Edge wijzigen De volgende.
Over drijfveren gesproken, wist je dat je dat kunt? installeer Windows 11 vanaf een USB-station? Als u een Office-gebruiker bent, bekijk dan hoe u de standaard Office-opslaglocatie op Windows.
Hoe u uw productsleutel voor Windows 11 kunt vinden
Als u uw productsleutel voor Windows 11 moet overdragen of alleen nodig hebt om een schone installatie van het besturingssysteem uit te voeren,...
Hoe de cache, cookies en browsegeschiedenis van Google Chrome te wissen
Chrome doet uitstekend werk door uw browsegeschiedenis, cachegeheugen en cookies op te slaan om uw browserprestaties online te optimaliseren. Haar is hoe te...
Prijsvergelijking in de winkel: hoe u online prijzen kunt krijgen terwijl u in de winkel winkelt
Kopen in de winkel betekent niet dat je hogere prijzen moet betalen. Dankzij prijsaanpassingsgaranties kunt u online kortingen krijgen tijdens het winkelen in...
Een Disney Plus-abonnement cadeau doen met een digitale cadeaukaart
Als je van Disney Plus hebt genoten en het met anderen wilt delen, kun je als volgt een Disney+ Gift-abonnement kopen voor...