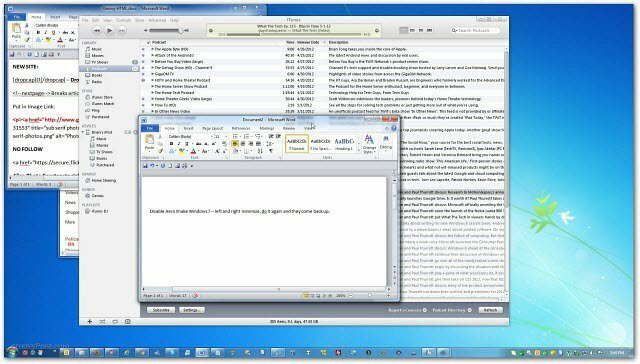Hoe het vergrendelscherm op Windows 11 uit te schakelen
Microsoft Windows 11 Held / / January 12, 2022

Laatst geupdate op

Als u het aanmeldingsproces wilt versnellen, kunt u het vergrendelscherm op Windows 11 uitschakelen. Dit is wat u moet doen.
Wanneer u Windows 11 start, is het eerste dat u ziet zodra uw pc opstart de Vergrendel scherm. Dit is het opstartscherm dat u ziet met de tijd, datum, meldingen en achtergrondafbeelding voordat u zich aanmeldt.
Jij kan het vergrendelscherm aanpassen om aan uw eigen eisen te voldoen—u kunt bijvoorbeeld besluiten om: verander de achtergrond. Toch kunnen sommige gebruikers het niet schelen om door het vergrendelscherm te klikken om in hun systeem te komen. Als dat het geval is, wil je het vergrendelscherm uitschakelen op Windows11
Om het uit te schakelen, kunt u de Groepsbeleid-editor gebruiken of u kunt het register wijzigen. Deze opties zijn echter alleen beschikbaar voor bepaalde Windows 11-versies (tenzij u besluit te upgraden). Als u wilt weten hoe u het vergrendelscherm van Windows 11 kunt uitschakelen, volgt u deze stappen.
Hoe het vergrendelscherm op Windows 11 uit te schakelen via Groepsbeleid
Eerst zullen we kijken naar het uitschakelen van het vergrendelscherm via Groepsbeleid met behulp van de volgende stappen:
- Klik op de Begin knop of druk op de Windows-toets en typ gpediten klik vervolgens op het eerste resultaat bovenaan.
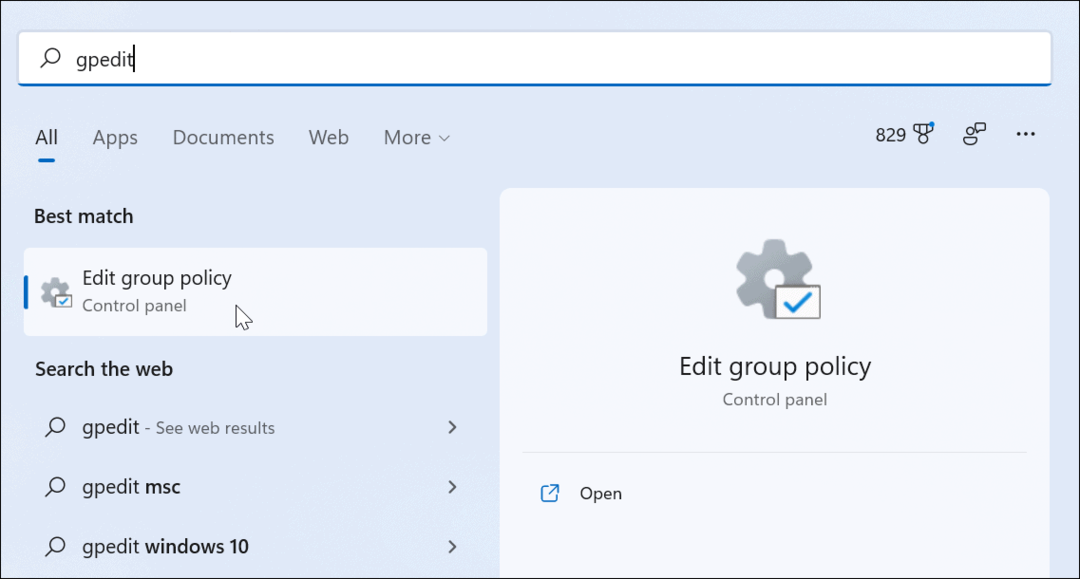
- Wanneer de Editor voor lokaal groepsbeleid wordt geopend, navigeert u naar het volgende pad:
Computerconfiguratie > Beheersjablonen > Configuratiescherm > Personalisatie
- Dubbelklik vervolgens op Geef het vergrendelscherm niet weer.
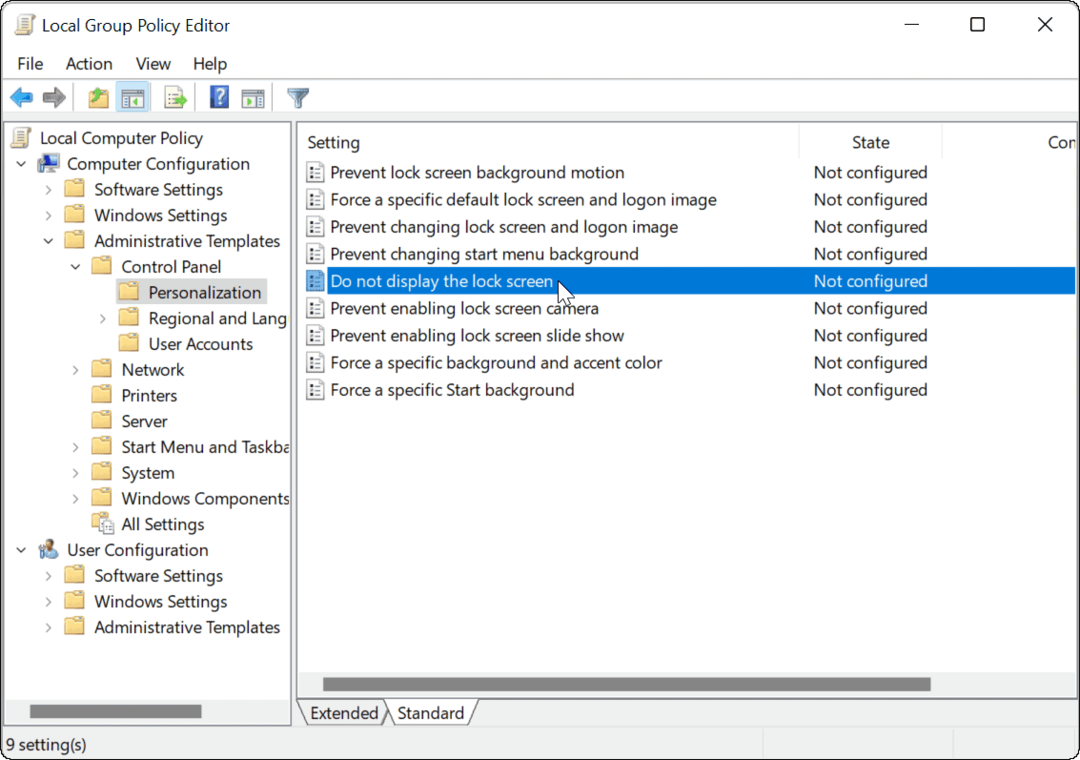
- Wanneer het beleidsscherm verschijnt, klikt u op de Ingeschakeld optie en klik op Van toepassing zijn en oke onderaan het scherm.
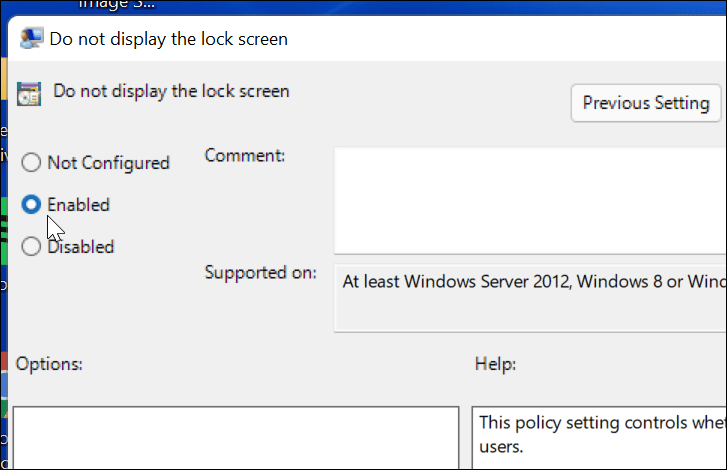
- Verlaat de lokale Groepsbeleid-editor en herstart je pc wanneer je klaar bent.
Wanneer de computer opnieuw wordt opgestart, gaat deze rechtstreeks naar het aanmeldingsscherm en wordt het vergrendelscherm niet langer weergegeven. Nogmaals, dit werkt alleen op Windows 11 Pro (of hoger).
Het vergrendelscherm uitschakelen via het register op Windows 11
Als u Windows 11 Pro, Education of Business gebruikt, kunt u het vergrendelscherm ook uitschakelen door het register te wijzigen.
Ga als volgt te werk om het vergrendelscherm uit te schakelen met behulp van het register in Windows 11:
- Klik op de Begin knop of druk op de Windows-toets, typ regediten klik vervolgens op het bovenste resultaat.
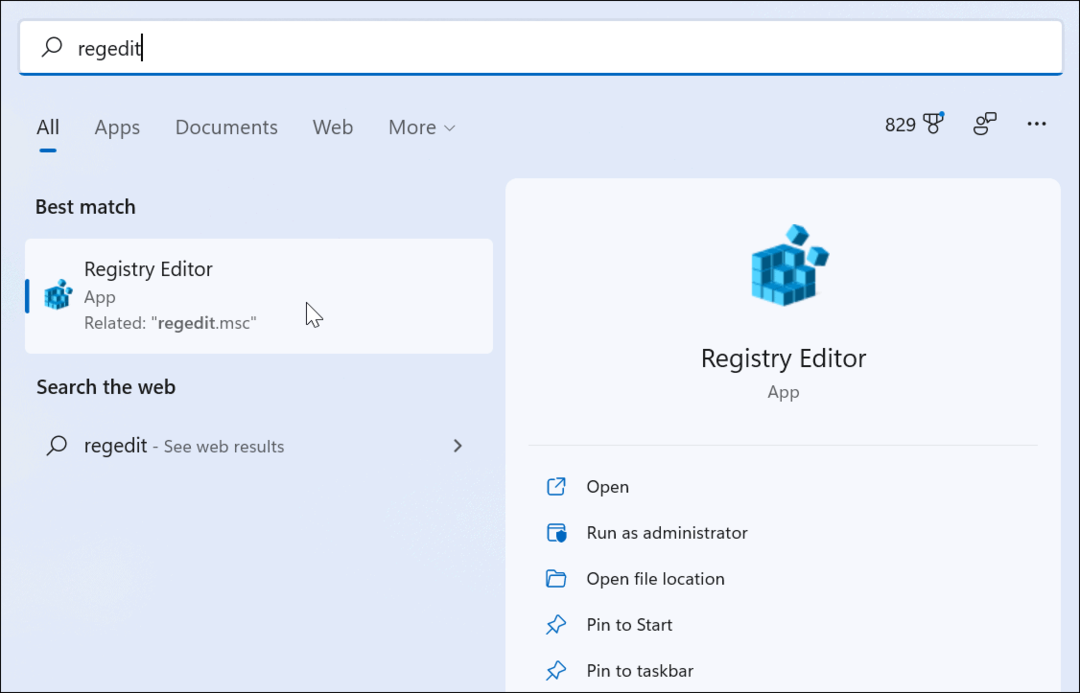
- Zodra de Register-editor wordt geopend, bladert u naar het volgende pad - merk op dat u het kunt kopiëren en plakken in de Register-editor bovenaan:
HKEY_LOCAL_MACHINE\SOFTWARE\Policies\Microsoft\Windows
- Klik nu met de rechtermuisknop op de Windows-toets aan de linkerkant en selecteer Nieuw > Sleutel.
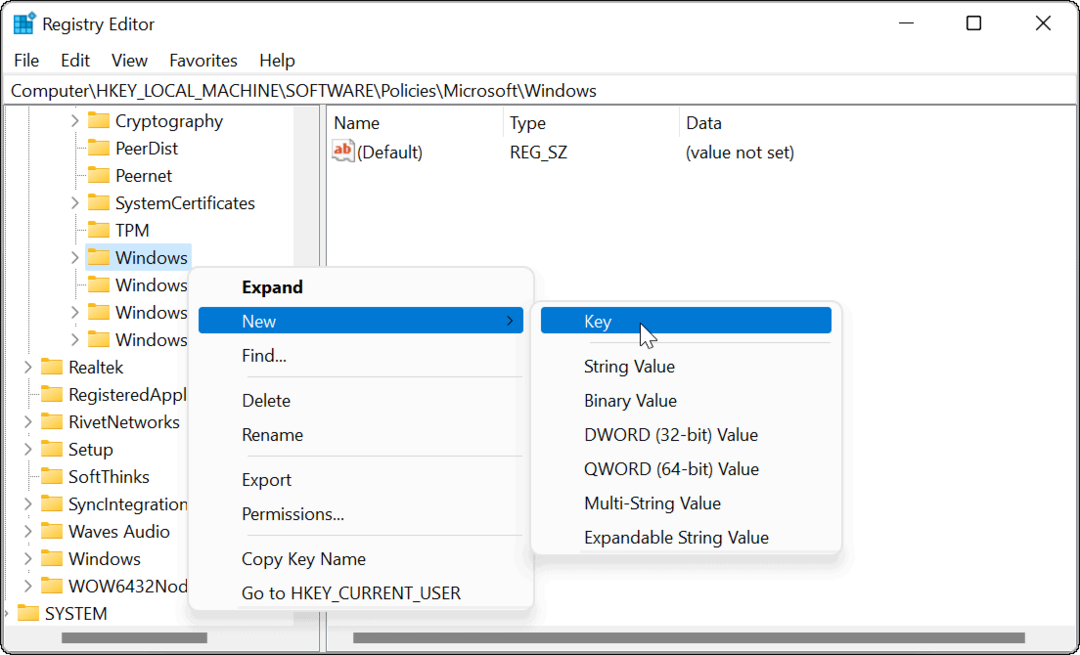
- Geef de nieuwe sleutel een naam Personalisatie en raak Binnenkomen.
- Klik vervolgens met de rechtermuisknop op de Personalisatie sleutel die u zojuist hebt gemaakt en selecteer Nieuw > DWORD (32-bits) waarde.
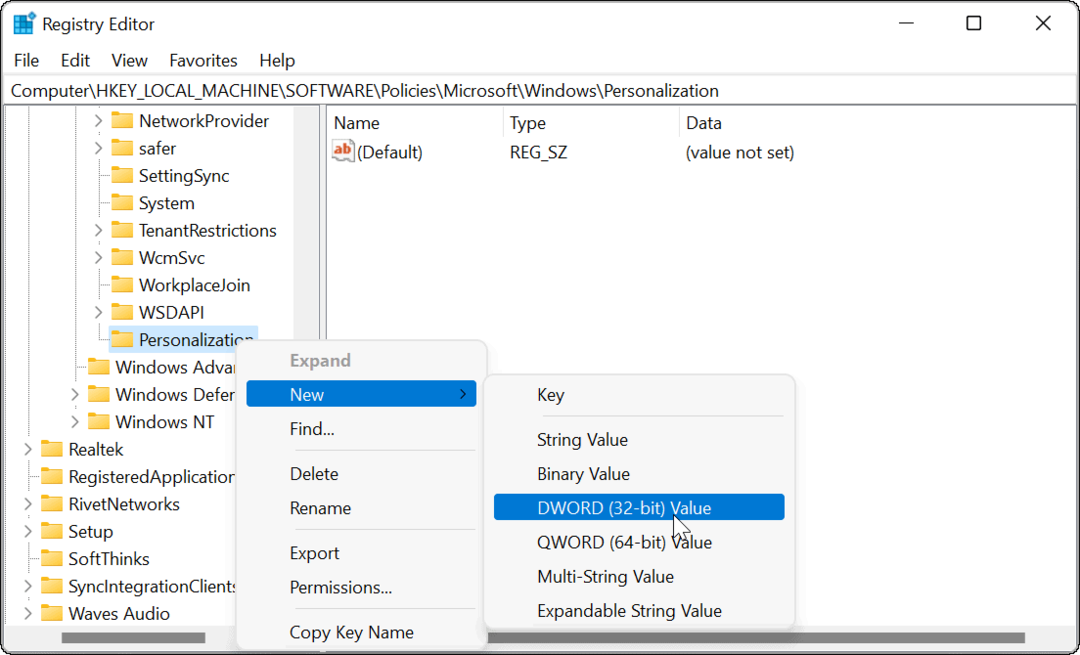
- Noem de DWORD waarde als Nolock-scherm en raak Binnenkomen op je toetsenbord.
- Dubbelklik op de Nolock-scherm sleutel die je hebt gemaakt en geef het een Waarde gegevens van 1 voordat je klikt oke.
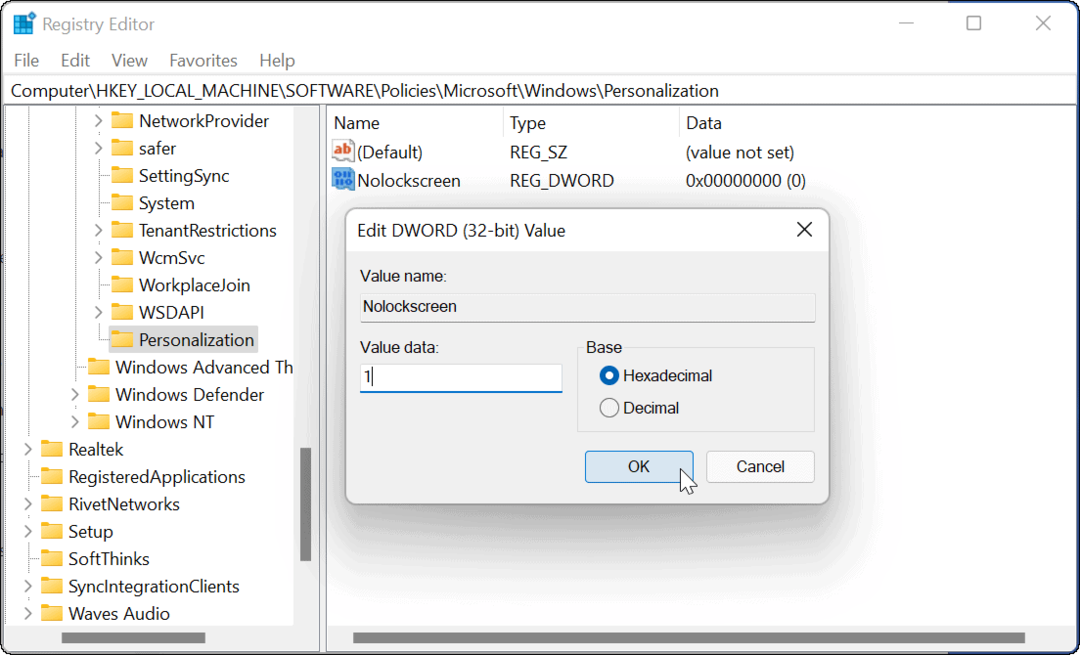
Sluit de Register-editor af en start de pc opnieuw op wanneer u klaar bent. Als u de stappen correct hebt gevolgd wanneer uw computer opnieuw opstart, wordt het vergrendelscherm overgeslagen en ziet u alleen het inlogscherm.
Windows 11 verder aanpassen
De bovenstaande stappen zouden u moeten helpen om het vergrendelscherm op Windows 11 uit te schakelen, maar er zijn andere manieren om uw nieuwe pc aan te passen.
Een andere manier om het vergrendelscherm snel te omzeilen is bijvoorbeeld: Windows Hallo instellen. Het scherm verschijnt nog steeds, maar wanneer gezichtsherkenning uw gezicht detecteert, zal het het vergrendelscherm omzeilen en u binnen enkele seconden aanmelden.
Om Windows 11 verder aan te passen, kunt u ook: verander je bureaubladachtergrond of verplaats de Startknop naar links.
Hoe u uw productsleutel voor Windows 11 kunt vinden
Als u uw productsleutel voor Windows 11 moet overdragen of alleen nodig hebt om een schone installatie van het besturingssysteem uit te voeren,...
Hoe de cache, cookies en browsegeschiedenis van Google Chrome te wissen
Chrome doet uitstekend werk door uw browsegeschiedenis, cachegeheugen en cookies op te slaan om uw browserprestaties online te optimaliseren. Haar is hoe te...
Prijsvergelijking in de winkel: hoe u online prijzen kunt krijgen terwijl u in de winkel winkelt
Kopen in de winkel betekent niet dat je hogere prijzen moet betalen. Dankzij prijsaanpassingsgaranties kunt u online kortingen krijgen tijdens het winkelen in...
Een Disney Plus-abonnement cadeau doen met een digitale cadeaukaart
Als je van Disney Plus hebt genoten en het met anderen wilt delen, kun je als volgt een Disney+ Gift-abonnement kopen voor...