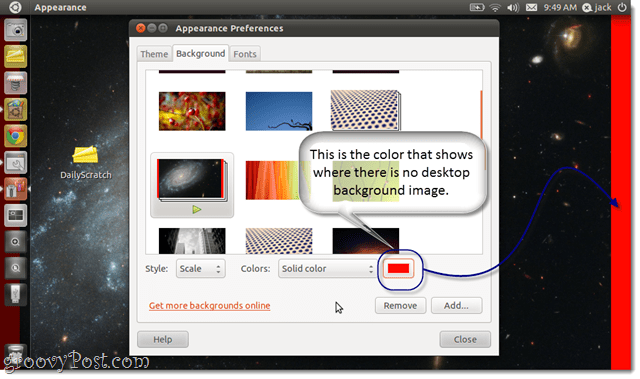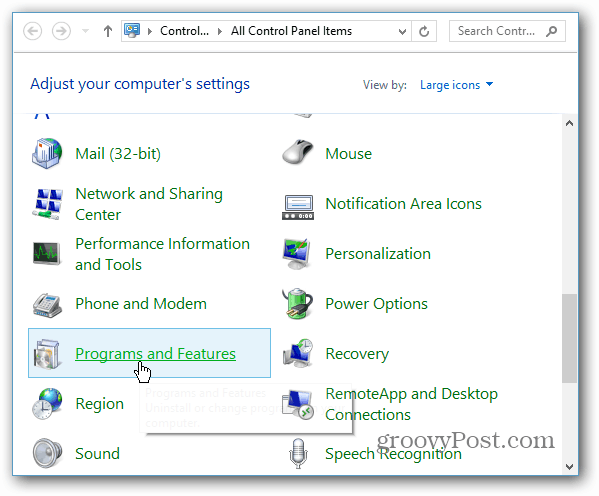Hoe de klassieke volumemixer in Windows 11 te herstellen
Microsoft Windows 11 Held / / January 13, 2022

Laatst geupdate op

Naast andere wijzigingen in Windows 11 is er een nieuwe manier om uw systeemvolume te regelen. Als u liever de oude volumemixer wilt herstellen, volgt u deze handleiding.
Samen met vele andere interfacewijzigingen heeft Microsoft de klassieke mixer in Windows 11 verwijderd en vervangen door een uniform geluidsmenu. Helaas is niet iedereen een fan van de verandering, en misschien wil je de klassieke Volume Mixer in Windows 11 herstellen.
Het goede nieuws is dat je het terug kunt krijgen, en er zijn twee manieren om het te doen. Als u de oude volumemixer terugkrijgt, kunt u app- en systeemgeluiden aanpassen zoals u dat gewend bent. Als u wilt weten hoe u de klassieke volumemixer in Windows 11 kunt herstellen, volgt u deze stappen.
Wat is de Windows 11-volumemixer?
Als je de nieuwe Volume Mixer in Windows 11 nog niet hebt gebruikt, laten we eens kijken. Het heeft een nieuwe locatie en werkt iets anders dan de geluidsbediening die in oudere Windows-releases wordt gebruikt.
Je vindt het door met de linkermuisknop op het luidsprekerpictogram in de rechterbenedenhoek te klikken. Dit brengt een enkele universele volumebalk voor uw systeem naar voren - boven de volumebalk is Windows 11 Snelle instellingen.
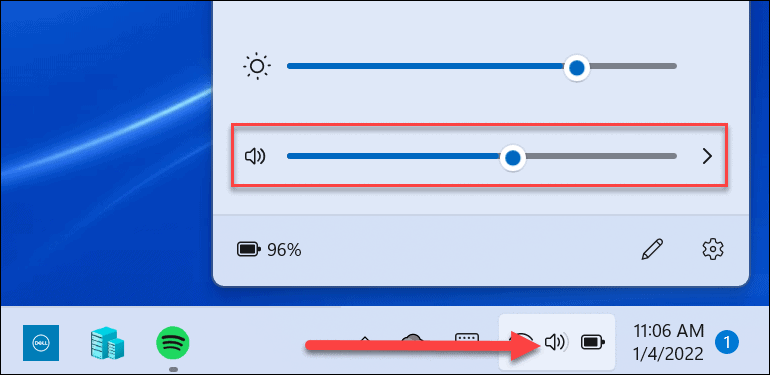
Klik op de pijl rechts van de volumeschuifregelaar om de geluidsuitvoer te selecteren. Merk op dat u ook met de rechtermuisknop op het luidsprekerpictogram kunt klikken om een verborgen menu weer te geven. Van daaruit kunt u klikken op Volumemixer openen.
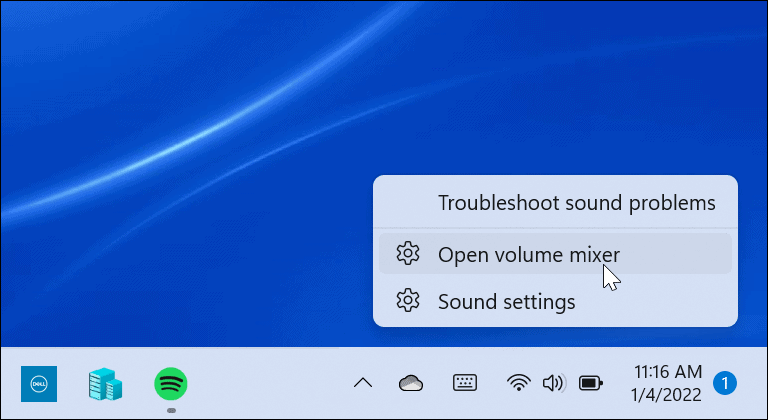
Dat opent een volledige systeempagina waar u verschillende aspecten van het volume op uw systeem kunt regelen. Het is onderverdeeld in twee secties: Systeem en Apps.
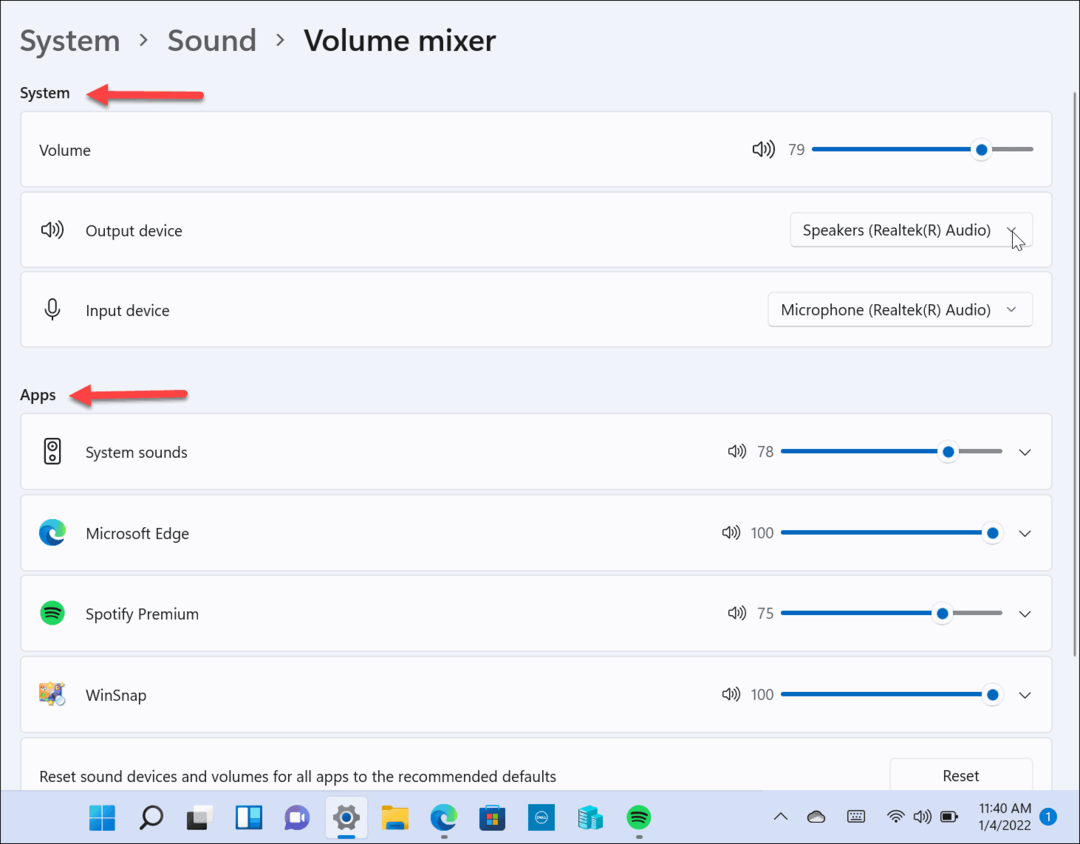
U krijgt volledige toegang tot de meeste instellingen die de klassieke volumemixer biedt, maar deze is niet optimaal en vereist te veel klikken om te navigeren.
Hoe de klassieke volumemixer in Windows 11 te herstellen
Als u gewend bent aan de Volume Mixer-balk in Windows 10, moet u deze herstellen in Windows 11. Er zijn een paar manieren waarop u dit kunt doen.
De ene methode gebruikt een snelkoppeling op de taakbalk, terwijl de andere vereist dat u een app van derden gebruikt. Laten we beginnen met het maken van een snelkoppeling - hier is hoe:
- Gebruik de sneltoets Windows-toets + R om het dialoogvenster Uitvoeren te openen.
- Typ het volgende uitvoerbare bestand en druk op Binnenkomen of klik op oke:
Sndvol.exe
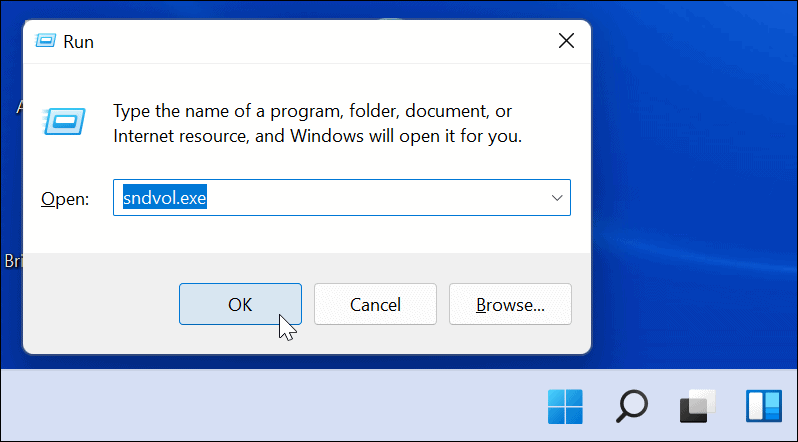
- De klassieke Volume Mixer die u gewend bent van eerdere Windows-versies zal verschijnen.
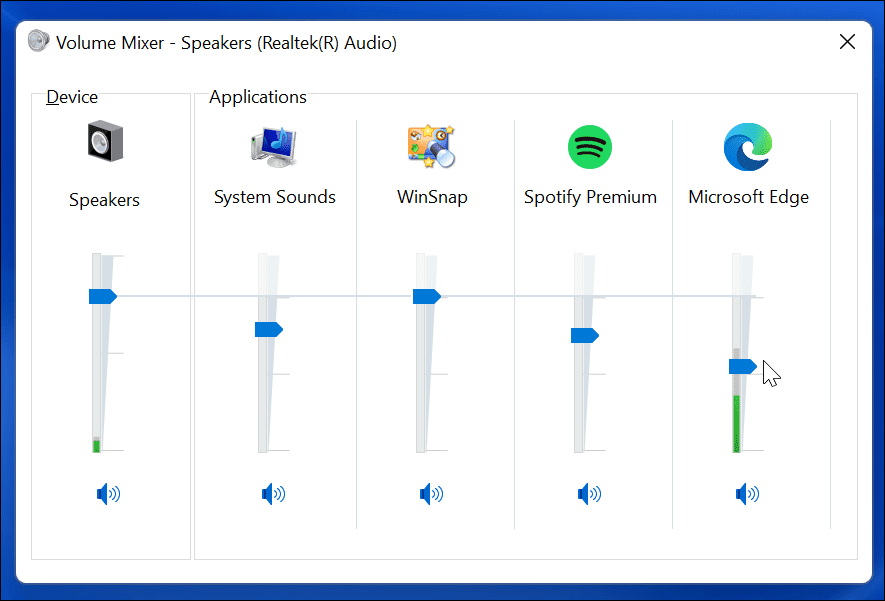
- Terwijl de klassieker Volumemixer op het scherm staat, klikt u met de rechtermuisknop op de Pictogram volumemixer op de taakbalk en selecteer Vastzetten op taakbalk uit de menukaart.
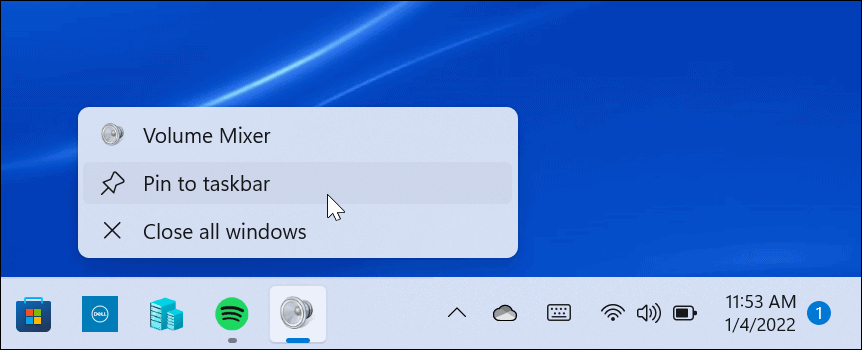
Dat is het. Nu hebt u op elk gewenst moment toegang tot de klassieke Volume Mixer via de snelkoppeling op de taakbalk.
Klassieke volumemixer gebruiken voor Windows 11
De bovenstaande snelkoppelingsmethode kan voor sommigen handig zijn, maar andere gebruikers willen misschien toegang krijgen tot de volumemixer vanuit het systeemvak. Dat is waar de toepasselijke naam Klassieke volumemixer app komt om de hoek kijken.
Dit is wat u moet doen om het te installeren en te gebruiken:
- Downloaden Klassieke volumemixer van GitHub. De app is gratis, open-source en toegankelijk voor iedereen die dat wil.
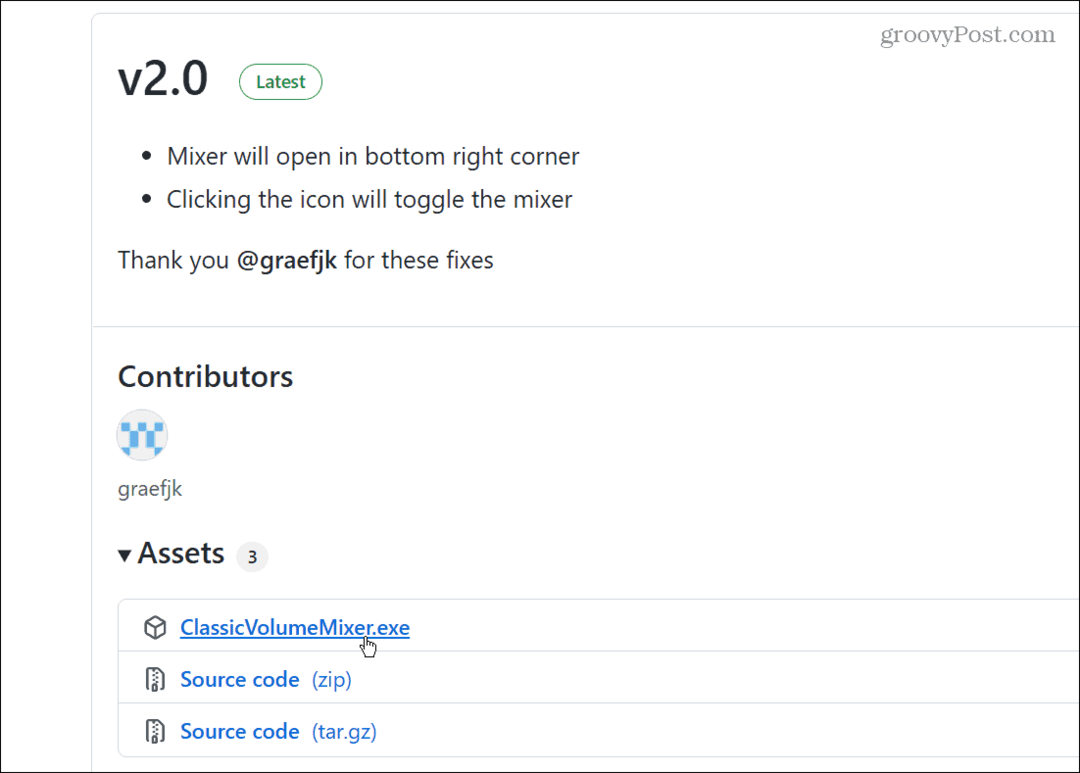
- Gebruik na het downloaden van het bestand de sneltoets Windows-toets + R en typ shell: opstarten en klik oke.
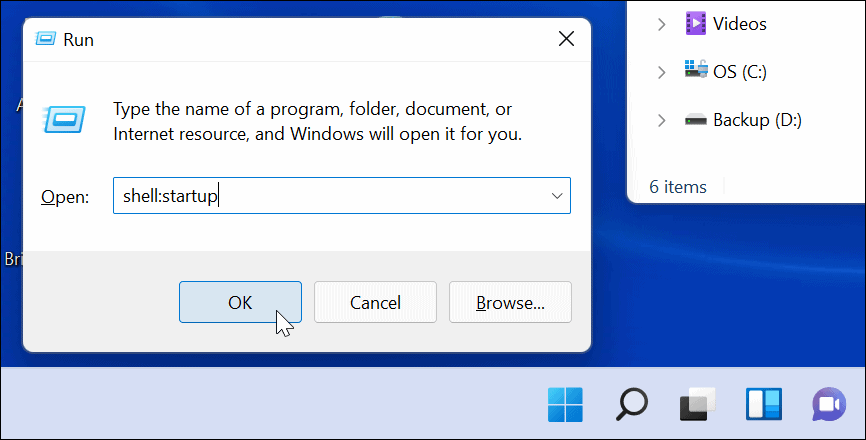
- Plak nu de ClassicVolumeMixer.exe bestand dat je hebt gedownload naar de Beginnen map die wordt geopend. Sluit Verkenner en herstart je pc.
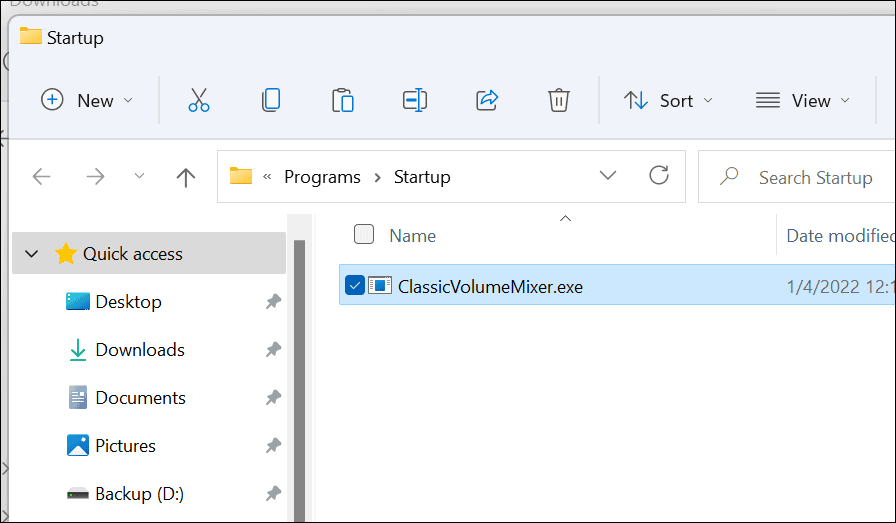
Nadat uw computer opnieuw is opgestart, vindt u een nieuw luidsprekerpictogram in het systeemvak met het label Klassieke mixer. Wanneer u op het pictogram klikt, wordt de klassieke volumemixer gestart die u gewend bent.
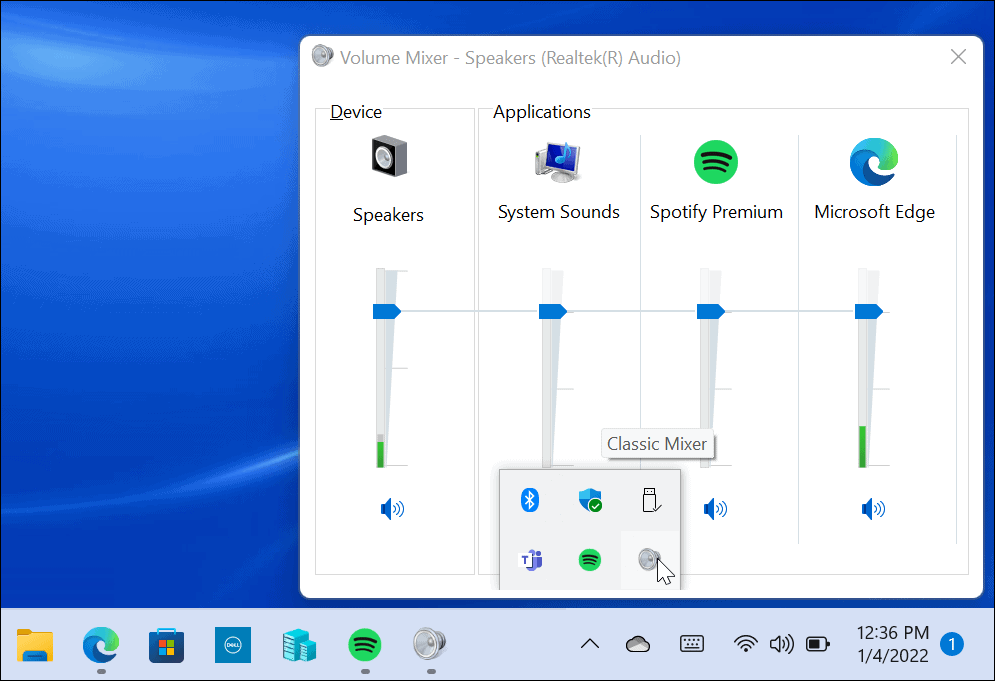
De originele Windows 11 Volume Mixer-functies zijn er nog steeds, maar met deze app heb je toegang tot degene die je het meest gewend bent. Het verschijnt zelfs vanuit het systeemvak (in tegenstelling tot bij het maken van een snelkoppeling).
Windows 11 heeft een subtieler opstartgeluid dan eerdere versies als het op geluid aankomt. Toch wil je misschien het opstartgeluid uitschakelen. Als je nog steeds op Windows 10 werkt, bekijk dan de gratis app EarTrumpet voor meerdere volumeregelaars.
Hoe u uw productsleutel voor Windows 11 kunt vinden
Als u uw productsleutel voor Windows 11 moet overdragen of alleen nodig hebt om een schone installatie van het besturingssysteem uit te voeren,...
Hoe de cache, cookies en browsegeschiedenis van Google Chrome te wissen
Chrome doet uitstekend werk door uw browsegeschiedenis, cachegeheugen en cookies op te slaan om uw browserprestaties online te optimaliseren. Haar is hoe te...
Prijsvergelijking in de winkel: hoe u online prijzen kunt krijgen terwijl u in de winkel winkelt
Kopen in de winkel betekent niet dat je hogere prijzen moet betalen. Dankzij prijsaanpassingsgaranties kunt u online kortingen krijgen tijdens het winkelen in...
Een Disney Plus-abonnement cadeau doen met een digitale cadeaukaart
Als je van Disney Plus hebt genoten en het met anderen wilt delen, kun je als volgt een Disney+ Gift-abonnement kopen voor...