Hoe een PowerPoint naar Google Slides te converteren
Google Dia's Google Held / / January 14, 2022

Laatst geupdate op

U hebt Microsoft PowerPoint niet nodig om een PowerPoint-bestand te openen of te bewerken, omdat u in plaats daarvan gratis Google Presentaties kunt gebruiken. Hier is hoe.
PowerPoint en Google Slides bieden je beide de tools die je nodig hebt om geweldige visuele presentaties te maken. Soms kom je een situatie tegen waarin je een PowerPoint naar Google Slides moet converteren voor eenvoudiger beheer. Misschien stuurt je collega je een PowerPoint en heb je alleen Google Presentaties. Misschien geeft u de voorkeur aan de meer rechttoe rechtaan interface van Google Presentaties voor het maken van diavoorstellingen.
Wat de reden ook is, er zijn een paar verschillende manieren om een PowerPoint naar Google Presentaties te converteren. Dit is wat u moet doen.
Hoe een PowerPoint naar Google Slides te converteren
Een van de gemakkelijkste manieren om een volledige PowerPoint-presentatie naar Google Presentaties te converteren, is door deze te uploaden. Door het PowerPoint-bestand (PPT of PPTX) te uploaden naar Google Slides, wordt het bestand automatisch geconverteerd naar een Google Slides-vriendelijk formaat.
Volg deze stappen om een PowerPoint rechtstreeks naar Google Presentaties te converteren:
- Log in op uw Google-account, ga naar de Google Presentaties-paginaen klik op Blanco onder de Een nieuwe presentatie starten sectie.
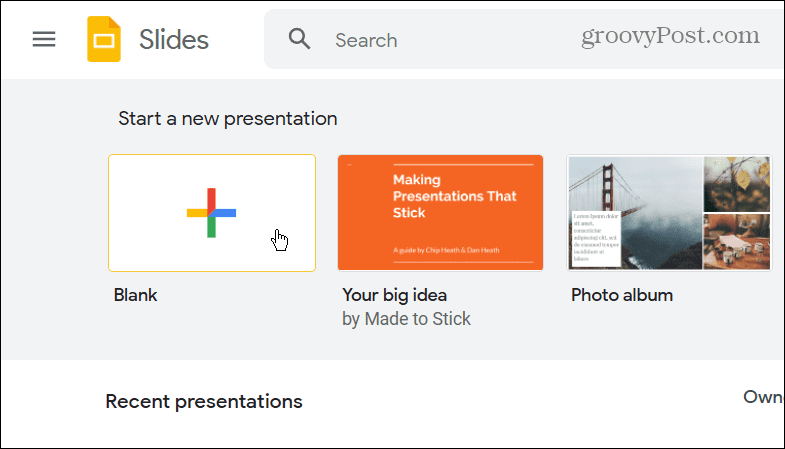
- Klik op de nieuwe presentatiepagina op Bestand > Openen.
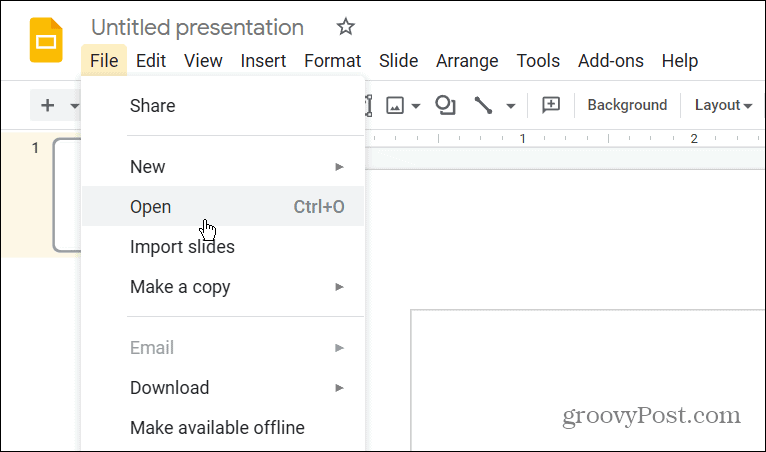
- In de Een bestand openen venster, klik op de Uploaden knop bovenaan.
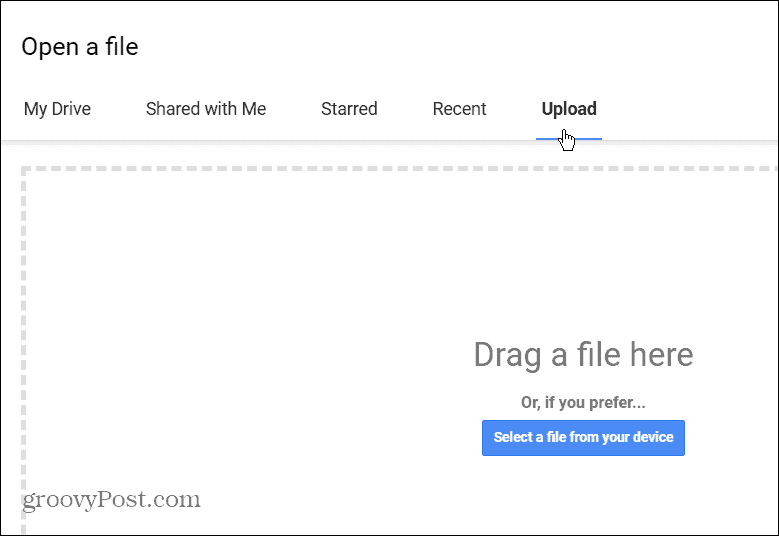
- Klik op de Selecteer een bestand op uw apparaat en blader naar de PowerPoint die u wilt converteren. U kunt het ook slepen en neerzetten in de Sleep een bestand hierheen doos.
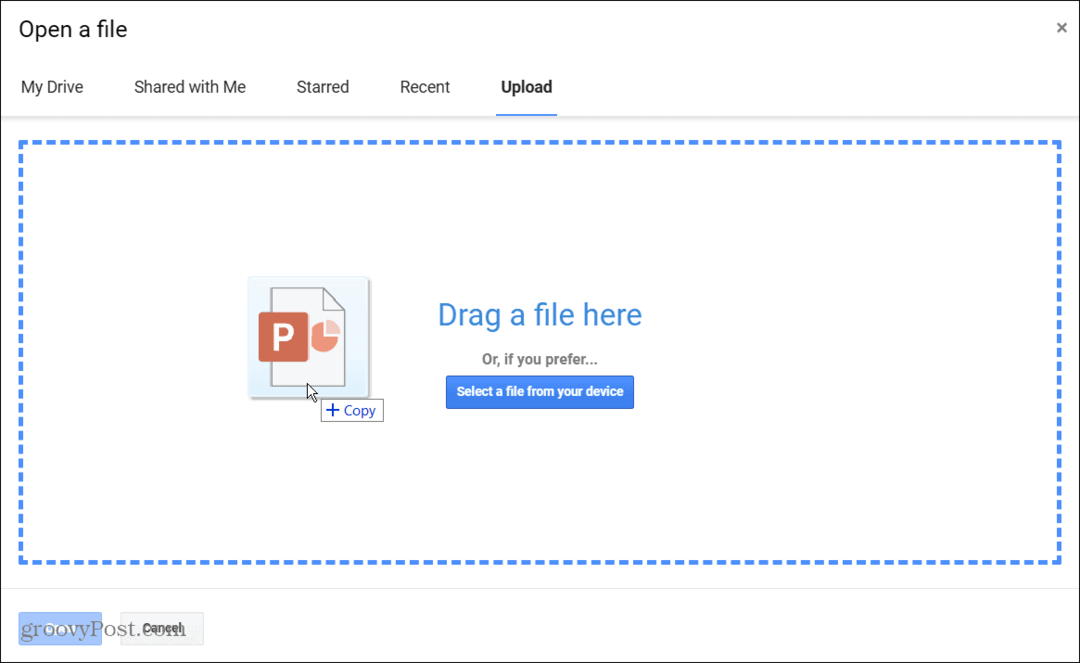
- Uw PowerPoint wordt geopend in Google Presentaties. U vindt de titel in de linkerbovenhoek en u kunt door de dia's navigeren en de presentatie bewerken met de hulpprogramma's van Google Presentaties.
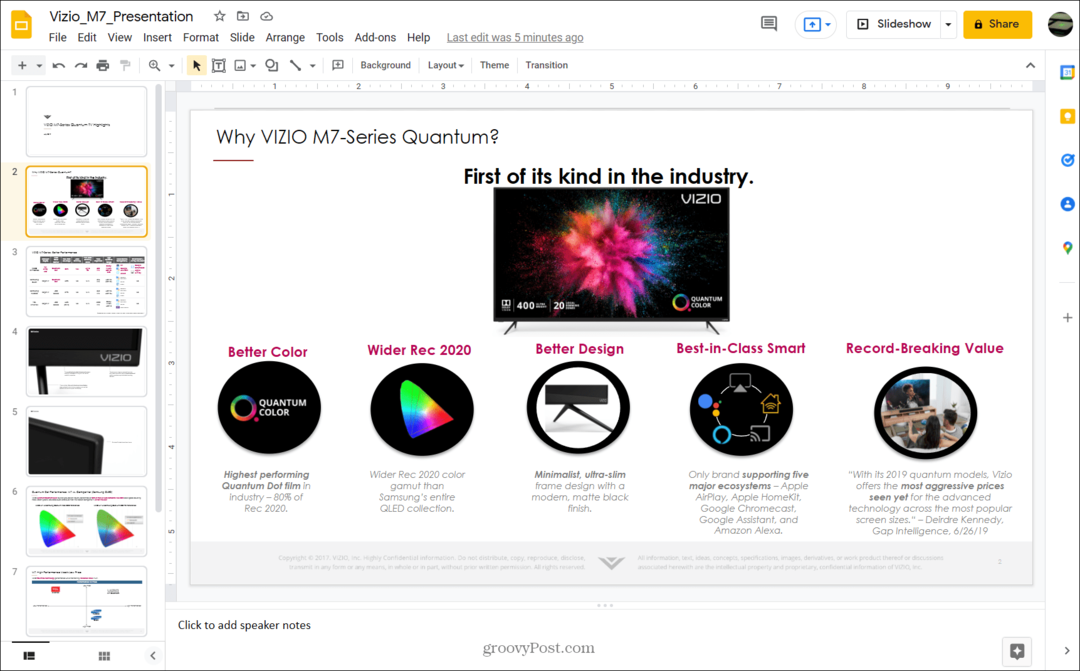
Het is ook vermeldenswaard dat de presentatie automatisch wordt opgeslagen in uw Google Drive. U hoeft het niet handmatig op te slaan als een Google Presentaties-bestand. Wanneer u naar de hoofdpagina van Google Presentaties gaat, vindt u deze daar vermeld.
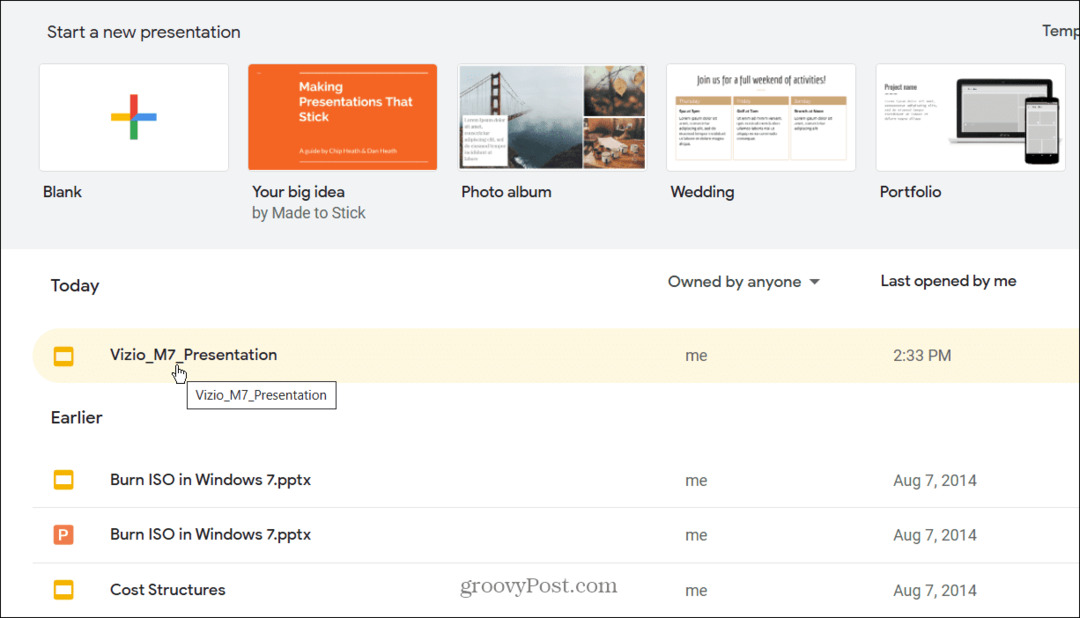
Hoe PowerPoint naar Google Slide te converteren met Google Drive
Een andere manier om een PowerPoint naar een Google Slides-presentatie te converteren is door het PowerPoint-bestand (PPT of PPTX) te uploaden naar Google Drive. Wanneer u het bestand selecteert op de Google Drive-website, wordt het bestand geopend in Google Presentaties.
Volg hiervoor deze stappen:
- Open Google Drive in uw browser en log in.
- Klik Nieuw > Bestand uploaden.
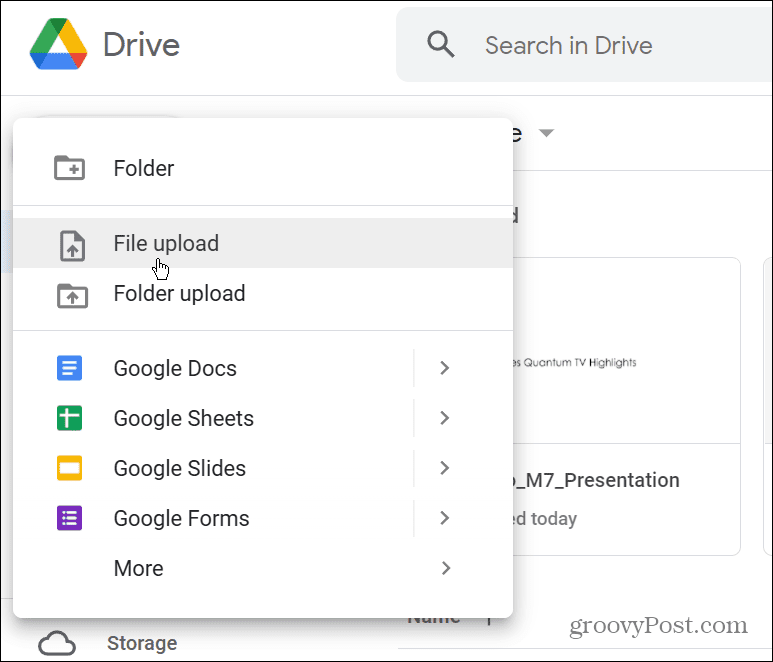
- Blader naar de locatie van het PowerPoint-bestand op uw computer, selecteer het bestand en upload het.
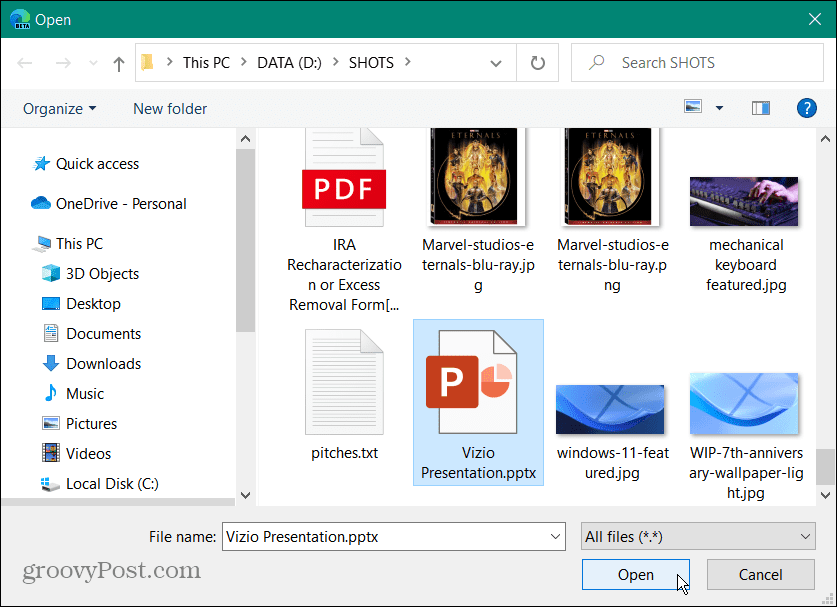
- Wanneer het bestand klaar is met uploaden naar Google Drive, klikt u er met de rechtermuisknop op en selecteert u Openen met > Google Presentaties.
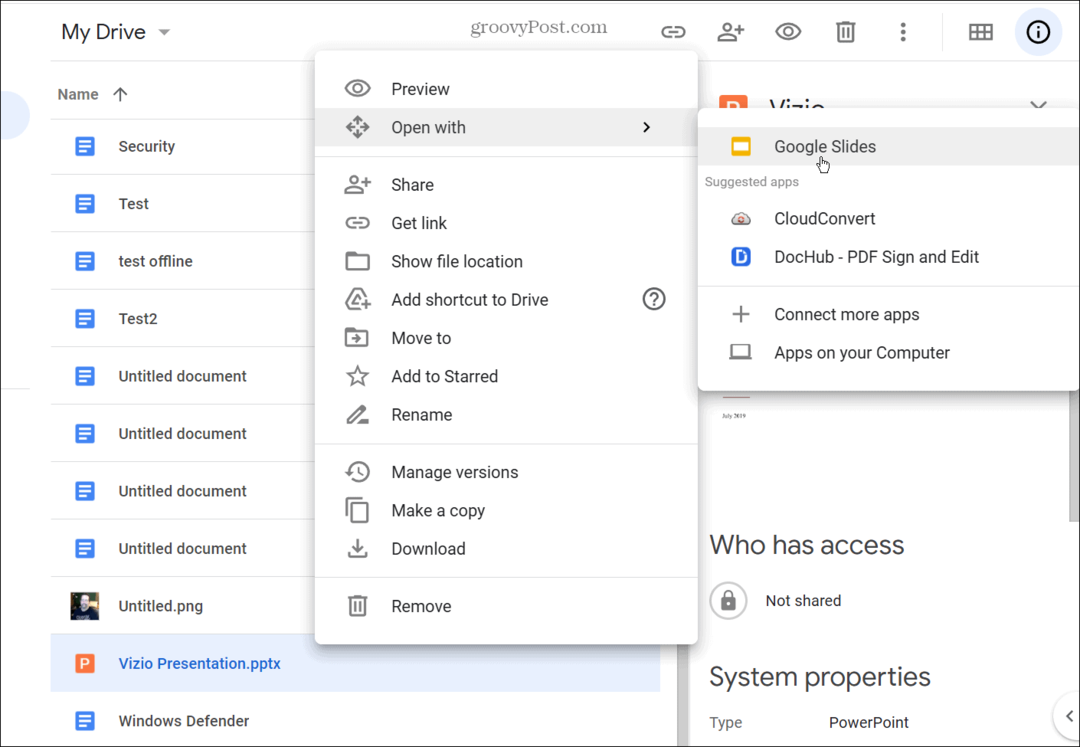
- Het PowerPoint-bestand wordt geopend in Google Presentaties. Het blijft echter een PPT- of PPTX-bestand dat u naast de naam in de linkerbovenhoek ziet.
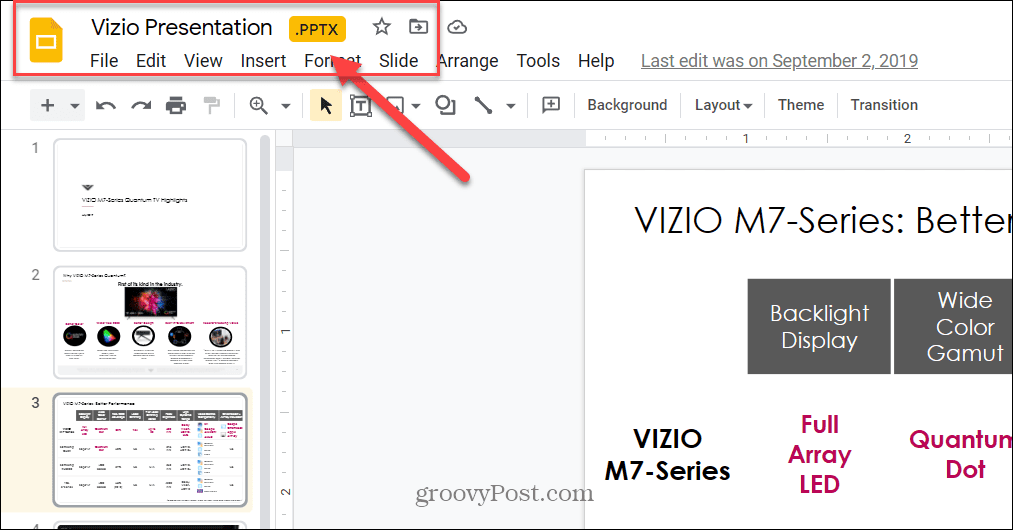
- Om het te converteren, klik op Bestand > Opslaan als Google Presentaties.
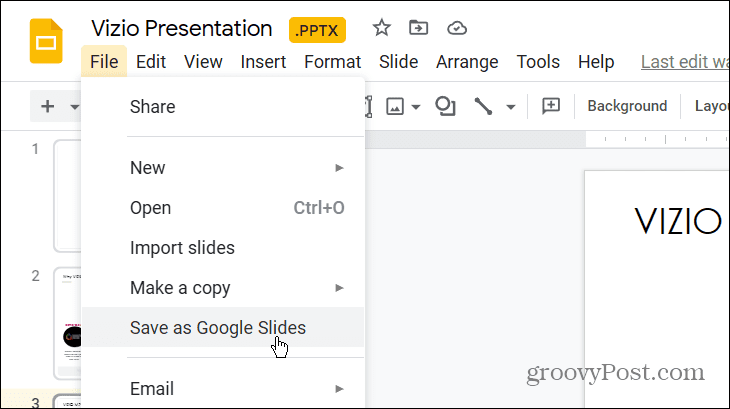
- Dat opent een nieuw tabblad met uw presentatie in Google Presentaties. Je hebt de mogelijkheid om het te presenteren of wijzigingen aan te brengen, en wijzigingen worden automatisch opgeslagen als een Google Presentaties-bestand.
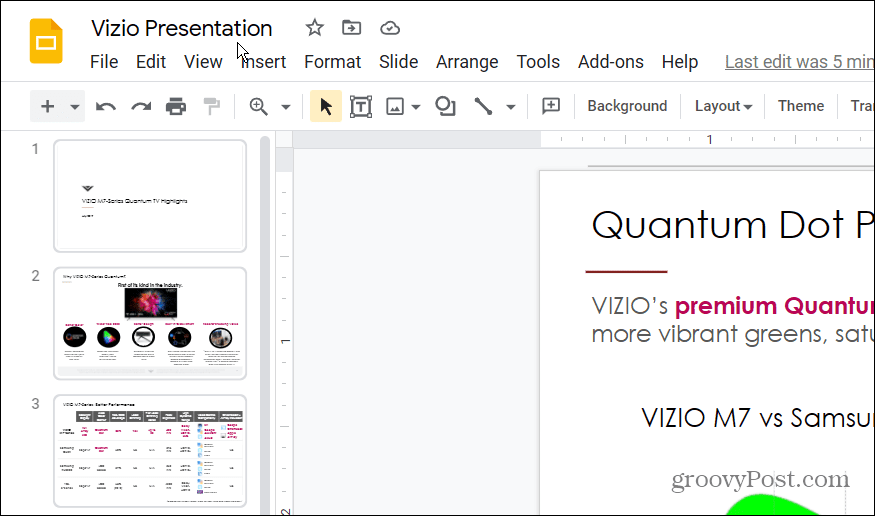
- Als u teruggaat naar uw Google Drive, vindt u zowel de PPTX- als Google Slides-bestanden.
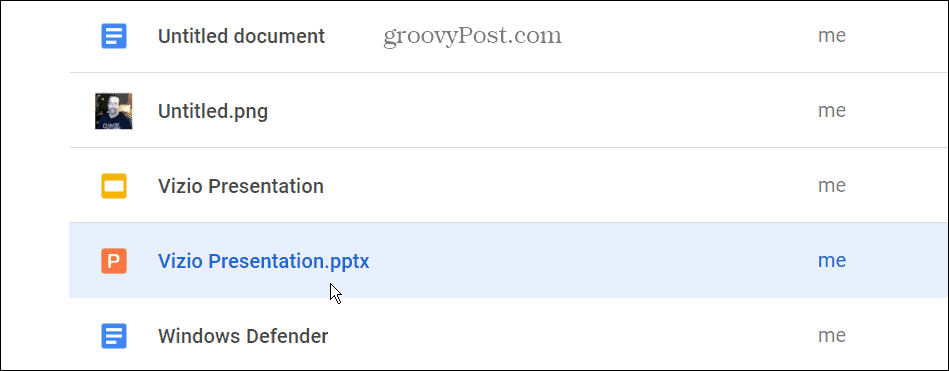
- Als u het PPTX-bestand wilt verwijderen, klikt u er met de rechtermuisknop op en selecteert u Verwijderen uit de menukaart.
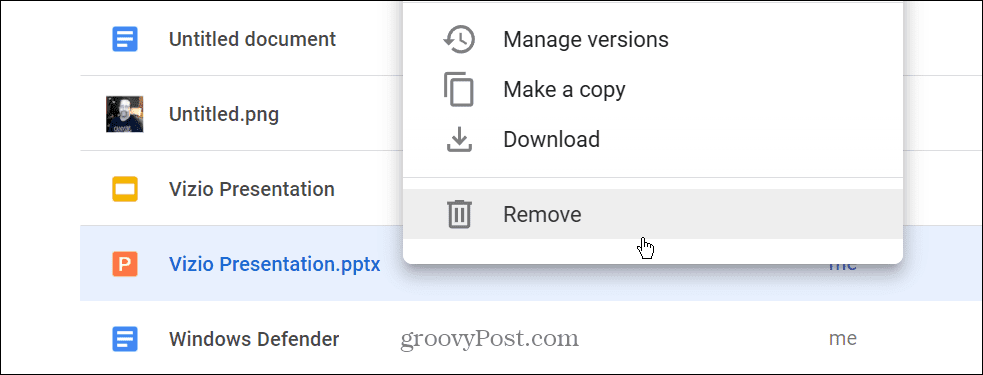
PowerPoint importeren in Google Presentaties
U kunt ook een volledig PowerPoint-bestand importeren of afzonderlijke dia's selecteren om te importeren in een Google Presentaties-presentatie.
Ga als volgt te werk om een PowerPoint-bestand of afzonderlijke dia's naar Google Presentaties te importeren:
- Open de Google Presentaties-website en klik Blanco onder de Een nieuwe presentatie starten sectie.
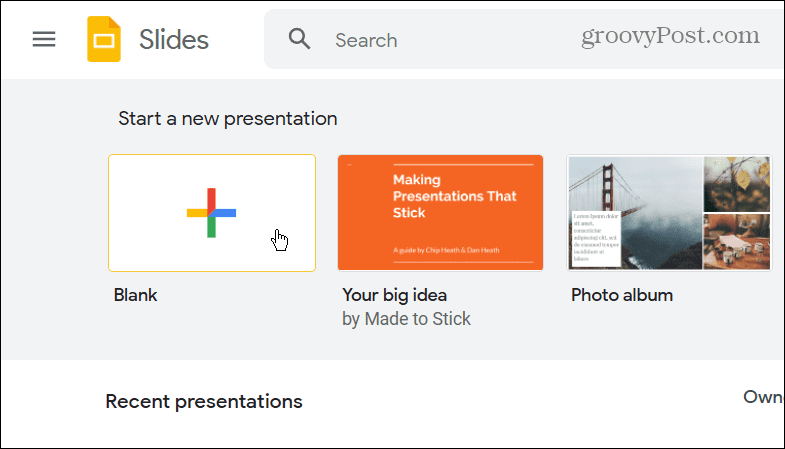
- Wanneer de naamloze Google Presentaties-presentatie wordt gestart, klikt u op Bestand > Dia's importeren.
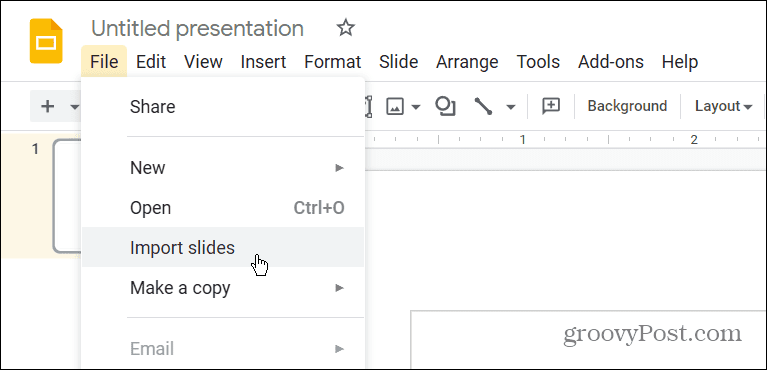
- Klik op de Uploaden tabblad en sleep vervolgens uw PowerPoint-bestand naar het venster of klik op de Selecteer een bestand op uw apparaat knop.
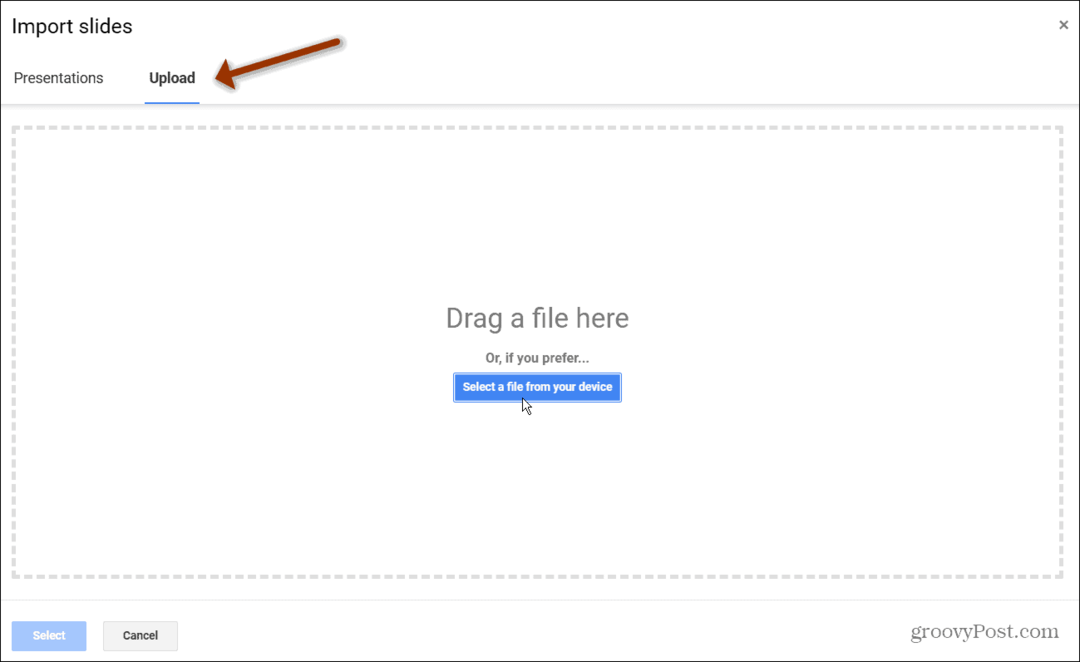
- een nieuwe Dia's importeren venster zal komen. Selecteer alleen de dia's die u naar Google Presentaties wilt importeren.
- Als u ze allemaal gaat importeren, klikt u op de Allemaal link in de rechterbovenhoek.
- Nadat u uw selecties heeft gemaakt, klikt u op de Dia's importeren knop.
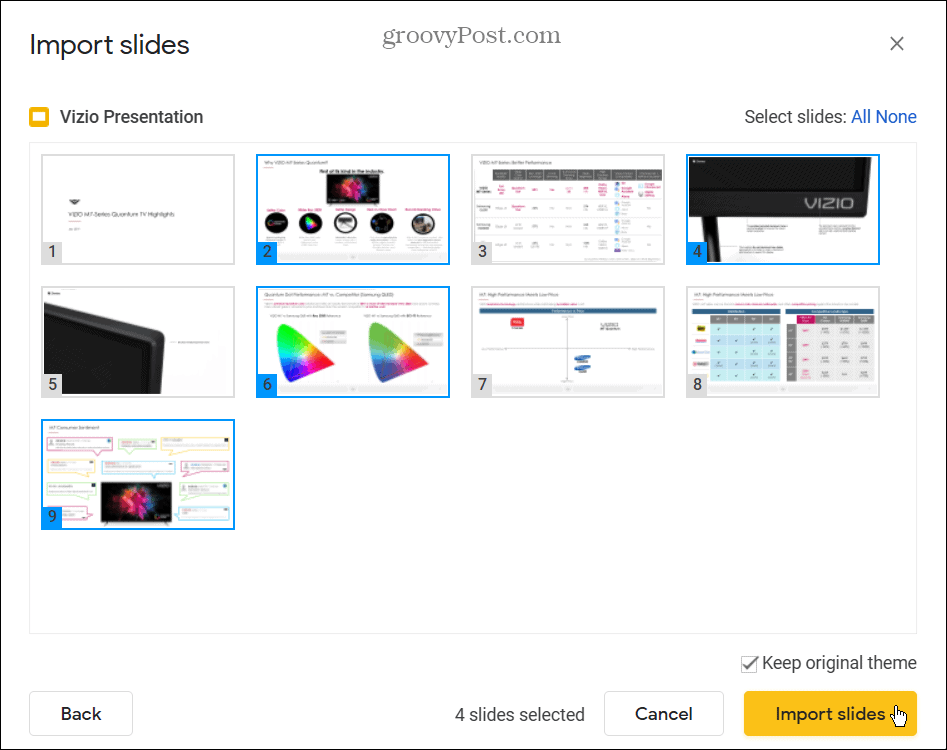
Google Presentaties wordt geopend in een nieuw tabblad met de dia's die u hebt geïmporteerd. De presentatie krijgt een naam Naamloze presentatie, maar u kunt op de naam klikken om deze te wijzigen. Het importeren van dia's is een goede optie als u de lengte van een presentatie wilt verkorten of verouderd materiaal wilt verwijderen.
Indrukwekkende presentaties maken in Google Presentaties of PowerPoint
Als het gaat om presentatiesoftware, wist u dat u dat kunt? audio toevoegen aan Google Presentaties? Onthoud dat u ook een kunt maken Google Presentaties-sjabloon om uw ontwerp over meerdere presentaties te delen.
Als u een Microsoft Office-gebruiker bent, kunt u: audio toevoegen aan PowerPoint. Als u uw presentatie nog aantrekkelijker wilt maken, een video toevoegen aan PowerPoint in plaats van.
Hoe u uw productsleutel voor Windows 11 kunt vinden
Als u uw productsleutel voor Windows 11 moet overdragen of alleen nodig hebt om een schone installatie van het besturingssysteem uit te voeren,...
Hoe de cache, cookies en browsegeschiedenis van Google Chrome te wissen
Chrome doet uitstekend werk door uw browsegeschiedenis, cache en cookies op te slaan om uw browserprestaties online te optimaliseren. Haar is hoe te...
Prijsvergelijking in de winkel: hoe u online prijzen kunt krijgen terwijl u in de winkel winkelt
Kopen in de winkel betekent niet dat je hogere prijzen moet betalen. Dankzij prijsaanpassingsgaranties kunt u online kortingen krijgen tijdens het winkelen in...
Een Disney Plus-abonnement cadeau doen met een digitale cadeaukaart
Als je van Disney Plus hebt genoten en het met anderen wilt delen, kun je als volgt een Disney+ Gift-abonnement kopen voor...
