Hoe opstart Windows 11 schoon te maken
Microsoft Windows 11 Held / / January 16, 2022

Laatst geupdate op

Als iets niet correct werkt op uw pc, is een uitstekende plek om te beginnen met het oplossen van problemen, het opschonen van Windows 11 door deze stappen te volgen.
Het oplossen van opstartproblemen op een pc met Windows 11 kan moeilijk zijn. U ondervindt bijvoorbeeld algemene instabiliteit, een hardwareprobleem of games en apps werken niet. Wat het probleem ook is, een goede stap voor probleemoplossing om te overwegen, is het uitvoeren van een schone start.
Niet te verwarren met Veilige modus, een schone opstartreiniging van Windows gebruikt alleen de absoluut minimale opstart-apps en stuurprogramma's die nodig zijn om het besturingssysteem te laden. Een schone start biedt meer controle over welke services en apps worden uitgevoerd dan in de veilige modus. Dat stelt u op zijn beurt in staat om beter te bepalen wat het probleem veroorzaakt - en hopelijk op te lossen.
Hier leest u hoe u Windows 11 kunt opschonen, zodat u eventuele problemen kunt beperken.
Een schone start van Windows 11 uitvoeren
Ga als volgt te werk om Windows 11 schoon op te starten:
- Klik op de Begin knop of druk op de Windows-toets om het Start-menu te openen.
- Typ in msconfig en selecteer het bovenste resultaat.
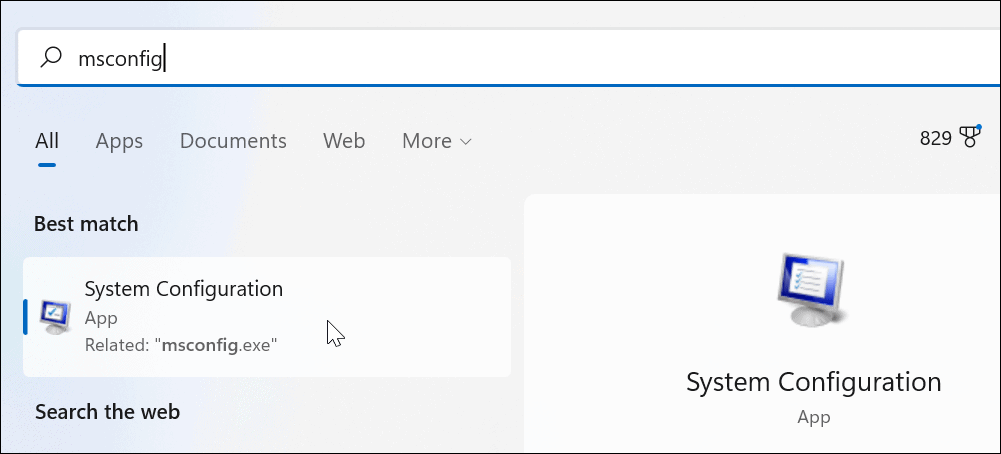
- Wanneer de Systeem configuratie venster verschijnt, klik op de Diensten tabblad bovenaan.
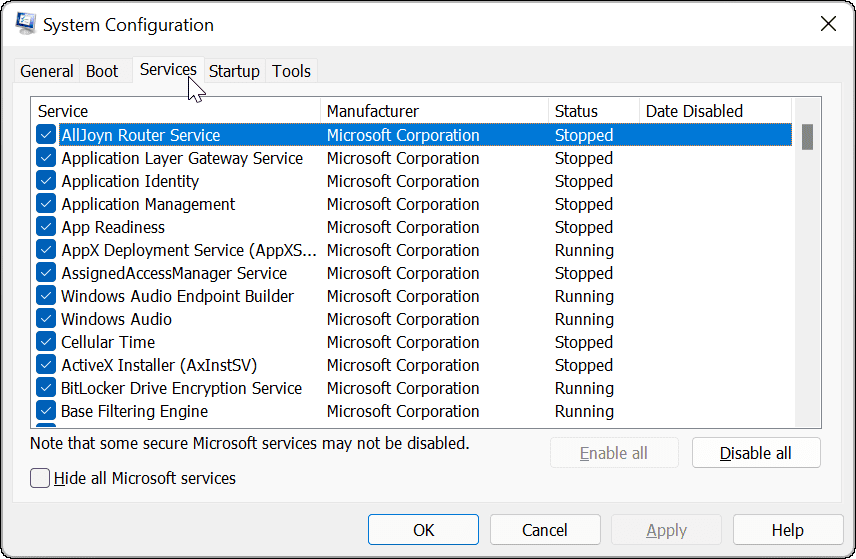
- Controleer de Verberg alle Microsoft diensten vak en klik op de Alles uitschakelen knop.
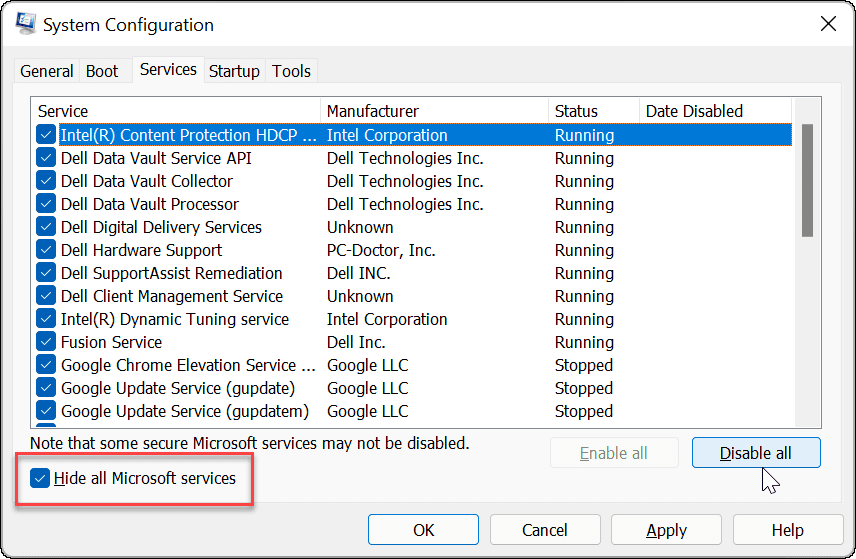
- Klik op de Beginnen tabblad bovenaan en klik vervolgens op de Taakbeheer openen koppeling.
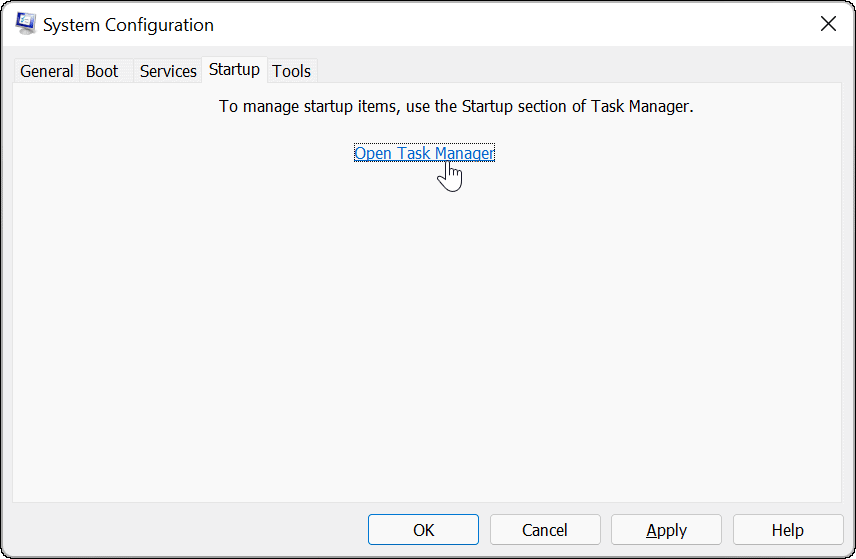
- Klik op de Beginnen tabblad bovenaan Taakbeheer. Klik met de rechtermuisknop op elk item dat is ingeschakeld en selecteer Uitzetten uit de menukaart.
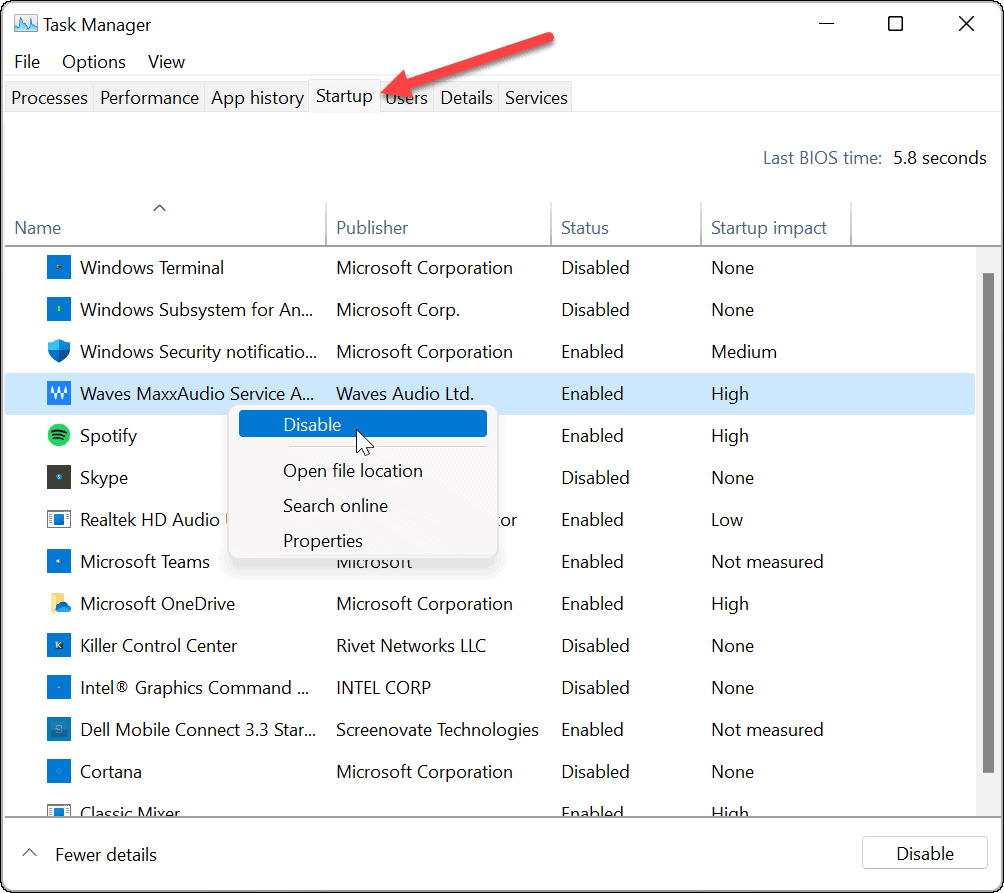
- Als u klaar bent, verlaat u Taakbeheer en klikt u op Van toepassing zijn en oke in het venster Systeemconfiguratie.
- Start uw pc opnieuw op om het proces te voltooien.
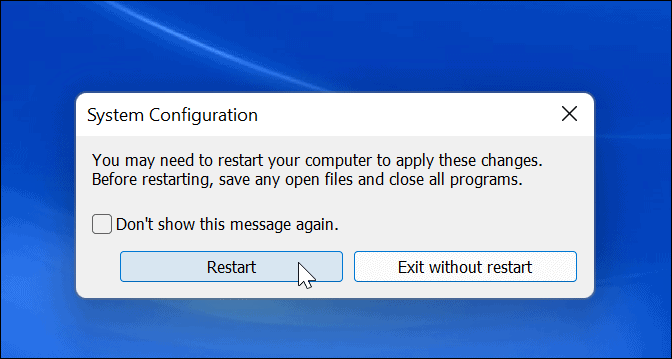
Windows 11 zal een schone start uitvoeren. Wanneer u terugkomt van het opnieuw opstarten en het probleem zich niet meer voordoet, heeft u een idee waar u moet beginnen met het oplossen van problemen.
Wat de oorzaak van uw probleem ook is, probeer het nu te doen om te zien of u het opnieuw kunt maken. Misschien kon u bijvoorbeeld geen app of stuurprogramma installeren omdat er iets conflicterend was.
Afhankelijk van het probleem kan het oplossen van problemen soms vervelend zijn. U moet bijvoorbeeld mogelijk één app of één service tegelijk opnieuw inschakelen om te achterhalen welke het probleem veroorzaakt.
Schoon opstarten uitschakelen
Nadat u het probleem hebt opgelost, kunt u het normale opstartproces op Windows 11 herstellen door deze stappen te volgen:
- Open de Begin menu, typ msconfigen selecteer vervolgens het bovenste resultaat.
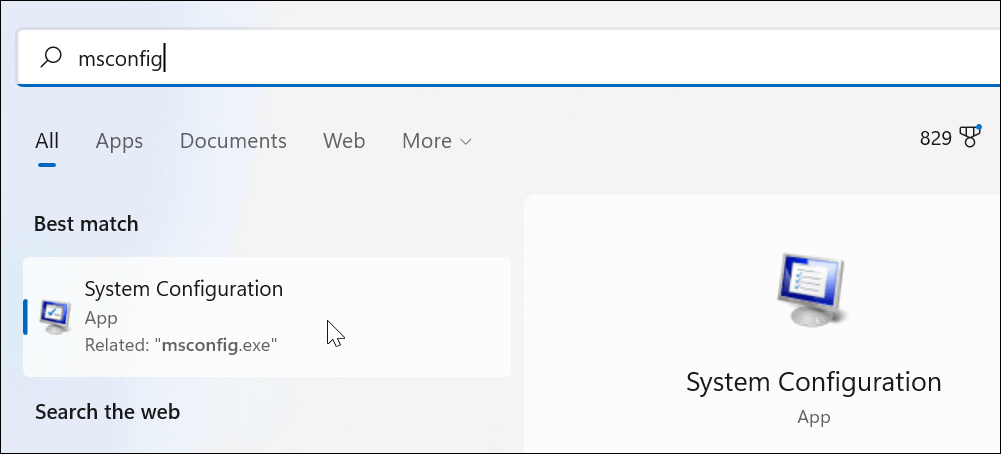
- Wanneer Systeem configuratie wordt geopend, klik op de Algemeen tabblad, selecteer Normaal opstartenen klik op de Van toepassing zijn knop.
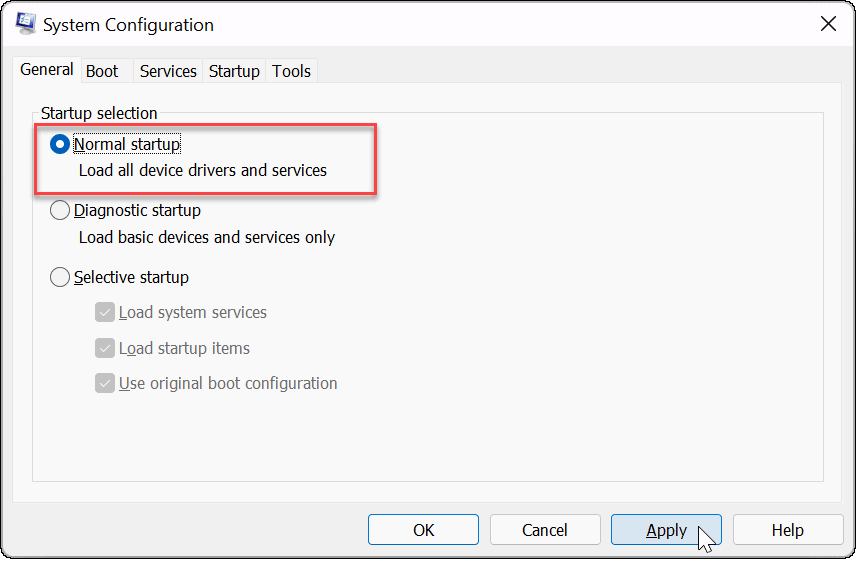
- Klik op de Diensten tabblad, controleer de Verberg alle Microsoft diensten en klik vervolgens op de Schakel alles in knop.
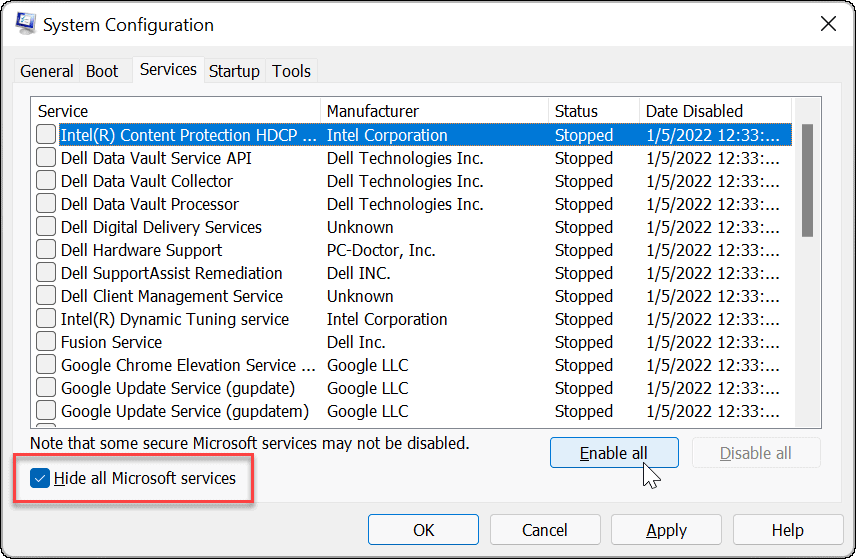
- Selecteer de Beginnen tabblad en klik op de Taakbeheer openen.
- Wanneer Taakbeheer wordt gestart, schakelt u de apps in die u tijdens het opstarten wilt uitvoeren. U hoeft ze niet allemaal in te schakelen: opstart-apps uitschakelen kan vaak de opstarttijd verbeteren.
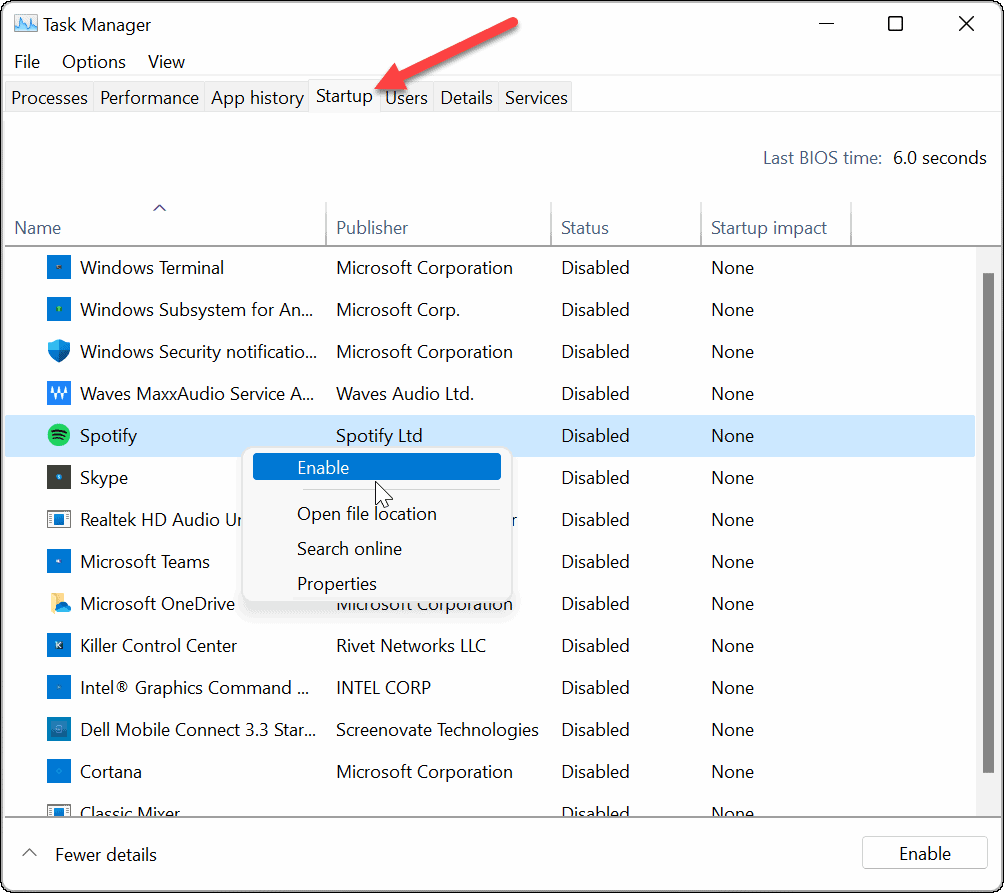
- Sluit Taakbeheer af en klik op oke in het venster Systeemconfiguratie.
- Start uw pc opnieuw op wanneer daarom wordt gevraagd.
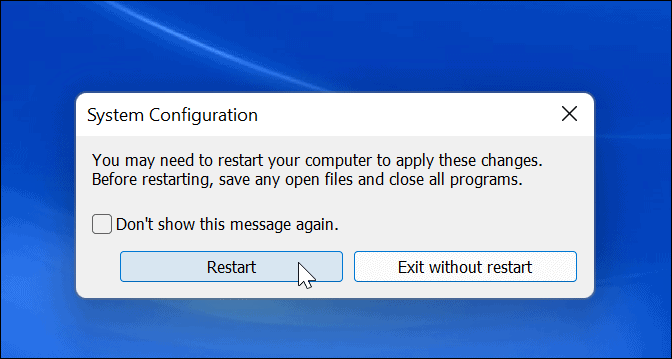
Problemen met Windows 11 oplossen
De bovenstaande stappen helpen je om het opstarten in Windows 11 schoon te maken, maar het is aan jou om eventuele onderliggende problemen op te lossen. Zodra u dat doet, zou uw pc normaal moeten kunnen opstarten met uw normale apps, services en stuurprogramma's.
Wanneer u Windows 11 schoon opstart, heeft u meer controle over het oplossen van hardwareproblemen, of het nu uw HDMI werkt niet of uw toetsenbord werkt niet. U kunt zien of een probleem te wijten is aan software van derden of een ingebouwd stuurprogramma, service of app.
Ondervindt u problemen bij het updaten van Windows 11? Bekijk enkele oplossingen om te helpen oplossen Windows 11-updateproblemen.
Hoe u uw productsleutel voor Windows 11 kunt vinden
Als u uw productsleutel voor Windows 11 moet overdragen of alleen nodig hebt om een schone installatie van het besturingssysteem uit te voeren,...
Hoe de cache, cookies en browsegeschiedenis van Google Chrome te wissen
Chrome doet uitstekend werk door uw browsegeschiedenis, cachegeheugen en cookies op te slaan om uw browserprestaties online te optimaliseren. Haar is hoe te...
Prijsvergelijking in de winkel: hoe u online prijzen kunt krijgen terwijl u in de winkel winkelt
Kopen in de winkel betekent niet dat je hogere prijzen moet betalen. Dankzij prijsaanpassingsgaranties kunt u online kortingen krijgen tijdens het winkelen in...
Een Disney Plus-abonnement cadeau doen met een digitale cadeaukaart
Als je van Disney Plus hebt genoten en het met anderen wilt delen, kun je als volgt een Disney+ Gift-abonnement kopen voor...


