Schermbeveiliging inschakelen en gebruiken op Windows 11
Microsoft Windows 11 Held / / January 17, 2022

Laatst geupdate op

Hoewel schermbeveiligingen niet standaard zijn ingeschakeld in Windows 11, kunt u ze nog steeds inschakelen om een beetje van de oude Windows-ervaring naar uw pc te brengen. Hier is hoe.
Screensavers waren vroeger een rage - je zou ze gebruiken om bewegende vormen en objecten weer te geven om inbranden in oudere CRT-monitoren te voorkomen. Gelukkig hebben moderne beeldschermen niet langer in dezelfde mate last van deze functie, waardoor schermbeveiligingen minder nuttig zijn.
Dat gezegd hebbende, je kunt nog steeds schermbeveiligingen inschakelen op Windows 11-pc's en een klein deel van de Windows-gebruikerservaring uit het verleden opnieuw beleven. Als u wilt weten hoe u schermbeveiligingen inschakelt en gebruikt op een pc met Windows 11, moet u het volgende doen.
Schermbeveiliging gebruiken op Windows 11
Ga als volgt te werk om de functie voor schermbeveiliging in Windows 11 in te schakelen en te gebruiken:
- Klik op de Begin knop en selecteer Instellingen. Als alternatief kunt u de sneltoets gebruiken Windows-toets + I om Instellingen direct te openen.

- Wanneer het venster Instellingen wordt geopend, klikt u op Personalisatie aan de linkerkant en klik vervolgens op Vergrendel scherm aan de rechterkant.
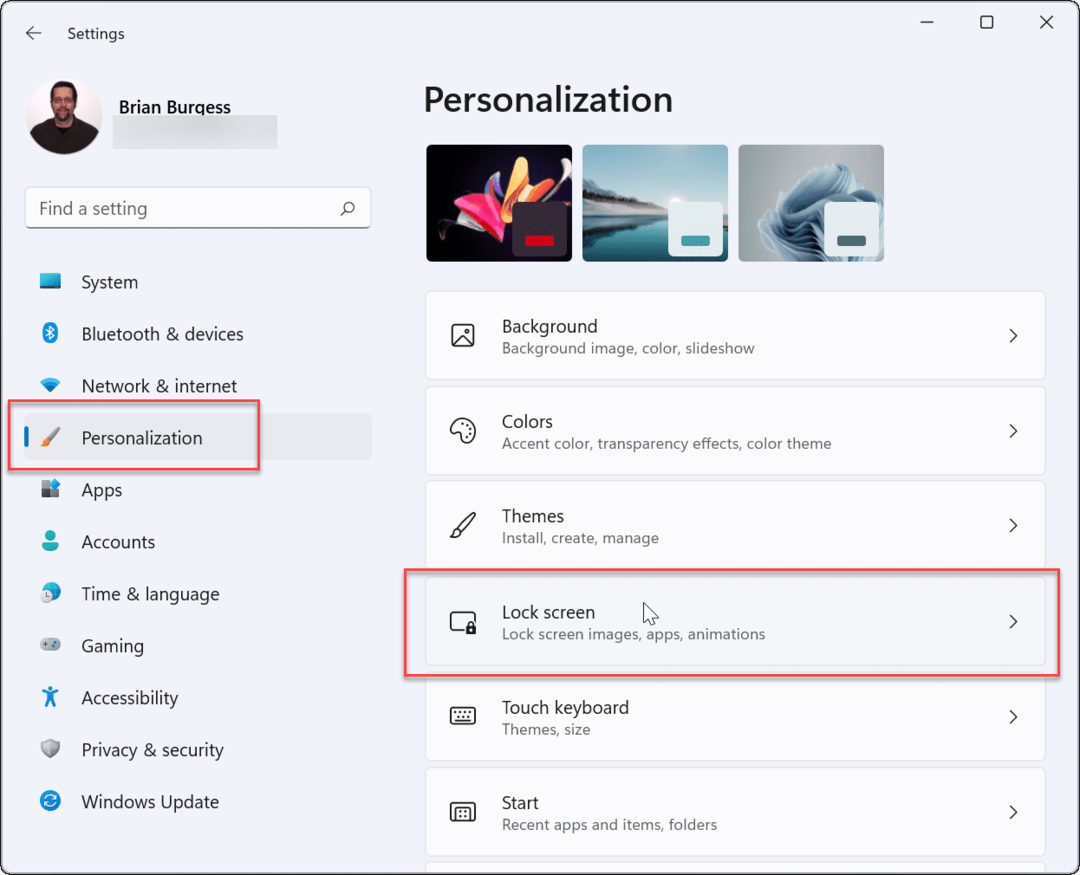
- Scroll naar beneden en klik op Screensaver onder de Gerelateerde instellingen sectie.
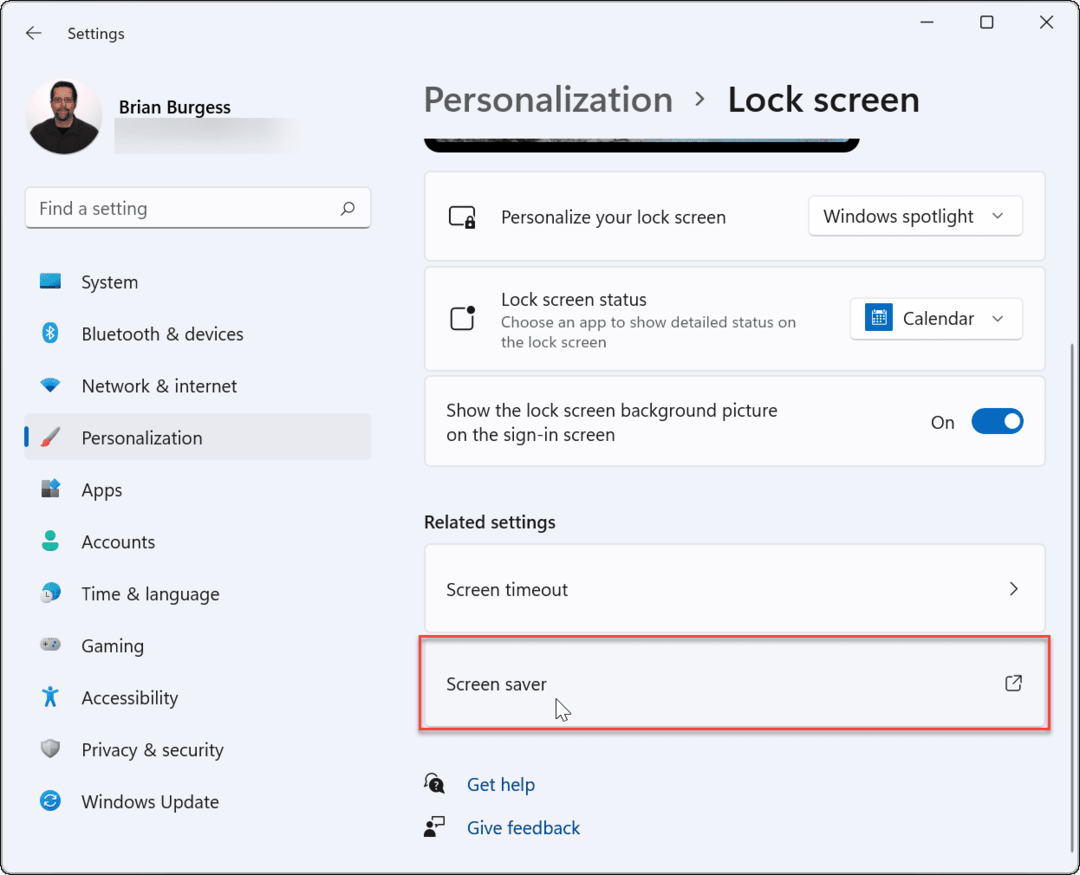
- De Instellingen voor schermbeveiliging venster zal verschijnen. Klik op de Screensaver vervolgkeuzemenu om degene te selecteren die u wilt gebruiken, door een van de volgende te selecteren:
- Geen: De standaard, het uitschakelen van de schermbeveiligingsfunctie.
- 3D-tekst: Hiermee kunt u een aangepast bericht typen dat wordt weergegeven als schermbeveiliging.
- Blanco: Geeft alleen een zwart scherm weer.
- bubbels: Toont bewegende transparante bubbels die met uw bureaublad als achtergrond meebewegen.
- Mystificeren: Een ontwerp dat van kleur verandert.
- Foto's: Hiermee kunt u uw eigen foto's in een verzameling gebruiken als schermbeveiliging.
- Linten: Een lintontwerp dat over het scherm schiet en van kleur verandert.
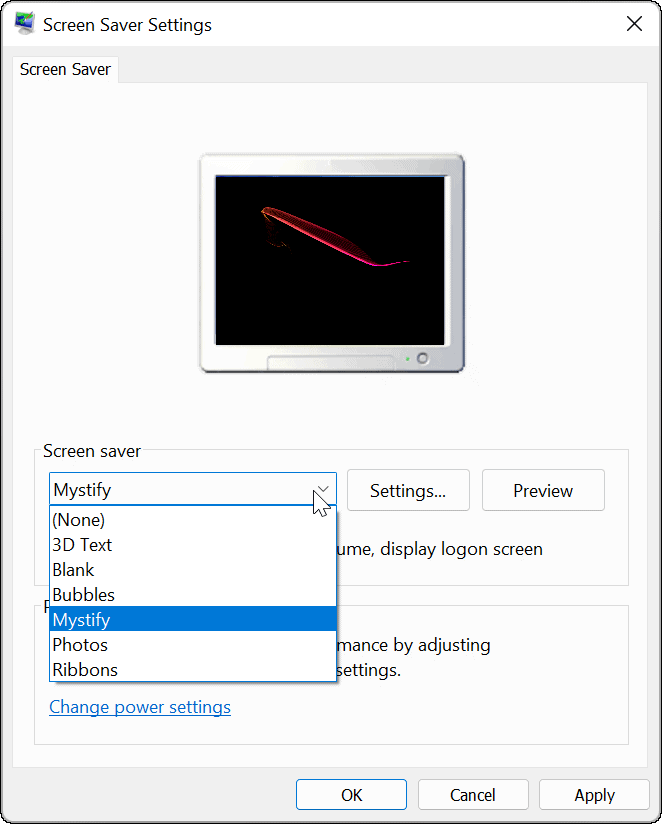
- De screensaver die u selecteert, wordt weergegeven op het beeldscherm terwijl u ze doorloopt. Klik op de Instellingen knop voor extra opties voor toepasselijke schermbeveiligingen, hoewel slechts twee (Foto's en 3D-tekst) hebben aanvullende instellingen, waar u het lettertype, de rotatiesnelheid, de gebruikte foto's, enz. kunt wijzigen.
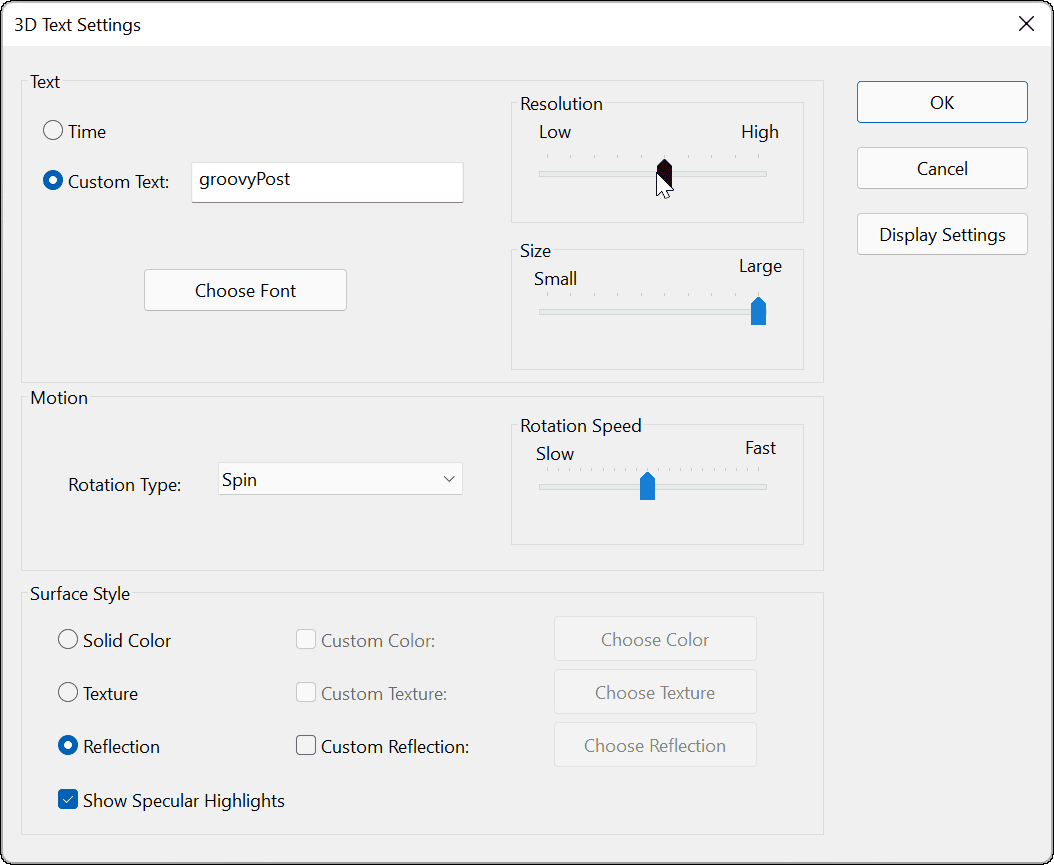
- Nadat u de schermbeveiliging hebt gekozen die u wilt gebruiken, past u de Wachten tijd om te selecteren hoe lang de computer inactief moet zijn voordat de schermbeveiliging wordt ingeschakeld. U kunt ook de Geef bij hervatten het aanmeldingsscherm weer optie om uw pc te vergrendelen wanneer de schermbeveiliging actief is.
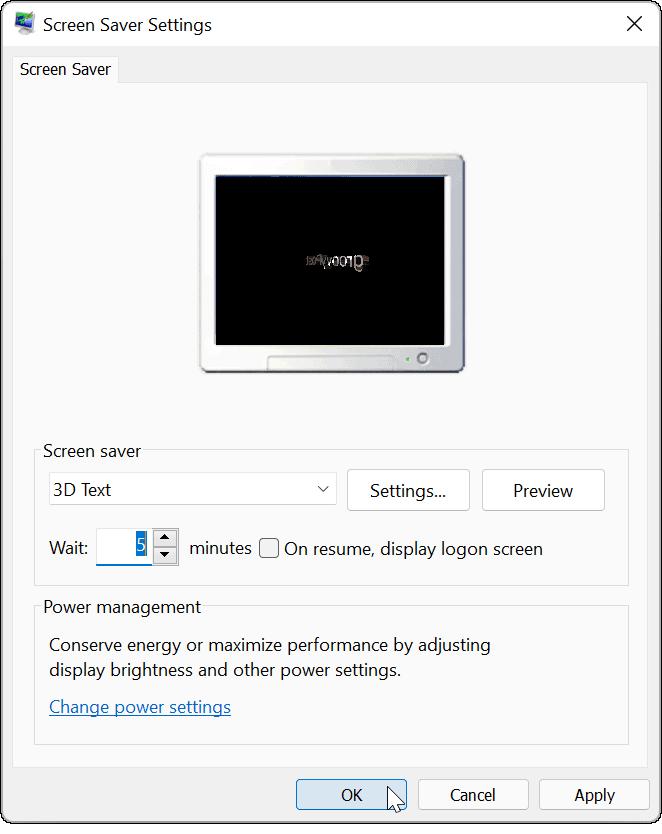
- Als u klaar bent met het selecteren van uw schermbeveiliging en het aanpassen van de instellingen, klikt u op oke.
Daarna zal uw schermbeveiliging de schermbeveiliging weergeven op basis van de door u gekozen instellingen.
Als u Windows 11 verder wilt personaliseren, kunt u: verander de bureaubladachtergrond of verander de Achtergrond vergrendelscherm. Je kan ook donkere modus inschakelen op Windows 11 om vermoeide ogen te verminderen.
Hoe u uw productsleutel voor Windows 11 kunt vinden
Als u uw productsleutel voor Windows 11 moet overdragen of alleen nodig hebt om een schone installatie van het besturingssysteem uit te voeren,...
Hoe de cache, cookies en browsegeschiedenis van Google Chrome te wissen
Chrome doet uitstekend werk door uw browsegeschiedenis, cachegeheugen en cookies op te slaan om uw browserprestaties online te optimaliseren. Haar is hoe te...
Prijsvergelijking in de winkel: hoe u online prijzen kunt krijgen terwijl u in de winkel winkelt
Kopen in de winkel betekent niet dat je hogere prijzen moet betalen. Dankzij prijsaanpassingsgaranties kunt u online kortingen krijgen tijdens het winkelen in...
Een Disney Plus-abonnement cadeau doen met een digitale cadeaukaart
Als je van Disney Plus hebt genoten en het met anderen wilt delen, kun je als volgt een Disney+ Gift-abonnement kopen voor...



