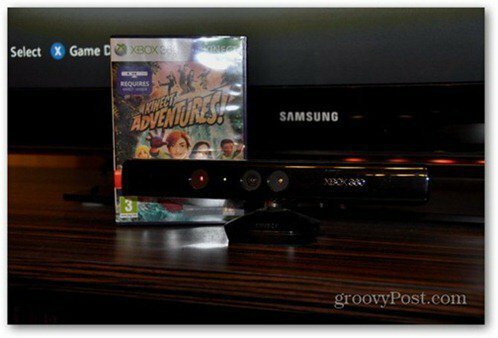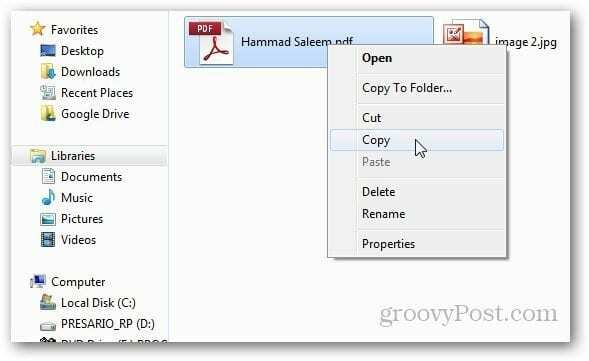Hoe de sluimerstand in Windows 10 in te schakelen
Microsoft Windows 10 / / March 18, 2020
Laatst geupdate op

Wanneer u het Start-menu in Windows 10 opent en de aan / uit-knop selecteert, is er standaard geen slaapstand. Hier leest u hoe u dit kunt inschakelen.
Het Start-menu keert terug naar Windows 10 en bevat een aan / uit-knop in duidelijke weergave, in tegenstelling tot Windows 8 die de aan / uit-knop (en andere functies) verborgen had. Hoewel dit de overstap voor Windows 7-gebruikers gemakkelijker zal maken, ontbreekt een functie in de slaapstand. Hier leest u hoe u dit kunt inschakelen.
Standaard wanneer u het menu Start opent in Windows 10 en selecteer de aan / uit-knop, er is geen slaapstand.
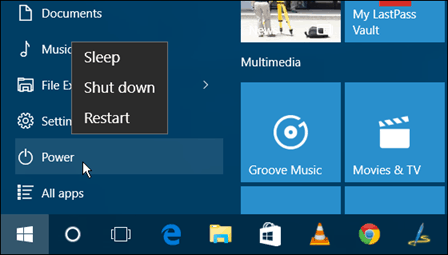
Schakel Slaapstand in Windows 10 in
Om Slaapstand in Windows 10 in te schakelen, type:stroomopties in het zoekvak en druk op Enter, of selecteer het resultaat bovenaan.
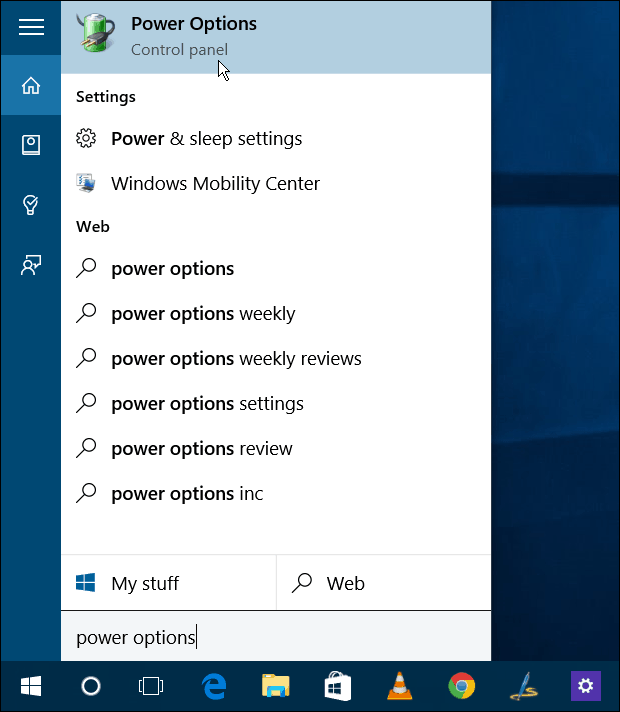
Of, als je Cortana leuk vindt, zeg dan gewoon "Hey Cortana. Start energieopties. '
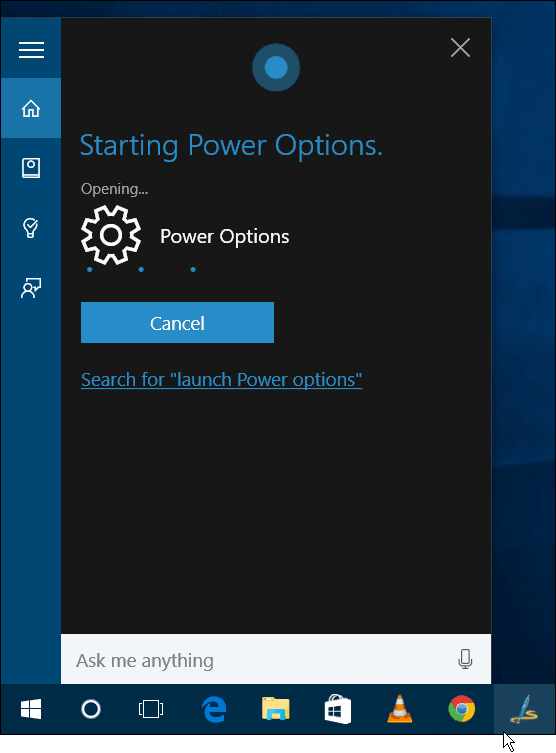
Hoe dan ook, u komt bij het gedeelte Energiebeheer van het Configuratiescherm. Selecteer in de linkerkolom Kies wat de aan / uit-knoppen doen.
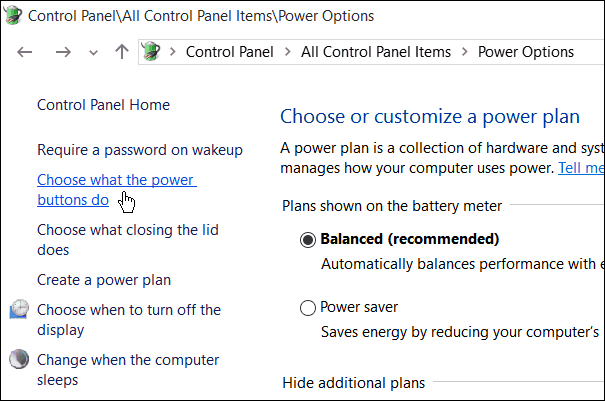
Selecteer vervolgens als opties grijs worden weergegeven Wijzig instellingen die momenteel niet beschikbaar zijn.
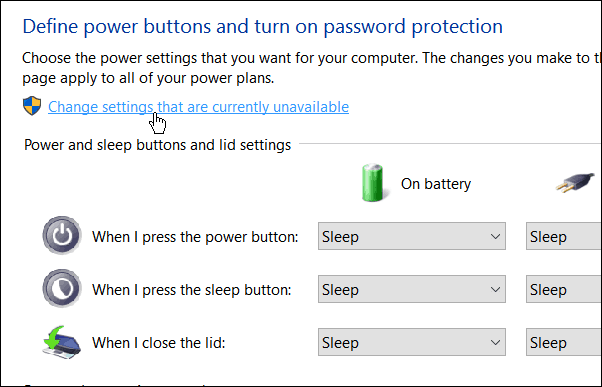
Blader naar beneden en vink het vakje Slaapstand aan en zorg ervoor dat je je instellingen opslaat.
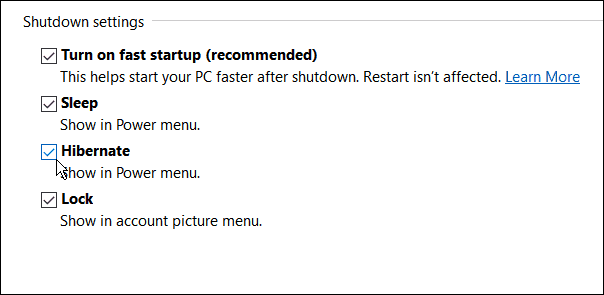
Wanneer u nu het menu Start opent en de aan / uit-knop selecteert, is de optie Slaapstand beschikbaar.
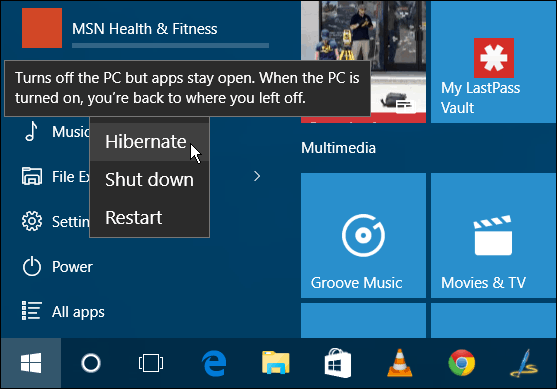
Het is ook vermeldenswaard dat de oude schoolmethode om de sneltoets te gebruiken Alt + F4 werkt nog steeds ook. En als u de bovenstaande stappen volgt, wordt daar ook de optie Slaapstand toegevoegd.
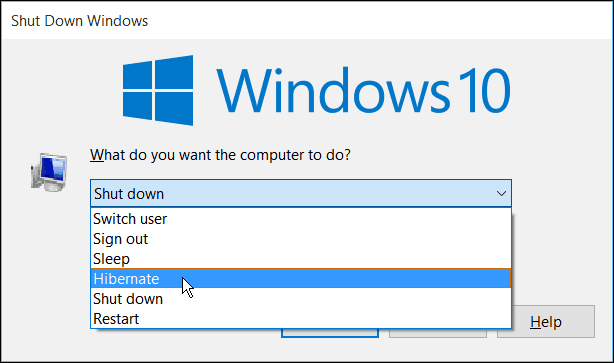
Als u nog steeds Windows 7 gebruikt, kunt u lezen hoe u de sluimerstand inschakelt Dit artikel.
En als je Windows 8.1 gebruikt, lees dan ons artikel: Windows 8 Afsluiten, opnieuw opstarten, slapen en overwinteren in slaapstand.
Als u niet zeker weet welke modus u op uw Windows-computer moet selecteren, lees dan ons artikel: Inzicht in uw pc: slaap versus slaapstand.