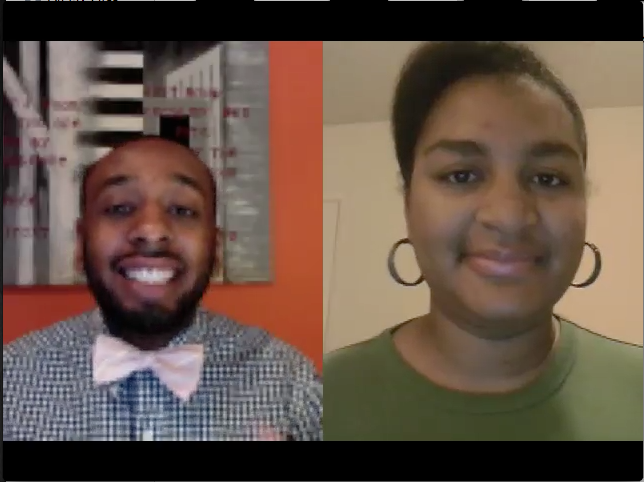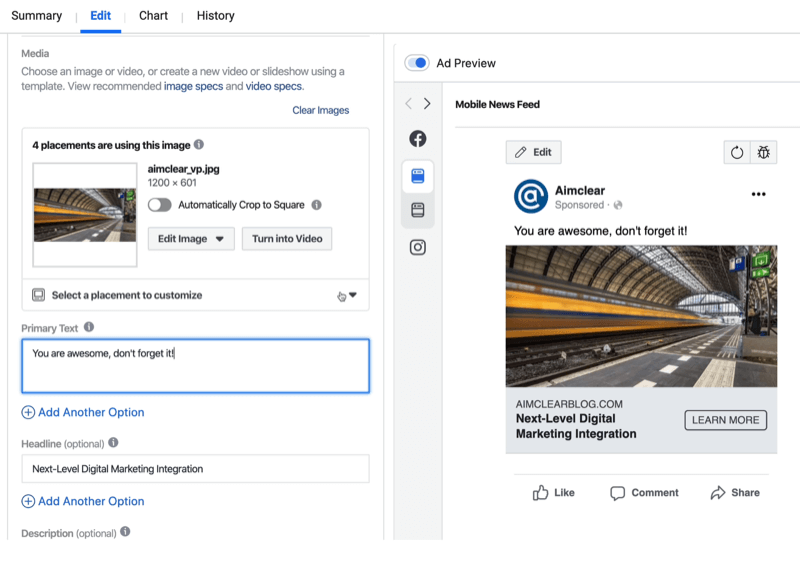Hoe Windows 10 op VirtualBox te installeren
Microsoft Windows 10 Virtualbox / / March 18, 2020
Laatst geupdate op

We hebben u laten zien hoe u Windows 10 in VMware Workstation kunt gebruiken, maar VMWare is duur. Hier leest u hoe u het gratis VM-alternatief VIrtualBox kunt gebruiken.
We hebben je onlangs laten zien hoe je kunt krijgen Windows 10 up and running in VMware Workstation. Een handig programma inderdaad, maar helaas een programma dat voor de meeste thuisgebruikers te duur is. Laten we dus eens kijken hoe u Windows 10 kunt installeren op ons favoriete gratis VM-alternatief, VirtualBox.
Je zal nodig hebben:
- Installeer VirtualBox 5.0 of hoger
- Installatiemedia voor Windows 10 (ISO of dvd)
Stap 1: Stel een Windows 10 VirtualBox in
Begin door VirtualBox te openen en op de knop "Nieuw" te klikken.
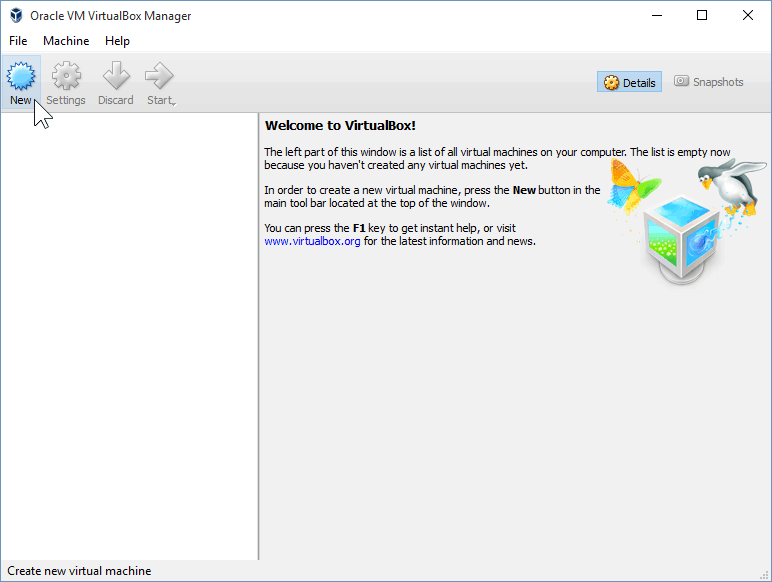
Kies een naam voor de VM, evenals het type en de versie. Je kunt kiezen tussen een 32-bits en 64-bits installatie. Ik raad je aan om bij 32-bit te blijven als je niet veel RAM hebt.
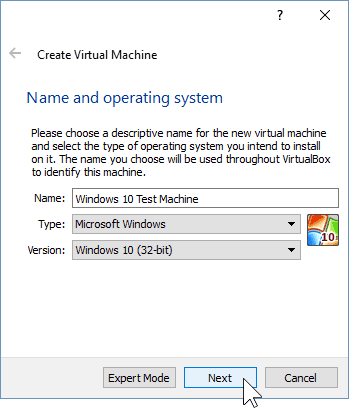
Op het volgende scherm krijg je de kans om te configureren hoeveel RAM de virtuele machine mag gebruiken. De standaard is 1 GB, wat de minimale hoeveelheid RAM is voor Windows 10. Ik ging door en gaf het omwille van de prestaties het dubbele van dat bedrag.
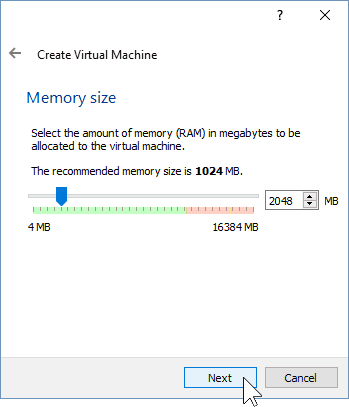
Bij het configureren van de harde schijf moet u kiezen voor 'Maak nu een virtuele harde schijf', ervan uitgaande dat u er nog geen hebt gemaakt.
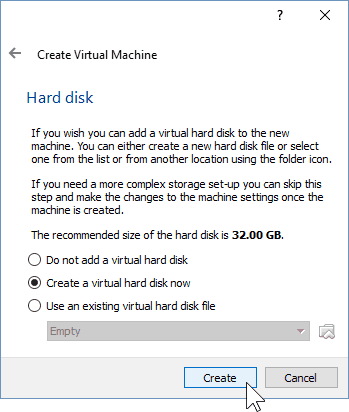
U kunt de volgende twee schermen op hun standaardinstellingen laten staan, omdat ze prima werken met het nieuwe besturingssysteem. Ik raad u ten zeerste aan om vast te houden aan een dynamisch toegewezen virtuele harde schijf, omdat u veel ruimte bespaart en de prestaties van de VM niet zo slecht beïnvloedt.
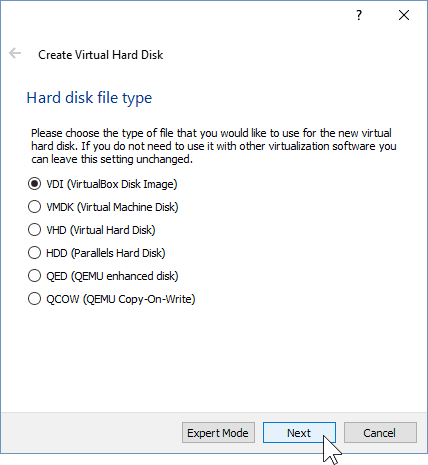
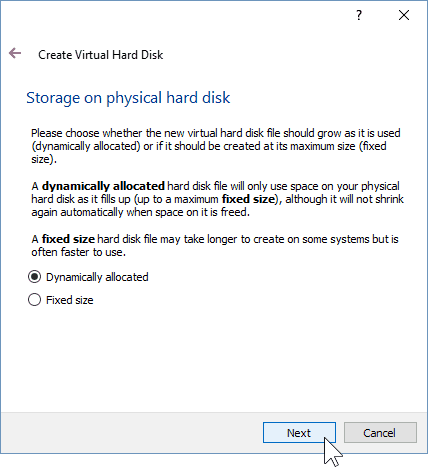
Op het laatste scherm van de virtuele harde schijf kunt u de locatie van de schijf en de grootte ervan wijzigen. Ik heb de mijne overgelaten aan de standaardinstellingen - u kunt dit ook doen.
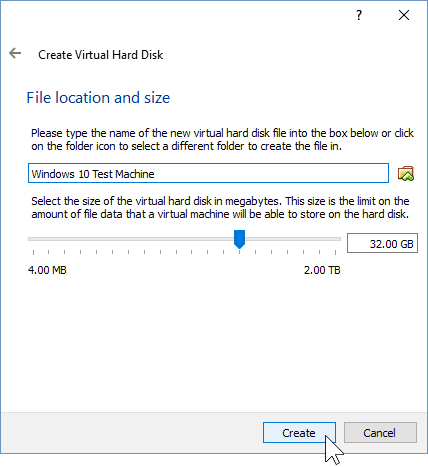
Nadat u op de knop 'Maken' hebt geklikt, zou u uw gemaakte virtuele machine moeten kunnen zien. Maar we zijn nog niet klaar - we moeten VirtualBox het pad naar ons laten zien Windows 10 ISO.
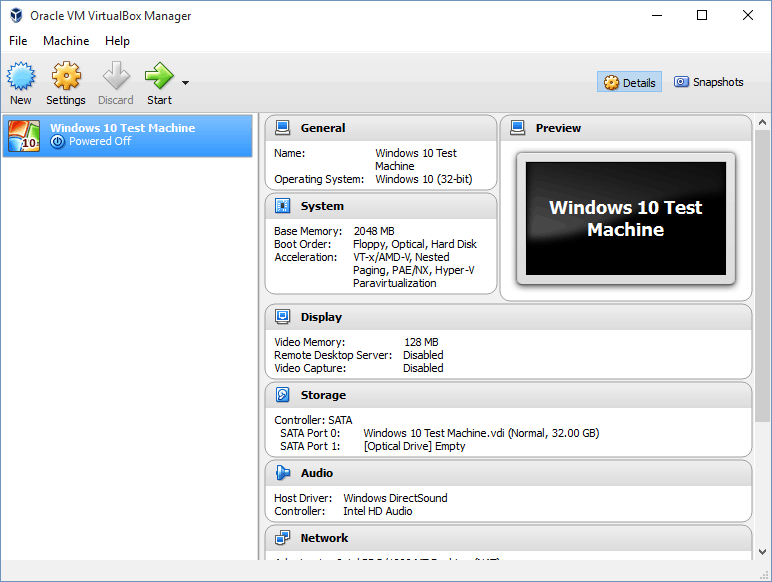
Klik eerst op de knop "Instellingen".
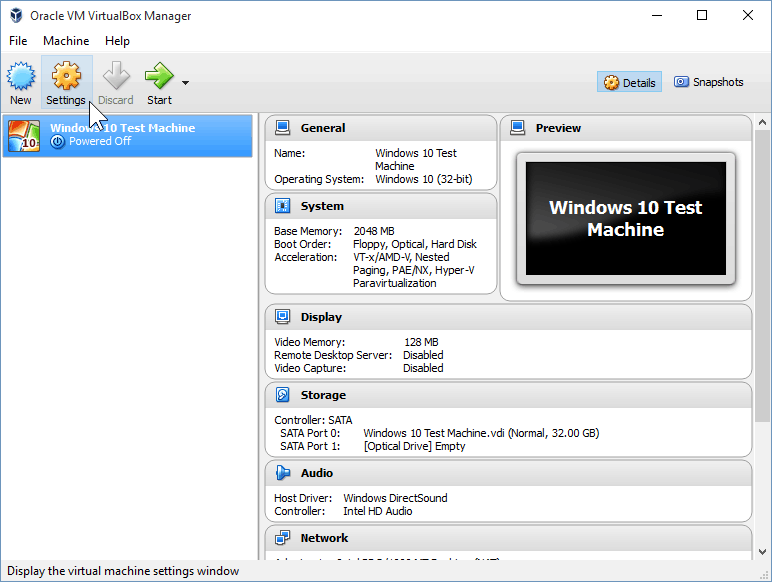
Navigeer naar de categorie Opslag en klik op het lege dvd-station in de opslagstructuur. Klik vanaf daar op het kleine schijfpictogram in "Attributen" om een ISO te koppelen.
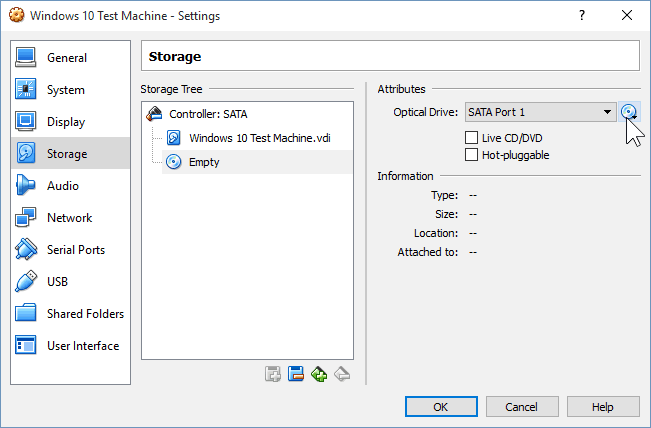
Navigeer nu gewoon naar uw ISO-locatie en dubbelklik erop. Druk daarna gewoon op OK om de wijzigingen te bevestigen en de VirtualBox-instellingen af te sluiten.
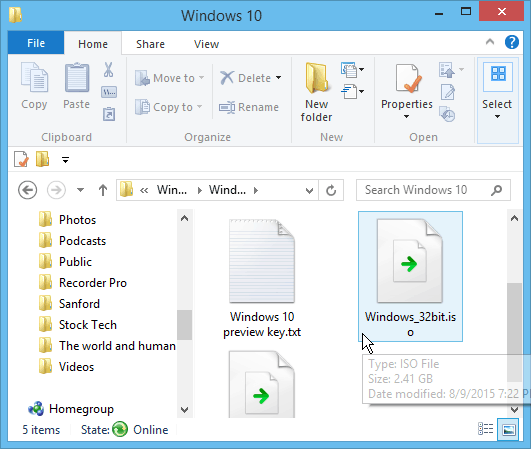
Stap 2: Windows 10 installeren
Zodra u klaar bent om Windows te installeren, selecteert u uw VM en klikt u op de knop Start.
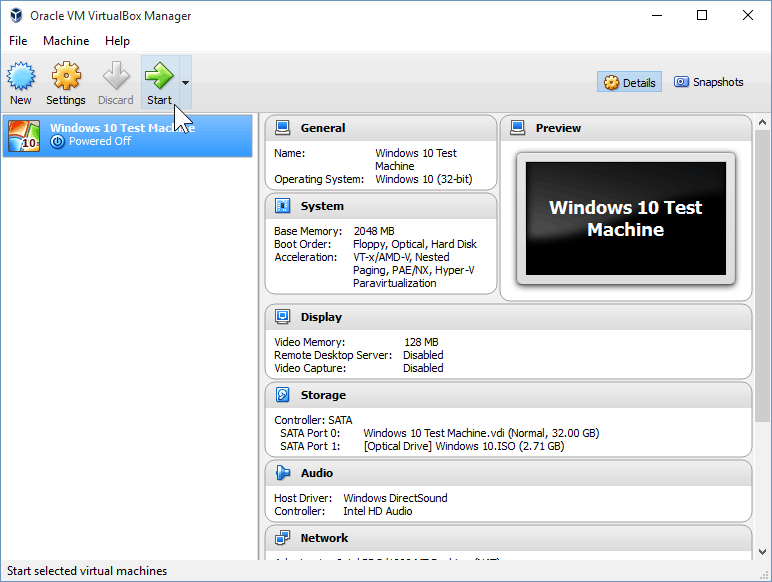
Het installeren van Windows 10 op een virtuele machine verschilt niet van het maken van een schone installatie van Windows. Als je niet zeker weet hoe je er een moet uitvoeren, bekijk dan ons artikel:
Hoe een schone installatie van Windows 10 uit te voeren
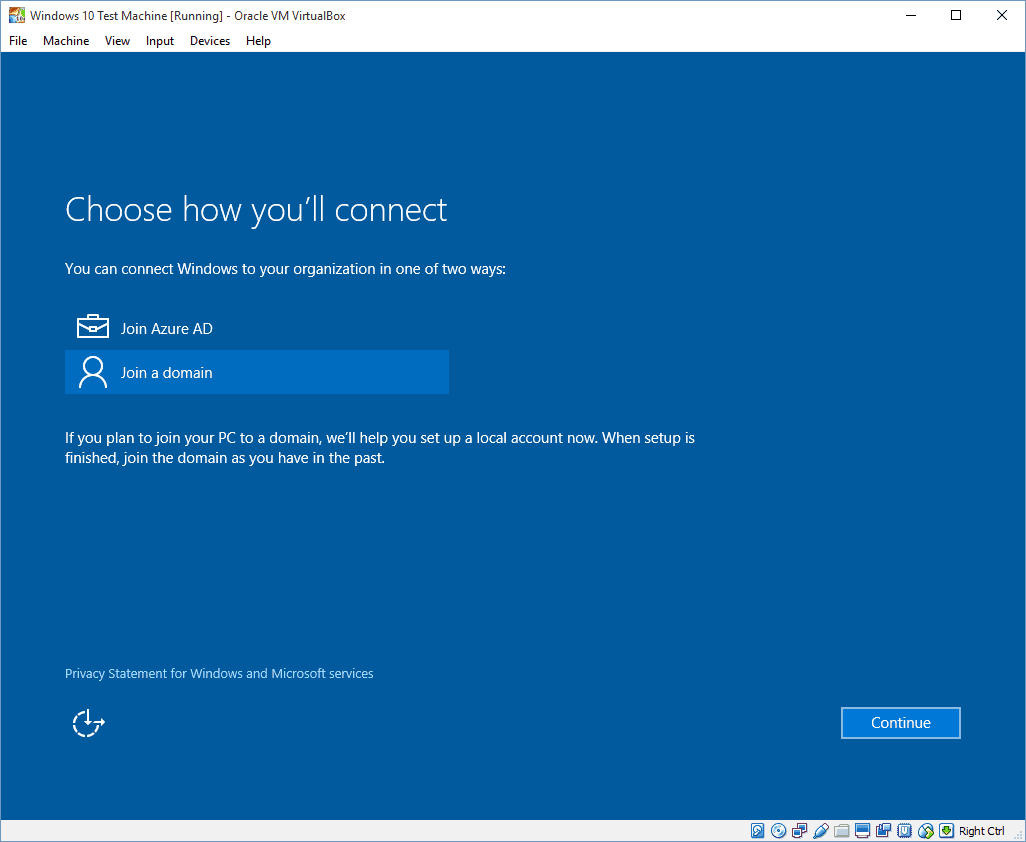
Na het installeren zou je het volledig moeten kunnen gebruiken en misbruiken Windows 10 om erachter te komen of je het leuk vindt of niet. Hoewel ik een slechte eerste indruk van Windows 10, na wat aanpassingen en aanpassingen, ben ik best tevreden met wat het te bieden heeft.
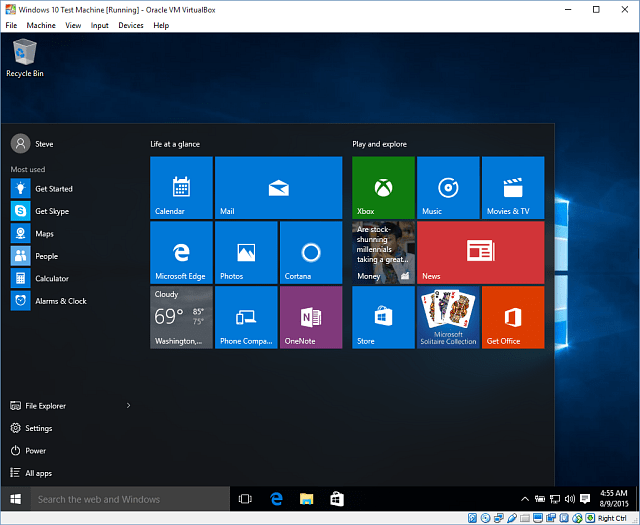
Het is ook vermeldenswaard dat u hiermee Windows 10 kunt testen voordat u uw hostcomputer upgradet. En u kunt verschillende softwareprogramma's en apps testen om te controleren of ze wel of niet op het nieuwe besturingssysteem worden uitgevoerd.