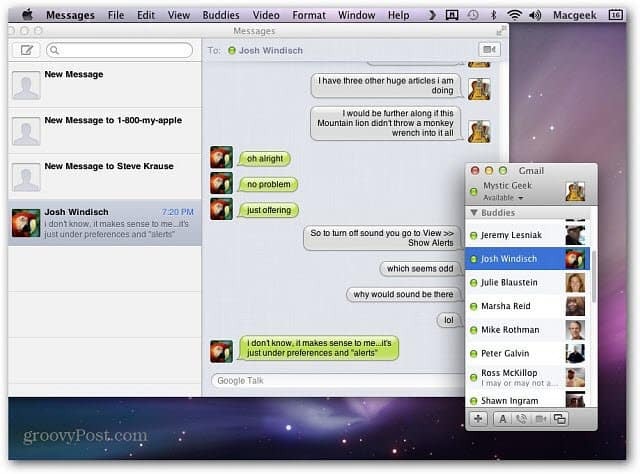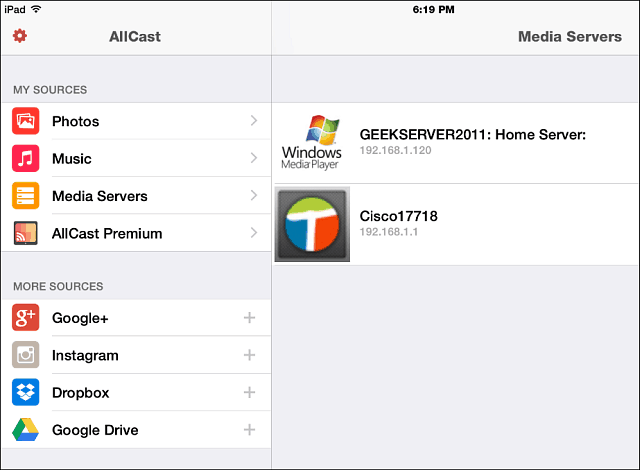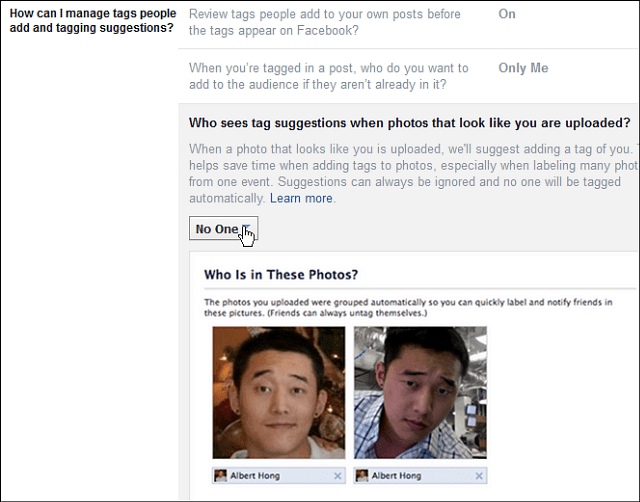Hoe alle taakbalkhoekoverlooppictogrammen in Windows 11 te tonen
Microsoft Windows 11 Held / / January 19, 2022

Laatst geupdate op

De taakbalk van Windows 11 verbergt bepaalde actieve apps in de overloop van de taakbalk. Volg deze handleiding om alle actieve apps zichtbaar te maken.
Windows 11 geeft standaard enkele app- en systeempictogrammen weer in de linkerbenedenhoek (bekend als de systeemvak). Niet alle pictogrammen zijn echter zichtbaar, met verborgen app-pictogrammen die nu verschijnen in de taskbar hoek overloop Oppervlakte. Dit wordt zichtbaar gemaakt wanneer u op de drukt pijltje omhoog in dat gebied.
Het verbergen van pictogrammen zorgt voor een overzichtelijke taakbalk, maar misschien wilt u alle pictogrammen in de overloop van de taakbalkhoek weergeven. Als dat het geval is, moet u enkele wijzigingen in uw instellingen aanbrengen. Als u alle taakbalkhoekoverlooppictogrammen in Windows 11 wilt weergeven, volgt u deze stappen.
Hoe taakbalk Corner Overflow-pictogrammen te tonen in Windows 11
De meeste app- en systeempictogrammen in het systeemvak zijn verborgen in Windows 11. U kunt verborgen pictogrammen vinden door op de te klikken
Het vervolgmenu dat verborgen pictogrammen weergeeft, is de taakbalk hoek overloop menu.
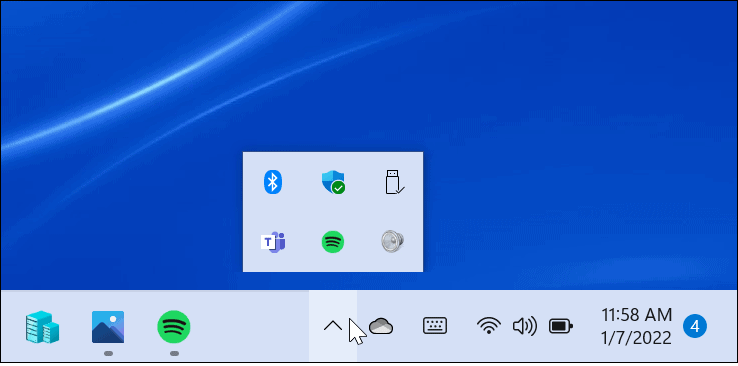
Gebruik de volgende stappen om de taakbalk alle app-pictogrammen in het systeemvak weer te geven:
- Klik op de Begin knop of druk op je Windows-toets, dan klikken Instellingen. Als alternatief kunt u de Toetsenbord sneltoetsWindows-toets + I openen Instellingen direct.

- In de Instellingen menu, selecteer Personalisatie uit de lijst aan de rechterkant, dan Taakbalk aan je linker kant. U kunt ook met de rechtermuisknop op een leeg gebied van de taakbalk klikken en op. drukken Taakbalkinstellingen.
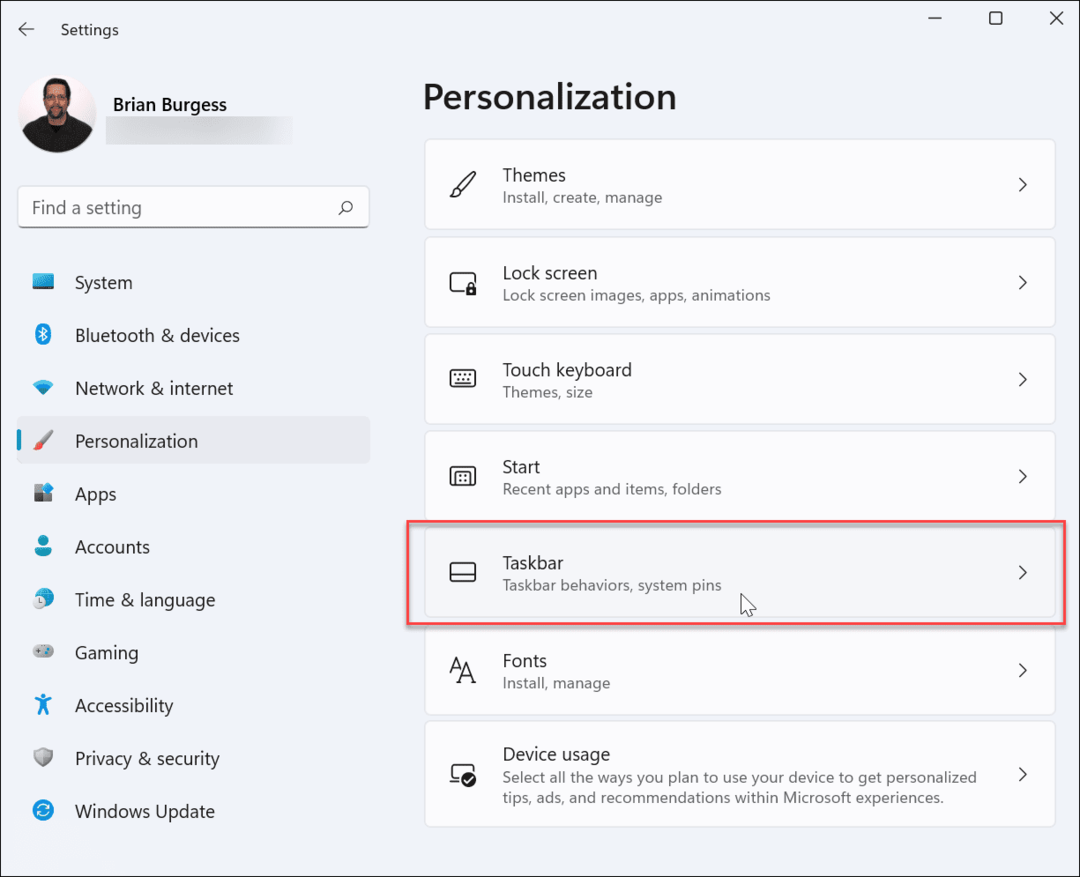
- Scroll vervolgens naar beneden door de Taakbalk instellingenmenu en klik op de Overloop van taakbalkhoek optie. U ziet een lijst met pictogrammen die aanwezig zijn: schakel de schuifregelaar naast alle apps die u op de taakbalk wilt weergeven.
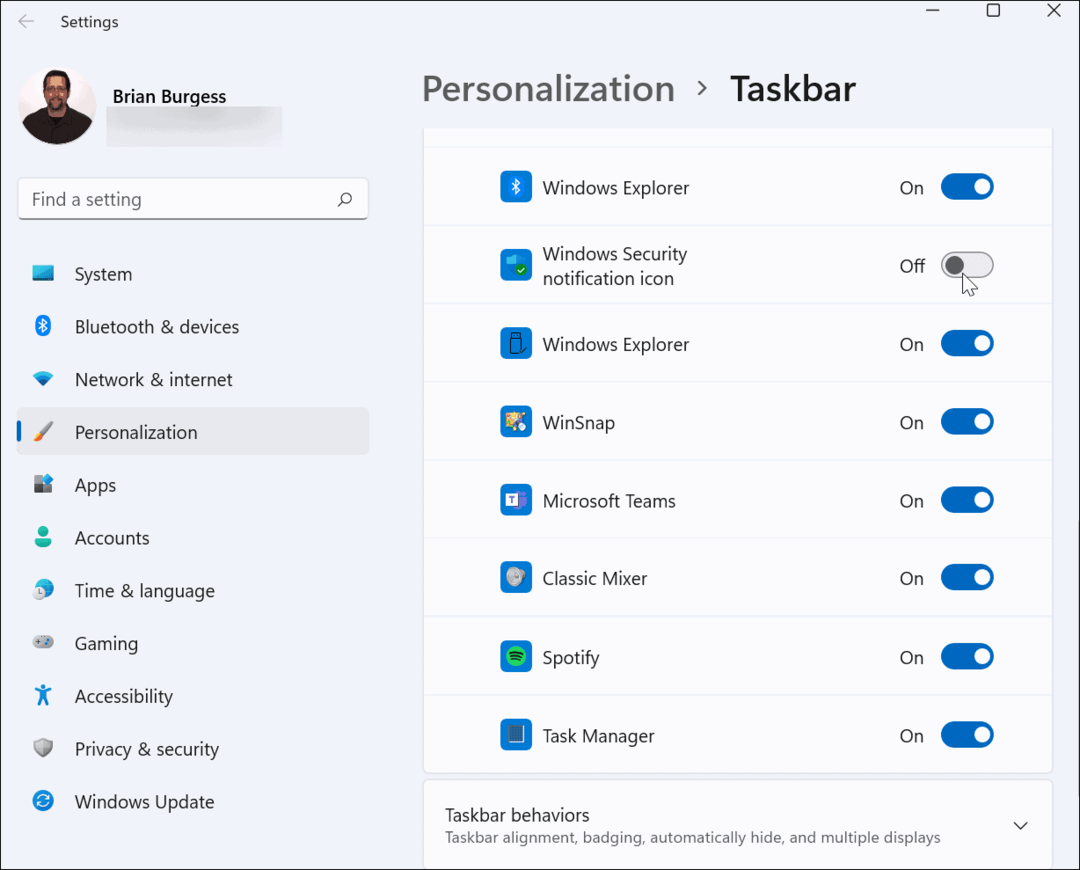
- Als u niet wilt dat de pijl omhoog op de taakbalk verschijnt, schakelt u alle apps in. Uw meldingsgebied ziet er dan uit zoals hieronder weergegeven.
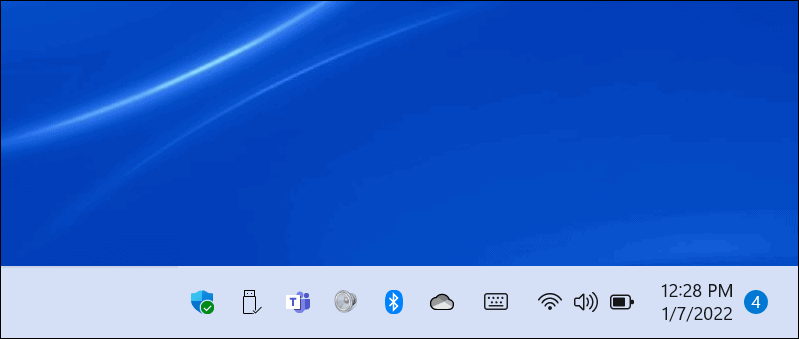
Dat is alles. De pictogrammen die u inschakelt, worden weergegeven in het systeemvak op de taakbalk. Degenen die u weglaat, bevinden zich nog steeds in het overloopmenu van de taakbalk.
Taakbalk-app-pictogrammen weergeven met slepen en neerzetten
Een andere manier om app-pictogrammen op de taakbalk weer te geven, is via de methode slepen en neerzetten. U kunt items uit het overloopmenu slepen om ze zichtbaar te maken.
Om dit te doen:
- Klik op de omhoogpijl pictogram om app-pictogrammen weer te geven in de Overloop van taakbalkhoek sectie.
- Houd het app-pictogram dat u zichtbaar wilt maken ingedrukt en sleep het pictogram vervolgens naar andere items op de taakbalk.
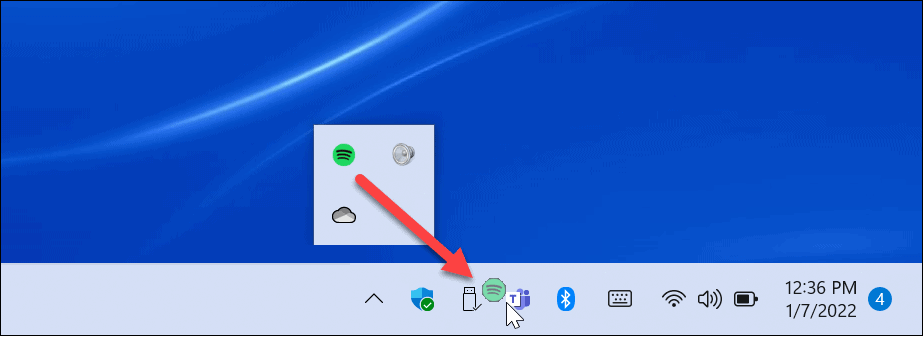
De methode met slepen en neerzetten is misschien gemakkelijker als u alleen een of twee app-pictogrammen in het systeemvak wilt weergeven. Het betekent dat u niet door verschillende menu's in Instellingen hoeft te werken.
Klassieke instellingen voor meldingsgebied gebruiken om taakbalkpictogrammen te wijzigen
U kunt ook het oudere instellingenmenu gebruiken (te zien in Windows 10 en andere versies) om de instellingen voor taakbalkmeldingen te configureren. Om dit te doen:
- druk op Windows-toets + R op uw toetsenbord om de. te openen Loop dialoog venster.
- Kopieer en plak vervolgens de volgende opdracht en druk vervolgens op Binnenkomen of klik op oke:
verkennershell{05d7b0f4-2121-4eff-bf6b-ed3f69b894d9}
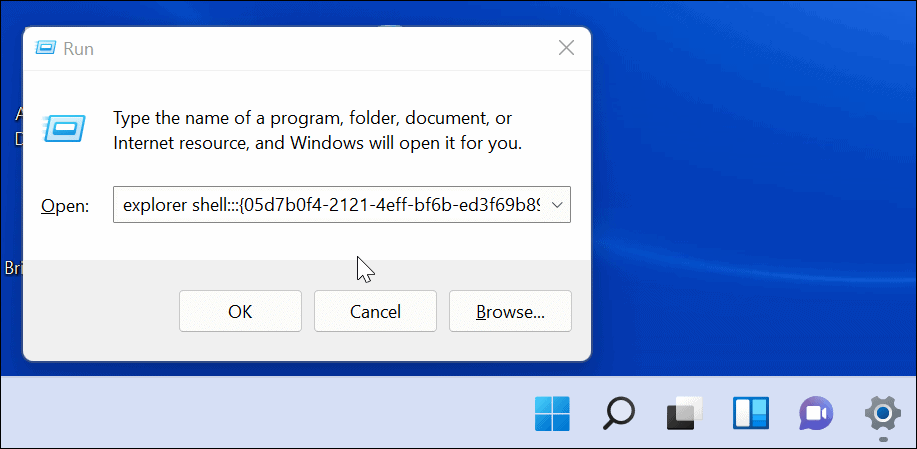
- De klassieke Pictogrammen in het meldingsgebied menu zal verschijnen. Als u alle app-meldingen wilt uitschakelen, klikt u op de Toon altijd alle pictogrammen en meldingen op de taakbalk vak en klik vervolgens op oke.
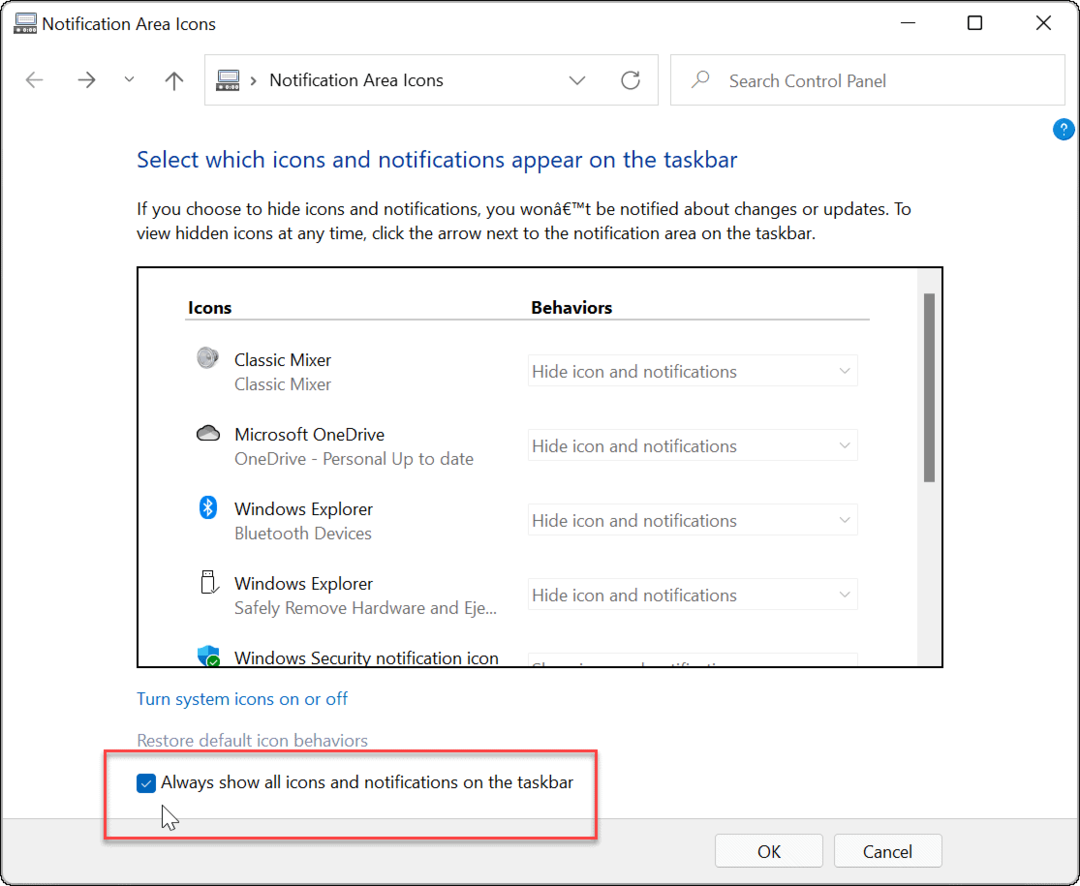
- Schakel het vinkje uit om apps afzonderlijk te beheren Toon altijd alle pictogrammen en meldingen op de taakbalk en doorloop elke app om te bepalen hoe u wilt dat deze wordt weergegeven met behulp van de Gedrag drop-down menu.
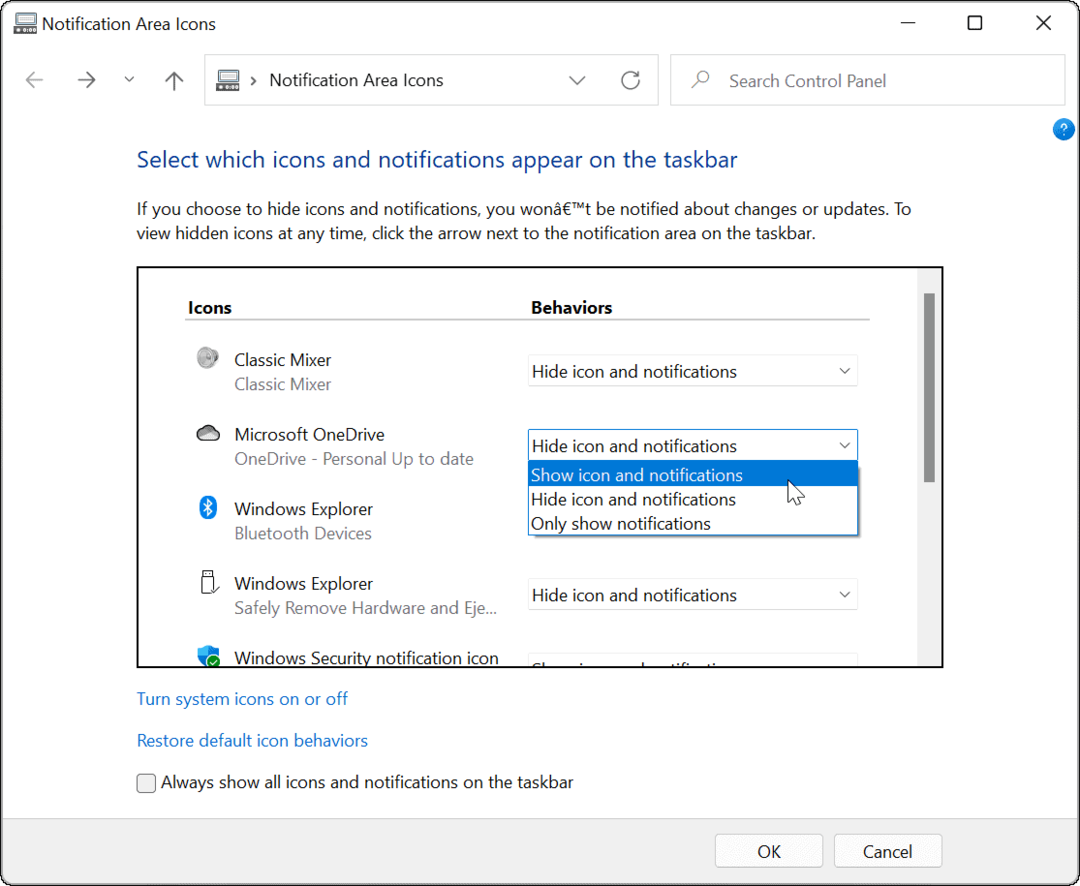
De taakbalk aanpassen in Windows 11
Met behulp van de bovenstaande stappen kunt u de taakbalk aanpassen om alle taakbalkoverlooppictogrammen op een Windows 11-pc weer te geven (of te verbergen). Als u gemakkelijk toegang wilt tot een actieve app, zorg er dan voor dat u al uw pictogrammen laat zien, maar alleen zolang u over voldoende schermruimte beschikt om dit te doen.
U kunt uw taakbalk verder aanpassen. Als u bijvoorbeeld de nieuwe positie van de Start-knop op Windows 11 niet leuk vindt, kunt u: verplaats het naar de linkerhoek. Als je geen fan bent van Widgets, dan kan dat: verwijder de Widgets-knop van de taakbalk geheel.
Hoe u uw productsleutel voor Windows 11 kunt vinden
Als u uw productsleutel voor Windows 11 moet overdragen of alleen nodig hebt om een schone installatie van het besturingssysteem uit te voeren,...
Hoe de cache, cookies en browsegeschiedenis van Google Chrome te wissen
Chrome doet uitstekend werk door uw browsegeschiedenis, cachegeheugen en cookies op te slaan om uw browserprestaties online te optimaliseren. Haar is hoe te...
Prijsvergelijking in de winkel: hoe u online prijzen kunt krijgen terwijl u in de winkel winkelt
Kopen in de winkel betekent niet dat je hogere prijzen moet betalen. Dankzij prijsaanpassingsgaranties kunt u online kortingen krijgen tijdens het winkelen in...
Een Disney Plus-abonnement cadeau doen met een digitale cadeaukaart
Als je van Disney Plus hebt genoten en het met anderen wilt delen, kun je als volgt een Disney+ Gift-abonnement kopen voor...