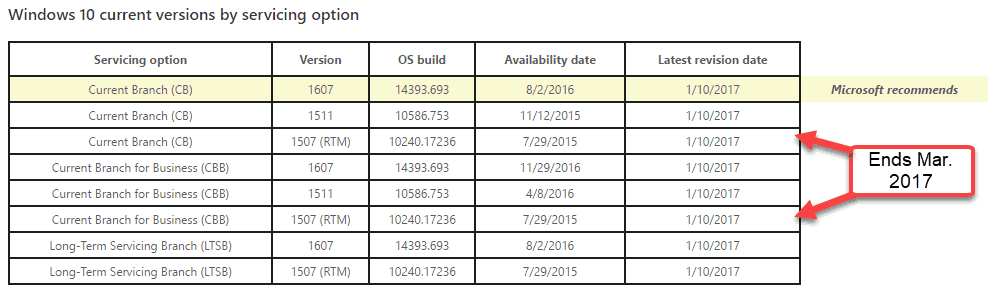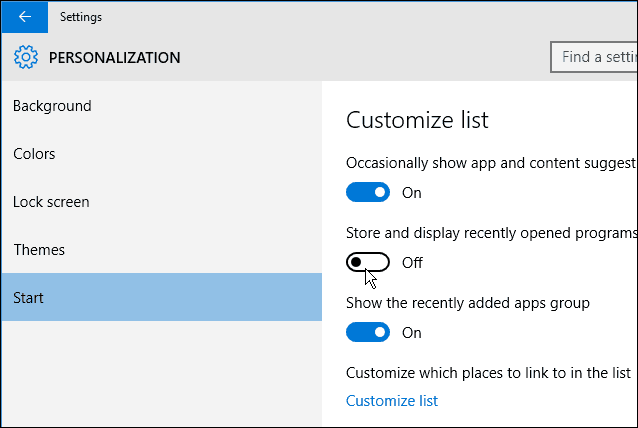Windows 10 Fix: SERVERNAME is niet toegankelijk... Een opgegeven aanmeldingssessie bestaat niet.
Microsoft Windows 10 Router Netwerken / / March 17, 2020
Laatst geupdate op

Toegang krijgen tot gedeelde schijven en gedeelde mappen in Windows is altijd gemakkelijk geweest, maar als je Windows 10 gebruikt, kan deze fout optreden. Hier is de snelle oplossing.
Dus ik heb mezelf een nieuwe ASUS-router die twee USB-poorten bevat. Met USB-poorten op WIFI-routers kunt u een externe harde schijf en deel uw bestanden via het netwerk. Dit werkte perfect voor mij met oudere routers in Windows 7 en Windows 8. Maar nu lijkt toegang tot de Samba-share die ik met mijn ASUS-router heb gemaakt op de fritz te staan met Windows 10 Pro Insider Preview.
Ik krijg de foutmelding:
\\ RT-AC3200-7430 is niet toegankelijk. Mogelijk hebt u geen toestemming om deze netwerkbron te gebruiken. Neem contact op met de beheerder van deze server om te zien of u toegangsrechten heeft.
Een opgegeven aanmeldingssessie bestaat niet. Mogelijk is deze al beëindigd.
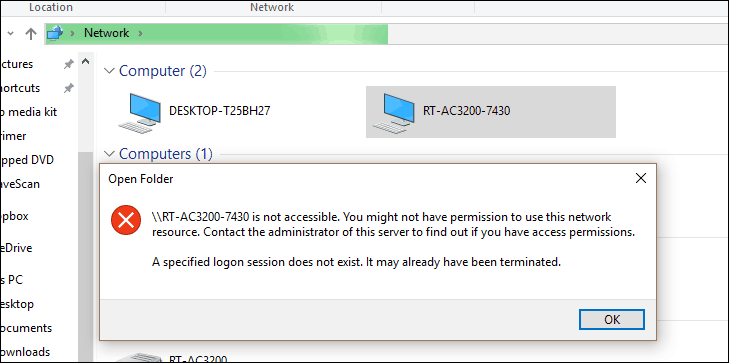
Dat is grappig. Ik kan me niet herinneren dat ik ooit werd gevraagd om in te loggen. Ik vermoed dat dit probleem te wijten is aan het Microsoft-account waarmee ik me heb aangemeld. Het moet proberen te authenticeren met behulp van die inloggegevens, in plaats van de gebruiker die ik heb gemaakt voor mijn Samba-share. Als het me alleen maar zou vragen om mijn inloggegevens in te voeren, zou alles goed zijn in de wereld. Maar ik krijg die optie niet eens.
Gelukkig is er een oplossing.
Druk op de Win-toets en typ "Gebruiker" om de Gebruikersaccounts optie. Klik Het.
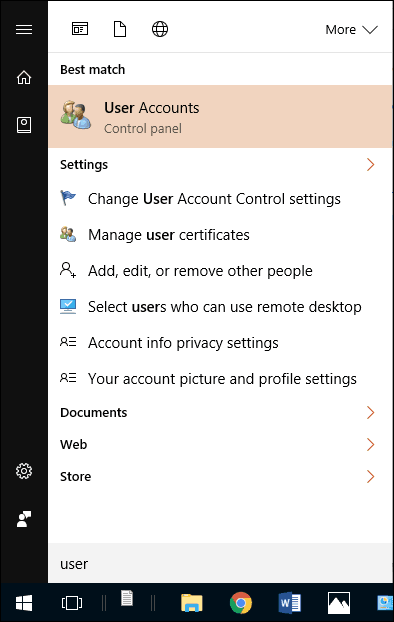
Selecteer uw gebruikersaccount en klik op Beheer uw inloggegevens.
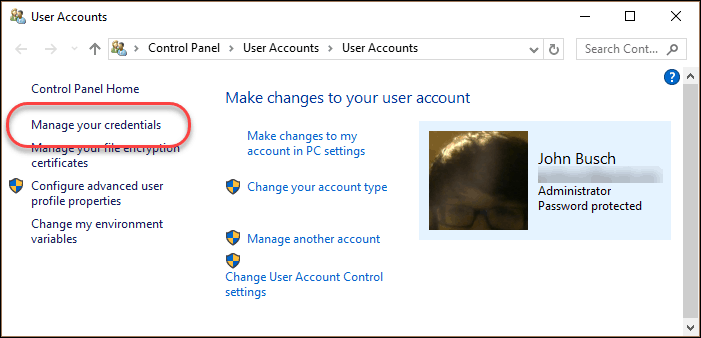
Selecteer Windows-referenties. Zoek naar uw servernaam onder Windows-referenties. Als je het niet ziet, klik dan op Voeg een Windows-referentie toe
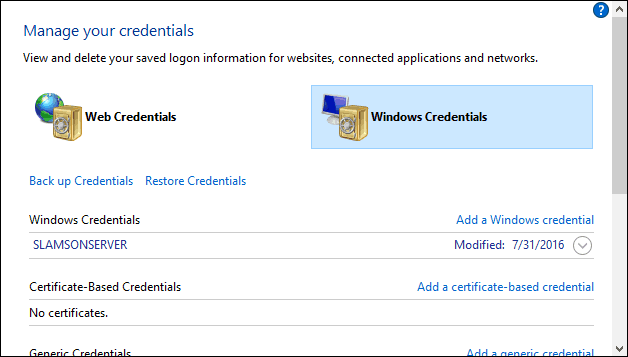
Voer uw login en wachtwoord in die u heeft aangemaakt om toegang te krijgen tot uw Samba-share. Klik OK.
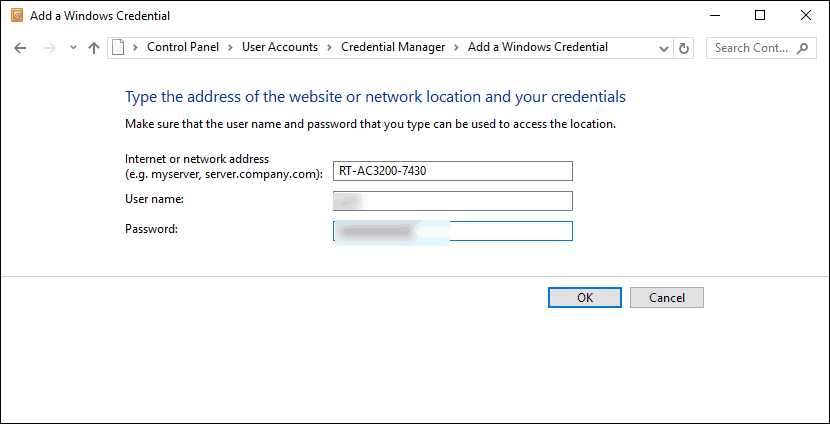
U zou nu de servernaam moeten zien onder Windows-referenties. Je kunt ze bewerken of verwijderen door ze uit te vouwen met de pijl.
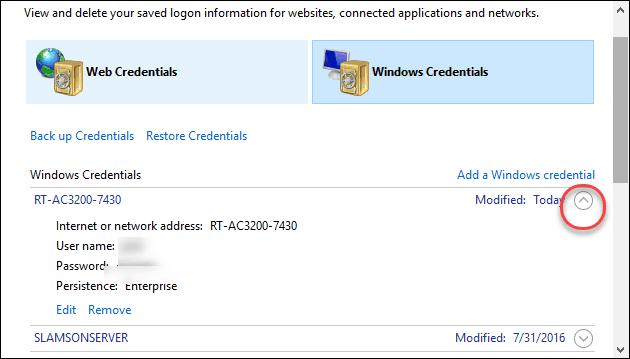
Als je nu Network in File Explorer hebt, zou je door moeten kunnen klikken naar je share.
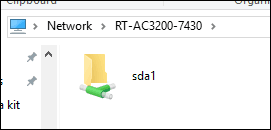
Als u de netwerkschijf wilt toewijzen, klikt u met de rechtermuisknop op een gedeelde map en selecteert u Netwerkstation toewijzen ...
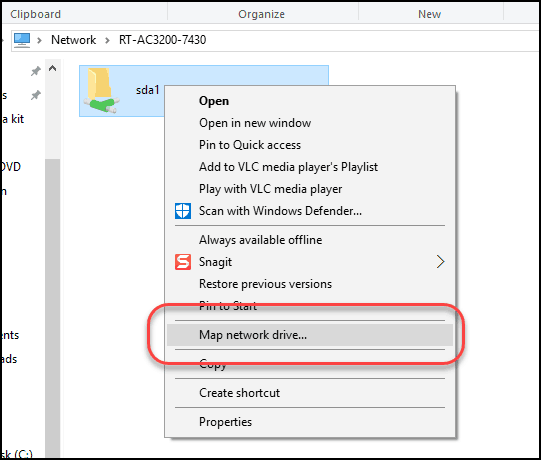
Omdat u al de juiste inloggegevens hebt aangesloten, kunt u zich houden aan de standaardinstellingen. Kies een stationsletter en klik op Af hebben, en je bent klaar.
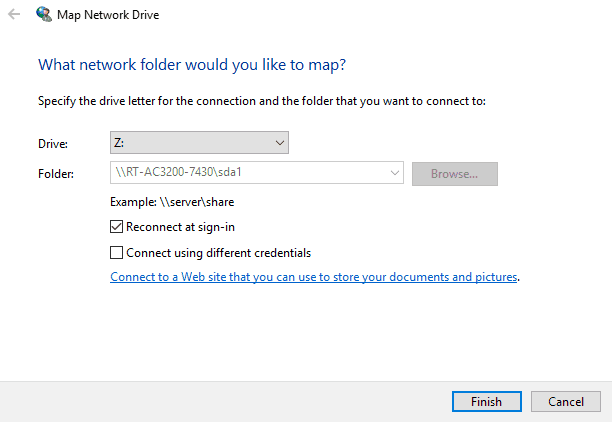
Probleem opgelost!
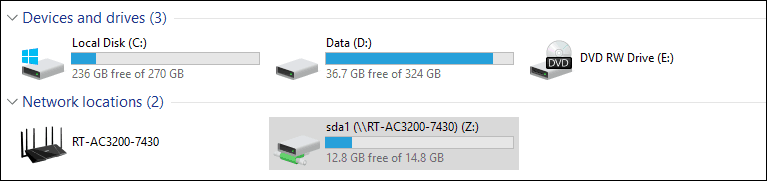
Heeft deze snelle tip je geholpen? Of heb je nog steeds problemen? Laat het me weten in de reacties of stuur me een e-mail en ik zal proberen te helpen.