Wat ze zijn en waarom ze belangrijk zijn
Ipad Appel Iphone Toegankelijkheid Ios Held / / March 18, 2020
Laatst geupdate op

Het iOS-platform van Apple voor de iPhone en iPad heeft veel toegankelijkheidsfuncties waarmee mensen met fysieke of mentale beperkingen het apparaat gemakkelijker kunnen gebruiken.
Onze mobiele apparaten zijn bedoeld om intuïtief te zijn voor alle gebruikers. Daartoe heeft Apple een aantal toegankelijkheidsfuncties ingebouwd in iOS, het besturingssysteem voor iPhones en iPads. Hoewel ze standaard niet zijn ingeschakeld, kunnen deze ingebouwde functies het gebruik van een iOS-apparaat veel gemakkelijker maken voor mensen met een handicap of bepaalde voorkeuren voor het navigeren door een gebruikersinterface. Lees verder voor meer informatie.
De 10 beste iOS-toegankelijkheidsfuncties om uw telefoon nuttiger te maken
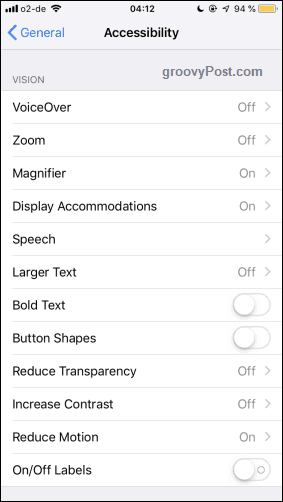
Er zijn zoveel toegankelijkheidsfuncties dat het onmogelijk is om ze allemaal te behandelen. Dus ik heb gekozen wat volgens mij de tien beste zijn. Dit omvat niet een van de beste ooit - Facetime. Met FaceTime kunnen doven gesprekken voeren met anderen in gebarentaal. Ik heb vrienden dit vaak zien doen en het verbaast me altijd.
De toegankelijkheidsfuncties zijn toegankelijk door naar te gaan Instellingen–> Algemeen–> Toegankelijkheid.
Siri
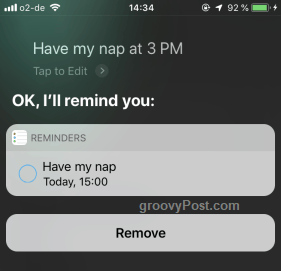
Zoals je al weet, is Siri de stemassistent die is ingebouwd in het iOS-systeem. In plaats van op knoppen te tikken, kunt u Siri vertellen om namens u de meeste iOS-gerelateerde dingen voor u te doen. Dit maakt de functie uiterst waardevol voor mensen met een handicap, die hun ledematen misschien niet volledig gebruiken, maar geen problemen hebben met hun stem.
Siri kan apps openen, e-mails en sms-berichten schrijven, herinneringen en agenda-afspraken voor u instellen en meer. Dubbeltik gewoon op de Home-knop om Siri te activeren of hij / zij kan worden geactiveerd door te zeggen "hey Siri“. Dit moet wel vooraf worden ingesteld in de instellingen.

Voice over
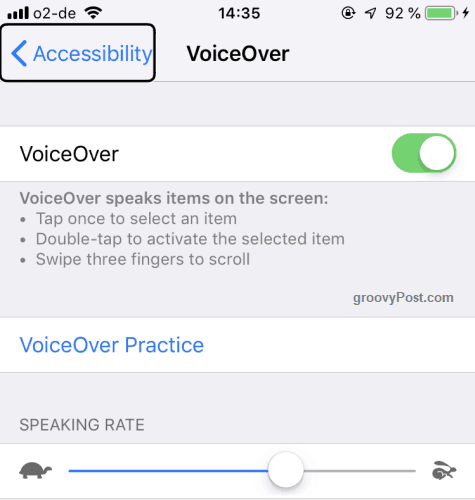
VoiceOver is handig voor mensen die moeite hebben met het lezen van tekst op het scherm. Dit kan knoptekst of tekst in uw instellingen zijn. VoiceOver van Apple wil een handje helpen door de telefoon te laten zeggen wat de persoon zojuist heeft getikt.
Als er op iets is getikt, krijgt het een zwarte rand en spreekt je telefoon de naam van wat je ook hebt getikt. De snelheid van de stem kan worden gewijzigd, maar ik vond het persoonlijk erg moeilijk om deze te veranderen. Dit komt omdat één tik de stem activeert die je vertelt wat je hebt aangeraakt en twee snelle tikken de link activeert. Dus het was erg frustrerend om de schuifregelaar voor de stemsnelheid heen en weer te bewegen wanneer er twee tikken nodig waren.
AssistiveTouch
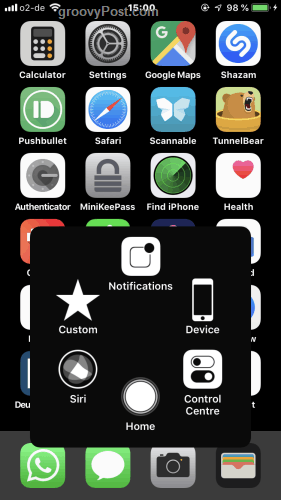
Als u problemen ondervindt bij het uitvoeren van snelkoppelingen en gebaren die nodig zijn op een iPhone, kan AssistiveTouch helpen. Voorbeelden zijn: omlaag vegen om toegang te krijgen tot Meldingen, omhoog vegen om toegang te krijgen tot het Control Center of op de Home-knop en zijknop drukken om een screenshot te maken.
AssistiveTouch voegt een extra menu toe aan uw hoofdscherm, dat met één tik op de vinger toegang heeft tot deze gebieden. Het menu kan worden aangepast om te doen wat u maar wilt, en wanneer u het niet nodig heeft, schuift het de hoek uit.
Zoom
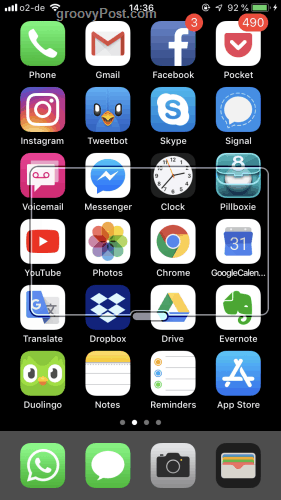
Een alternatief voor VoiceOver is Zoom. Dit is eigenlijk gewoon een rechthoekig vergrootglas dat op je scherm zit en benadrukt wat er is. Ik kon het niet goed weergeven in de bovenstaande schermafbeelding, maar het is gewoon een kwestie van het over het scherm verplaatsen om alles eronder te laten oplichten.
Als Zoom is geactiveerd, werkt al het andere normaal. Het enige verschil is dat je dingen op het scherm tot wel 500% vergroot hebt (maar je kunt het verlagen tot tussen 150-200%).
Grotere tekstformaten en vetgedrukte tekst
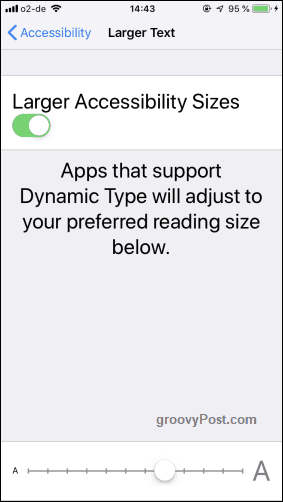
Een andere die de leesbaarheid van tekst op het scherm verbetert. Soms moet je typen groter zijn. Ik heb soms problemen met het lezen van e-mails op mijn iPhone omdat mijn ogen een beetje onbetrouwbaar zijn, dus ik heb deze vaak gebruikt.
Nadat je grotere tekst hebt ingeschakeld, verplaats je de schuifregelaar gewoon totdat je de gewenste grootte hebt.
Wat betreft vetgedrukte tekst, het is een eenvoudig geval om het in te schakelen. Uw telefoon wordt dan opnieuw opgestart en u wordt gevraagd uw pincode in te voeren (als u die heeft).
Zelfs als je geen problemen met het gezichtsvermogen hebt, is vetgedrukte tekst eigenlijk best mooi als je het op de juiste maat hebt. Als liefhebber van lettertypen kijk ik hier graag naar.
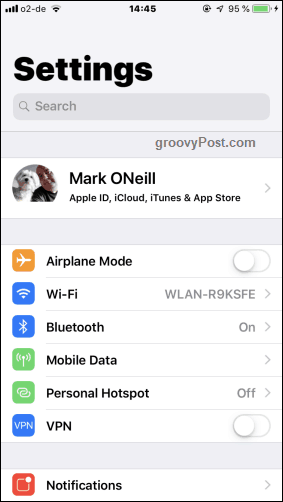
Knop vormen
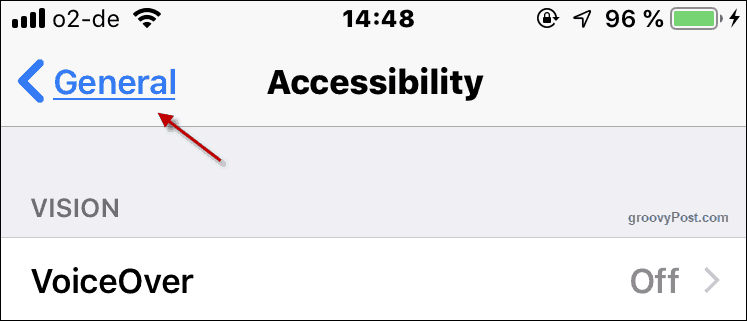
Als u problemen heeft met oog-handcoördinatie, kunnen knopvormen u helpen erachter te komen waar de daadwerkelijke knop moet tikken. Vanaf iOS12 is deze "vorm" niets meer dan dat elke knop onderstreept wordt, zoals een weblink. Wat nog steeds beter is dan niets voor mensen met een handicap.
LED-flitser voor waarschuwingen
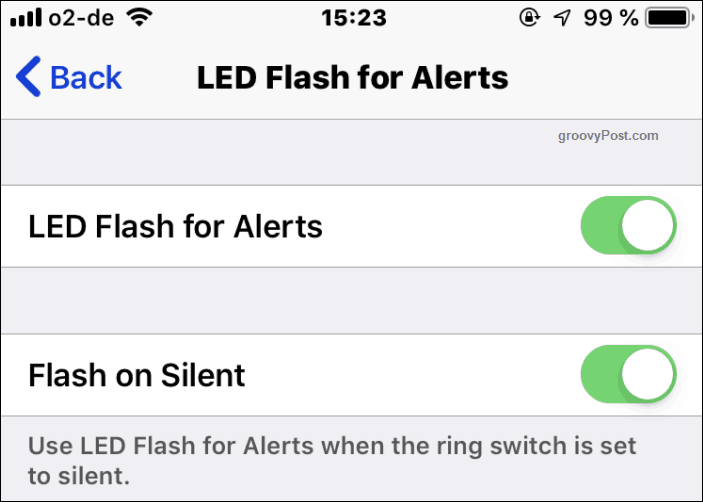
Dit is een geweldige functie die ook nuttig kan zijn voor mensen zonder gehoorbeperking.
Wanneer u een waarschuwing krijgt, krijgt u meestal ook een audio-waarschuwing om uw aandacht te trekken. Maar als je slechthorend bent, hoor je de audio-waarschuwing niet. LED-flitser voor waarschuwingen zal heel eenvoudig uw zaklamp een paar keer laten knipperen wanneer er een waarschuwing op uw telefoon verschijnt.
Dit zou echter misschien niet goed zijn voor iedereen met lichtgevoelige epilepsie, vooral als je een uitgebreid gesprek op je telefoon hebt, wat resulteert in veel lichtflitsen. Wees dus voorzichtig.
Bereikbaarheid
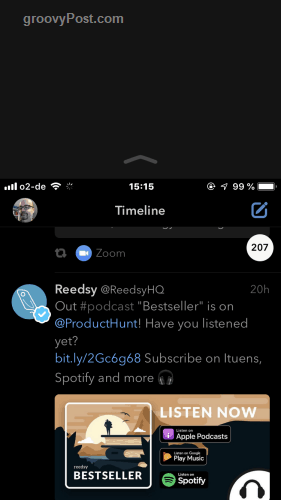
Stel je de vele moeilijkheden voor die je zou hebben als je maar één arm had. Onder hen, hoewel vrij ver in de lijst met problemen, zou zijn hoe je je telefoon moet bedienen als je maar één hand kon gebruiken om naar knoppen te reiken.
Dit probleem werd nog groter toen iPhones groter werden, waardoor het voor mensen met een handicap moeilijker werd om bepaalde delen van het scherm te bereiken en toch hun telefoon vast te houden.
Bereikbaarheid is een functie waarbij, als je tweemaal op de Home-knop tikt (let op, ik zei "tik" en niet "druk"), het scherm naar beneden zakt. Dit maakt het voor lichamelijk gehandicapten veel gemakkelijker om de bovenkant van het scherm te bereiken.
Home-knop snelkoppeling
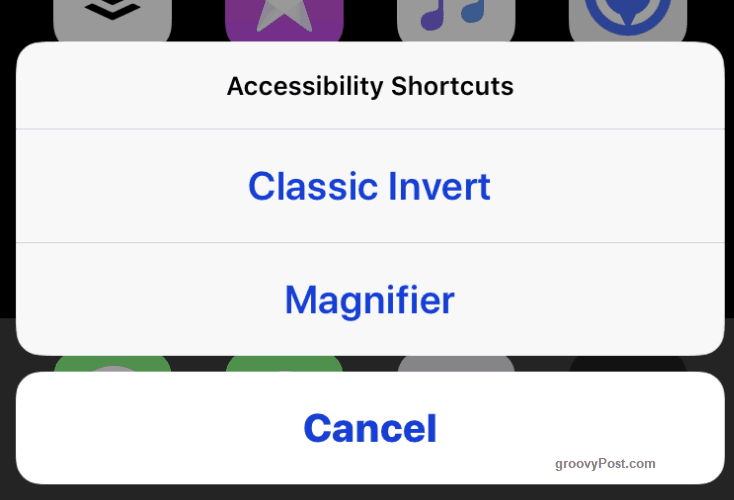
Als u merkt dat er één toegankelijkheidssnelkoppeling meer is dan andere die u regelmatig gebruikt, kunt u er een snelkoppeling naar maken met uw Home-knop. Door vervolgens driemaal snel op de Home-knop te drukken, wordt de door u gekozen toegankelijkheidsfunctie geactiveerd. Nog drie keer drukken op de Home-knop schakelt het weer uit.
Conclusie
Zoals ik al zei, er zijn zoveel toegankelijkheidsfuncties dat deze tien nauwelijks het oppervlak hebben bekrast. Je kunt ze allemaal zien door naar te gaan Instellingen–> Algemeen–> Toegankelijkheid. Speel met ze en kijk wat ze allemaal doen.
Als u iemand kent die is uitgeschakeld en een iPhone-gebruiker, zorg er dan voor dat u hen vertelt over alle functies die hen persoonlijk ten goede zullen komen. Dat is tenslotte waar de functies voor zijn.

