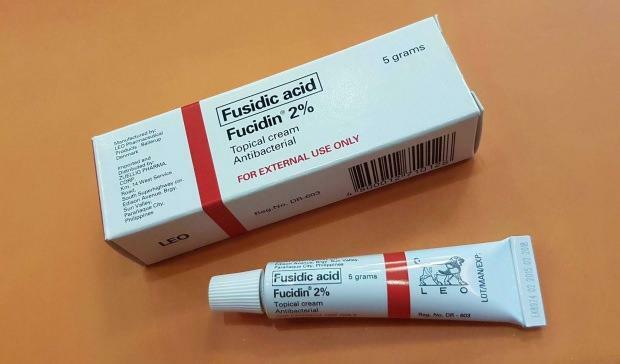Instructies voor het beveiligen en versleutelen van Microsoft Office 2010-documenten met een wachtwoord
Microsoft Office Privacy Veiligheid Microsoft Excel 2010 Powerpoint 2010 Versleuteling Word 2010 Aanbevolen / / March 17, 2020
Laatst geupdate op

Wachtwoordbeveiliging van Excel 2010, Word 2010 en Powerpoint met ingebouwde Microsoft Office 2010-coderingsfuncties. Volg gewoon deze handleiding met schermafbeeldingen.
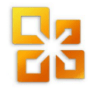
Versleutelingsfuncties zijn ingebouwd in alle Microsoft Office 2010 Suite-toepassingen, waaronder Word 2010, Excel 2010 en Powerpoint 2010. Deze functie is een mooie verbetering ten opzichte van wachtwoordbeveiliging van documenten onder Office 2007 omdat het ook met een wachtwoord is beveiligd, maar het nieuwe proces voor Office 2010 is consistent in de hele Office-suite (Word 2010, Excel 2010, PowerPoint 2010, etc.) Ik zal het proces slechts één keer demonstreren met Microsoft Word 2010.
Editor-update 25-7-2012 - Ik heb hier onlangs hetzelfde proces voor gedocumenteerd Office 2013-gebruikers. Genieten!
Hoe een Word- of Excel-document met een wachtwoord te beveiligen met ingebouwde Office-encryptie
Stap 1 - Klik op het tabblad Bestand en vervolgens op Info. Klik in het menu aan de rechterkant op Document beveiligen en klik op Coderen met wachtwoord.
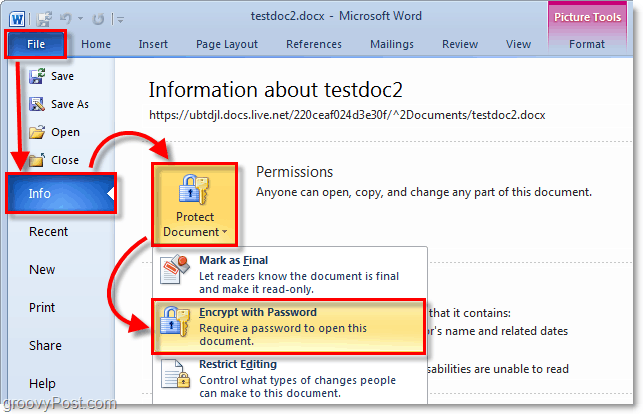
Stap 2 - Het dialoogvenster Encrypt Document verschijnt, typ a sterk wachtwoord en klik vervolgens op OK om te voltooien.
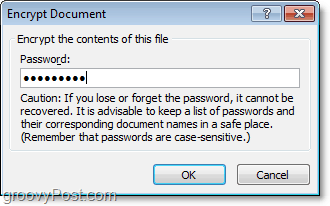
Houd er rekening mee dat - Het is van cruciaal belang om een sterk wachtwoord of wachtwoordzin stap 2. Ja ja... je hoeft hier niet gek van te worden met wild $ ymb0ls en hoofdletters en kleine letters die u in 10 minuten vergeet. Als u echter een eenvoudig woordenboekwoord gebruikt, kan iedereen met een app voor het kraken van wachtwoorden van $ 100 toegang krijgen tot uw document. Gebruik echter een lange wachtwoordzin (IE: mijn huis is geel) met 10 of meer tekens zal de coderingssterkte van het document aanzienlijk verhogen. Deze methode verkleint de kans dat iemand de codering kan verbreken en toegang krijgt tot uw document. Ik heb een gedetailleerd artikel geschreven over sterke wachtwoorden en wachtzinnen, dus zorg ervoor dat u deze controleert voordat u een wachtwoord kiest voor stap 2.
Selecteer een wachtwoord om uw document te beschermen!

Als u uw document met een wachtwoord wilt beveiligen om te delen (stel een wachtwoord in om te openen of een wachtwoord) om de optie te wijzigen), moet u het dialoogvenster OUDE wachtwoordbeveiliging gebruiken dat werd gebruikt met eerdere versies van Kantoor. Kijk voor die stap voor stap naar dit artikel schreef ik voor Office 2007.