BitLocker-codering gebruiken in Windows 11
Microsoft Windows 11 Held / / February 01, 2022

Laatst geupdate op

Als u de gegevens op uw lokale schijf wilt coderen en deze wilt beschermen tegen malware of gegevensdiefstal, kunt u BitLocker op Windows 11 gebruiken om dit te doen. Hier is hoe.
Oorspronkelijk gelanceerd als een Windows 7-functie, BitLocker codering is beschikbaar voor gebruikers van Windows 11 om opgeslagen gegevens op uw lokale, vaste en verwisselbare schijven te helpen beschermen. Met BitLocker worden uw gegevens versleuteld met behulp van moeilijk te kraken AES-codering. Alleen gebruikers met de juiste toegang (met een wachtwoord, pincode, Windows Hallo, of herstelcode) de bestanden kan bekijken en bewerken.
Je kunt gebruiken BitLocker to Go op Windows 11 om gegevens op verwisselbare USB-drives te coderen. Als u BitLocker wilt gebruiken om een vaste schijf (zoals uw lokale C: rijden), moet u in plaats daarvan deze handleiding volgen.
BitLocker-codering gebruiken in Windows 11
U kunt BitLocker gebruiken om elke schijf op een pc met Windows 11 te coderen, maar er is een addertje onder het gras. BitLocker is alleen beschikbaar voor Windows 11-gebruikers met Windows 11 Pro, Education of Enterprise. Als je het wilt gebruiken, moet je:
Volg deze stappen om BitLocker te gebruiken om uw lokale of andere vaste schijven op Windows 11 te coderen:
- druk de Begin knop en klik op de Instellingen icoon (of druk op Windows-toets + I).

- In de Instellingen menu, selecteer Systeem aan de linkerkant en klik vervolgens op Opslag aan de rechterkant.
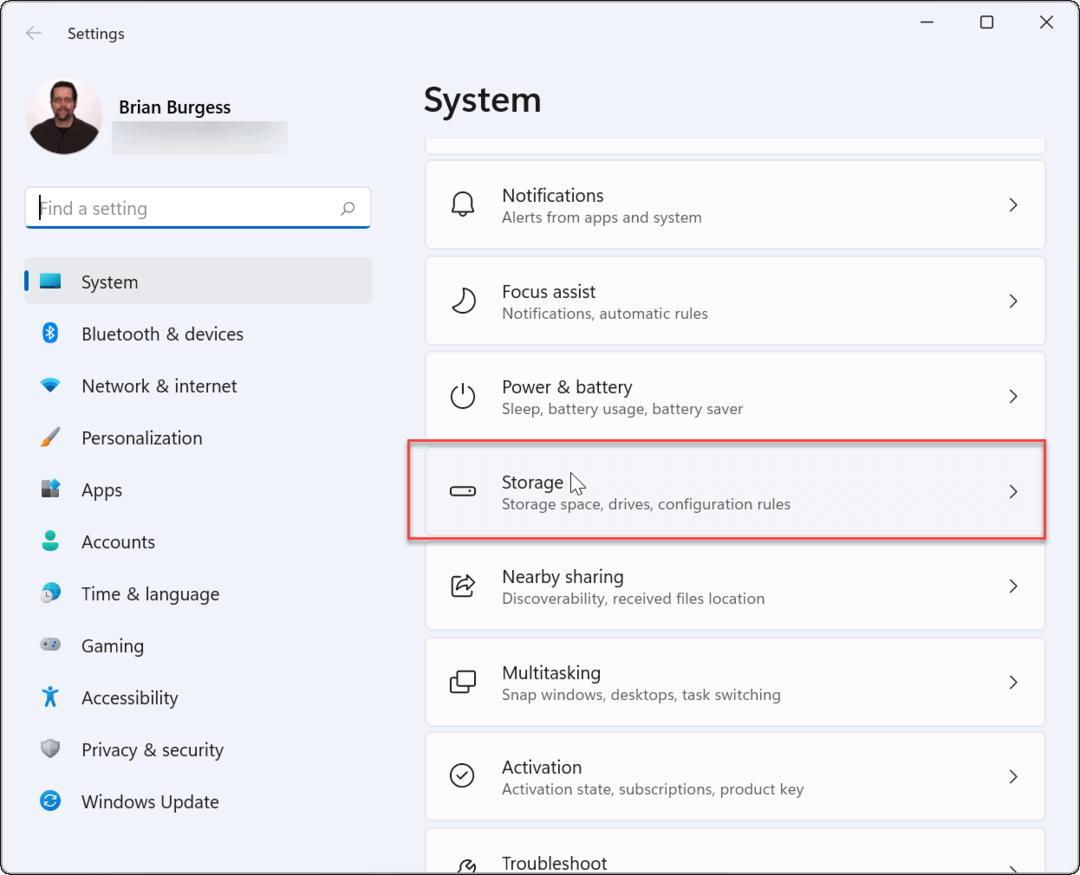
- Onder Opslag, Klik Geavanceerde opslaginstellingen (vermeld in de Opslagbeheer sectie), selecteer vervolgens Schijven en volumes.
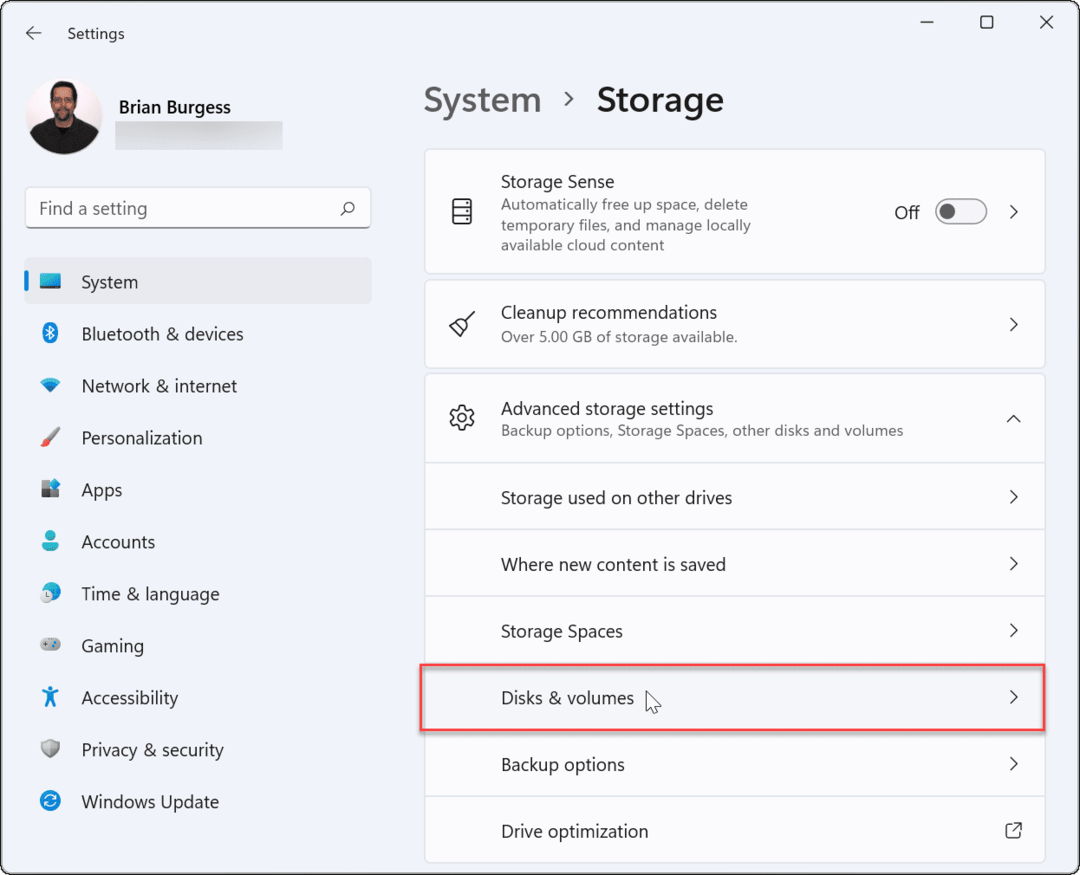
- In de Schijven en volumes sectie, moet u de schijf kiezen die u met BitLocker wilt versleutelen en vervolgens op de Eigenschappen knop.
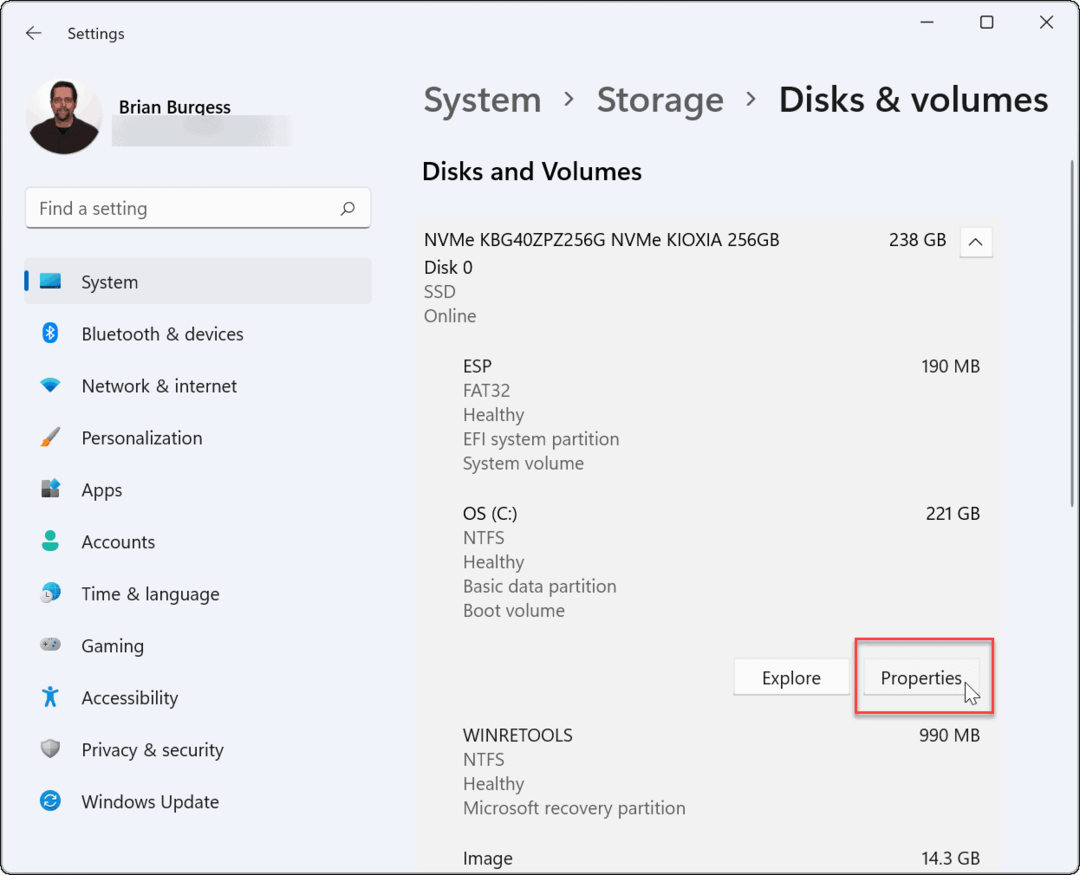
- Klik vervolgens op de Zet de Bitlocker aan optie onder de BitLocker-sectie dichtbij de bodem.
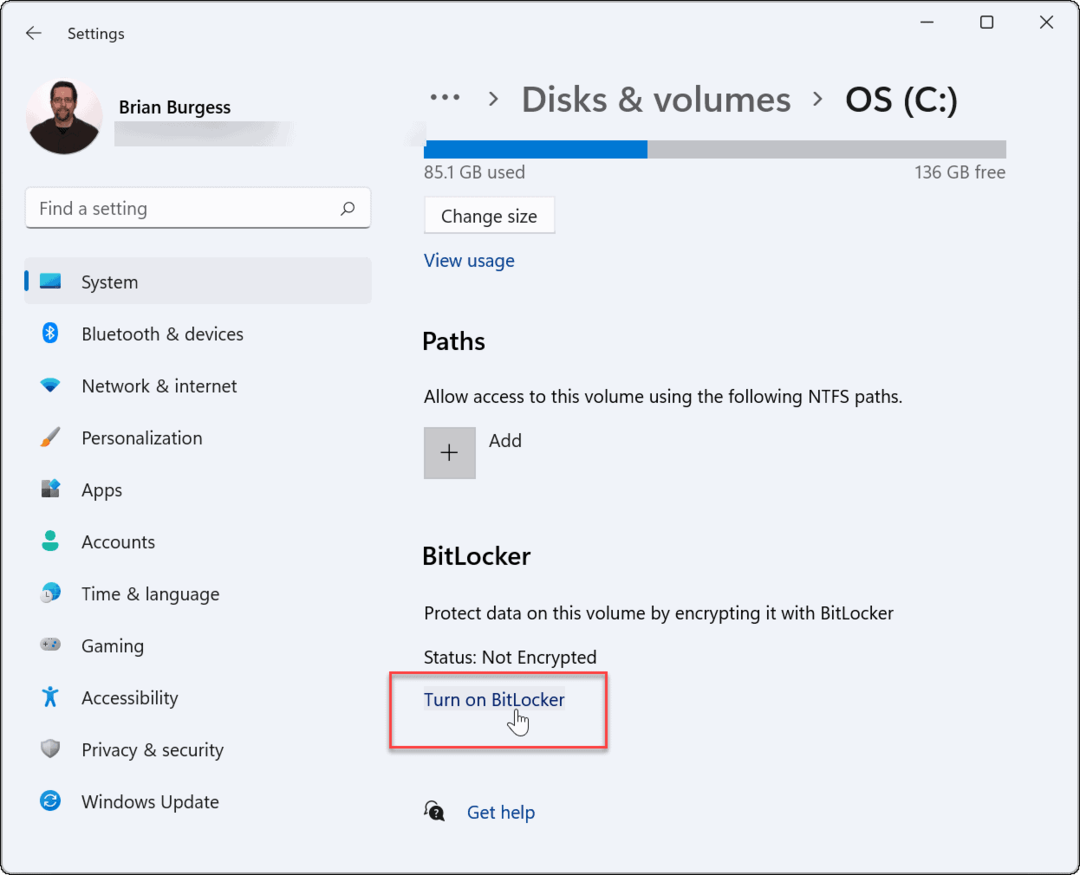
- Klik vervolgens op Zet de Bitlocker aan naast de schijf die u hebt geselecteerd om te versleutelen met BitLocker.
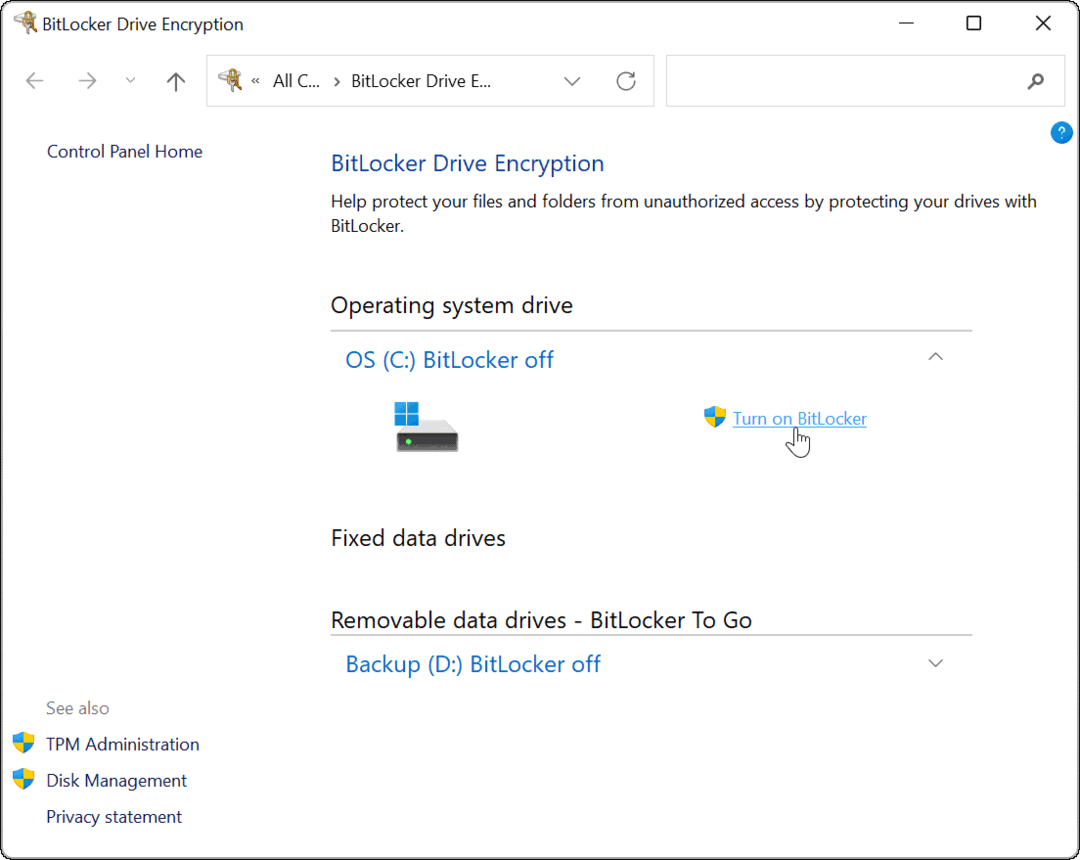
- Selecteer na een aantal systeemcontroles hoe u een back-up van uw herstelsleutel wilt maken. U kunt ervoor kiezen om opslaan in uw Microsoft-account, opslaan in een bestand, of druk de herstelsleutel af.
- De herstelsleutel is essentieel voor het herstellen van uw bestanden zonder wachtwoord. Als u uw wachtwoord kwijtraakt en de herstelsleutel niet hebt, je hebt geen toegang tot je bestanden. We raden u ten zeerste aan dit te doen, hoewel het optioneel blijft.
- Als u besluit de 48-cijferige herstelsleutel op te slaan, kunt u deze het gemakkelijkst opslaan door deze aan uw Microsoft-account te koppelen. U kunt de sleutel herstellen in de Sectie BitLocker-herstelsleutels in uw accountinstellingen.
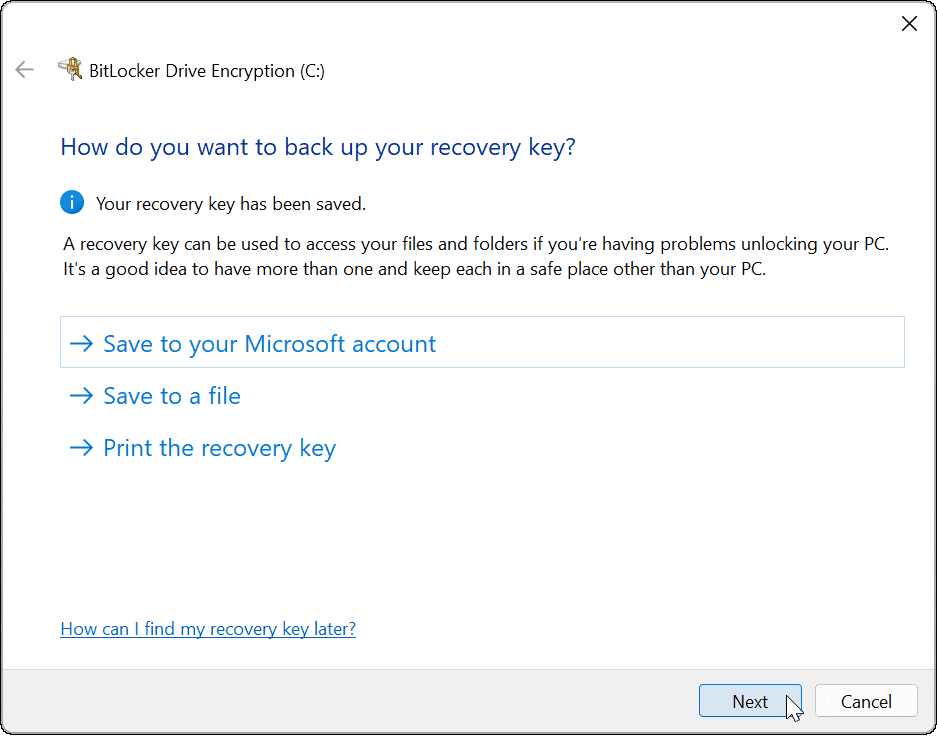
- Nadat er een back-up is gemaakt van uw herstelsleutel, klikt u op Volgende.
- Zorg ervoor dat u selecteert Versleutel alleen gebruikte ruimte (sneller en het beste voor nieuwe pc's en schijven) op het volgende scherm en klik op Volgende.
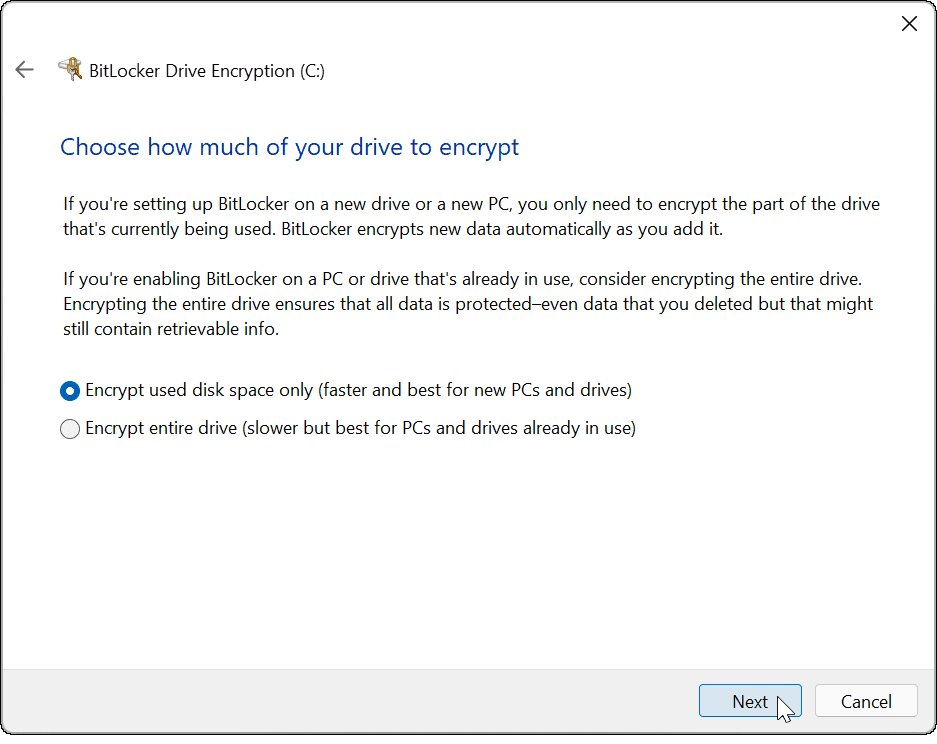
- U moet uw coderingsmodus bepalen. Selecteer voor de beste beveiliging Nieuwe coderingsmodus (beste voor vaste schijven op dit apparaat) als de voorkeurscoderingsmodus en klik vervolgens op Volgende.
- Als u van plan bent uw BitLocker-schijf te verplaatsen naar een Windows-pc met een oudere versie van Windows (eerder dan Windows 10 versie 1511), moet u Compatibele modus (het beste voor stuurprogramma's die van dit apparaat kunnen worden verplaatst) in plaats van.
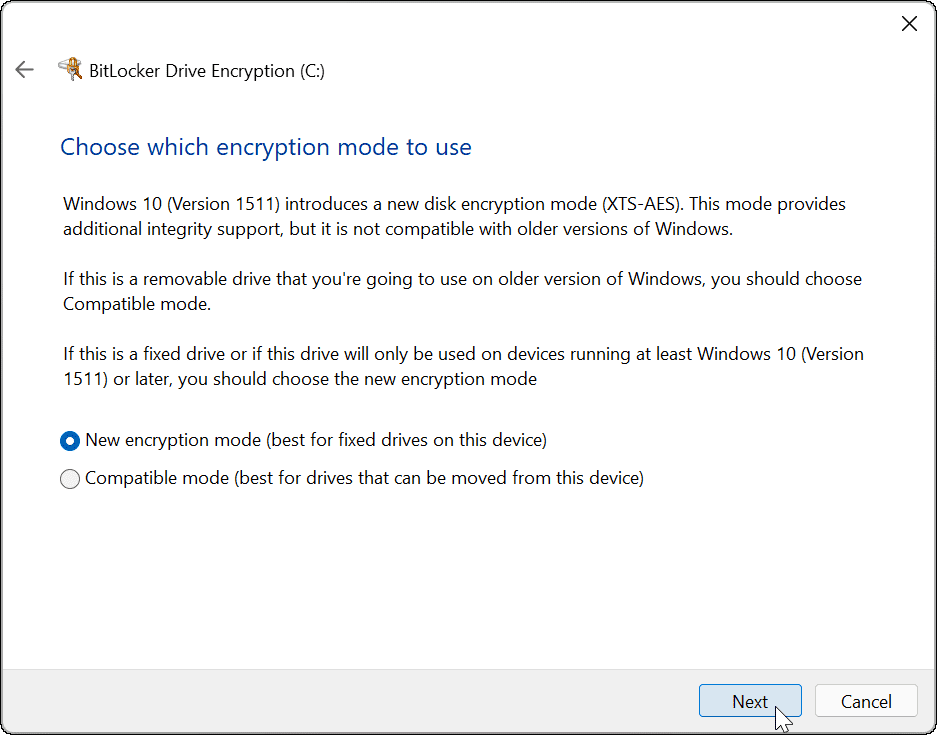
- Controleer vervolgens de BitLocker-systeemcontrole uitvoeren optie en klik vervolgens op Doorgaan.
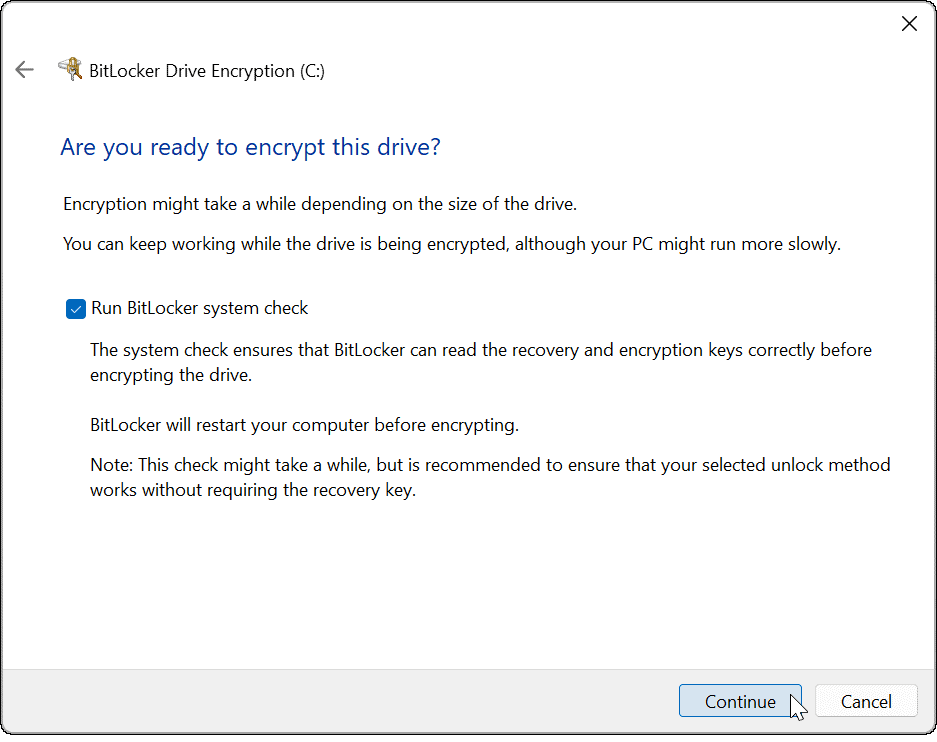
- Om de controle en het BitLocker-coderingsproces te voltooien, moet u: herstart Windows 11.
- Zodra uw pc opnieuw is opgestart, logt u in en wacht u tot BitLocker uw pc versleutelt. Je ziet een slot naast je schijf wanneer je start Verkenner om te laten zien dat dit compleet is.
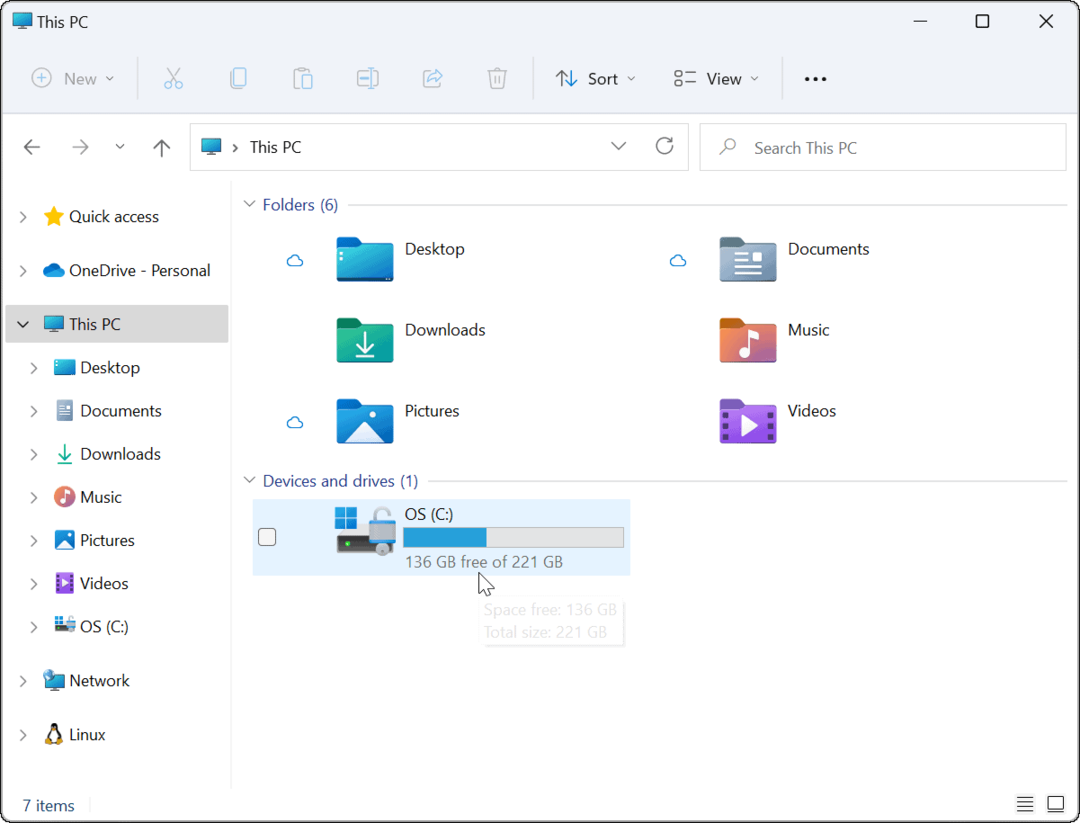
BitLocker-codering uitschakelen op Windows 11
U bent vrij om BitLocker-codering op een Windows 11-schijf op elk gewenst moment uit te schakelen. Het decoderen van de schijf zorgt ervoor dat andere gebruikers vrij toegang hebben tot alle opgeslagen bestanden zonder dat ze een decoderingssleutel of herstelcode nodig hebben.
Volg deze stappen om BitLocker-codering op een vaste schijf uit te schakelen:
- Klik op de Begin knop en typ Controlepaneelen selecteer vervolgens de Beste overeenkomst resultaat.
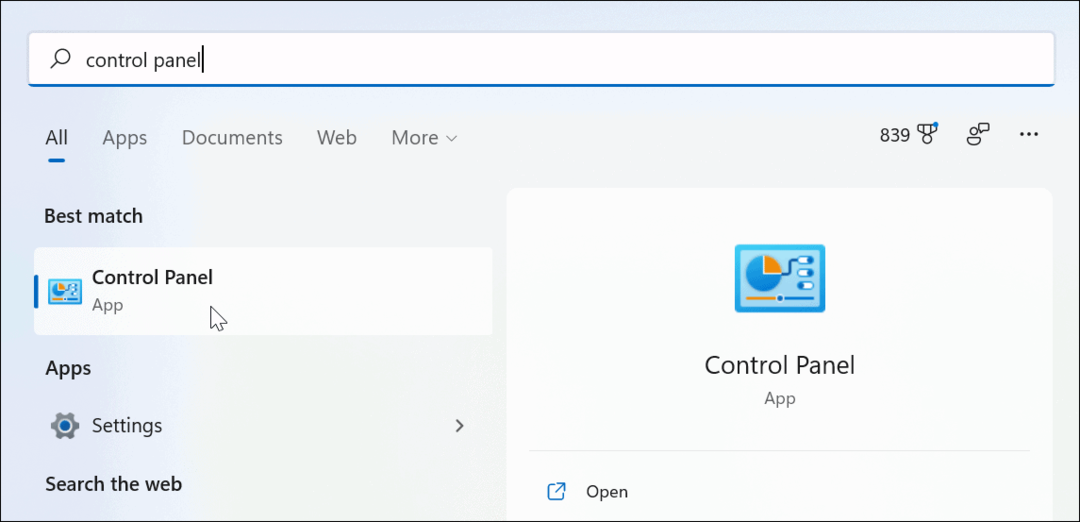
- Wanneer het Configuratiescherm wordt geopend, klikt u op de BitLocker-stationsversleuteling optie.
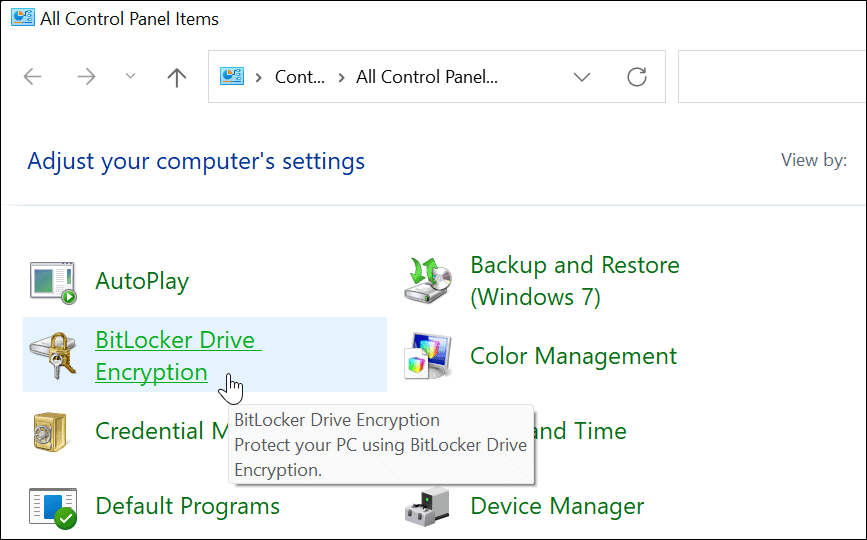
- Zoek de schijf met ingeschakelde BitLocker-codering en klik vervolgens op de Zet BitLocker uit optie.
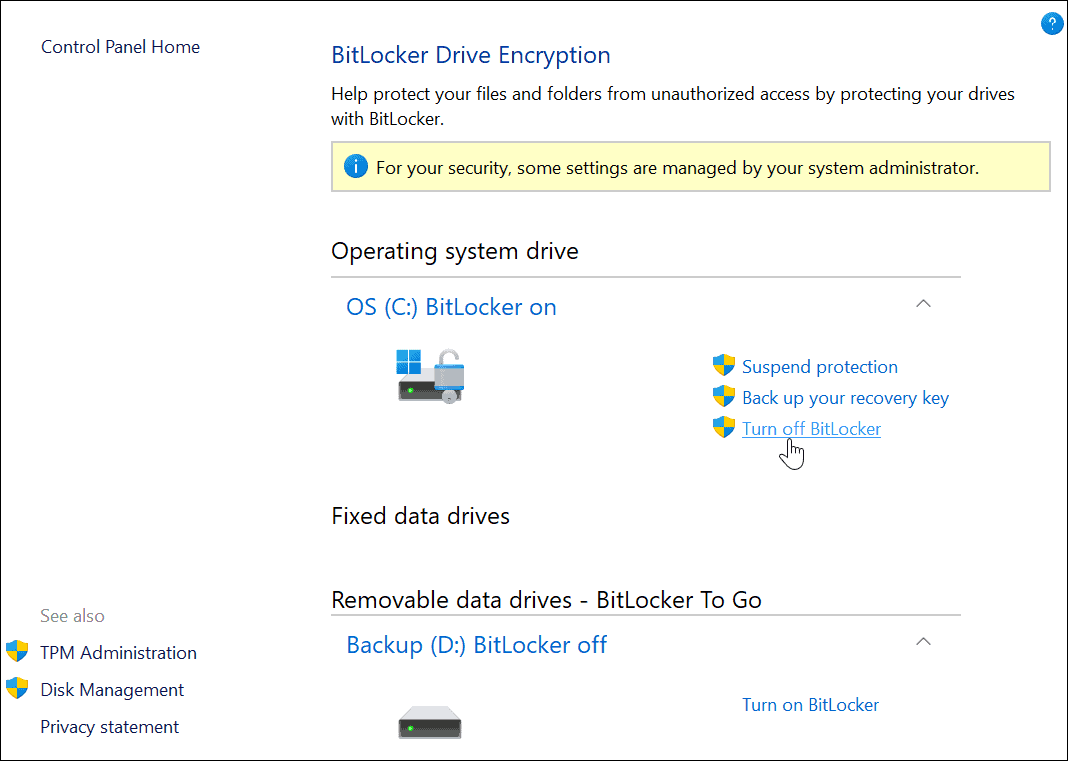
- Wanneer het bevestigingsvenster verschijnt, klikt u op de Zet BitLocker uit knop.
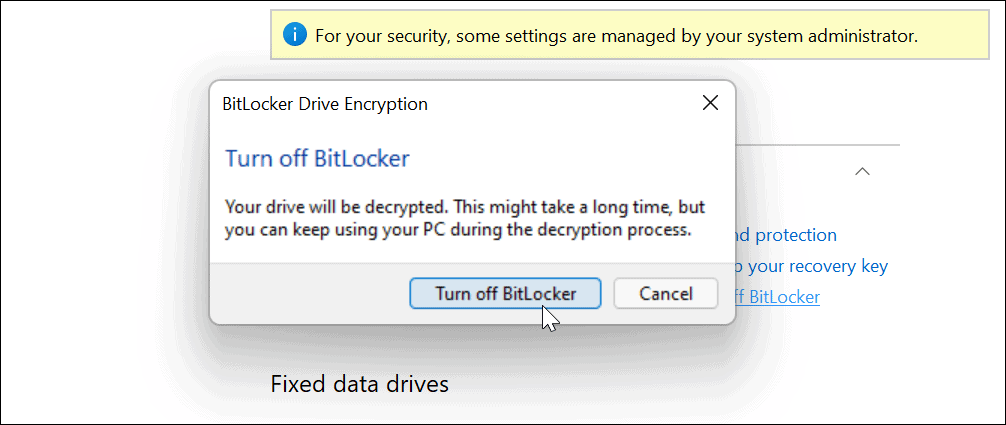
- Er verschijnt een meldingsbericht om u te laten weten dat de schijfdecodering bezig is. Geef dit de tijd om te voltooien.
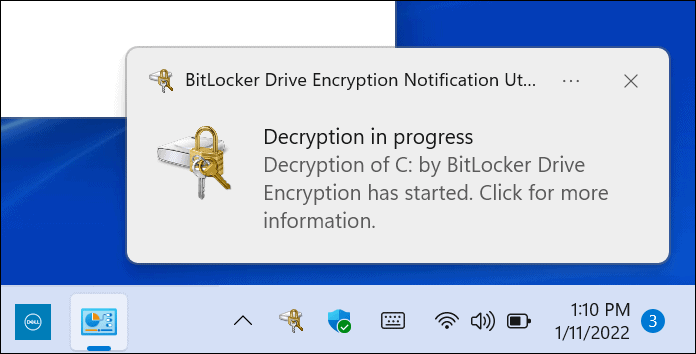
- U ziet ook een bevestiging dat de schijf wordt gedecodeerd in het Configuratiescherm.
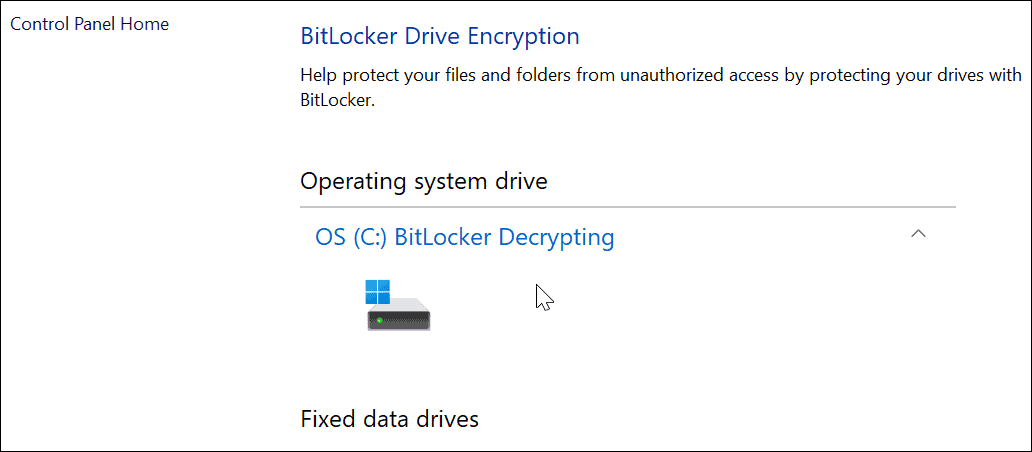
- Wanneer het decoderingsproces is voltooid, ziet u een uitklapmelding. Je zult ook zien BitLocker uit naast de gedecodeerde harde schijf in het Configuratiescherm.
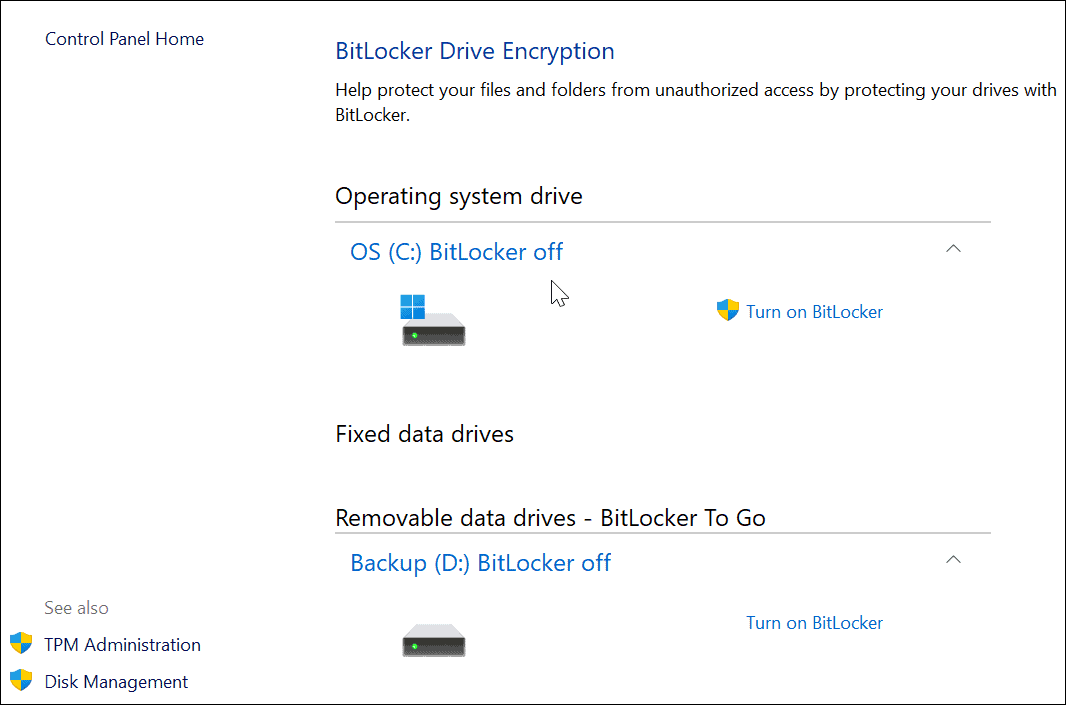
Uw bestanden beschermen op Windows 11
De bovenstaande stappen helpen u bij het coderen en beschermen van uw lokale bestanden met behulp van BitLocker-codering op Windows 11. BitLocker is essentieel om te gebruiken als u uw persoonlijke en privégegevens wilt beschermen tegen hackers, malware en andere gevaarlijke online bedreigingen.
BitLocker is slechts één functie die is ontworpen om uw Windows 11-pc te beschermen - lees meer over TPM op Windows 11 en waarom het belangrijk is voor de beveiliging van uw pc. Als u nog niet op Windows 11 werkt, kunt u: gebruik BitLocker op Windows 10, te.
Vergeet echter niet om een volledige systeemback-up op Windows 11. Hiermee kunt u uw instellingen, bestanden en andere gegevens herstellen als er iets misgaat tijdens het coderings- (of decoderingsproces).
Hoe u uw productsleutel voor Windows 11 kunt vinden
Als u uw productsleutel voor Windows 11 moet overdragen of alleen nodig hebt om een schone installatie van het besturingssysteem uit te voeren,...
Hoe de cache, cookies en browsegeschiedenis van Google Chrome te wissen
Chrome doet uitstekend werk door uw browsegeschiedenis, cache en cookies op te slaan om uw browserprestaties online te optimaliseren. Haar is hoe te...
Prijsvergelijking in de winkel: hoe u online prijzen kunt krijgen terwijl u in de winkel winkelt
Kopen in de winkel betekent niet dat je hogere prijzen moet betalen. Dankzij prijsaanpassingsgaranties kunt u online kortingen krijgen tijdens het winkelen in...
Een Disney Plus-abonnement cadeau doen met een digitale cadeaukaart
Als je van Disney Plus hebt genoten en het met anderen wilt delen, kun je als volgt een Disney+ Gift-abonnement kopen voor...



