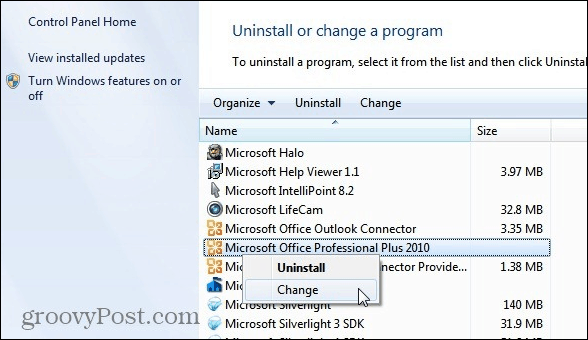Hoe u zoekresultaten op het web op Windows 11 uitschakelt
Microsoft Windows 11 Held / / February 01, 2022

Laatst geupdate op

Als u een zoekopdracht uitvoert op Windows 11, ziet u Bing-zoekresultaten verschijnen. U kunt de zoekresultaten op het web op Windows 11 snel uitschakelen door deze handleiding te volgen.
Moeite om een belangrijk bestand te vinden? U kunt snel naar bestanden zoeken in Windows 11 met behulp van het menu Start of de zoekknop op de taakbalk. Dit is een handige functie om te hebben, maar voor sommige gebruikers zijn de zoekresultaten die ze zullen zien niet erg nuttig.
Dit komt meestal door de webresultaten die Windows aan een zoekopdracht toevoegt. Als u niet wilt dat webresultaten van Bing in uw lokale zoekresultaten op Windows 11 verschijnen, kunt u dit uitschakelen.
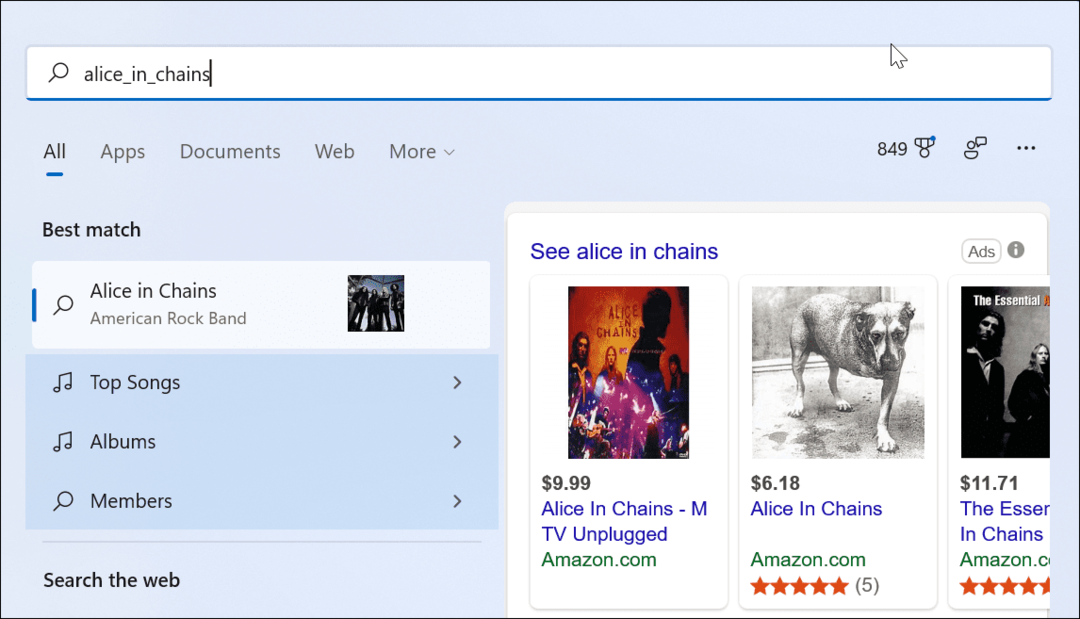
Wanneer u zoekt vanuit het menu Start of het zoekveld op de taakbalk, worden lokale en webresultaten weergegeven.
Als u wilt weten hoe u zoekresultaten op het web op Windows 11 kunt uitschakelen, moet u het volgende doen.
Resultaten van webzoekopdrachten uitschakelen met de Groepsbeleid-editor op Windows 11
De eerste methode die we zullen bekijken, is het gebruik van de Groepsbeleid-editor om zoekresultaten op het web op Windows 11 uit te schakelen. Deze functie is alleen beschikbaar voor gebruikers met Windows 11 Pro, Education of Enterprise. Als u Windows 11 Home gebruikt, gaat u naar het volgende gedeelte.
Om zoekresultaten op het web uit te schakelen met behulp van de GPE op Windows 11:
- Klik op de Startknop of druk op de Windows-toets op je toetsenbord.
- Type gpedit en klik op het bovenste resultaat om de Groepsbeleid-editor te openen.
- In de Groepsbeleid-editor venster, navigeert u naar het volgende pad:
Gebruikersconfiguratie > Beheersjablonen > Windows-componenten > Verkenner
- Dubbelklik op de De weergave van recente zoekopdrachten in het zoekvak van de Verkenner uitschakelen optie.

- Klik op de Ingeschakeld optie en klik vervolgens op oke aan de onderkant.
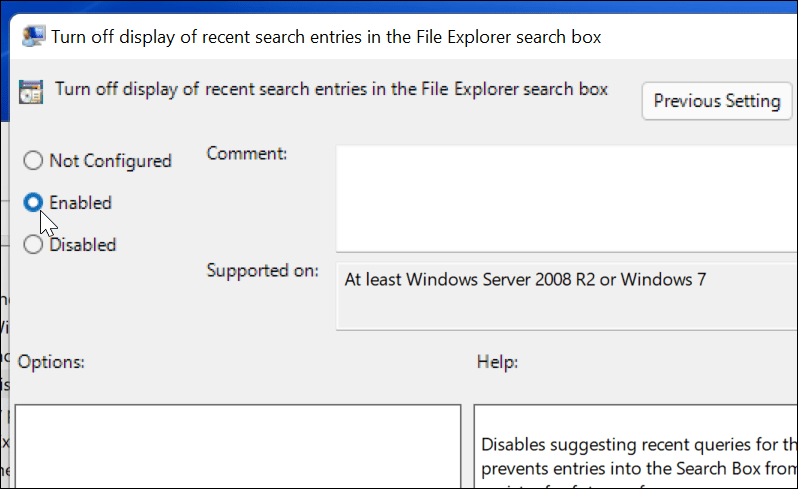
- Sluit de Groepsbeleid-editor en herstart Windows 11.

- Na het opnieuw opstarten logt u in op uw pc en start u Zoeken vanuit de taakbalk of het menu Start. Wanneer u naar een item zoekt, worden er geen webresultaten meer van Bing weergegeven.
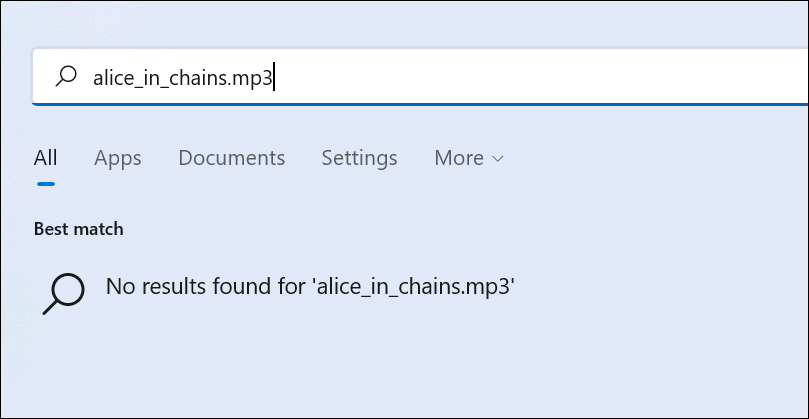
Als u zoekresultaten op het web opnieuw wilt inschakelen, volgt u de bovenstaande stappen tot en met stap 5. Selecteer vanaf daar Niet geconfigureerd > OK en start uw pc opnieuw op.
Zoeken op internet op Windows 11 via het register uitschakelen
Zoals we al zeiden, is de Groepsbeleid-editor beperkt tot gebruikers van Windows 11 Pro, Education en Enterprise. Als u Windows 11 Home gebruikt, moet u het register wijzigen om te voorkomen dat webresultaten worden weergegeven.
Volg deze stappen om zoekresultaten op het web op Windows 11 Home uit te schakelen met behulp van het register:
- Klik op de Startknop of druk op de Windows-toets en typ regedit.
- Selecteer de top Beste overeenkomst resultaat om de Register-editor te starten.
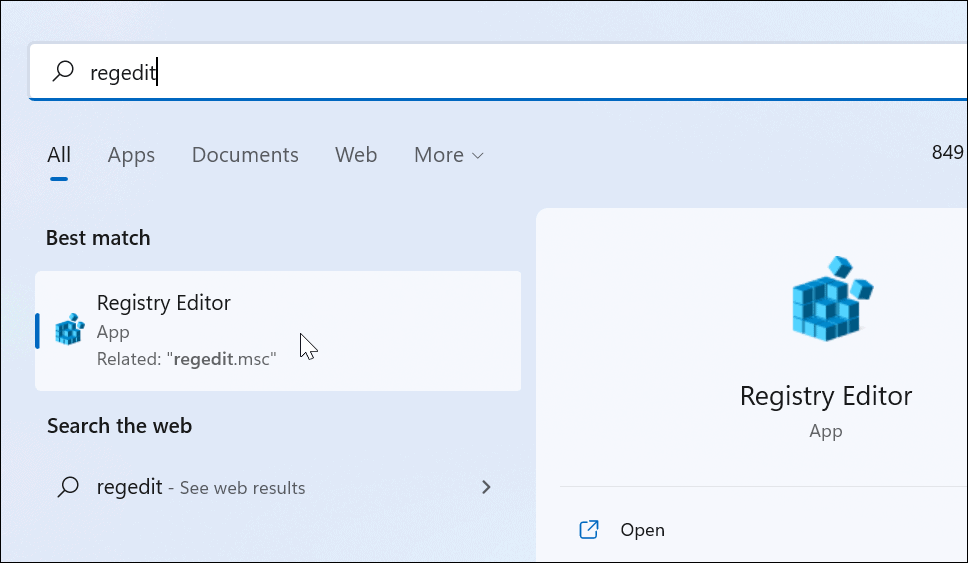
- Navigeer vervolgens naar het volgende pad - u kunt het kopiëren en plakken in de adresbalk van de Register-editor:
HKEY_CURRENT_USER\SOFTWARE\Policies\Microsoft\Windows
- Klik met de rechtermuisknop op de ramen toets aan de linkerkant en selecteer vervolgens Nieuw > Sleutel uit de menukaart.
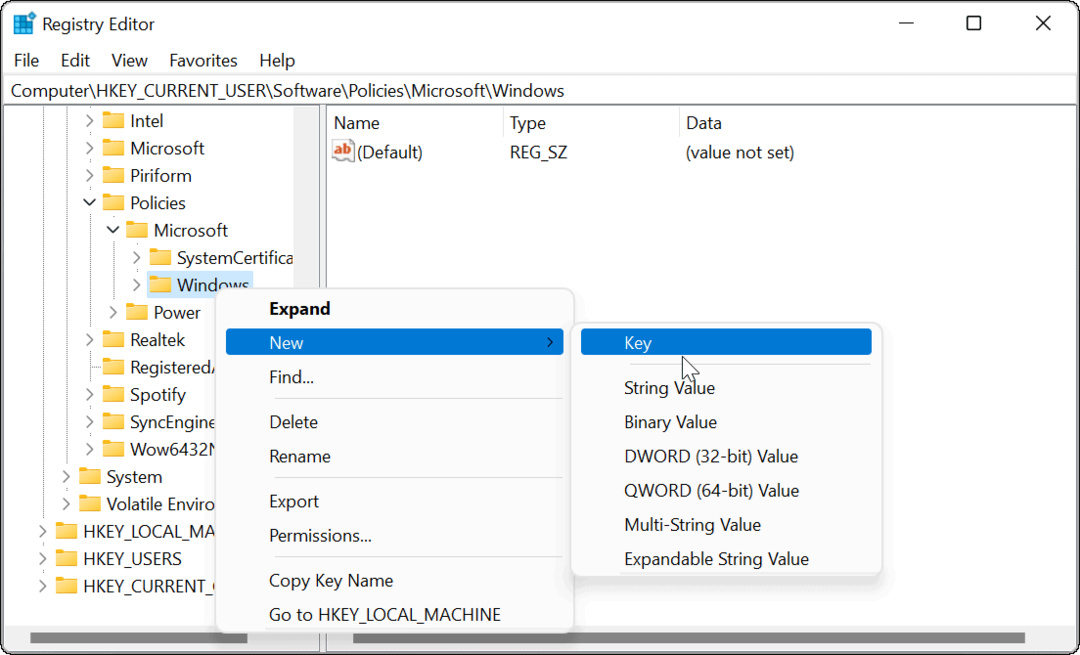
- Geef de sleutel een naam Ontdekkingsreiziger en raak Binnenkomen op je toetsenbord.
- Klik met de rechtermuisknop op de Ontdekkingsreiziger sleutel die u zojuist hebt gemaakt en selecteer Nieuw > DWORD (32-bits) waarde.
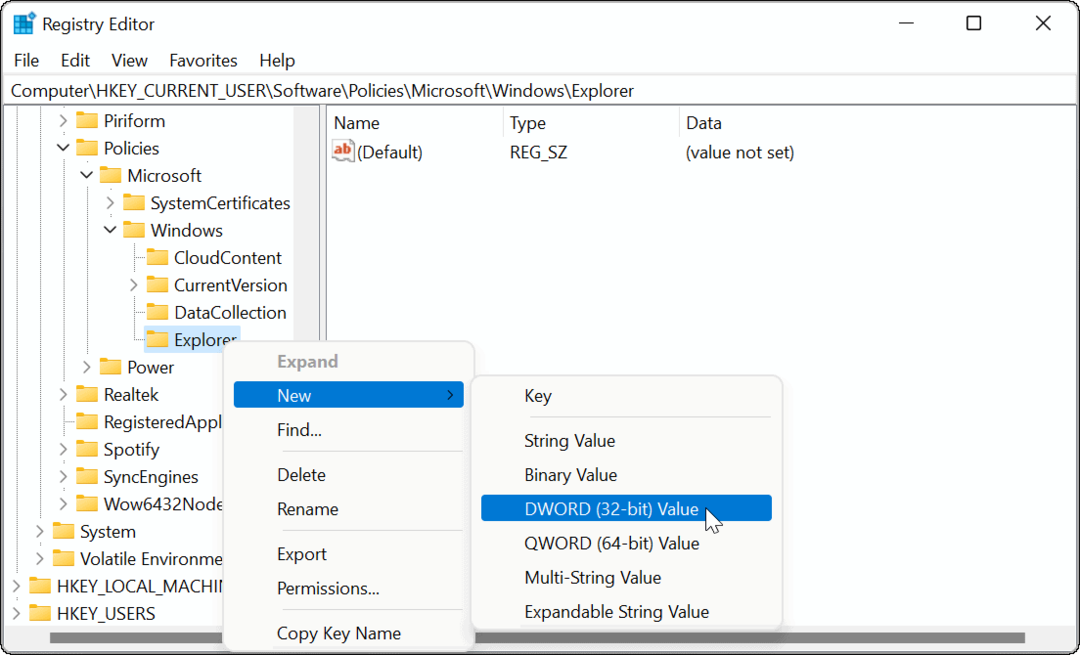
- Noem de DWORD-waarde als Uitschakelen SearchBox-suggesties. Dubbelklik erop, geef het een Waarde gegevens van 1, dan klikken oke.
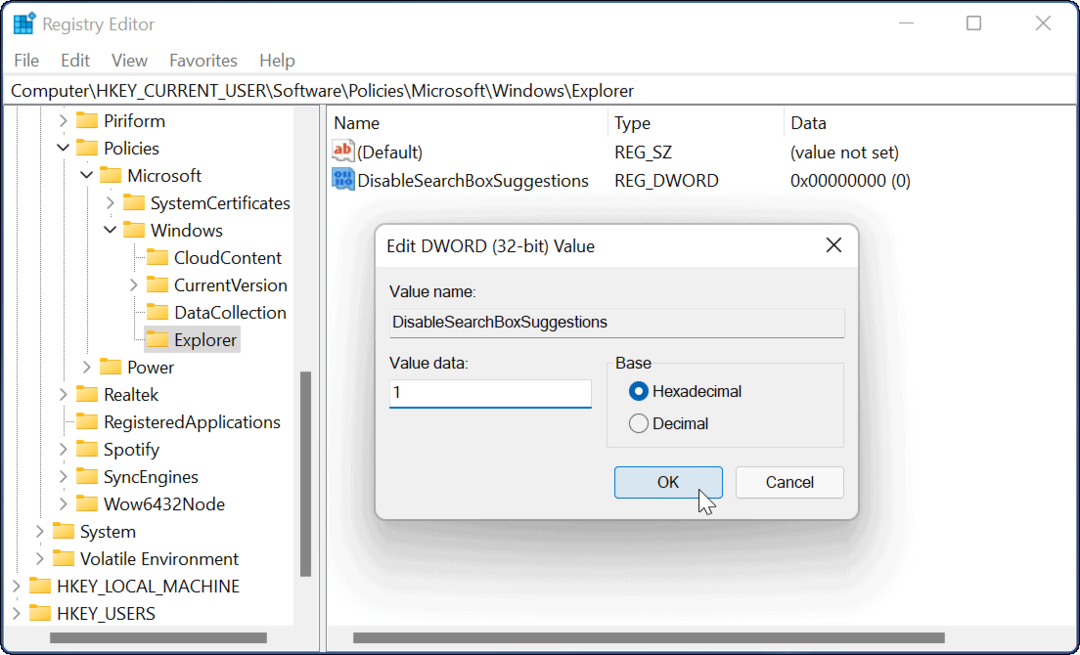
- Sluit ten slotte de Register-editor af en herstart Windows 11.

Nadat u uw systeem opnieuw hebt opgestart, logt u opnieuw in. Wanneer u zoekt vanuit de taakbalk of het menu Start, worden de webresultaten niet langer weergegeven. Als u het terug wilt wijzigen en webresultaten wilt inschakelen, opent u de Register-editor en gaat u naar:
HKEY_CURRENT_USER\SOFTWARE\Policies\Microsoft\Windows
Verwijder vervolgens de Uitschakelen SearchBox-suggesties sleutel die u hebt gemaakt of geef deze een waarde van 0.
Windows 11-zoekresultaten aanpassen
Als u uw zoekopdrachten wilt beperken tot foto's, documenten en andere belangrijke bestanden. dan kunt u de webzoekresultaten op Windows 11 eenvoudig uitschakelen door de bovenstaande stappen te volgen. Dit is een snelle en eenvoudige manier om de zoekervaring op te schonen en aan uw behoeften aan te passen.
Er zijn tal van andere manieren om Windows 11 aan uw wensen aan te passen. Als u bijvoorbeeld niet van de gecentreerde taakbalk houdt, kunt u: verplaatsen Start naar links, of voor een andere look, je zou kunnen geven donkere modus op Windows 11 een poging. Het is ook vermeldenswaard dat u kunt zoek op internet uitschakelen op Windows 10, te.
Hoe u uw productsleutel voor Windows 11 kunt vinden
Als u uw productsleutel voor Windows 11 moet overdragen of alleen nodig hebt om een schone installatie van het besturingssysteem uit te voeren,...
Hoe de cache, cookies en browsegeschiedenis van Google Chrome te wissen
Chrome doet uitstekend werk door uw browsegeschiedenis, cache en cookies op te slaan om uw browserprestaties online te optimaliseren. Haar is hoe te...
Prijsvergelijking in de winkel: hoe u online prijzen kunt krijgen terwijl u in de winkel winkelt
Kopen in de winkel betekent niet dat je hogere prijzen moet betalen. Dankzij prijsaanpassingsgaranties kunt u online kortingen krijgen tijdens het winkelen in...
Een Disney Plus-abonnement cadeau doen met een digitale cadeaukaart
Als je van Disney Plus hebt genoten en het met anderen wilt delen, kun je als volgt een Disney+ Gift-abonnement kopen voor...