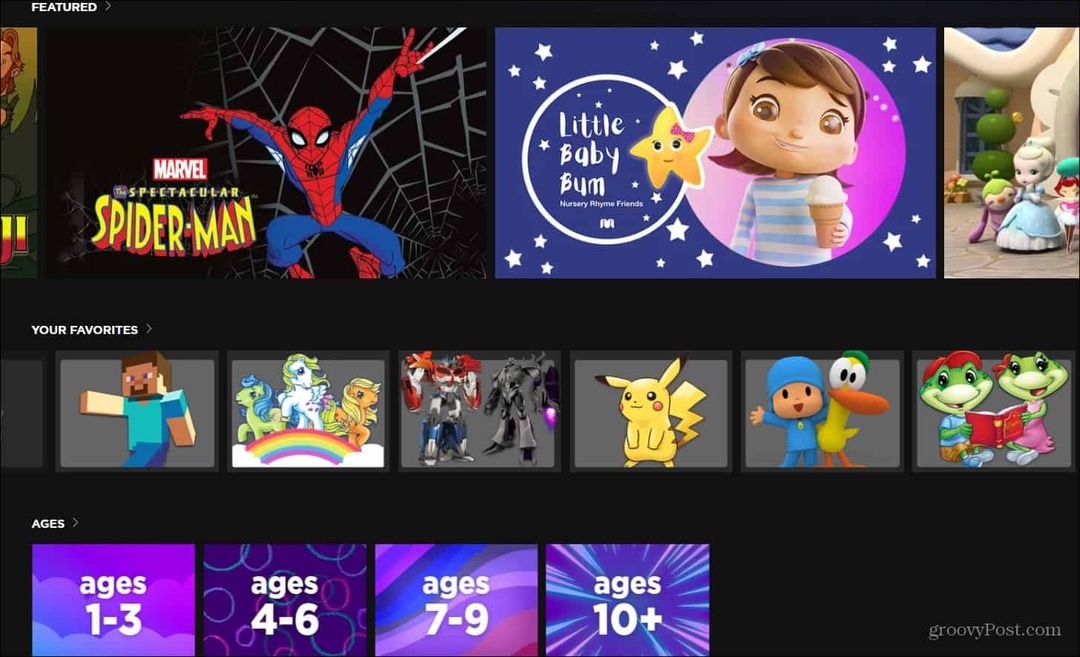11 manieren om USB te repareren werkt niet op Windows 11
Microsoft Windows 11 Held / / February 01, 2022

Laatst geupdate op

Een USB-apparaat of -poort die niet goed werkt, kan lastig te diagnosticeren zijn op een Windows 11-pc. Als u niet zeker weet hoe u het probleem kunt oplossen, volgt u deze handleiding.
De Universele seriële bus (USB) is de gouden standaardpoort voor het aansluiten van de meeste draagbare apparaten op een pc. Of het nu een toetsenbord, een camera, een draagbare harde schijf of zelfs een kleine bureauventilator is, de kans is groot dat u een USB-kabel gebruikt om hem aan te sluiten en van stroom te voorzien.
Het plug-and-play-karakter van USB maakt het eenvoudig om allerlei apparaten op uw Windows 11-pc aan te sluiten, maar wat als er iets misgaat? Als uw USB niet meer werkt op Windows 11, kunnen er een aantal oorzaken zijn, van een defecte kabel tot ontbrekende stuurprogramma's (en nog veel meer).
Om u te helpen het probleem op te lossen, volgen hier 11 tips voor het oplossen van problemen die u kunt proberen om dingen op te lossen als uw USB niet werkt op Windows 11.
1. Inspecteer uw apparaat (en USB-poort)
Voordat u drastische reparaties aan USB-poorten op uw pc probeert, moet u deze controleren op mogelijke schade.
Dit omvat het verwijderen van het USB-apparaat, het controleren van de bekabeling en de USB-poort en het opnieuw aansluiten ervan. Als er bijvoorbeeld een kabel kapot is, wilt u deze misschien vervangen. Als er stof in de USB-poort zit, gebruik dan wat lucht uit blik om het te verwijderen.
Nadat u hebt gecontroleerd op schade en de USB-poort hebt schoongemaakt, sluit u het apparaat weer aan en kijkt u of de USB werkt niet-fout op Windows 11 is opgelost.
2. Probeer een andere USB-poort
Als u zeker weet dat uw apparaat goed werkt, kan er een probleem zijn met de USB-poort die u gebruikt.

Deze oplossing is eenvoudig: verwijder gewoon de USB-drive uit de poort die u momenteel gebruikt en plaats deze in een andere poort. Als het apparaat wordt herkend door Windows 11 en het werkt zonder problemen, dan kun je de vorige poort oplossen.
Tot die tijd kunt u de nieuwe poort echter blijven gebruiken om uw werk gedaan te krijgen.
3. Vervang het USB-apparaat
Als de USB-poort lijkt te werken, kan de fout liggen bij het apparaat dat u gebruikt. Mogelijk moet u uw apparaat voor iets anders omschakelen als Windows het niet herkent (althans tijdelijk).
Een USB-harde schijf wordt bijvoorbeeld alleen herkend als de schijf zelf niet is uitgevallen. Zorg ervoor dat u het apparaat op een andere pc probeert (indien mogelijk) om te zien of het werkt voordat u overweegt het te vervangen.
Helaas is het moeilijk te bepalen waarom een USB-apparaat niet meer werkt. Mogelijk moet u de gebruikershandleiding van dat apparaat raadplegen om dit te onderzoeken of, indien mogelijk, kijken naar mogelijke ondersteuningsopties van de fabrikant.
4. Herstart Windows 11
Denkt u dat uw USB-poorten of apparaten defect zijn? Geen paniek: start uw pc eerst opnieuw op. Dit is een beproefde methode om een groot aantal problemen met het oplossen van problemen op uw pc op te lossen, inclusief defecte USB-apparaten.
Mogelijk merkt u dat het herstarten van uw pc Windows dwingt om ontbrekende stuurprogramma's te installeren. Als uw USB niet wordt herkend op Windows 11, kan dit het probleem oplossen.
Om Windows 11 snel opnieuw te starten:
- Houd het USB-apparaat aangesloten en herstart Windows 11 door met de rechtermuisknop op de te klikken Start menu.
- Selecteer in de pop-up Afsluiten of afmelden > Opnieuw opstarten.

Als er een softwareprobleem is, moet Windows uw USB-apparaat herkennen na het opnieuw opstarten en, indien nodig, ontbrekende stuurprogramma's installeren.
5. Controleren op Windows-updates
Het is van cruciaal belang om uw Windows 11-pc up-to-date te houden, aangezien nieuwe Windows-updates oplossingen voor defecte USB-poorten of defecte apparaten kunnen bevatten, evenals algemene verbeteringen in de bruikbaarheid.
Naar controleer op Windows Updates op Windows11:
- Open het menu Start en druk op Instellingen (of druk op Windows-toets + I).

- In Instellingen, navigeren naar Windows Updateen klik vervolgens op de Controleren op updates knop.
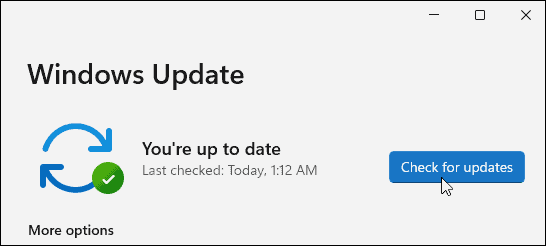
- Windows 11 zal controleren op beschikbare updates en deze downloaden.
- Om beschikbare updates te installeren, klikt u op de Nu opnieuw opstarten knop of actieve uren instellen zodat Windows opnieuw wordt opgestart wanneer u de computer niet gebruikt.
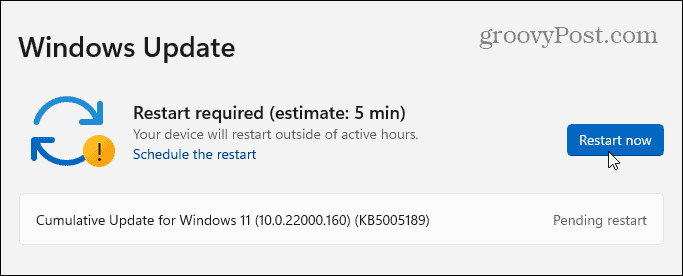
- U moet ook controleren op optionele updates (die vaak niet-kritieke apparaatstuurprogramma's bevatten). Ga hiervoor naar de Geavanceerde mogelijkheden sectie in Windows Update, selecteer Optionele updatesen installeer vervolgens alle beschikbare updates die worden vermeld.
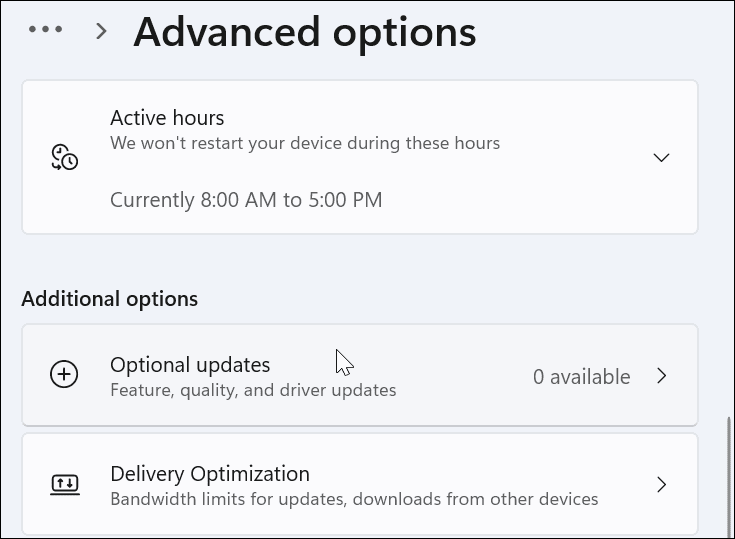
6. USB-stuurprogramma's opnieuw installeren
Een ander ding dat u kunt doen, is ervoor zorgen dat uw USB-stuurprogramma's up-to-date zijn. U kunt uw USB-stuurprogramma's snel bijwerken of opnieuw installeren door deze stappen te volgen:
- Open het menu Start door op de te drukken Startknop of de ramensleutel.
- Type apparaat beheerder en selecteer het bovenste resultaat.
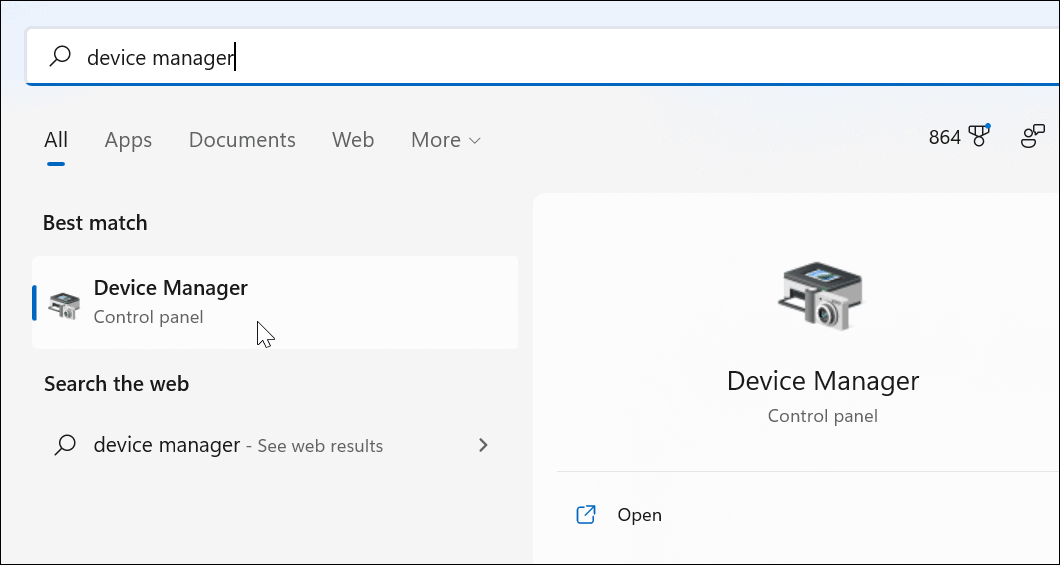
- Scroll door de Apparaat beheerder boommenu en vouw de Universal Serial Bus-controllers sectie.
- Klik met de rechtermuisknop op elk item en selecteer Apparaat verwijderen.
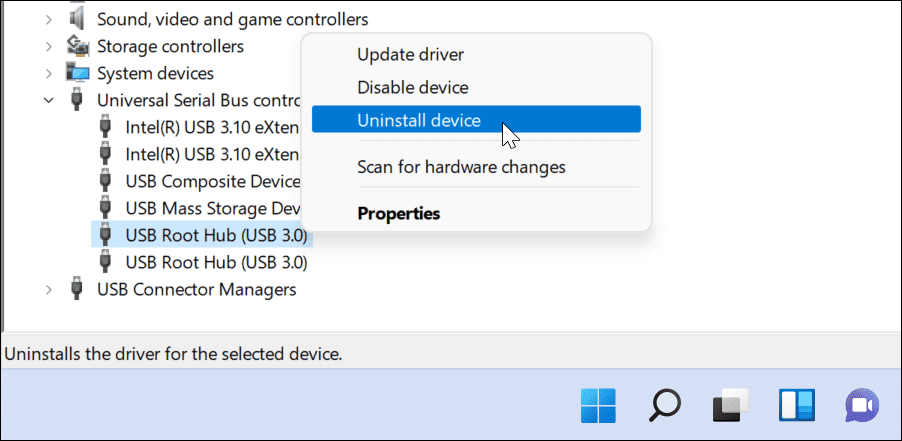
- Start uw pc opnieuw op en Windows moet tijdens het opnieuw opstarten automatisch de nieuwste stuurprogramma's voor dat apparaat opnieuw installeren.
7. Controleren op software-updates met OEM-tools
Windows Update is geen perfecte bron en bevat niet elke mogelijke update voor uw hardware. U kunt echter mogelijk handmatig controleren op software-updates met behulp van een OEM-update-app die is gemaakt door de fabrikant van uw apparaat.
Als u bijvoorbeeld belangrijke chipsetstuurprogramma's mist, werken uw USB-poorten mogelijk niet goed. U kunt dit meestal oplossen door de benodigde stuurprogramma's rechtstreeks van de fabrikant te installeren of door een OEM-update-app te gebruiken.
Controleren op OEM-software-updates:
- Start het menu Start en zoek de eerste letter van de computerfabrikant. Zoek bijvoorbeeld op "D" voor Dell of "L" voor Lenovo.
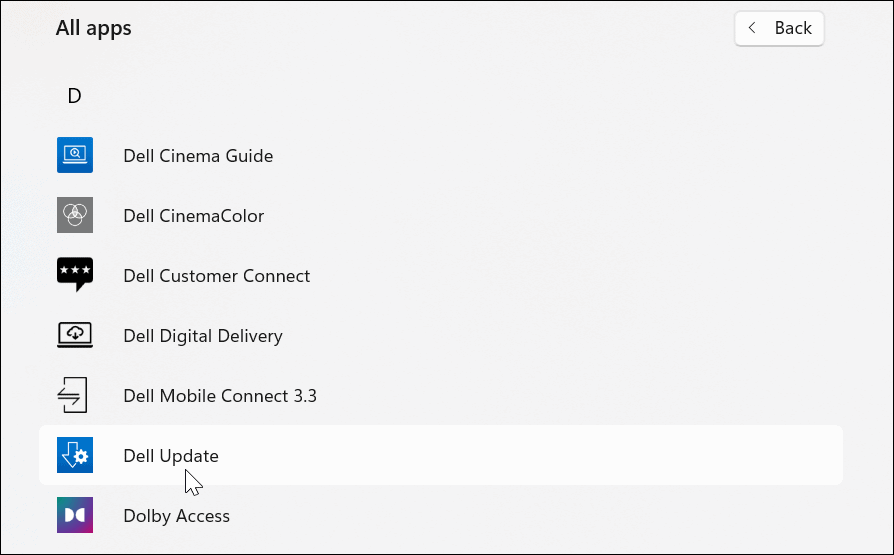
- Zoek en start de updatetool van de fabrikant en installeer alle gevonden hardware-updates.
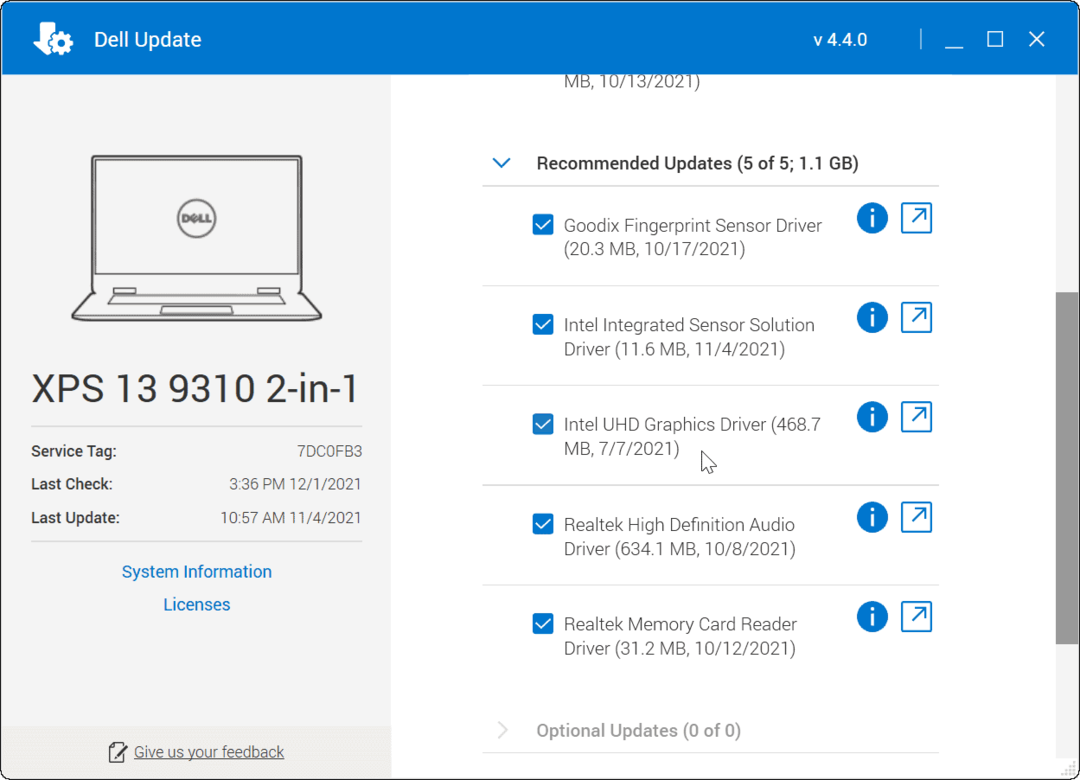
8. Handmatig controleren op software- en stuurprogramma-updates
Als u geen OEM-tool hebt geïnstalleerd, kunt u online naar uw fabrikant zoeken en updates handmatig downloaden. Als u zoekt naar het modelnummer voor uw apparaat, zou u stuurprogramma's en software-updates moeten kunnen vinden die beschikbaar zijn om te downloaden en te installeren.
Bepaalde soorten apparaatfabrikanten zullen regelmatiger bijgewerkte software en stuurprogramma's leveren. Als u bijvoorbeeld een geavanceerd gamingtoetsenbord, een streamingmicrofoon of een audio-interfaceapparaat hebt dat verbinding maakt via USB, ziet u mogelijk een sneller updateschema dan andere typen apparaten.
Stuurprogramma-updates handmatig installeren:
- Download het nieuwste USB-apparaat of softwarestuurprogramma van de website van de fabrikant.
- druk op Windows-toets + R op uw toetsenbord om het dialoogvenster Uitvoeren te openen.
- In Loop, typ devmgmt.msc en klik oke.
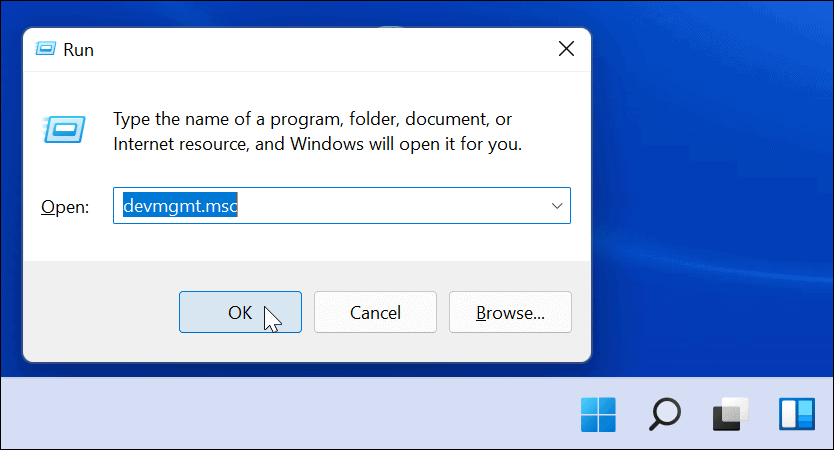
- Wanneer Apparaat beheerder wordt geopend, zoek uw USB-apparaat in de lijst, klik er met de rechtermuisknop op en selecteer Stuurprogramma bijwerken.
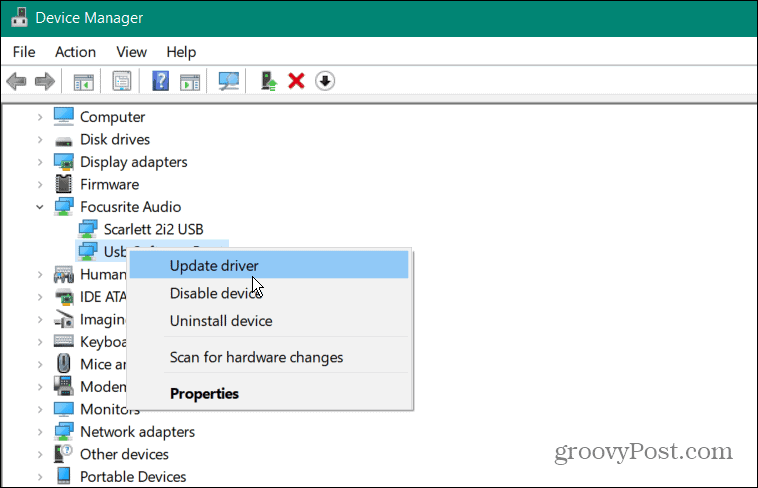
- Selecteer Zoek op mijn computer naar stuurprogramma's, navigeer naar het stuurprogramma dat u hebt gedownload en volg de instructies op het scherm om de installatie te voltooien.
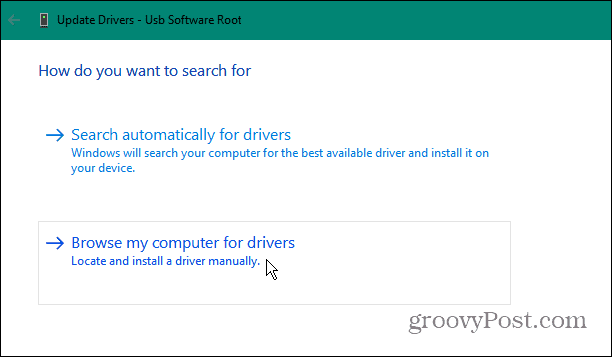
Als je een software-update hebt gedownload, voer je het installatiebestand uit en volg je de instructies op het scherm om de update te voltooien. Mogelijk moet u uw pc opnieuw opstarten om eventuele wijzigingen te voltooien.
9. Instellingen voor energiebeheer wijzigen
USB-apparaten hebben veel stroom nodig, maar als je op een batterij werkt, is deze stroom niet altijd beschikbaar. Een USB-station krijgt bijvoorbeeld mogelijk niet genoeg stroom vanwege de instellingen voor energiebeheer die van kracht zijn wanneer uw laptop op de batterij werkt.
U kunt dit oplossen door uw instellingen voor energiebeheer te wijzigen. Om dit te doen:
- druk op Windows-toets + R om de te openen Loop dialoog venster.
- In Loop, typ devmgmt.msc en klik oke.
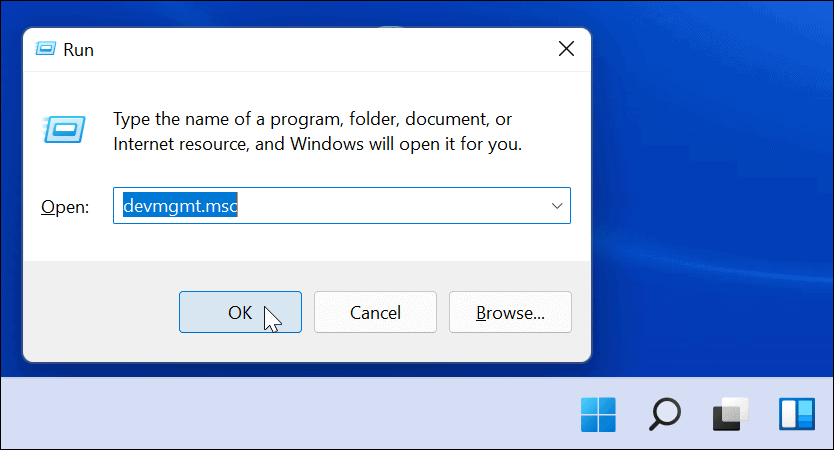
- Scroll naar beneden en vouw de. uit Universal Serial Bus-controllers sectie in Apparaat beheerder.
- Klik met de rechtermuisknop USB-roothub en selecteer Eigenschappen.
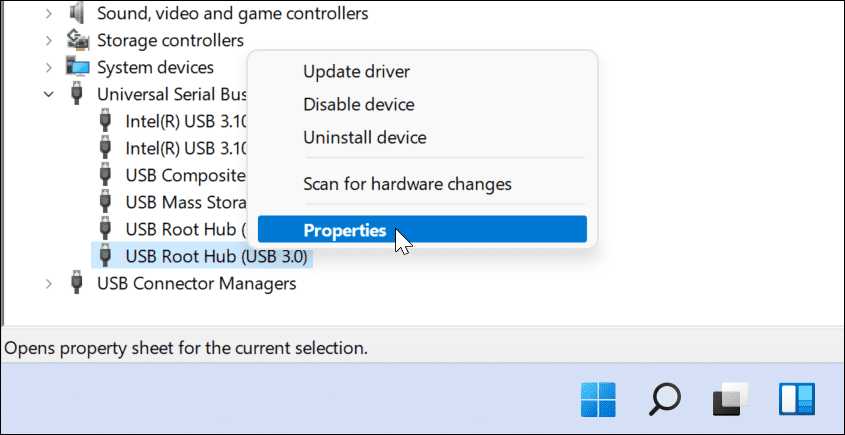
- In de Eigenschappen USB-roothub venster, selecteer de Energiebeheer tabblad.
- Schakel het vinkje uit Toestaan dat de computer dit apparaat uitschakelt om energie te besparen optie en klik op oke.
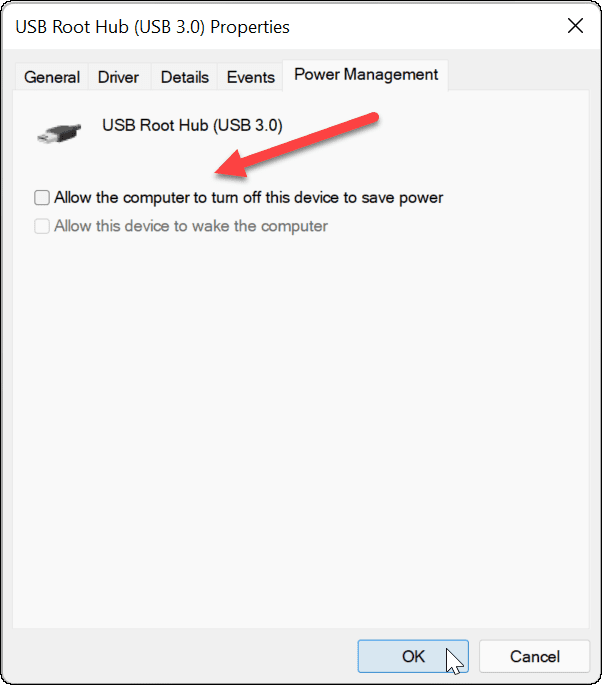
10. Schakel USB Selective Suspend Power Option uit
Een ander potentieel probleem voor USB-apparaten is de USB selectieve stroomonderbreking voorzien zijn van. Dit helpt om de batterij van een laptop te sparen door apparaten die niet altijd in gebruik zijn op te schorten.
Helaas kan dit soms interfereren met de USB-apparaten die u gebruikt. Als Windows denkt dat het apparaat niet wordt gebruikt, wordt de stroomtoevoer naar het apparaat onderbroken en werkt het niet meer.
Om de selectieve USB-onderbrekingsoptie op Windows 11 uit te schakelen:
- Open het menu Start door op te drukken Begin of de Windows-toets.
- Type energieplan bewerken en selecteer het bovenste resultaat.
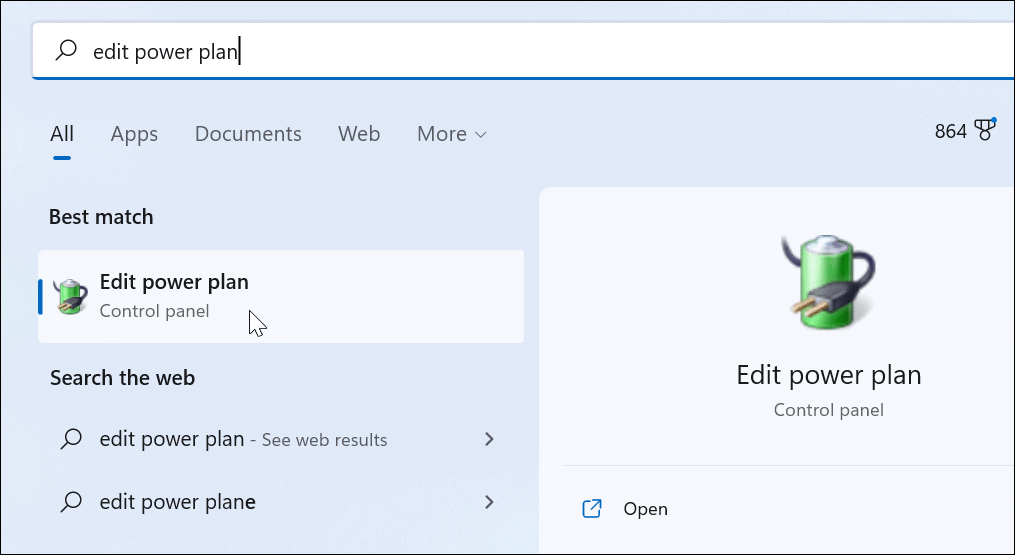
- Klik vervolgens op de Geavanceerde energie-instellingen wijzigen optie.
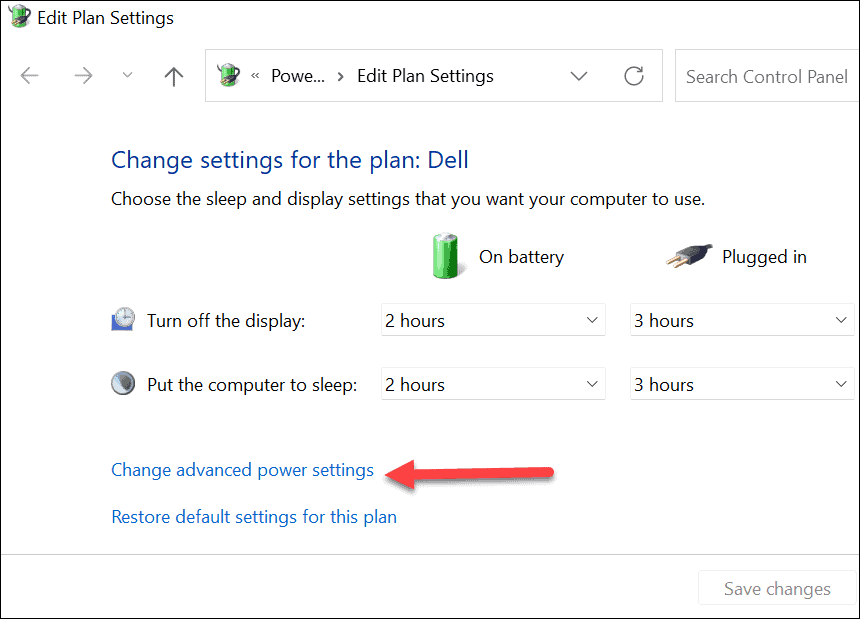
- In Energiebeheer, uitbreiden USB-instellingen en verander de Selectieve USB-onderbrekinginstelling optie om Gehandicapt.
- Klik oke opslaan.
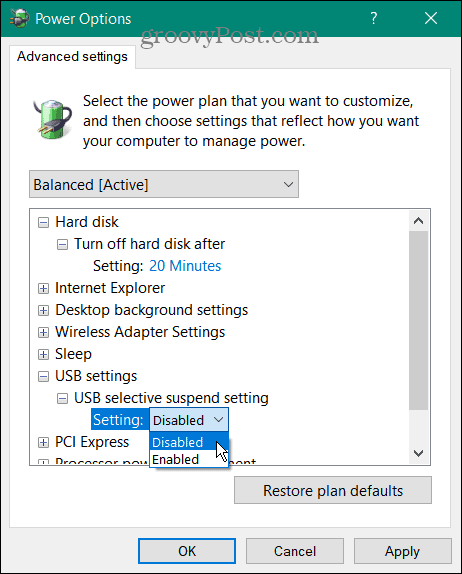
11. Voer SFC en DISM Scan uit
Als de bovenstaande opties niet werken, wilt u misschien controleren of uw Windows 11-installatie niet beschadigd is. De SFC en DISM tools zullen uw lokale schijf controleren op beschadigde systeembestanden en deze vervangen.
Om de SFC- en DISM-tools op uw pc uit te voeren:
- Klik met de rechtermuisknop op de Begin knop en selecteer Windows-terminal (beheerder) uit de menukaart.
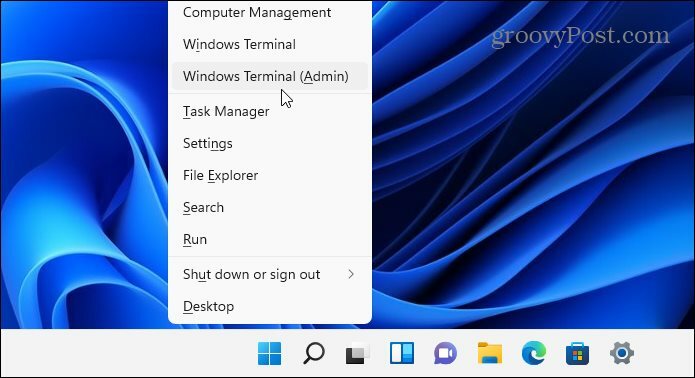
- Voer de volgende opdracht in de Terminal-vensters in en druk op Binnenkomen:
DISM /Online /Opschonen-Image /RestoreHealth

- Nadat de DISM-scan is voltooid, voert u een SFC-scan uit door het volgende in te voeren:
sfc /scannow

Houd er rekening mee dat het enige tijd kan duren voordat deze scans worden uitgevoerd. Wanneer de scans zijn voltooid, start u uw pc opnieuw op en kijkt u of het USB-apparaat weer werkt. Als deze hulpprogramma's uw pc niet kunnen repareren, moet u mogelijk: reset Windows 11 naar fabrieksinstellingen in plaats van.
Problemen met een Windows 11-pc oplossen
Als uw USB niet werkt op Windows 11, zouden de bovenstaande stappen u moeten helpen het probleem op te lossen. USB-problemen kunnen van invloed zijn op elk type USB-apparaat, maar voor bepaalde apparaten moet u wellicht meer specialistische oplossingen proberen. U kunt bijvoorbeeld: problemen met een kapot USB-toetsenbord op Windows 11 oplossen door de apparaatbeheersoftware te installeren en de probleemoplosser voor het toetsenbord uit te voeren.
Uw USB-poorten zijn niet het enige dat kan stoppen met werken op een Windows 11-pc. Als je bijvoorbeeld problemen hebt met je beeldscherm, moet je misschien overwegen: oplossingen voor uw HDMI-verbinding.