Hoe de standaardmapafbeelding in Windows 10 File Explorer te wijzigen
Microsoft Windows 10 Bestandsverkenner Held / / March 18, 2020
Laatst geupdate op

Windows kiest automatisch de standaardafbeelding van een map. Maar als u de bestandsverkenner wilt aanpassen en er uw eigen wilt maken, kunt u als volgt de gewenste afbeelding instellen.
Wanneer u een heleboel foto's in een map hebt, kiest Windows de standaardafbeelding die wordt weergegeven wanneer u de weergave hebt ingesteld op miniatuurweergave op Medium of groter. Meestal kiest Windows een van de eerste vier in de map. Of er wordt alleen een standaard Windows-afbeeldingspictogram weergegeven. Maar misschien wil je dingen een beetje aanpassen. Vooral als je veel foto's maakt, kan het het vinden van de juiste collectie gemakkelijker maken met een visuele aanwijzing. Hier is een blik op hoe je elke foto kunt maken die je wilt als de standaardfoto van een map die wordt weergegeven wanneer je Verkenner opent.
Standaardmapafbeelding wijzigen Windows 10 Bestandsverkenner
Open eerst de bestandsverkenner en klik met de rechtermuisknop op de map waarvan u de standaardafbeelding wilt wijzigen en kies Eigendommen vanuit het contextmenu. Klik vervolgens op het tabblad Aanpassen en klik op de knop "Bestand kiezen". Hier verander ik bijvoorbeeld de standaardfoto voor de map met de naam "Opgeslagen afbeeldingen".
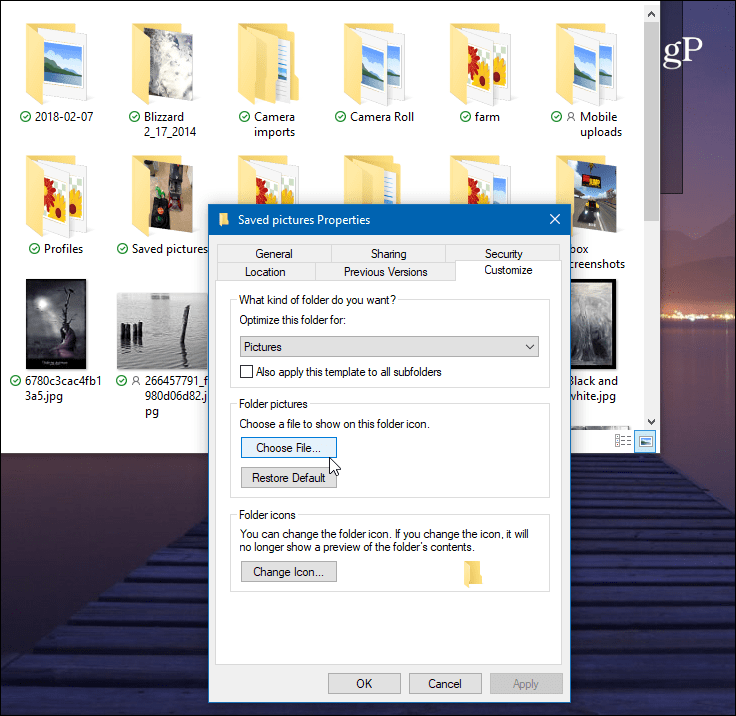
Blader vervolgens naar de locatie van de afbeelding die u wilt gebruiken. Het kan afkomstig zijn uit dezelfde map of elke andere toegankelijke locatie, inclusief een ander station of Cloud-opslag zoals Een schijf of Dropbox. Klik op OK en je zou moeten zien dat de mapafbeelding is veranderd. Als je het niet meteen ziet, vernieuw dan de map.
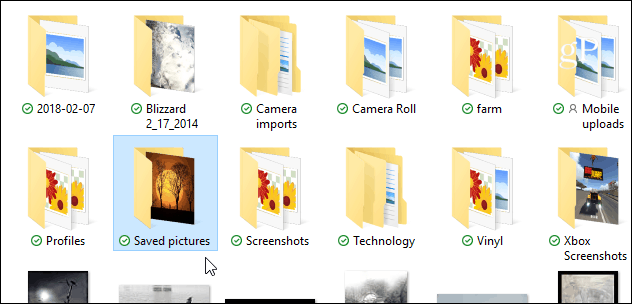
Een andere manier om het te doen is door een truc te gebruiken die al bestaat sinds de XP-dagen en eerder. Met deze truc kun je een specifieke afbeelding in een map instellen om als standaard weer te geven. Waar de bovenstaande methode je laat kiezen uit elke locatie. Aangezien u de afbeelding een andere naam geeft, moet u er eerst een kopie van maken in dezelfde map en vervolgens de naam wijzigen.
Open de map met de afbeelding die u als standaard wilt instellen. Hernoem vervolgens de gewenste afbeelding als "folder.gif" en klik op "Ja" in het bevestigingsvenster dat verschijnt. Wanneer u nu teruggaat, wordt de afbeelding waarvan u de naam hebt gewijzigd, weergegeven.
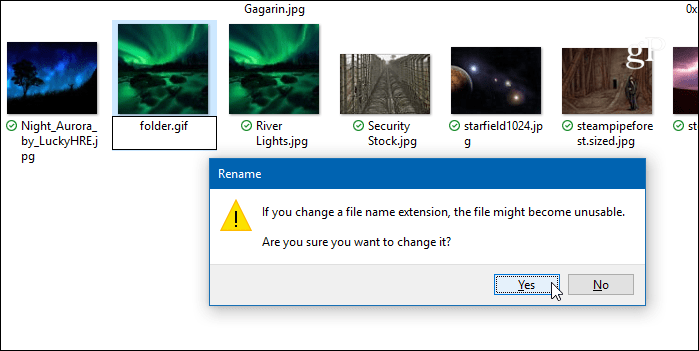
Houd er rekening mee dat als u de eerste hierboven beschreven methode gebruikt, waarbij u de eigenschappen van de map wijzigt, de afbeelding u kiezen daar zal alles wat je hebt ingesteld overschrijven door het te hernoemen naar "folder.gif", dus gebruik het een of het ander overeenkomstig.


