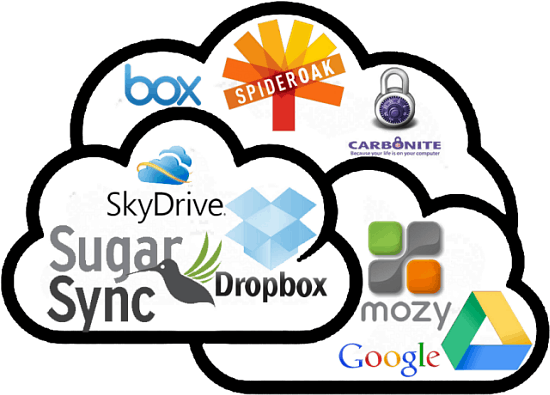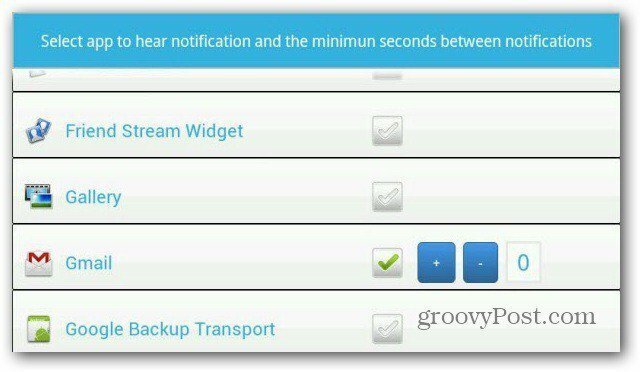Legacy bureaubladpictogrammen weergeven op Windows 11
Microsoft Windows 11 Held / / February 04, 2022

Laatst geupdate op
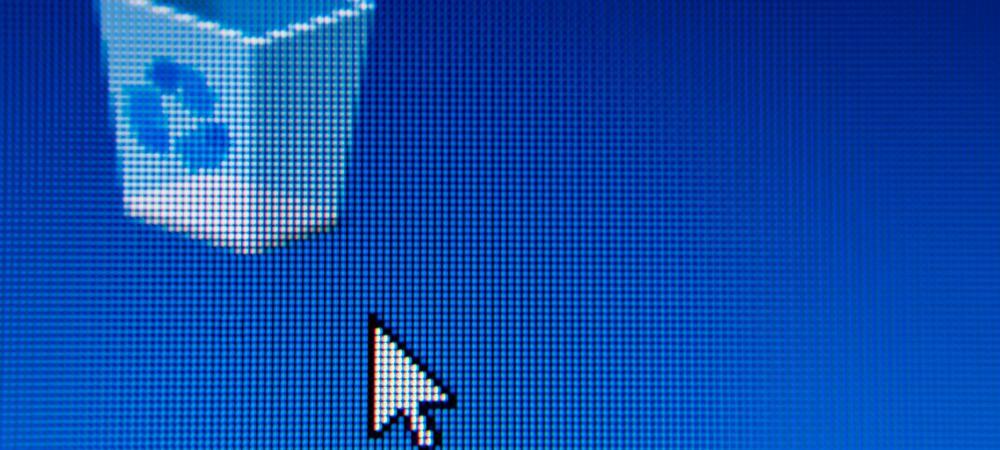
Verouderde bureaubladpictogrammen, zoals Deze pc en Configuratiescherm, zijn standaard verborgen in Windows 11. U kunt deze pictogrammen herstellen (en wijzigen) met deze handleiding.
Wanneer u een Windows 11-computer opstart, is het enige systeempictogram dat u op het bureaublad ziet de Prullenbak. Verouderde pictogrammen, zoals de pictogrammen Deze pc, Gebruikersbestanden, Netwerk en Configuratiescherm, zijn niet zichtbaar op een standaard Windows 11-bureaublad.
Hoewel de optie om deze verouderde pictogrammen terug te brengen niet zo eenvoudig is als in eerdere versies van Windows, kunt u ze herstellen met de Instellingen bureaubladpictogram menu. U kunt ook het uiterlijk van deze pictogrammen aanpassen zodat ze passen bij het door u gekozen Windows 11-thema.
Als u deze klassieke bureaubladpictogrammen zichtbaar wilt maken op uw Windows 11-bureaublad, moet u deze stappen volgen.
Hoe oude bureaubladpictogrammen terug te krijgen op Windows 11
Volg deze stappen om de oude bureaubladpictogrammen op Windows 11 terug te brengen:
- Klik op de Begin knop of druk op de Windows-toets op uw toetsenbord om de. te openen Start menu, dan klikken Instellingen.
- Als alternatief kunt u de Toetsenbord sneltoetsWindows-toets + I om Instellingen direct te openen.

- Wanneer Instellingen wordt geopend, klikt u op Personalisatie aan de linkerkant, scroll dan naar beneden en selecteer Thema's aan de rechterkant.
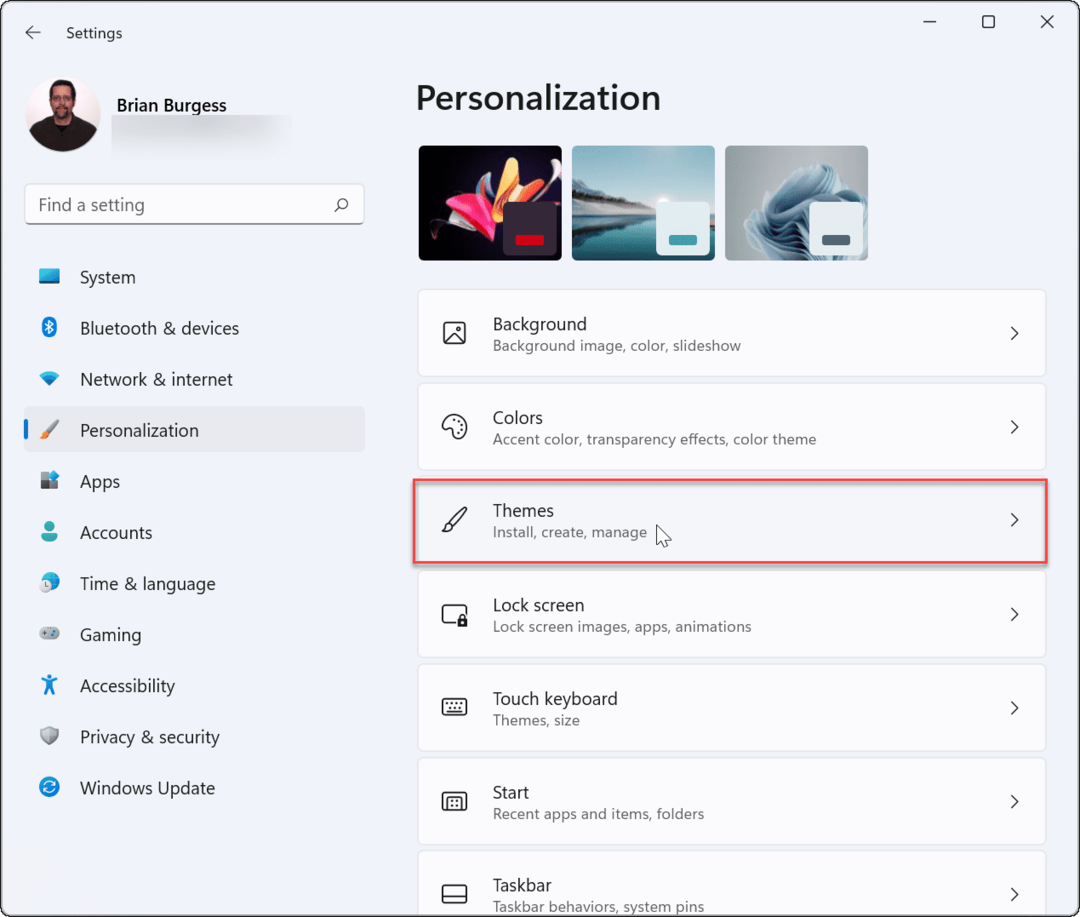
- In de Thema's menu, klik op de Instellingen bureaubladpictogram optie.
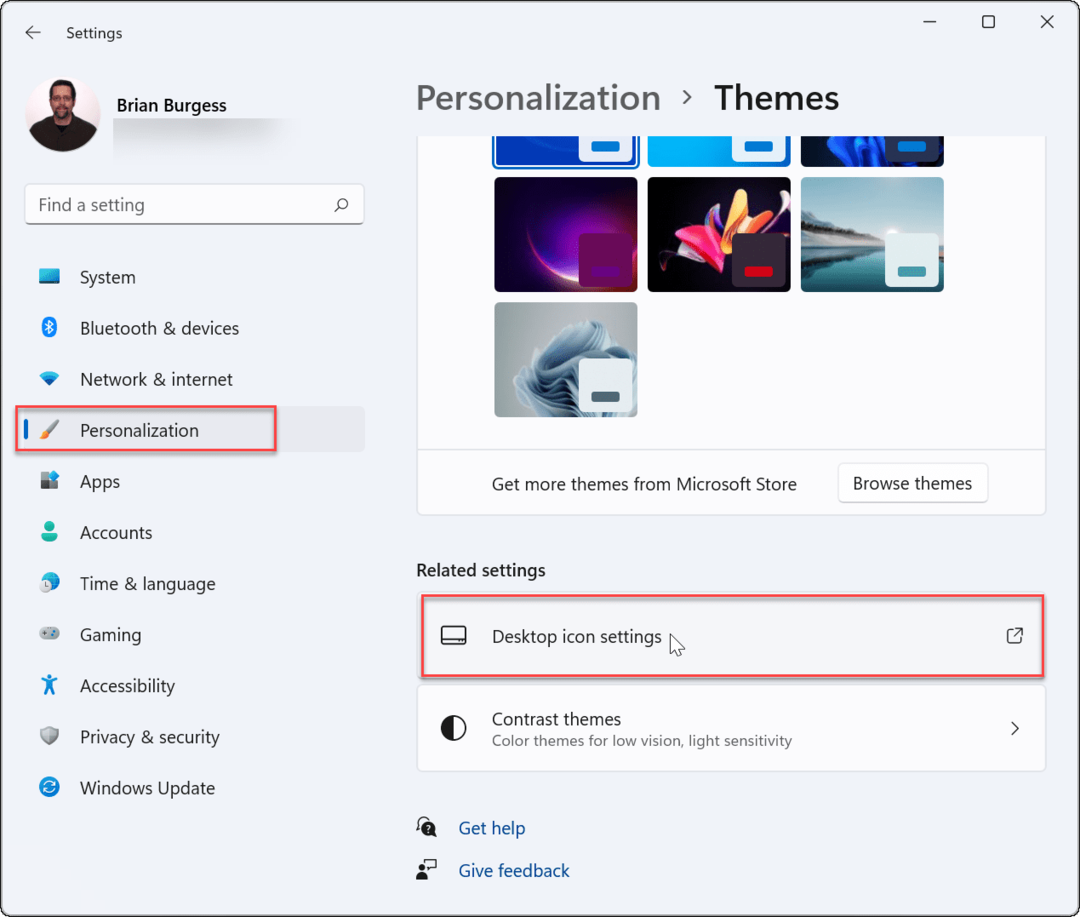
- Wanneer de Instellingen bureaubladpictogram venster verschijnt, schakelt u het selectievakje in naast elk van de pictogrammen die u op uw bureaublad wilt weergeven.
- Klik oke om uw keuzes op te slaan.
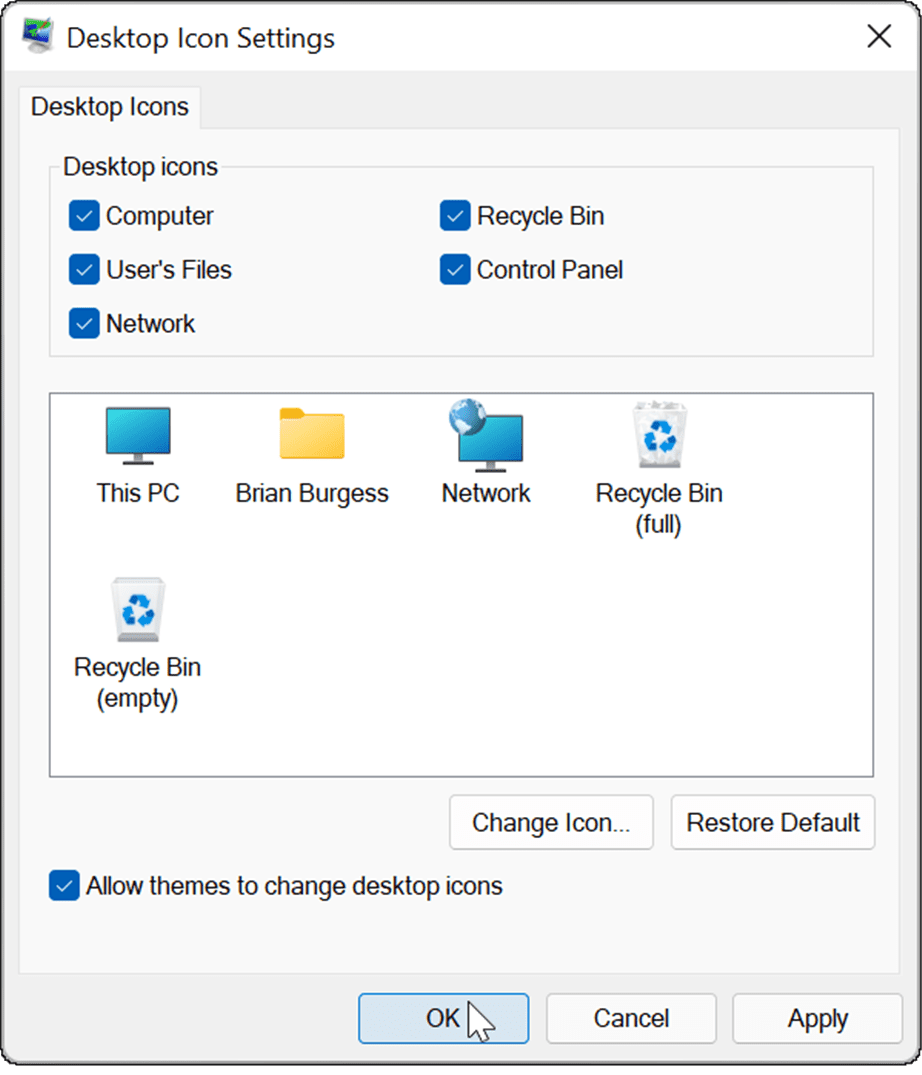
- Nadat u de bovenstaande stappen hebt gevolgd, verschijnen de oude systeempictogrammen die u hebt gekozen op het bureaublad.
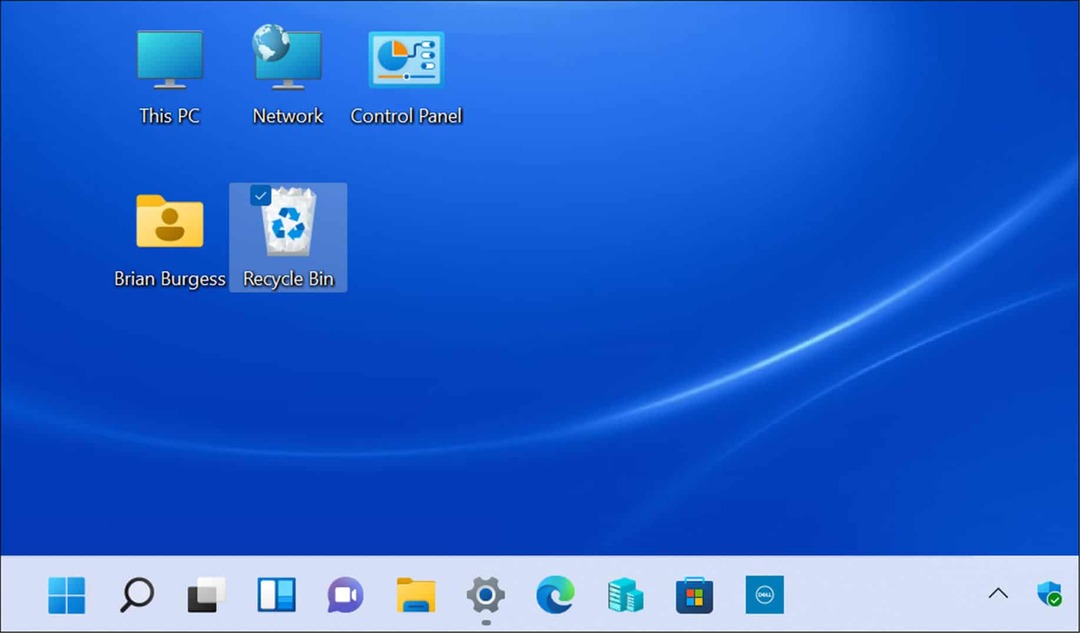
Legacy Desktop-pictogrammen aanpassen op Windows 11
Verouderde pictogrammen, zoals de pictogrammen Netwerk en Deze pc, zijn niet veel veranderd. Als u echter wilt wijzigen hoe ze worden weergegeven, kunt u ze aanpassen door uw Windows 11-thema-instellingen te wijzigen.
Het uiterlijk van de verouderde bureaubladpictogrammen op Windows 11 wijzigen:
- Open de Start menu en druk op Instellingen.
- In de Instellingen menu, ga naar Personalisatie > Thema's.
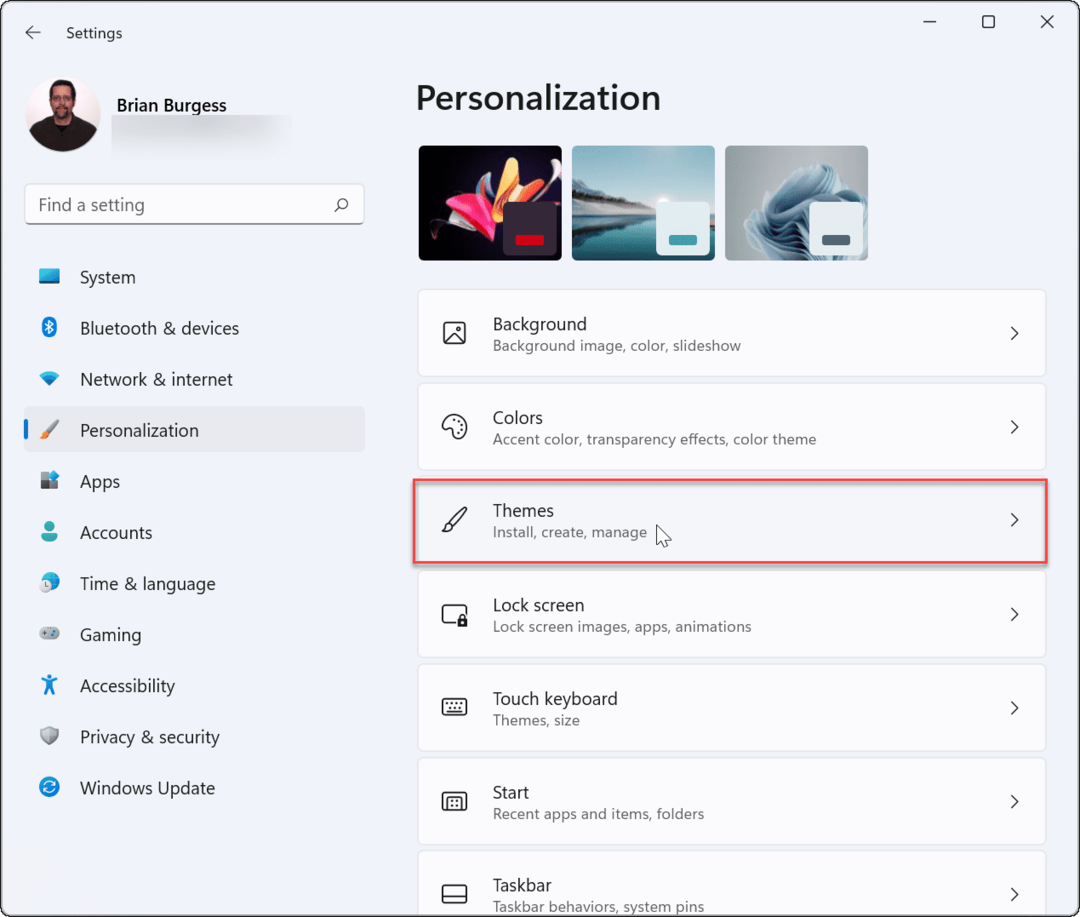
- Scroll naar beneden en klik op Instellingen bureaubladpictogram onder de Gerelateerde instellingen sectie.
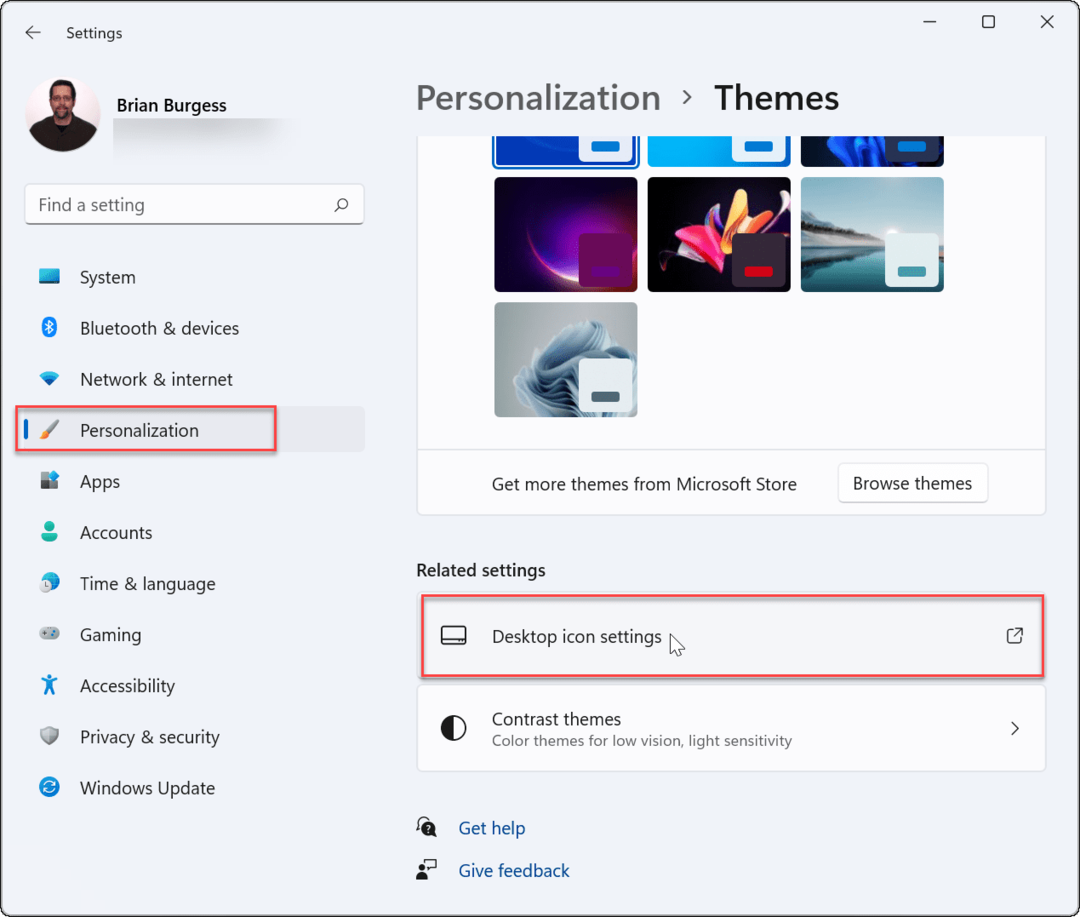
- Wanneer de Instellingen bureaubladpictogram menu wordt geopend, markeer het pictogram dat u wilt wijzigen en klik op de Verander icoon knop.
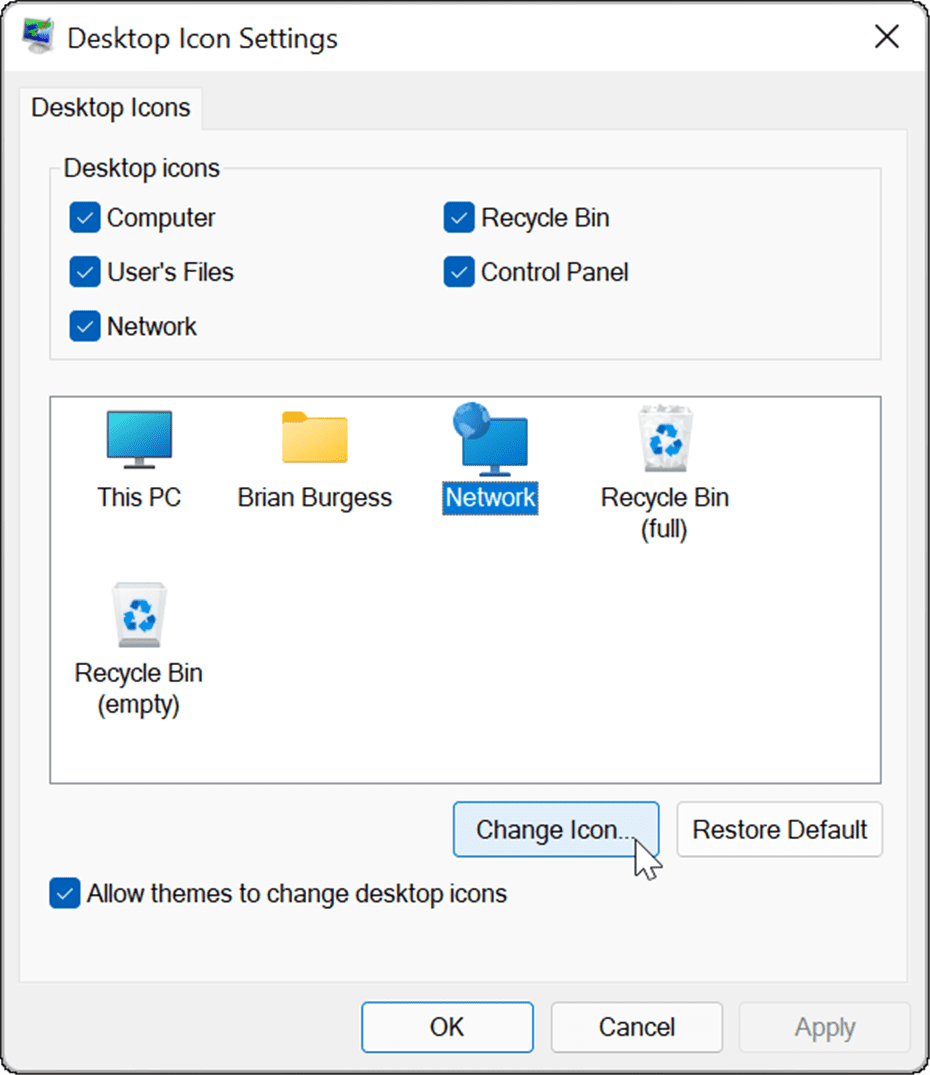
- In de Verander icoon venster, kies het nieuwe pictogram dat u wilt gebruiken en klik vervolgens op oke. Als u een van de beschikbare opties niet leuk vindt, klikt u op de Bladeren en selecteer vervolgens een pictogram uit een afbeeldingsbestand dat u hebt opgeslagen.
- Klik oke weer in de Instellingen bureaubladpictogram menu en verlaat Instellingen.
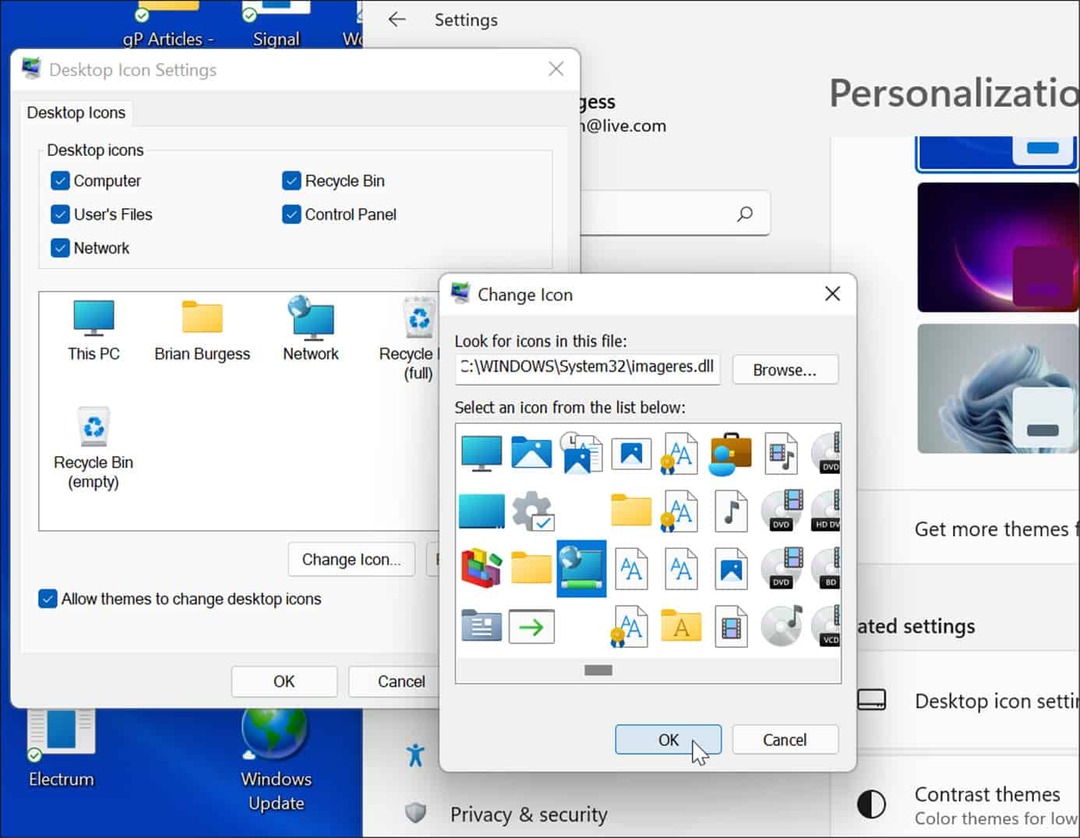
Uw Windows 11-pc aanpassen
De bovenstaande stappen zouden u moeten helpen om oudere bureaubladpictogrammen op uw Windows 11-pc te herstellen (als u daar om geeft). Als u nog geen Windows 11 gebruikt, kunt u ook klassieke bureaubladpictogrammen toevoegen op Windows 10.
Er zijn echter nog andere manieren waarop u het uiterlijk van uw pc kunt aanpassen. Als u bijvoorbeeld last krijgt van vermoeide ogen, kunt u: donkere modus inschakelen. U kunt uw taakbalk ook aanpassen door: alle taakbalkhoekoverlooppictogrammen weergeven.
Hoe u uw productsleutel voor Windows 11 kunt vinden
Als u uw productsleutel voor Windows 11 moet overdragen of alleen nodig hebt om een schone installatie van het besturingssysteem uit te voeren,...
Hoe de cache, cookies en browsegeschiedenis van Google Chrome te wissen
Chrome doet uitstekend werk door uw browsegeschiedenis, cachegeheugen en cookies op te slaan om uw browserprestaties online te optimaliseren. Haar is hoe te...
Prijsvergelijking in de winkel: hoe u online prijzen kunt krijgen terwijl u in de winkel winkelt
Kopen in de winkel betekent niet dat je hogere prijzen moet betalen. Dankzij prijsaanpassingsgaranties kunt u online kortingen krijgen tijdens het winkelen in...
Een Disney Plus-abonnement cadeau doen met een digitale cadeaukaart
Als je van Disney Plus hebt genoten en het met anderen wilt delen, kun je als volgt een Disney+ Gift-abonnement kopen voor...