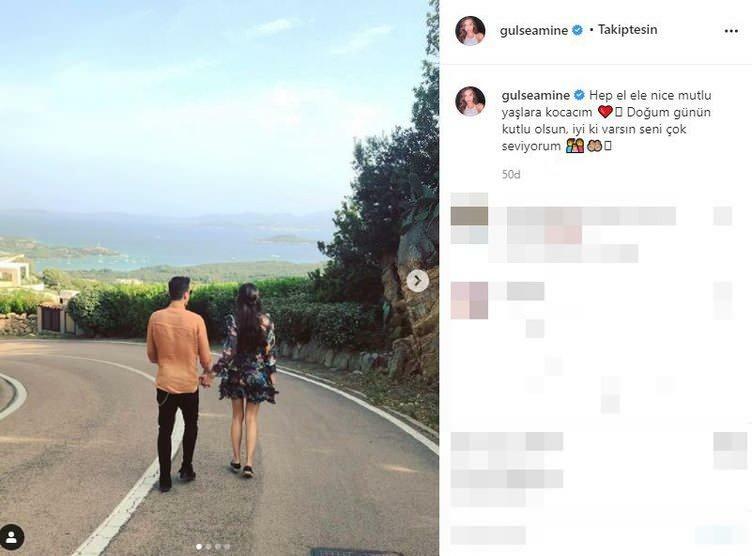Hoe Homebrew op uw MacOS-computer te installeren
Software Productiviteit Appel Macos / / March 18, 2020
Laatst geupdate op
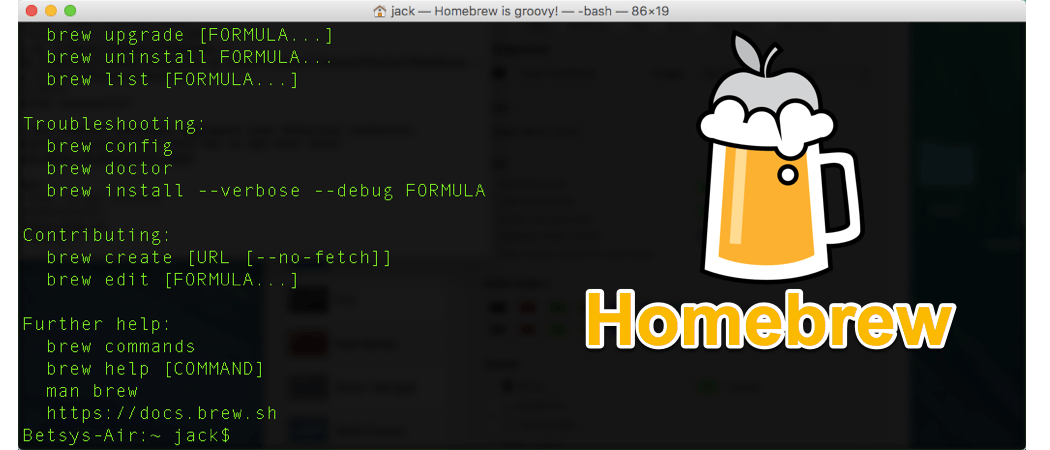
Het MacOS Terminal-venster is niet alleen voor nerds. Met de Homebrew-pakketbeheerder kan iedereen eenvoudig software installeren met alleen het Terminal-venster en uw toetsenbord.
Je weet meteen wanneer een computergebruiker een nerd is wanneer ze de Opdrachtregel (of de Terminal als je een Mac gebruikt). Dit is misschien een vermoeid, overgebruikt stereotype, maar nerds worden normaal gesproken in films en tv-programma's afgebeeld als degenen die moeiteloos ingewikkelde opdrachten in een opdrachtvenster typen.
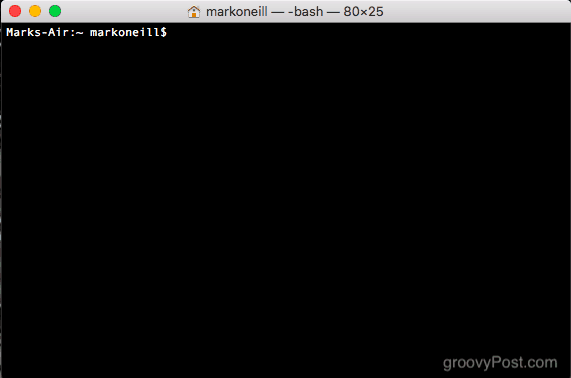
Veel andere computergebruikers (ook bekend als mijn moeder) kijken hier misschien naar en denken 'hoe moeilijk!' Maar dat hoeft niet zo te zijn. Het gebruik van het Terminal-venster op uw Mac kan vrij eenvoudig, best handig en veel tijd besparen. Een voorbeeld is het gebruiken Homebrew om software te installeren.
Wat is Homebrew en waarom zou ik erom geven?

Homebrew is heel eenvoudig een computerscript (gebaseerd op de Python programmeertaal
Waarom zou je erom geven? Als je graag tijd wilt besparen en alles met je toetsenbord wilt doen, dan is Homebrew ideaal voor jou. In plaats van bijvoorbeeld naar de Chrome-website te gaan om de Chrome-browser te installeren, kunt u gewoon een Homebrew-opdracht gebruiken om het voor u te doen.
Het ziet er ook gewoon cool uit en zal indruk maken op mensen die zullen denken dat je een soort computergenie bent.
Als je het tenslotte niet leuk vindt, kun je het gemakkelijk verwijderen. We zullen je laten zien hoe in dit artikel.
Homebrew installeren in minder dan dertig seconden
Open een Terminal-venster op je scherm door naar je Finder te gaan en dan Toepassingen -> Hulpprogramma's. Kopieer en plak nu het volgende in het Terminal-venster en druk op de knop Enter.
/ usr / bin / ruby -e "$ (curl -fsSL https://raw.githubusercontent.com/Homebrew/install/master/install)"

Dit start het installatieproces. Het laat u eerst zien welke mappen het op uw computer zal maken. Deze mappen zijn nodig om Homebrew te laten werken. Druk op de Enter / Return-toets op je toetsenbord om de installatie te verplaatsen.
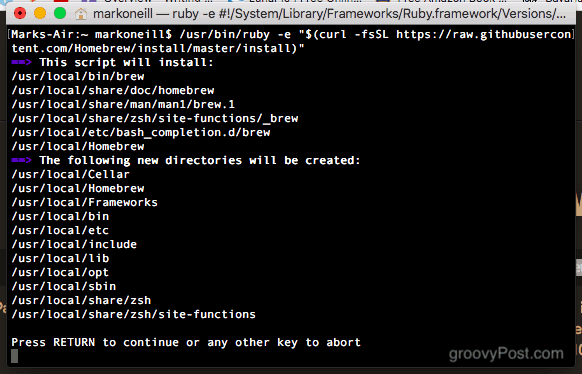
Het zal u nu om uw MacOS-inlogwachtwoord vragen. Dit is het beheerderswachtwoord.
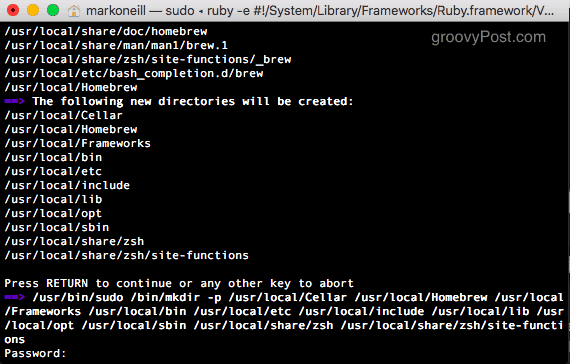
Nadat u uw wachtwoord heeft ingevoerd, worden de vereiste bestanden en mappen snel geïnstalleerd.
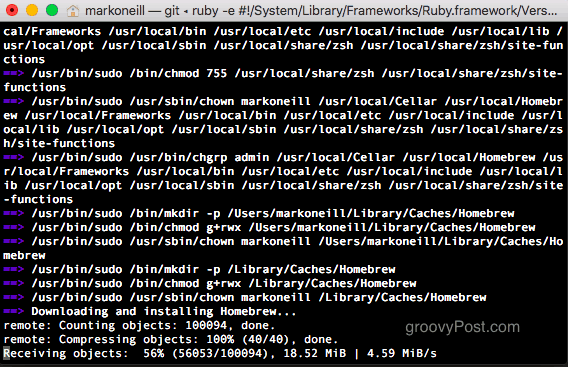
Als het zegt “Installatie voltooid!“ dan ben je klaar.
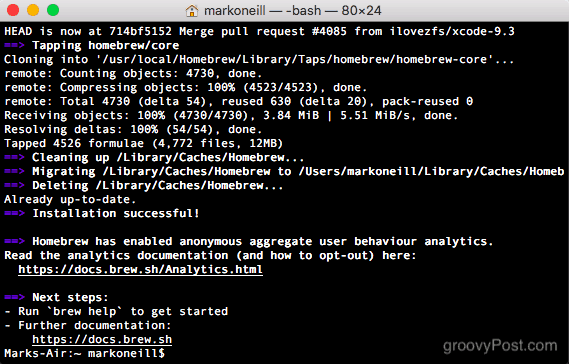
Homebrew gebruiken
Stel dat u de wilt installeren Opera-browser op jouw computer. Normaal gesproken zou je naar de Opera-website gaan en het installatiebestand downloaden. Maar om te parafraseren Terug naar de toekomst, nu u Homebrew heeft, wie heeft er websites nodig?
Open gewoon een Terminal-venster en typ:
brouw installatie opera
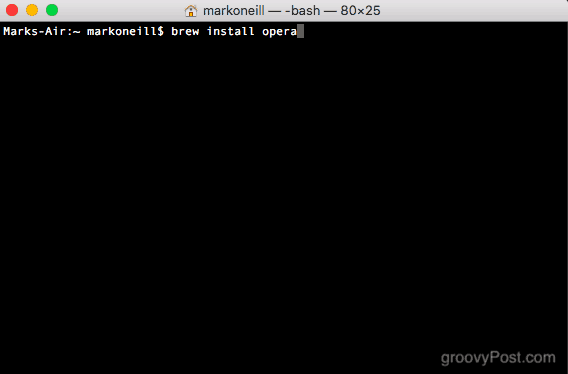
In het geval van Opera heeft het echter een foutmelding gegenereerd. Er zijn verschillende mogelijke Opera-programma's om uit te kiezen. Dus kies welke je wilt, en het toont je de opdracht die je nodig hebt om het te installeren.
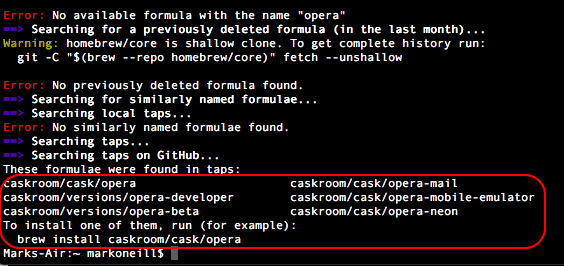
Dus ik koos voor de gewone Opera-browser en toen ging het. Het is geïnstalleerd in minder dan 15 seconden.

Als het klaar is, wordt het nieuw geïnstalleerde programma automatisch naar de map Toepassingen verplaatst.
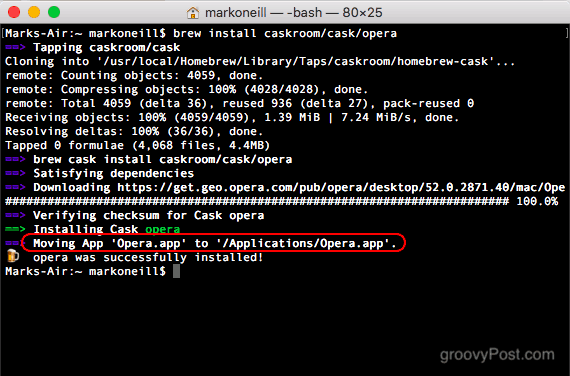
Als u nu uw map Toepassingen controleert, ziet u de nieuw geïnstalleerde Opera-browser.

Homebrew verwijderen
Als u om de een of andere reden besluit dat Homebrew niets voor u is, is het verwijderen ervan eenvoudig.
Open opnieuw een Terminal-venster en kopieer en plak de volgende opdracht.
ruby -e "$ (curl -fsSL https://raw.githubusercontent.com/Homebrew/install/master/uninstall)"

Het zal u vragen of u zeker weet dat u het wilt verwijderen. Zo ja, druk dan op Y op je toetsenbord. Als je van gedachten bent veranderd, druk je op N om te annuleren.

Vervolgens wordt het verwijderingsproces gestart door enkele lege mappen te verwijderen. Maar het zal op een gegeven moment stoppen en om uw MacOS-wachtwoord vragen om de verwijdering van de rest te bevestigen.

Zodra de rest is verwijderd, krijgt u een lijst met mappen die u niet kon verwijderen. Je moet naar je Finder-gebied gaan en ze handmatig verwijderen.

Conclusie
Homebrew lijkt het misschien niet waard, maar geloof me, als je het eenmaal op je computer hebt, zul je het keer op keer gebruiken. Het is zo productief en nuttig om software te kunnen installeren met alleen een script en een toetsenbord.
Gebruik je de Terminal op je Mac? Vertel ons hoe in de reacties.