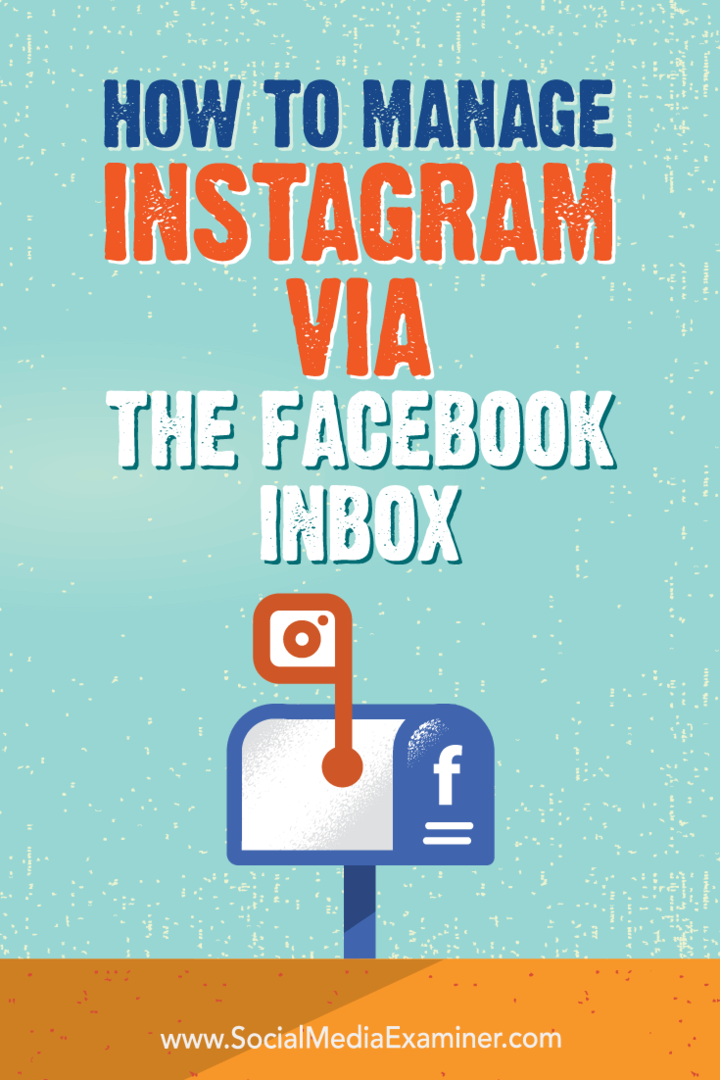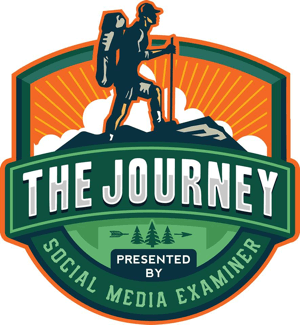Een PNG naar JPG converteren op Windows 11
Microsoft Windows 11 Held / / February 06, 2022

Laatst geupdate op

PNG-afbeeldingsbestanden zijn geweldig, maar JPEG's zijn vaak kleiner en gemakkelijker te comprimeren. Met deze stappen kunt u in Windows 11 snel een PNG naar JPG converteren.
Er zijn tal van redenen waarom u een PNG-afbeelding naar een JPG- of JPG-bestand zou willen converteren.
Misschien wilt u de bestandsgrootte verkleinen, zodat u gemakkelijker naar een website kunt uploaden: hoe kleiner de grootte, hoe sneller deze wordt geladen. Het is een algemeen bekend formaat en ondersteunt een enorm scala aan kleuren (tot 16 miljoen). JPEG's ondersteunen ook variabele compressieniveaus, zodat u meer kwaliteit kunt bieden in een groter bestand of de kwaliteit kunt verlagen voor een kleinere bestandsgrootte.
Hoewel er goede software is waarmee je afbeeldingsbestanden zoals deze kunt converteren, is dit niet altijd nodig. U kunt bijvoorbeeld een PNG naar JPG converteren op Windows 11 zonder extra software te installeren. U kunt echter ook software van derden gebruiken om uw afbeeldingsbestanden te converteren, en er zijn tal van opties beschikbaar.
Als u een PNG naar JPG op uw Windows 11-pc wilt converteren, moet u het volgende doen.
Een PNG naar JPG converteren op Windows 11
Op Windows 10 en 11 kunt u de ingebouwde Paint-app van Microsoft gebruiken om afbeeldingsbestanden snel te converteren.
Gebruik de volgende stappen om een PNG-afbeelding naar JPG te converteren in Windows 11:
- Open Verkenner en navigeer naar de PNG-afbeelding die u wilt converteren.
- Klik met de rechtermuisknop op de afbeelding en selecteer Openen met > Verf uit de menukaart.
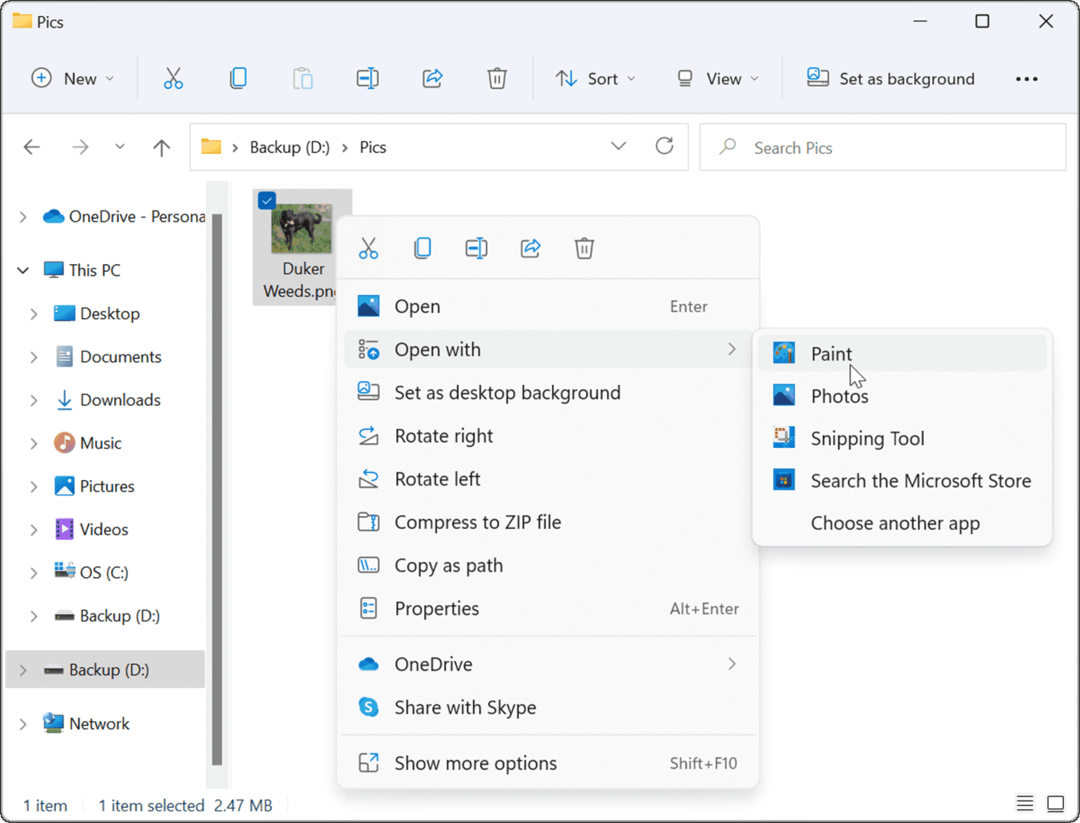
- Uw foto of afbeelding wordt geopend in de Paint-app. Noteer de bestandsgrootte onderaan het scherm.
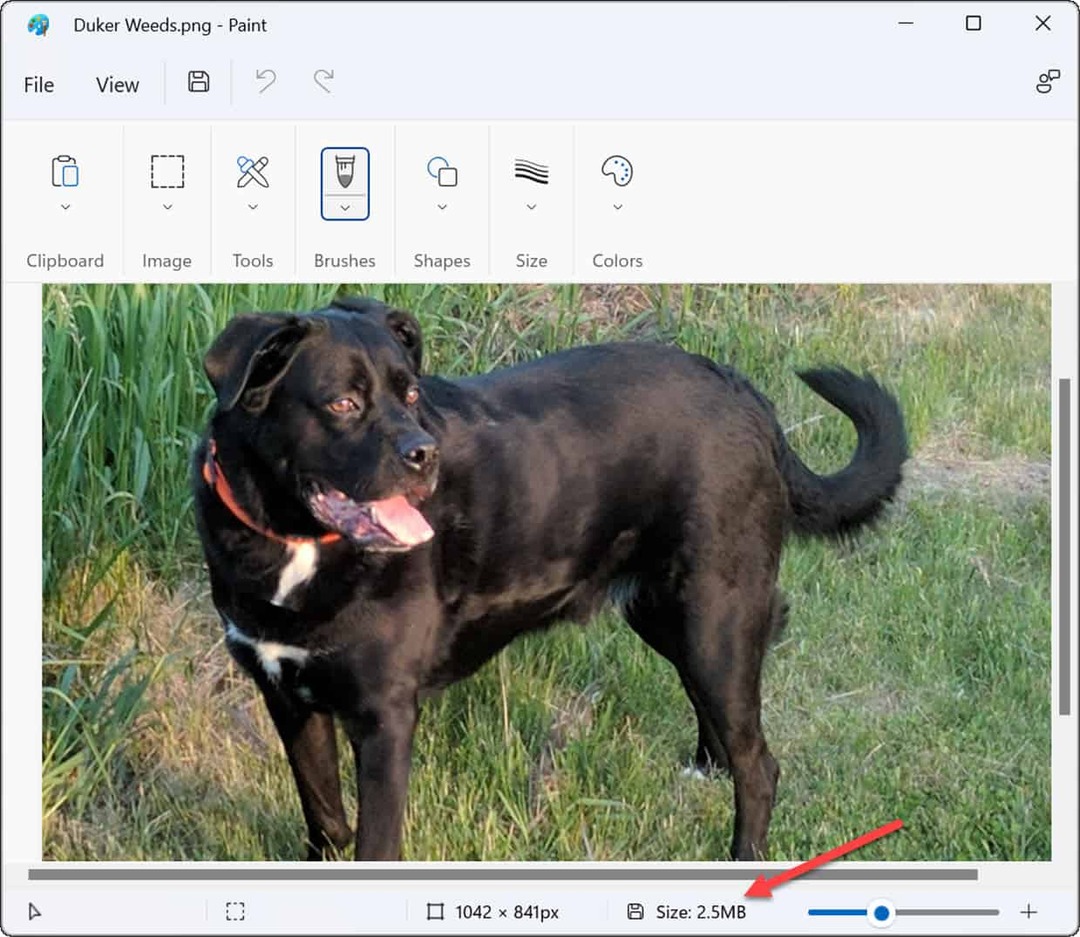
- Om het bestand van PNG naar JPG te converteren, klikt u op Bestand en selecteer Opslaan als > JPEG-afbeelding uit de menukaart.
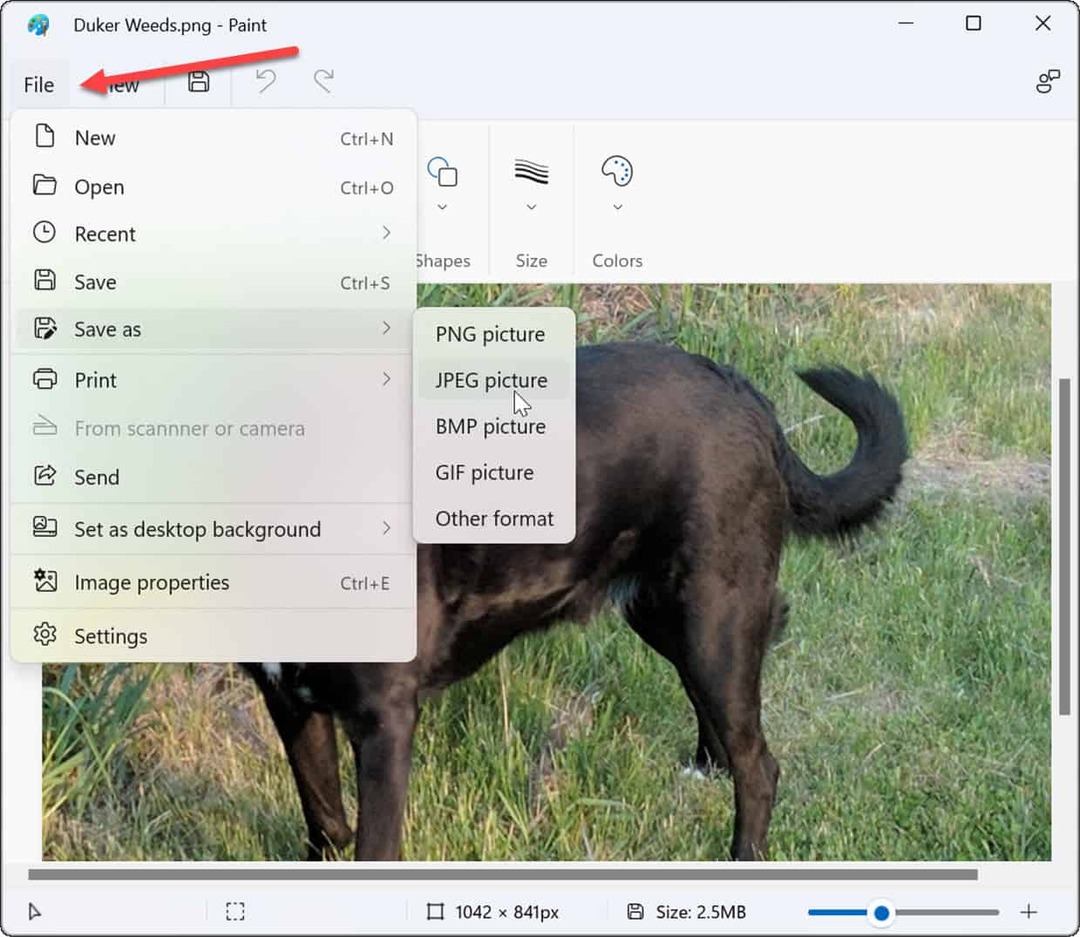
- Wanneer File Explorer wordt gestart, is het al ingesteld om het bestand op te slaan in een JPG formaat. Geef de afbeelding een naam en navigeer naar de map waar u deze wilt opslaan.
- Klik op de Sparen knop om te bevestigen.
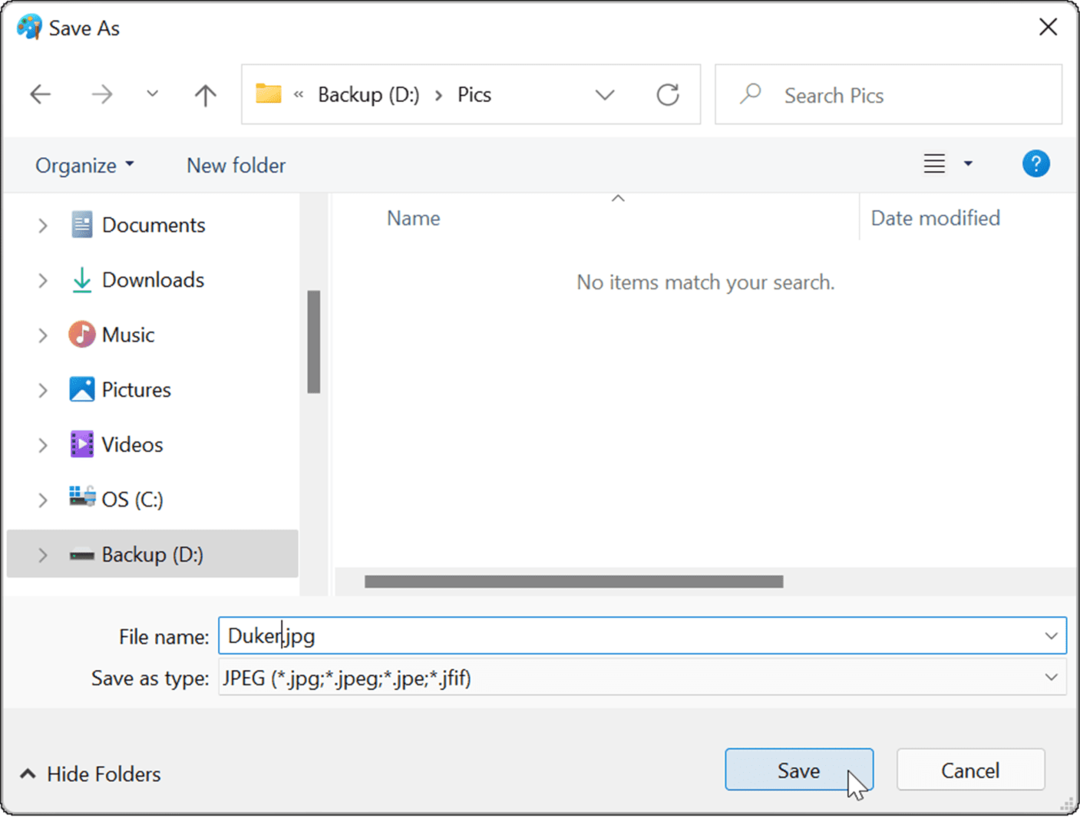
- Als uw PNG-bestand enige transparantie gebruikt, gaat het verloren bij het converteren naar JPG-formaat, en Paint zal u eerst waarschuwen. Als u verder wilt gaan, klikt u op oke wanneer het bevestigingsvenster verschijnt.
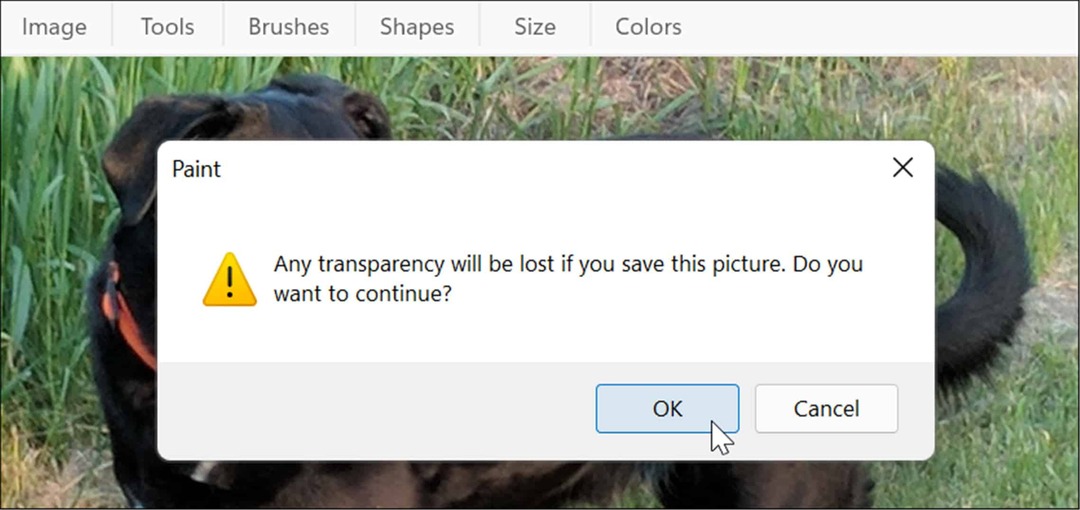
- Uw bestand wordt opgeslagen in JPG/JPEG-indeling. U kunt dit verifiëren door de map met daarin te openen en de afbeelding te zoeken. Let op de JPG-bestandsgrootte - deze moet veel kleiner zijn dan de PNG.
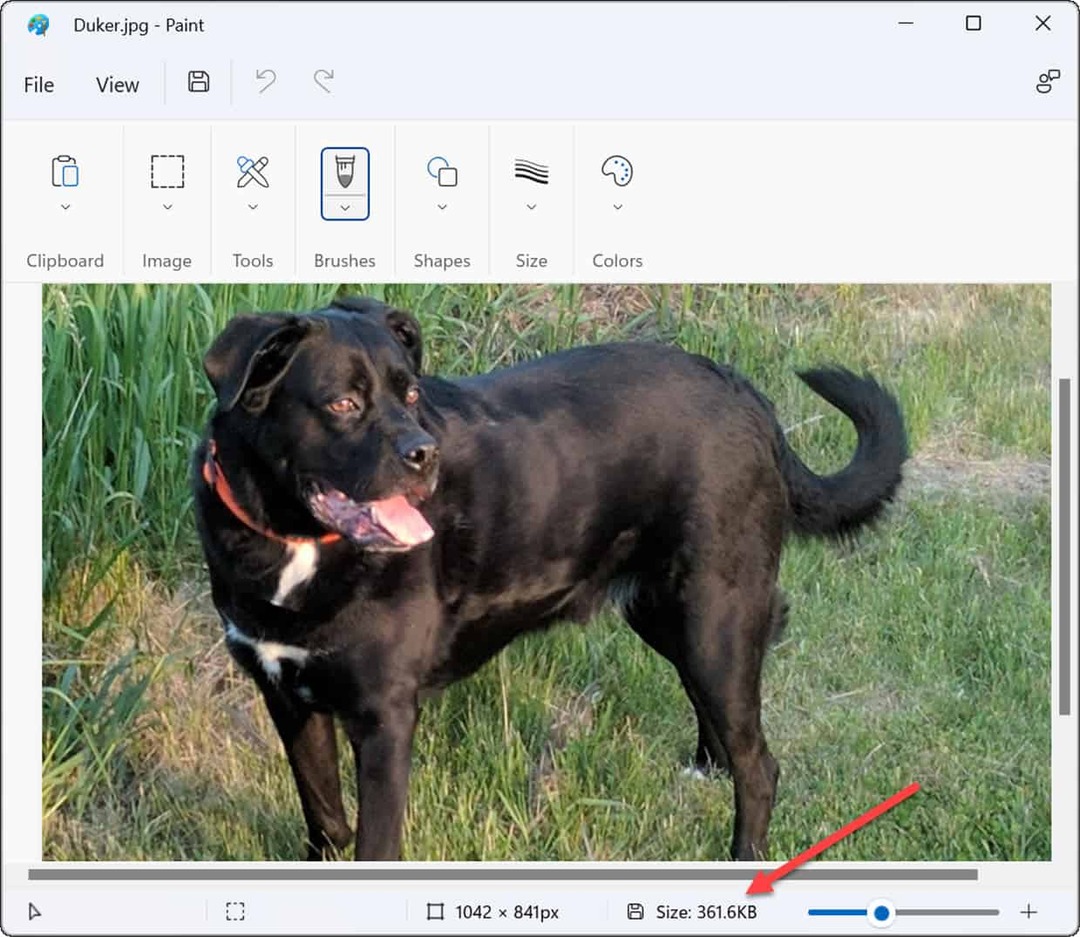
Als u af en toe foto's van PNG naar JPG moet converteren voor kleinere bestandsgroottes of om te voldoen aan de vereisten voor het uploaden van websites, is Paint in Windows 11 een eenvoudige oplossing.
Software van derden gebruiken om PNG naar JPEG te converteren
U kunt ook beeldbewerkingssoftware van derden gebruiken om een PNG naar het JPEG-formaat te converteren. Het proces zou op de meeste platforms vergelijkbaar moeten zijn. We gebruiken bijvoorbeeld de populaire screenshot- en beeldbewerkingstool Snagit om uit te leggen hoe u dit moet doen.
Een PNG naar JPG converteren met Snagit:
- Open Verkenner en navigeer naar de afbeelding die u wilt converteren.
- Klik met de rechtermuisknop op het bestand en selecteer openen met en kies uw app voor het bewerken van afbeeldingen. In dit voorbeeld gebruiken we Snagit.
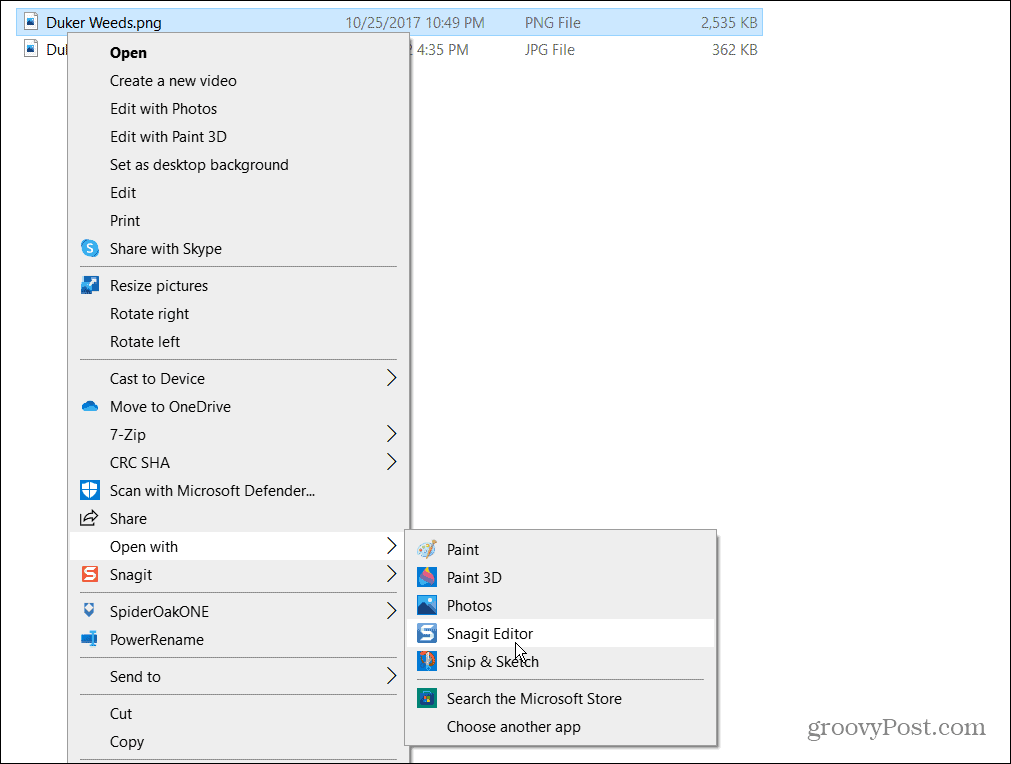
- Uw foto wordt geopend in de software die u hebt geselecteerd. druk op Bestand > Opslaan als vanuit de menubalk - dit is een gebruikelijke stap voor bijna alle apps voor het bewerken van afbeeldingen.
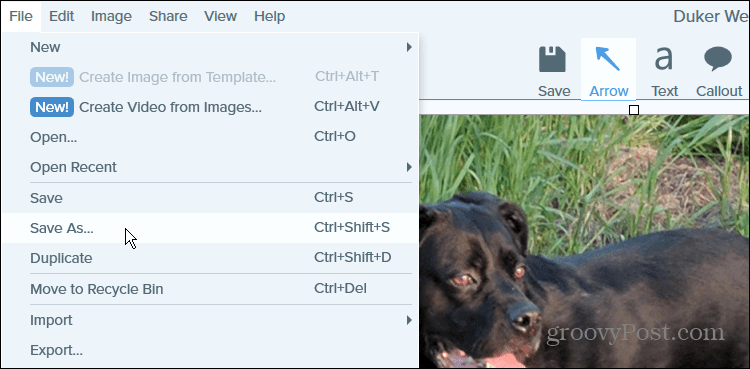
- Navigeer vervolgens naar de map waarin u de afbeelding wilt opslaan, geef deze een naam en selecteer JPG of JPEG van de Opslaan als type menu.
- druk op Sparen om uw keuze te bevestigen.
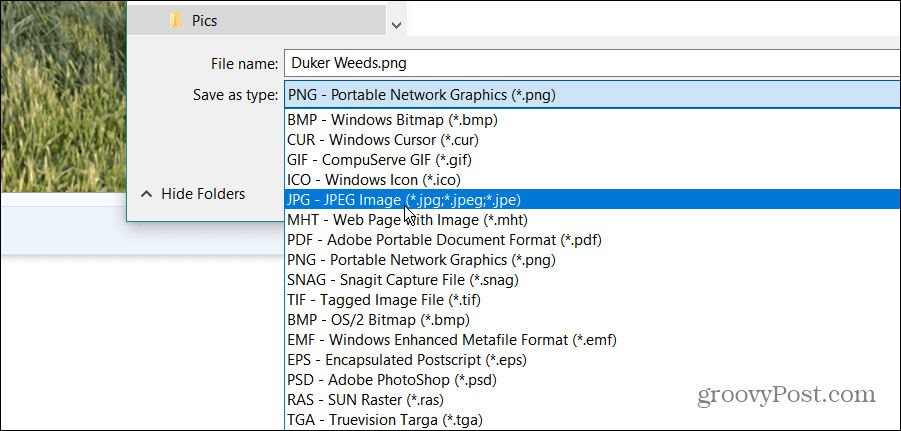
Dat is het. Je PNG-bestand wordt opgeslagen als een JPG in de map die je hebt gekozen, net als Paint.
Als u regelmatig afbeeldingsbestanden moet converteren, bent u waarschijnlijk beter af met speciale software. Als je de voorkeur geeft aan gratis en open-source apps, ga dan naar GIMP. Kijk voor betaalde software eens naar tools zoals: TechSmith's Snagit of Adobe Photoshop als u nauwkeurige diepgaande beeldbewerking moet uitvoeren.
Windows 11 visuele afbeeldingen
De bovenstaande stappen zouden u moeten helpen om met gemak PNG naar JPG-bestanden te converteren op Windows 11, of u nu ingebouwde methoden of alternatieven van derden gebruikt.
Windows 11 kan eenvoudig worden aangepast, waardoor u veel van de weergegeven visuele elementen kunt wijzigen. Kijk bijvoorbeeld eens naar hoe u verander de achtergrond van het vergrendelscherm of verander de bureaubladachtergrond.
Als u geniet van de Spotlight-afbeeldingen die Windows 11 van Microsoft-servers haalt, je kunt ze opslaan. Hoewel ze tegenwoordig een beetje ouderwets zijn, kun je ook gebruik screensavers op Windows 11 op de monitor van uw pc wanneer deze niet in gebruik is.
Hoe u uw productsleutel voor Windows 11 kunt vinden
Als u uw productsleutel voor Windows 11 moet overdragen of alleen nodig hebt om een schone installatie van het besturingssysteem uit te voeren,...
Hoe de cache, cookies en browsegeschiedenis van Google Chrome te wissen
Chrome doet uitstekend werk door uw browsegeschiedenis, cache en cookies op te slaan om uw browserprestaties online te optimaliseren. Haar is hoe te...
Prijsvergelijking in de winkel: hoe u online prijzen kunt krijgen terwijl u in de winkel winkelt
Kopen in de winkel betekent niet dat je hogere prijzen moet betalen. Dankzij prijsaanpassingsgaranties kunt u online kortingen krijgen tijdens het winkelen in...
Een Disney Plus-abonnement cadeau doen met een digitale cadeaukaart
Als je van Disney Plus hebt genoten en het met anderen wilt delen, kun je als volgt een Disney+ Gift-abonnement kopen voor...