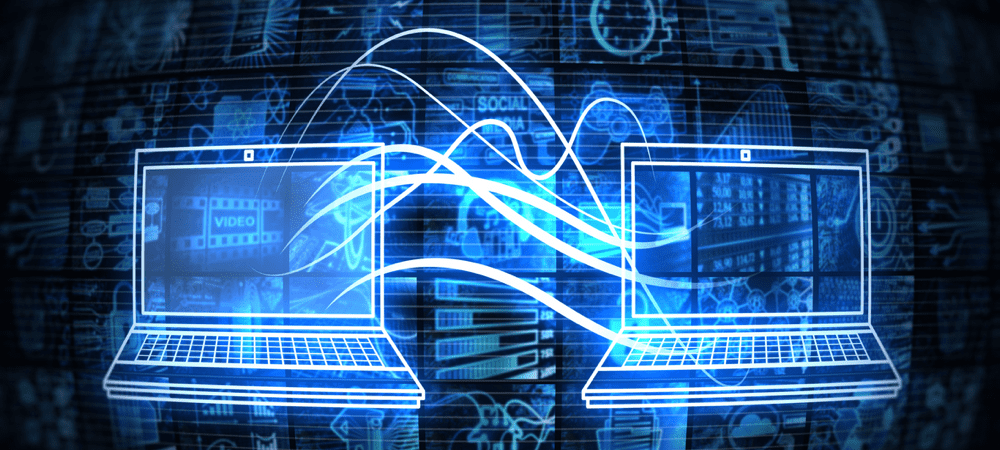Delen in de buurt repareren werkt niet op Windows
Microsoft Windows 10 Windows 11 Held / / February 07, 2022

Laatst geupdate op
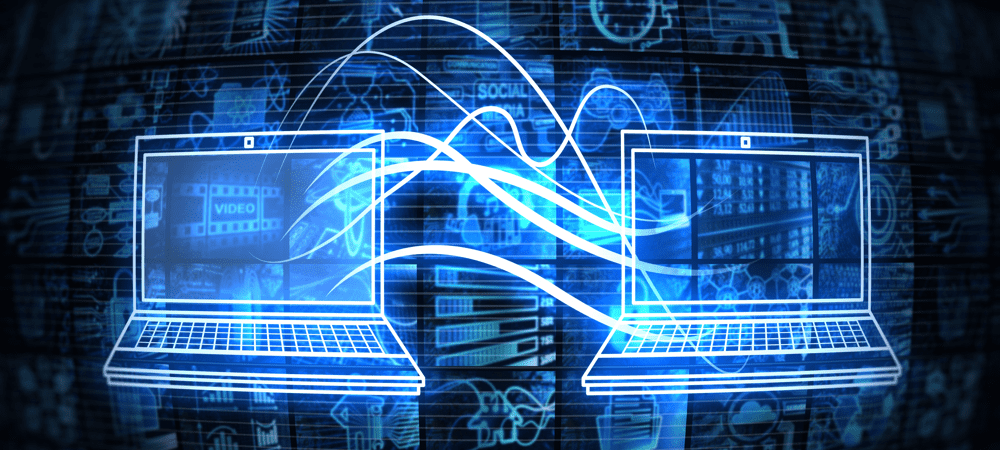
In de buurt van delen op Windows 10 en 11 kunt u items delen tussen pc's. Als u niet kunt delen, corrigeert u met deze handleiding Delen in de buurt die niet werkt op Windows.
De Functie voor delen in de buurt meegeleverd met pc's met Windows 10 en Windows 11, kunt u koppelingen, documenten en andere bestanden overbrengen naar andere compatibele pc's in de buurt. Met deze functie kunt u een bestand van uw pc naar het apparaat van een andere gebruiker over de Kamer. Het maakt gebruik van een combinatie van Bluetooth en draadloze technologie voor het delen van bestanden op korte afstand.
Er zijn echter momenten waarop Delen in de buurt niet werkt. Als Delen in de buurt niet werkt op Windows, kunt u dit oplossen door deze stappen te volgen.
Delen in de buurt repareren werkt niet op Windows
Er moet aan een aantal voorwaarden worden voldaan om de functie Delen in de buurt goed te laten werken. Als u het niet zeker weet, volgt u deze stappen om er zeker van te zijn dat het op uw pc werkt.
- Zorg er eerst voor dat de functie voor delen in de buurt op beide pc's is ingeschakeld. Ga in Windows 11 naar Start > Instellingen > Systeem > Dichtbij delen en zorg ervoor dat het is ingeschakeld en is ingesteld op Alleen mijn apparaten of Iedereen in de buurt.
- Mijn apparatenalleen maakt delen mogelijk tussen pc's die zijn aangemeld met hetzelfde Microsoft-account.
- Iedereen in de buurt biedt eenvoudig delen met alle apparaten in de buurt.
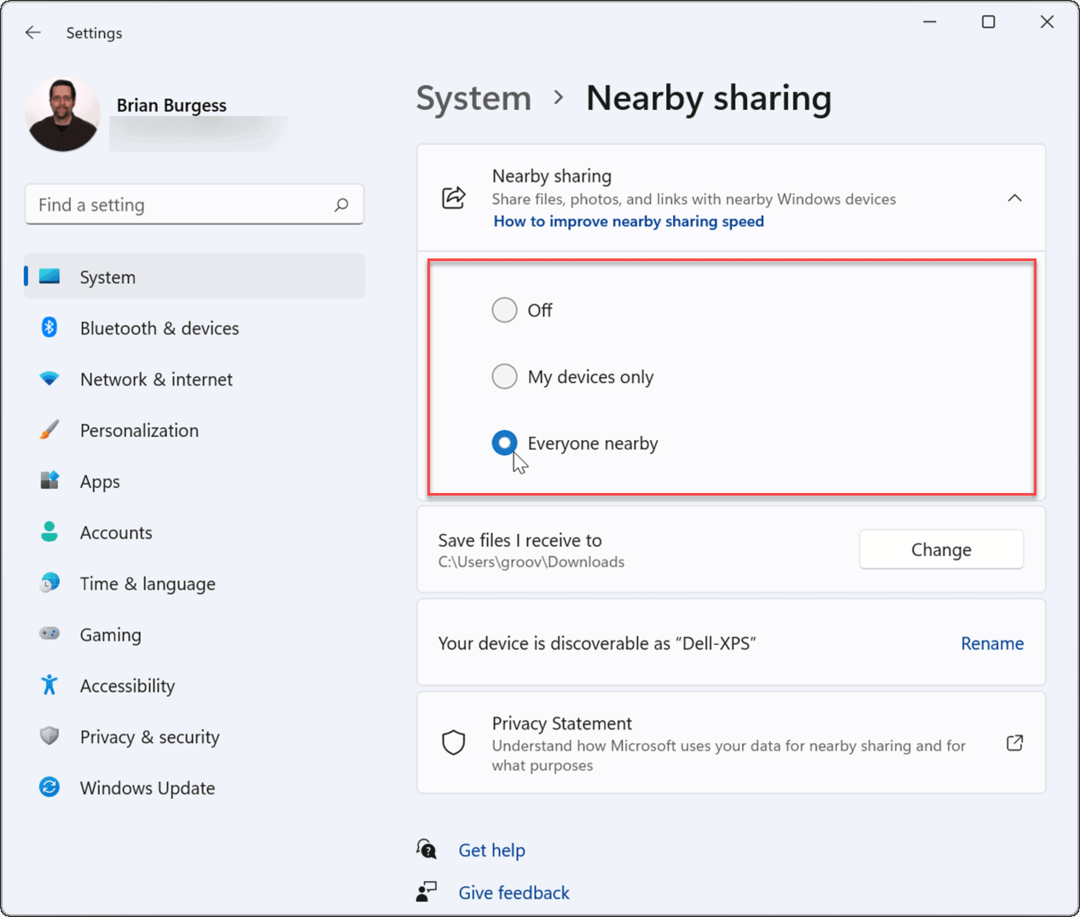
- Ga in Windows 10 naar Start > Instellingen > Systeem > Gedeelde ervaringen en wissel Dichtbij delen naar de Op positie. Hier kun je ook instellen waar je items wilt delen of ontvangen (iedereen in de buurt of alleen mijn apparaten).
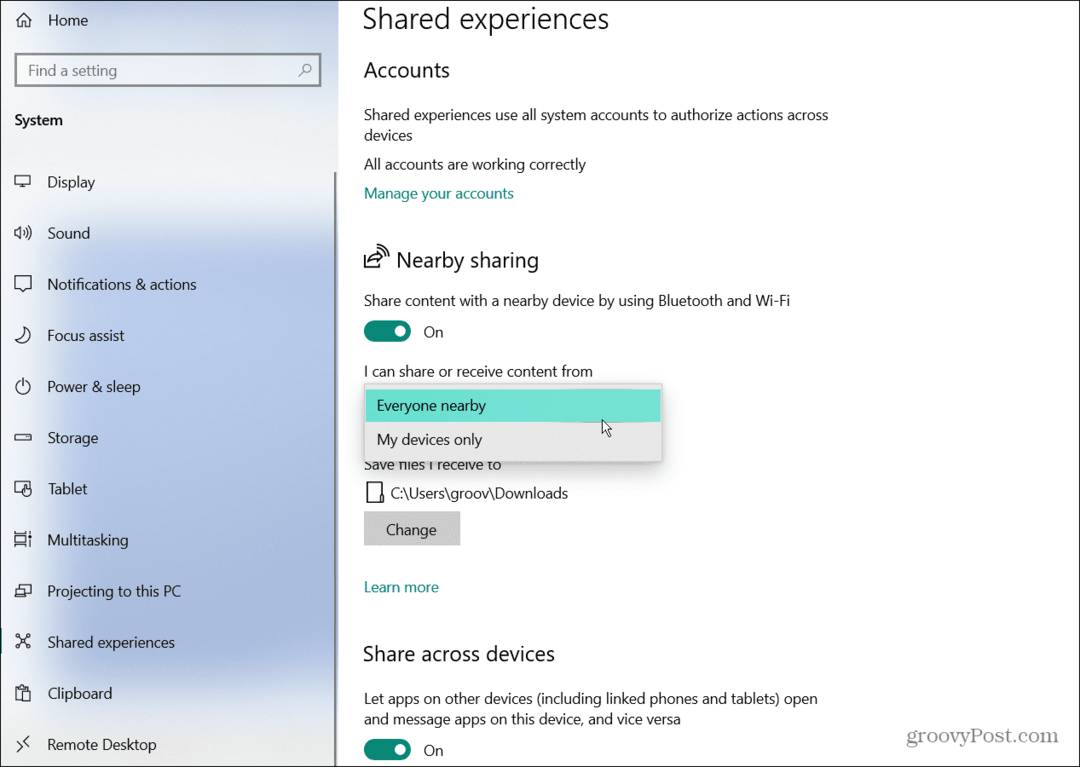
- Je moet verifiëren dat je hebt Bluetooth ingeschakeld op beide apparaten. Druk in Windows 11 op de Toetsenbord sneltoetsWindows-toets + A om de te lanceren Snelle instellingenmenu en klik vervolgens op de Bluetooth-knop om het op uw pc in te schakelen.
- U kunt Bluetooth ook inschakelen via Instellingen. Ga naar Start > Instellingen > Bluetooth en apparaten en zet hem aan.
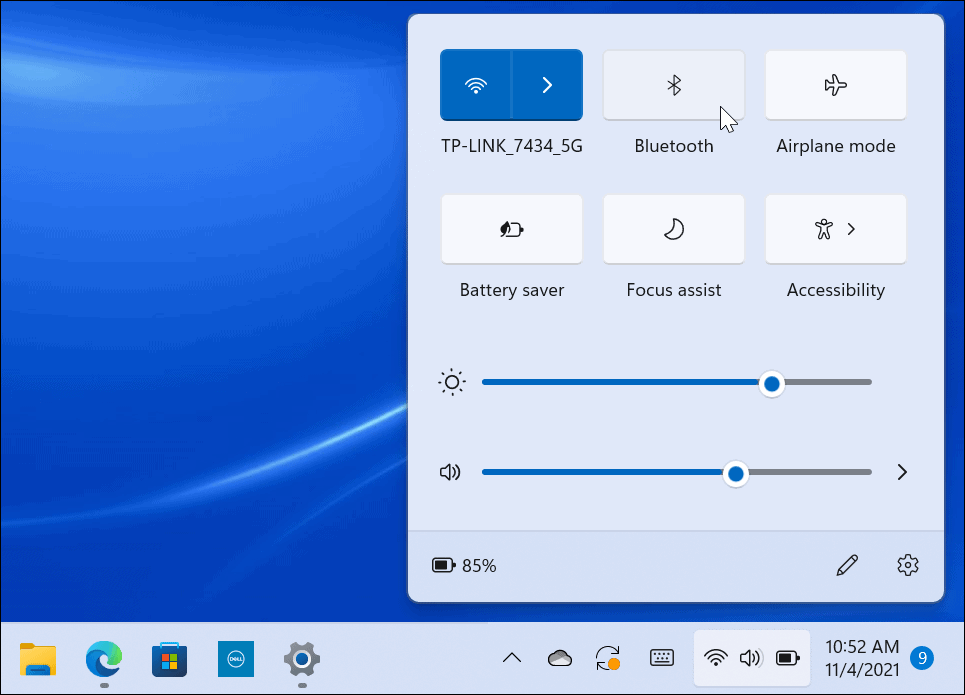
Problemen met Bluetooth-stuurprogramma op Windows 11 oplossen
Als alle bovenstaande instellingen zijn ingeschakeld, kan het probleem te maken hebben met de Bluetooth- of draadloze instellingen.
Gebruik de volgende stappen om problemen met Bluetooth-stuurprogramma's op Windows 10 of 11 op te lossen:
- Open Begin en typ Apparaat beheerder en selecteer het bovenste resultaat.
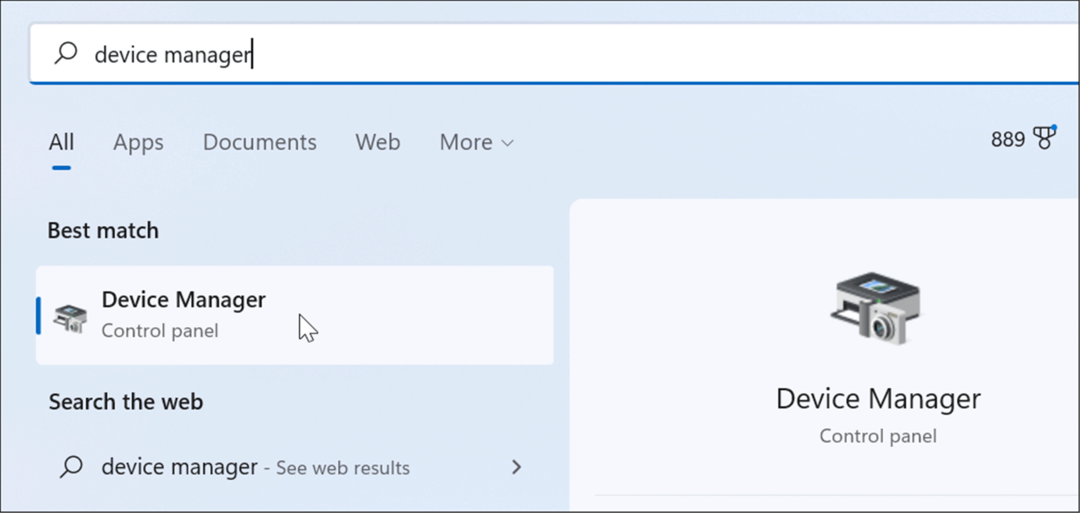
- Wanneer Apparaat beheerder opent, vouw de. uit Bluetooth tree en zorg ervoor dat het stuurprogramma correct is geïnstalleerd.
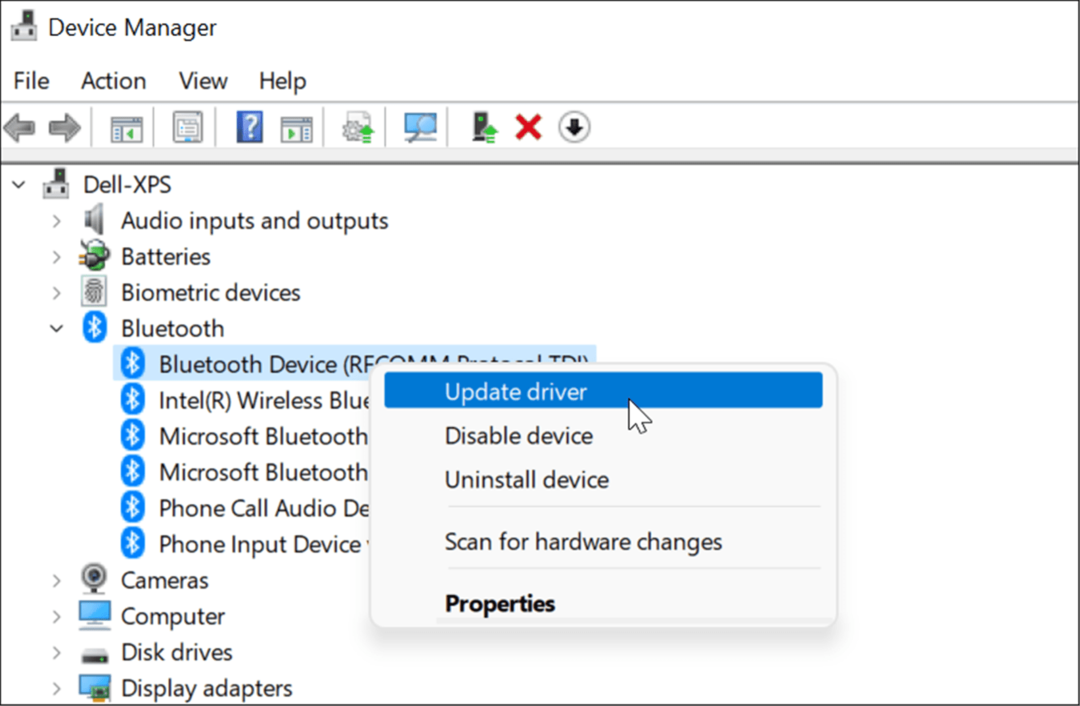
Als u een geel pictogram ziet, moet u het stuurprogramma bijwerken. Als u een grijze pijl naar beneden ziet, moet Bluetooth zijn ingeschakeld. Kies de juiste optie in het menu, d.w.z. Stuurprogramma bijwerken of Apparaat inschakelen.
Bluetooth-compatibiliteit verifiëren
De functie Delen in de buurt op Windows 11 vereist Bluetooth versie 4.0 of hoger met Lage energie (LE) steun.
Gebruik de volgende stappen om te controleren of uw Bluetooth-apparaat aan deze vereiste voldoet:
- Open Begin, typ Apparaat beheerderen klik op het bovenste resultaat.
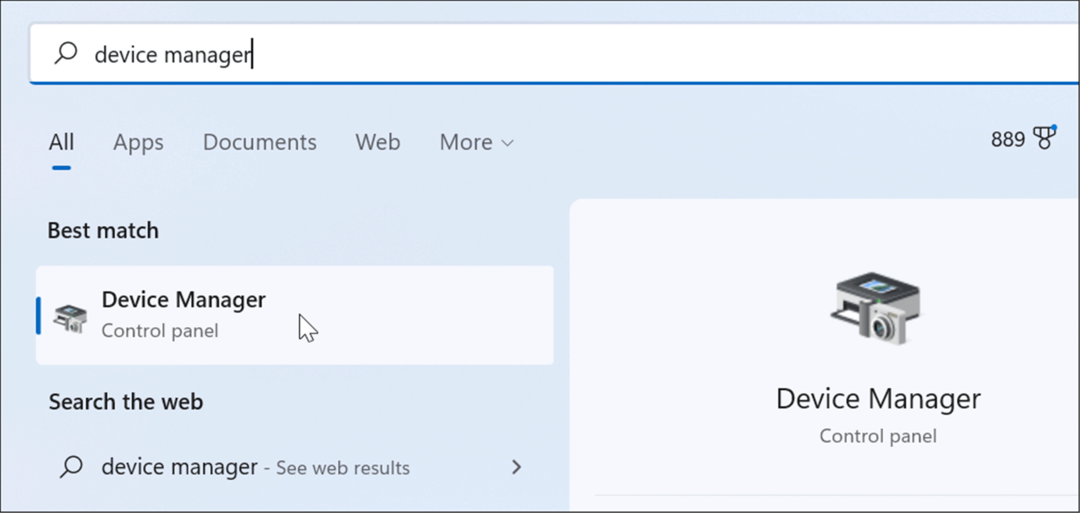
- Vouw de. uit Bluetooth categorie, klik met de rechtermuisknop op de Bluetooth radio-adapter en selecteer Eigenschappen.
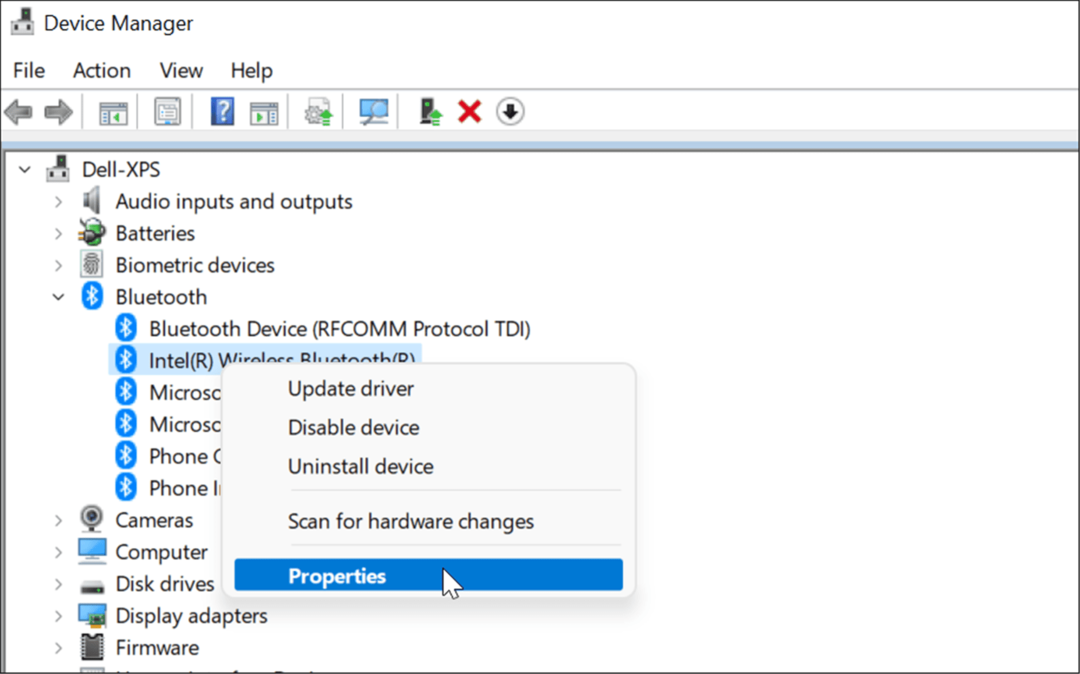
- Klik vervolgens op de Details tabblad en selecteer de Bluetooth-radio ondersteunt Low Energy Central Role optie van de Eigendom drop-down menu.
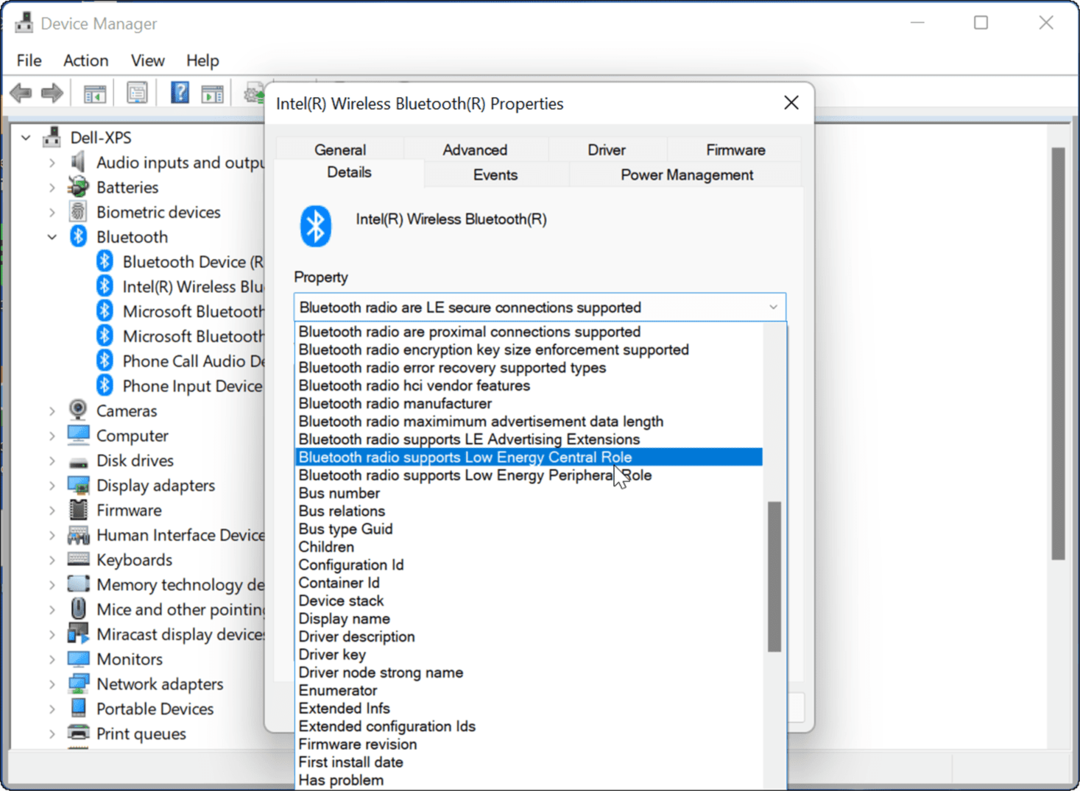
- Bevestig de Waarde ingesteld op Waar.
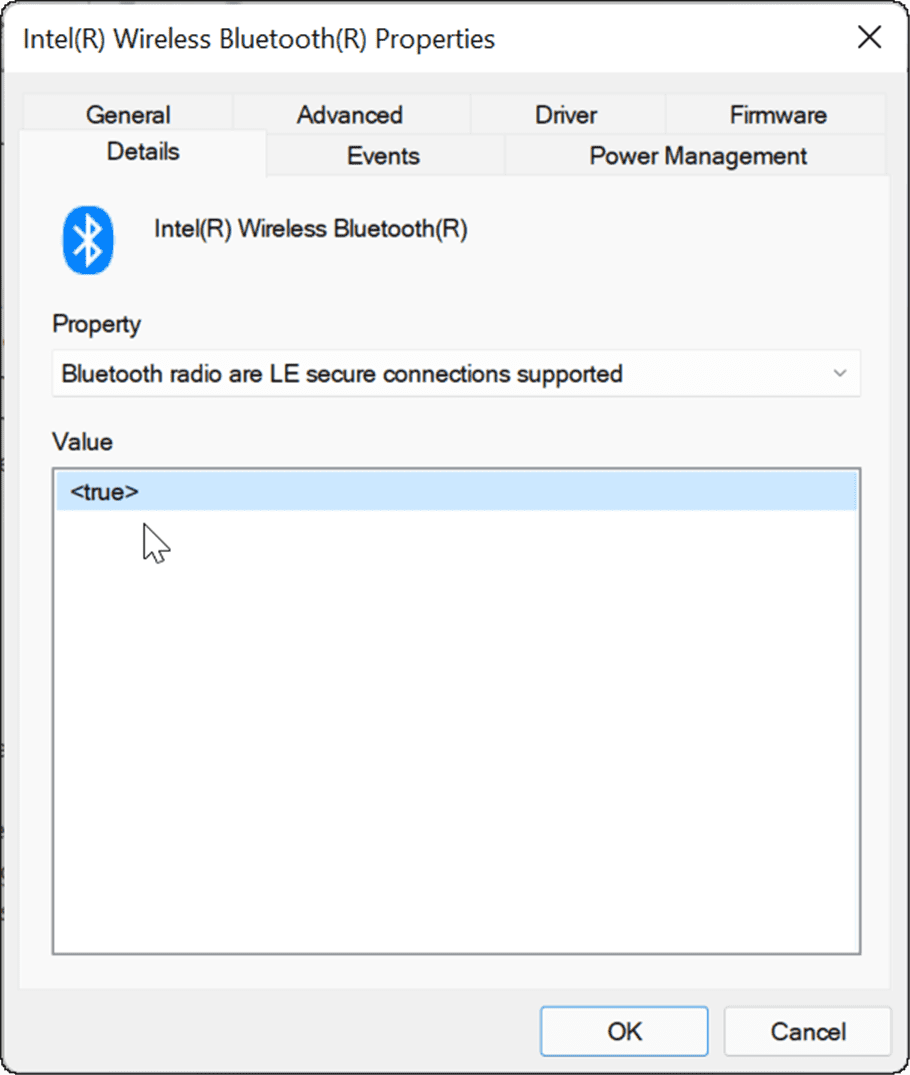
Als alles er goed uitziet met uw Bluetooth-instellingen, probeer dan uw pc's dichter bij elkaar te plaatsen om ervoor te zorgen dat ze zich binnen Bluetooth-bereik van elkaar bevinden.
Controleer netwerkinstellingen
Naast de Bluetooth-instellingen, wilt u ook controleren of uw netwerkinstellingen correct zijn als Delen in de buurt niet werkt op Windows.
Gebruik de volgende stappen om uw netwerkinstellingen te controleren en te controleren of apparaten elkaar kunnen zien:
- Start op de bron- en doelapparaten de Begin menu, typ CMD en selecteer het bovenste resultaat.
- Je kunt ook typen Powershell of Windows Terminal.
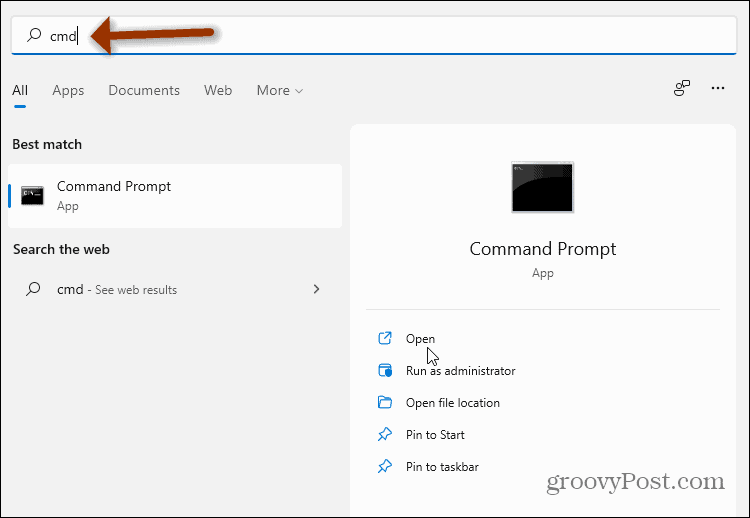
- Typ in het opdrachtprompt-, Windows PowerShell- of Windows Terminal-venster ipconfig en druk op Binnenkomen.
- Noteer het netwerkadres van het apparaat in de IPv4-veld sectie.
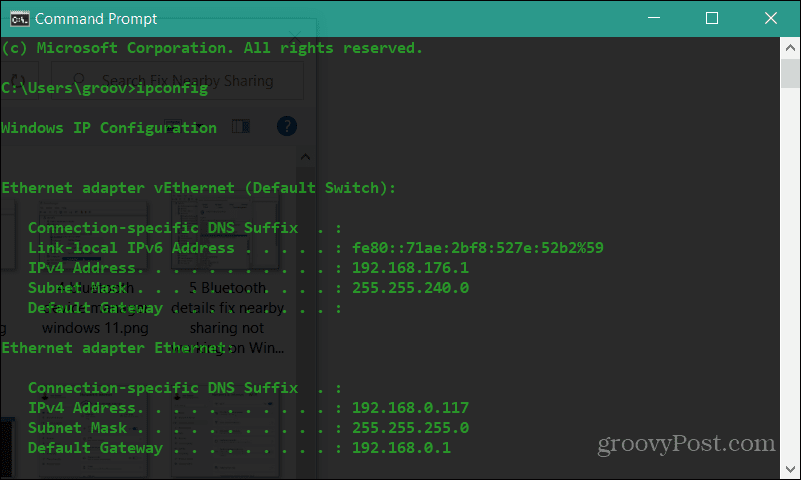
- Zorg er vervolgens voor dat de apparaten elkaar op het netwerk kunnen zien. Type 192.168.x.x pingen, vervangend 192.168.x.x met de bijbehorende IPv4-adres voor elk apparaat.
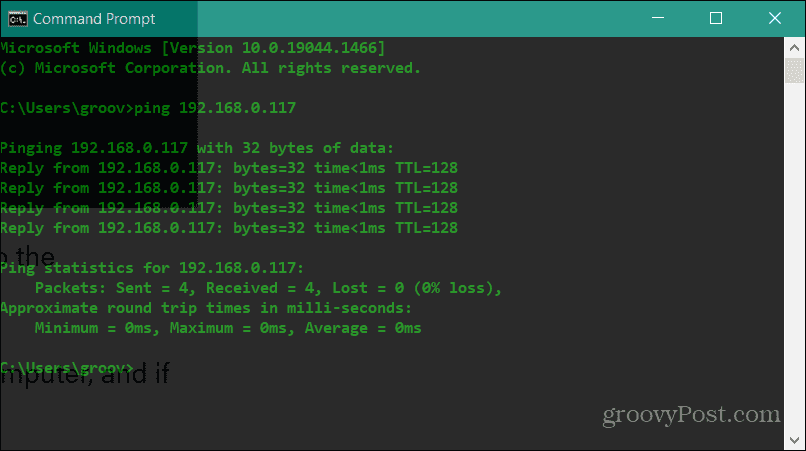
Als de pc's elkaar niet zien op het netwerk, probeer dan opnieuw verbinding te maken met het wifi-netwerk of sluit de kabel opnieuw aan als je bekabeld bent. Uw apparaten zouden elkaar moeten zien met Windows Firewall ingeschakeld. Als u echter een beveiligingssuite van derden gebruikt, moet u deze tijdelijk uitschakelen. Mogelijk moet u het tijdelijk uitschakelen om bestanden over te zetten met Dichtbij delen.
Verifieer uw netwerkprofiel
Om de functie Delen in de buurt te gebruiken, moeten beide apparaten zijn ingesteld op a Privaat netwerk profiel.
Volg deze stappen om het netwerkprofiel dat u gebruikt op uw pc in Windows 11 te verifiëren:
- Open de Begin menu en selecteer Instellingen.
- Wanneer Instellingen opent, klik Netwerk & internet uit de lijst aan de linkerkant en Wifi aan de rechterkant.
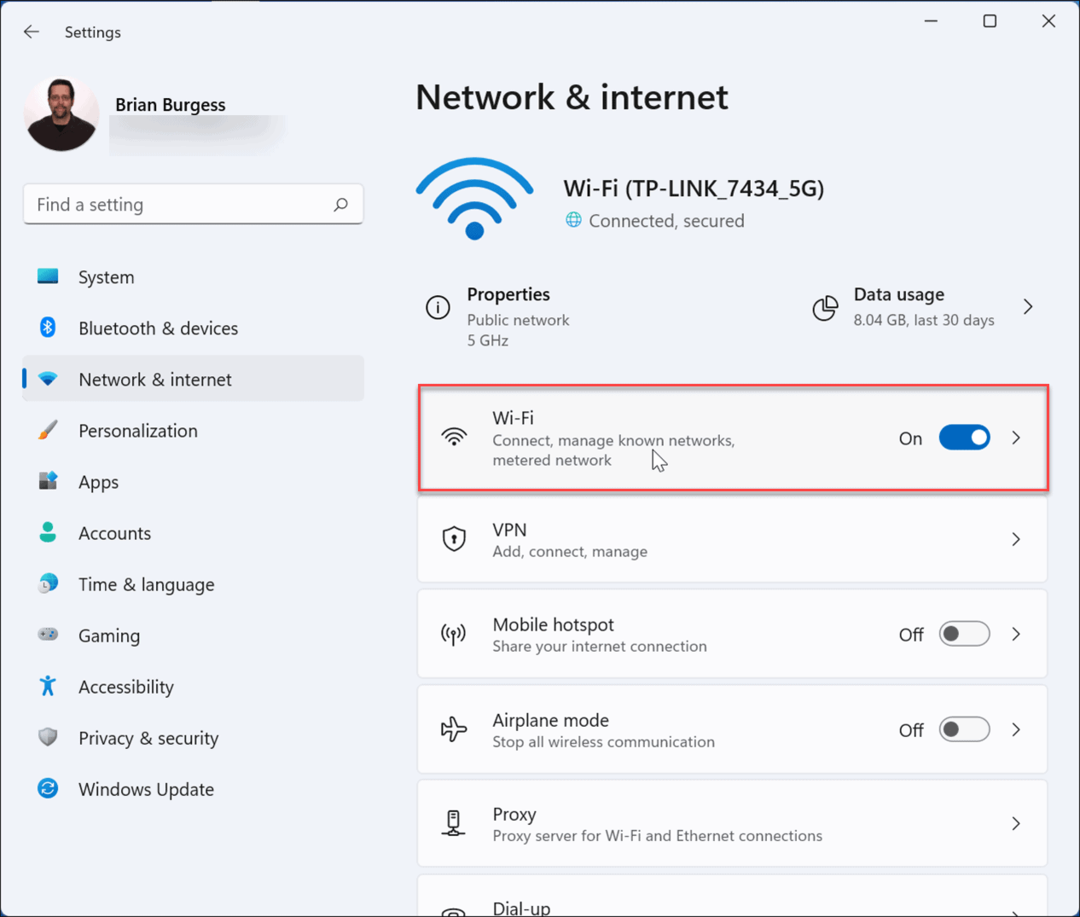
- Selecteer eigenschappen netwerkverbinding in het volgende menu.
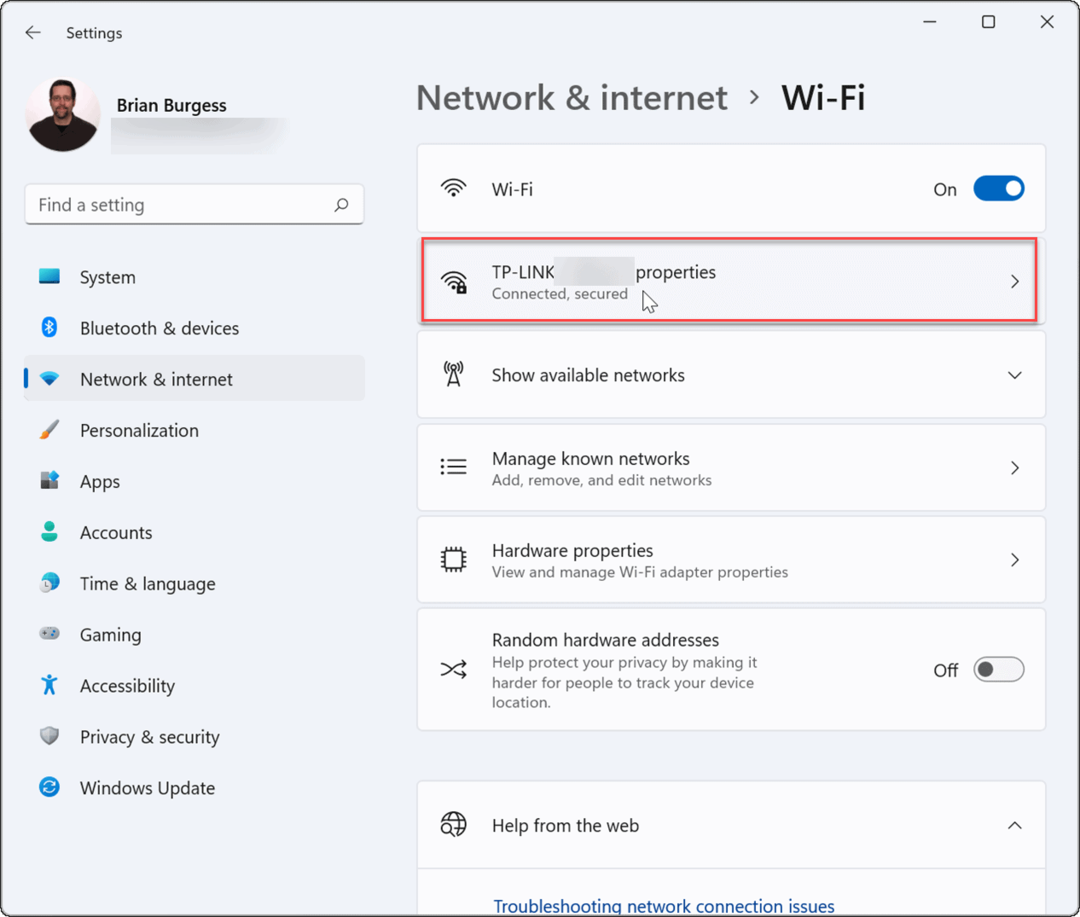
- Onder de Type netwerkprofiel sectie, zet het op de Privaat optie.
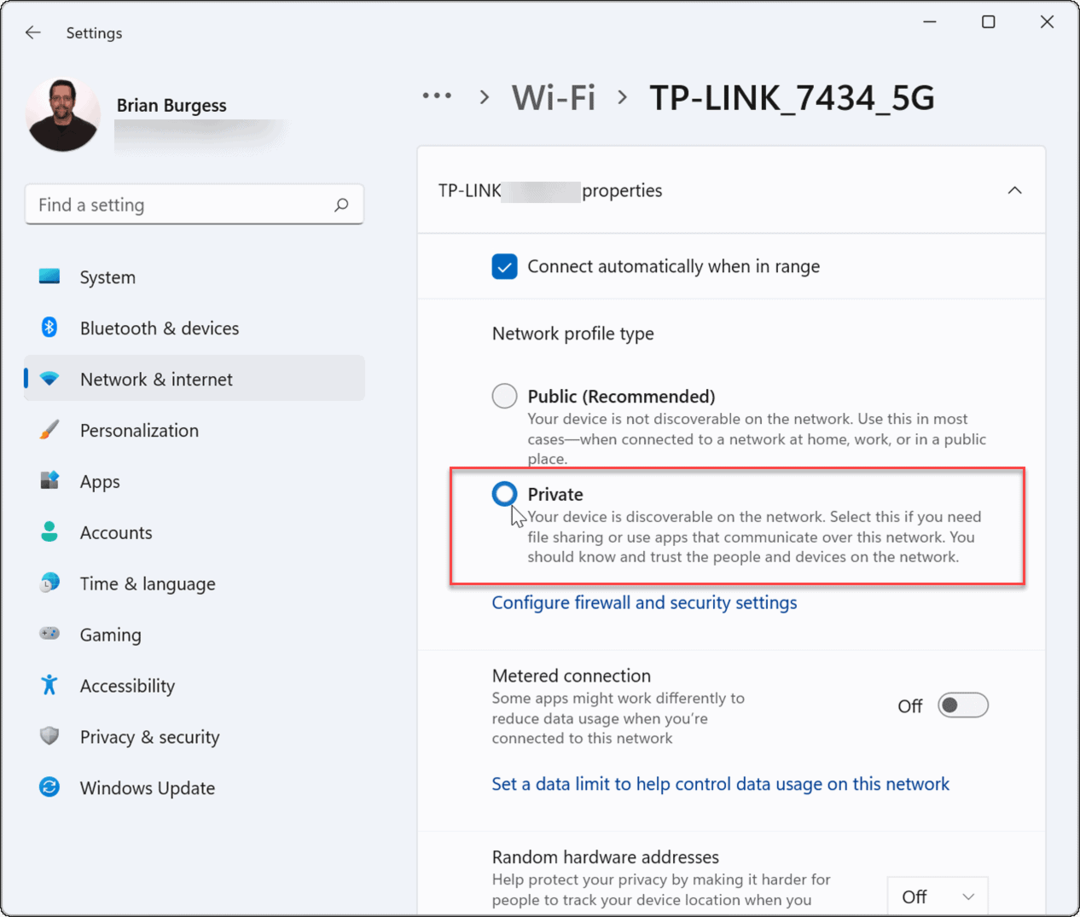
U kunt uw netwerkprofiel ook op Windows 10 verifiëren door deze stappen te volgen:
- Open in Windows 10 Begin en druk op Instellingen.
- In Instellingen, selecteer Netwerk & interneten klik vervolgens op de Eigenschappen knop onder uw verbinding.
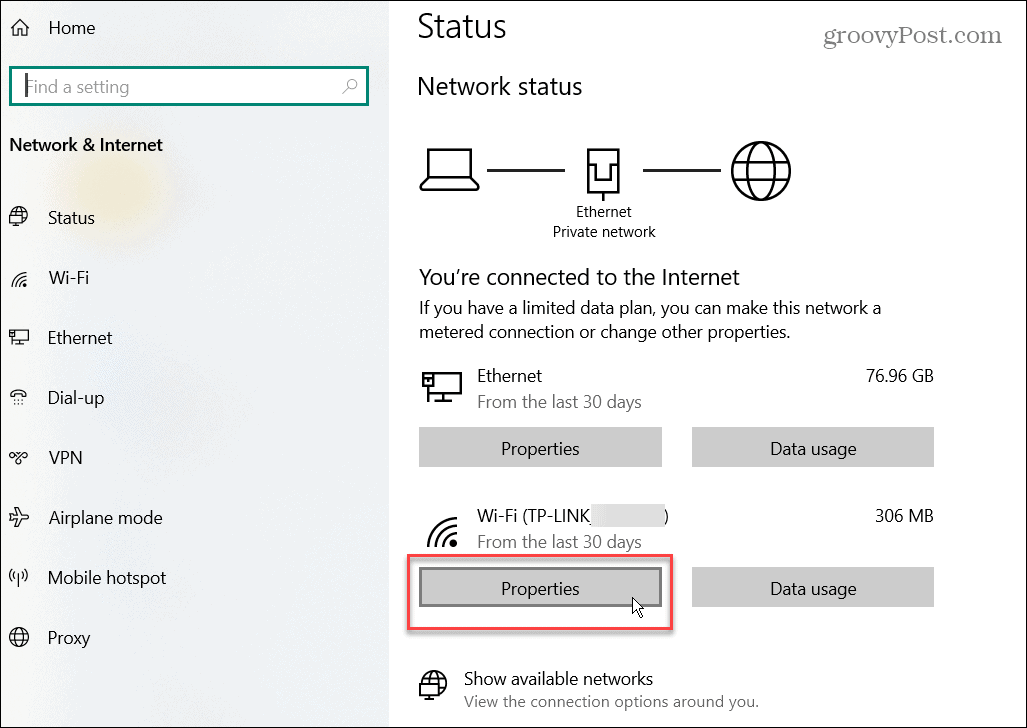
- Onder de Netwerkprofiel sectie, selecteer de Privaat optie.
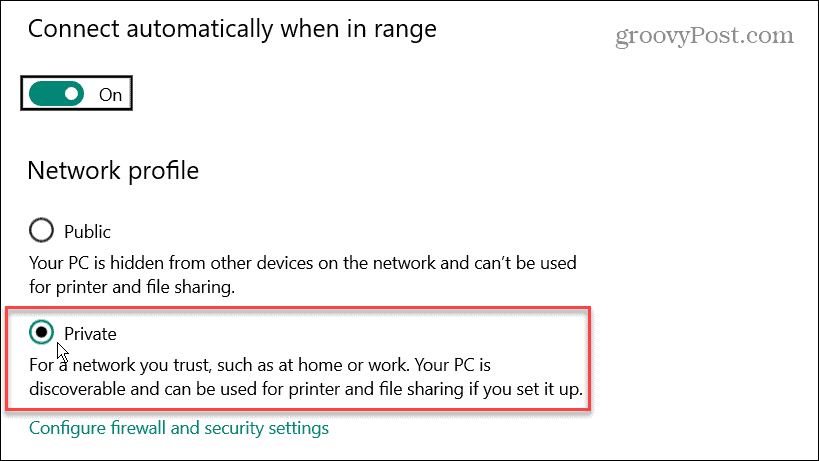
Gebruik een van de bovenstaande stappen voor probleemoplossing, met name door het netwerkprofiel in te stellen op: Privaat, zou uw functie Delen in de buurt weer moeten laten werken.
Windows Bluetooth en Wi-Fi Problemen oplossen
Microsoft introduceerde voor het eerst Dichtbij delen op Windows 10. De functie is overgedragen naar Windows 11, maar als u merkt dat Dichtbij delen niet werkt op Windows, zou u het weer moeten kunnen laten werken door de bovenstaande stappen te volgen.
Kijk voor meer informatie over Bluetooth bij beheren Bluetooth-apparaten op Windows 11 of koppelen Bluetooth-apparaten met Windows 10. Wanneer u verbinding maakt met een netwerk, moet u soms: wifi-wachtwoorden vinden op Windows11 Een andere coole functie waarin je misschien geïnteresseerd bent, is: Windows 11 casten naar Chromecast.
Hoe u uw productsleutel voor Windows 11 kunt vinden
Als u uw productsleutel voor Windows 11 moet overdragen of alleen nodig hebt om een schone installatie van het besturingssysteem uit te voeren,...
Hoe de cache, cookies en browsegeschiedenis van Google Chrome te wissen
Chrome doet uitstekend werk door uw browsegeschiedenis, cache en cookies op te slaan om uw browserprestaties online te optimaliseren. Haar is hoe te...
Prijsvergelijking in de winkel: hoe u online prijzen kunt krijgen terwijl u in de winkel winkelt
Kopen in de winkel betekent niet dat je hogere prijzen moet betalen. Dankzij prijsaanpassingsgaranties kunt u online kortingen krijgen tijdens het winkelen in...
Een Disney Plus-abonnement cadeau doen met een digitale cadeaukaart
Als je van Disney Plus hebt genoten en het met anderen wilt delen, kun je als volgt een Disney+ Gift-abonnement kopen voor...