Instellingen voor weergaveschaal aanpassen op Windows 11
Microsoft Windows 11 Held / / February 08, 2022

Laatst geupdate op

Als u problemen ondervindt bij het zien van tekst en andere items op uw monitor, kunt u de instellingen voor de weergaveschaal in Windows 11 aanpassen om dit te verhelpen. Hier is hoe.
Als u moeite heeft om items en elementen op het scherm op uw pc te zien, of het nu pictogrammen, tekst of uw navigatieaanwijzer zijn, kunt u de instellingen voor de weergaveschaal aanpassen in Windows 11. Het wijzigen van de instellingen voor de weergaveschaal is belangrijk als u slechtziend bent of als u grotere pictogrammen wilt om vermoeide ogen te voorkomen, vooral als u de hele dag naar een computerscherm kijkt.
Windows 11 biedt redelijk goede standaardinstellingen om standaard aan te passen aan de instellingen van uw beeldscherm. Dat betekent echter niet dat uw tekst- en pictogramschaal helemaal goed is - als dat niet het geval is, wilt u de weergaveschaal wijzigen.
Gelukkig kunt u uw instellingen voor de weergaveschaal op Windows 11 wijzigen door deze handleiding te volgen.
Instellingen voor weergaveschaal aanpassen op Windows 11
U kunt de instelling van de weergaveschaal aanpassen door naar het menu Instellingen op Windows 11 te gaan.
Om de instellingen voor de weergaveschaal in Windows 11 aan te passen:
- Klik op de Begin knop of druk op de Windows-toets op uw toetsenbord om het menu Start te openen en selecteer Instellingen.
- Als alternatief kunt u de Toetsenbord sneltoetsWindows-toets + I om Instellingen direct te openen.

- Wanneer Instellingen opent, klik op Systeem in het linkerdeelvenster en klik aan de rechterkant op Weergave.
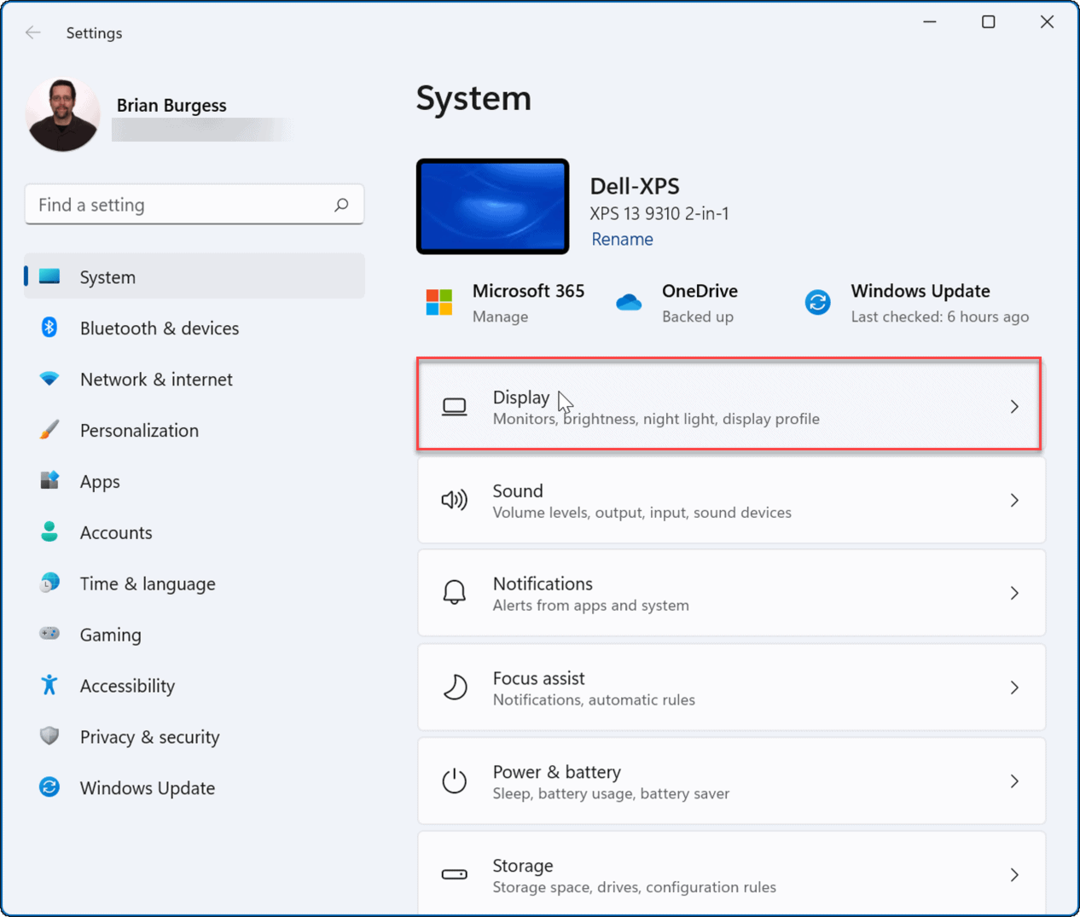
- Volgende, onder de Weergave & lay-out sectie, klik op het vervolgkeuzemenu naast Schaal en kies de optie die u wilt gebruiken.
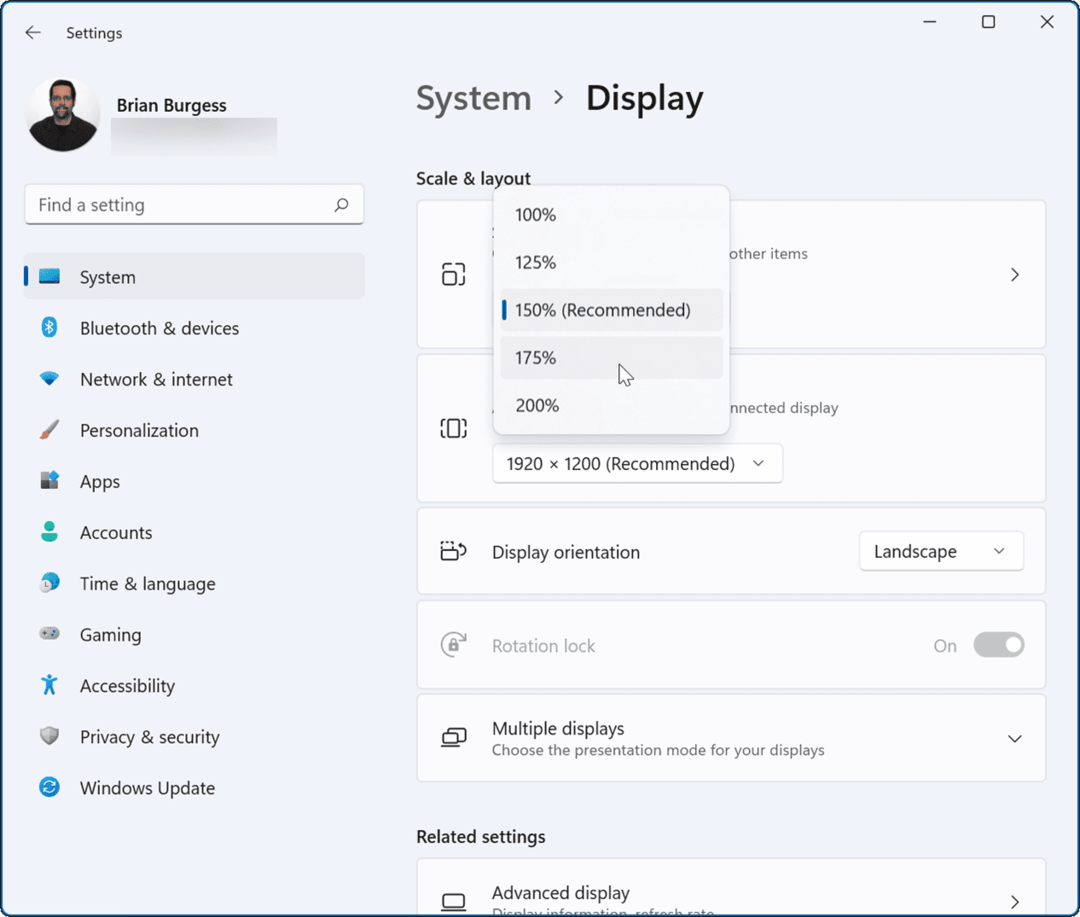
De procentuele keuzes voor Schaal zal variëren tussen machines op basis van verschillende hardware en displays. De schaalinstellingen die u kiest, moeten meteen van toepassing zijn. Maar misschien wilt u herstart Windows 11 om de wijzigingen correct in alle apps te laten verschijnen.
De instellingen van uw weergaveschaal komen overeen met het percentage dat u hebt gekozen, zoals in het onderstaande voorbeeld:
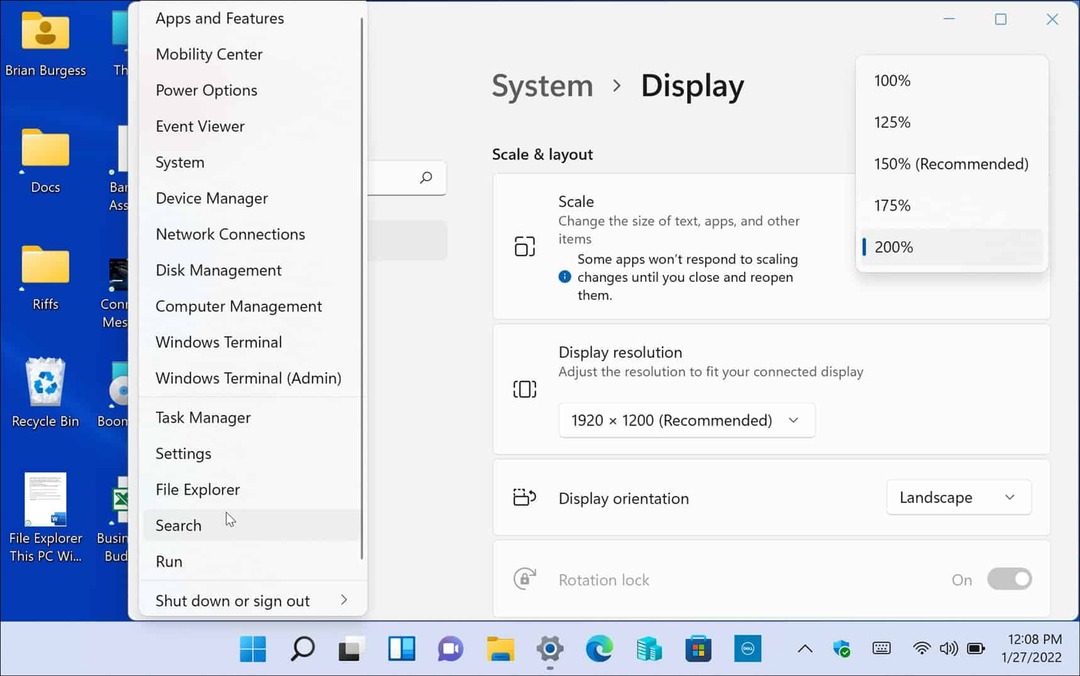
Hier is een voorbeeld van het verhogen van de Windows 11 Display Scale-instellingen tot 200%
Je kunt ook de andere kant op gaan en tekst en andere items kleiner maken, zoals we hieronder hebben aangetoond.
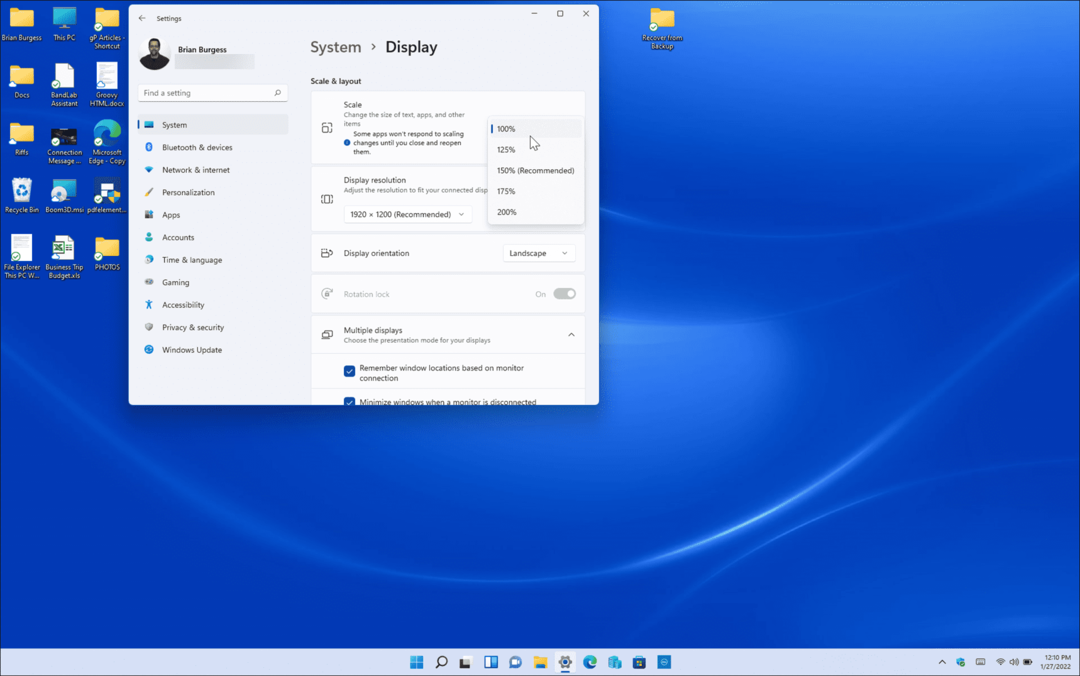
Voorbeeld van het verlagen van de instellingen voor de weergaveschaal van 150% naar 100%, wat de laagste is die beschikbaar is op deze machine.
Aangepaste weergaveschaal gebruiken op Windows 11
Als u niet tevreden bent met de standaard schaalopties die worden aangeboden in Instellingen, kunt u aangepaste waarden maken.
Een aangepaste weergaveschaal instellen op uw Windows 11-pc:
- Klik op de Begin knop of druk op de Windows-toets en selecteer Instellingen
- Wanneer Instellingen opent, klik op Systeem aan de linkerkant en klik op Weergave aan de rechterkant.
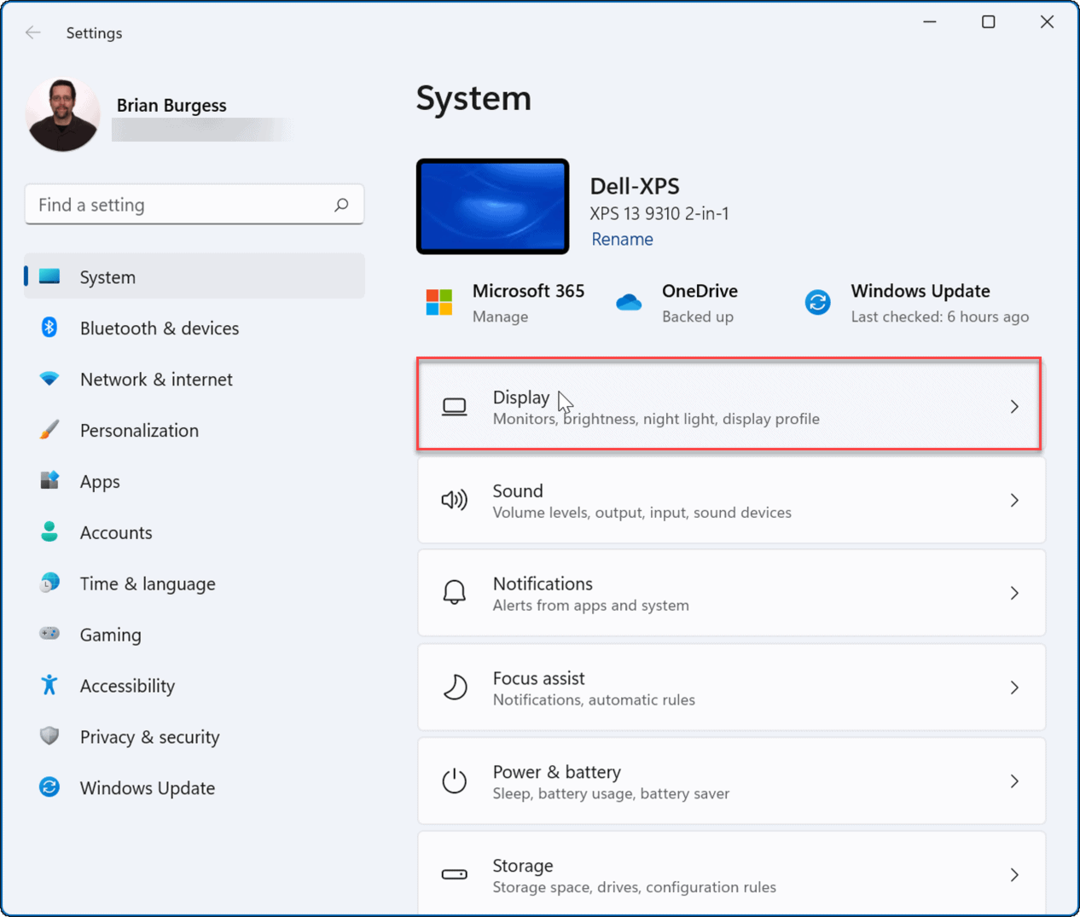
- Volgende, onder de Schaal & lay-out sectie, scroll naar beneden op de rechterpagina en klik op Schaal. Dit is niet het hierboven getoonde vervolgkeuzemenu, maar direct op Schaal.
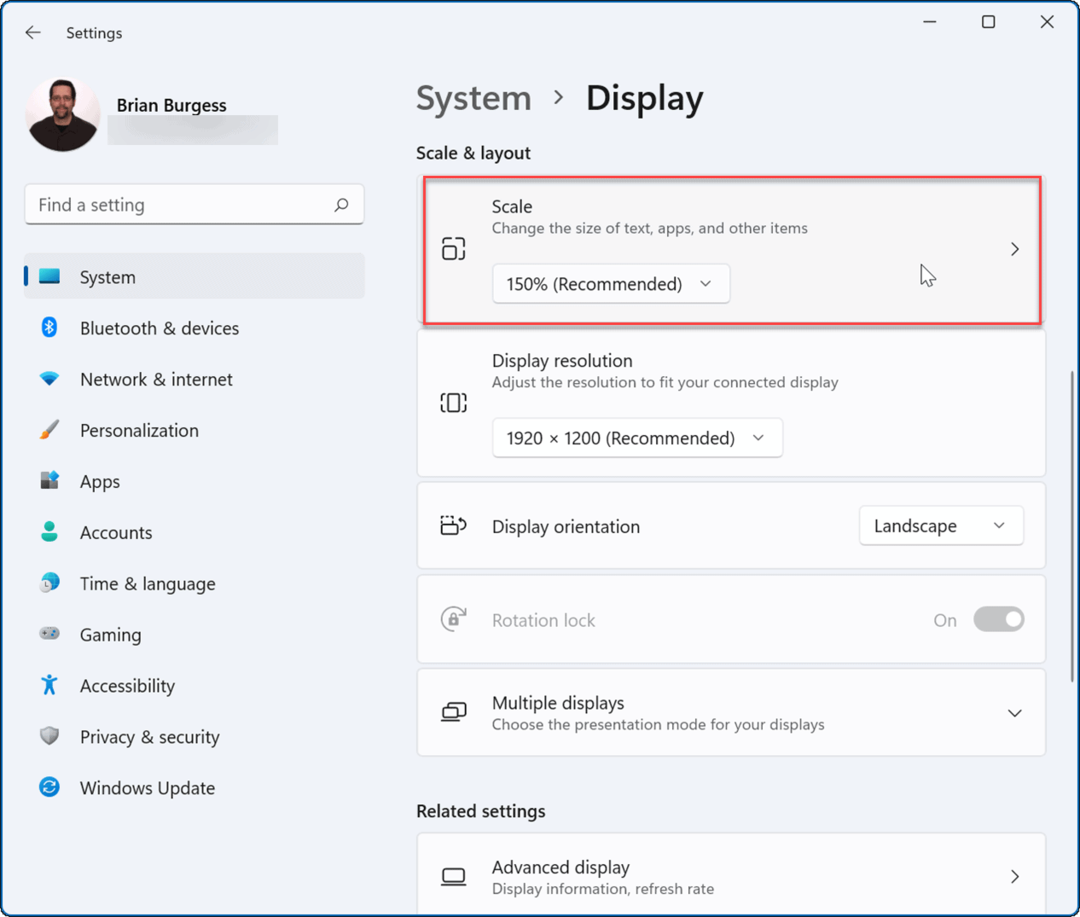
- Nu, onder de Aangepast schalen sectie, kunt u een waarde typen tussen 100% en 500%.
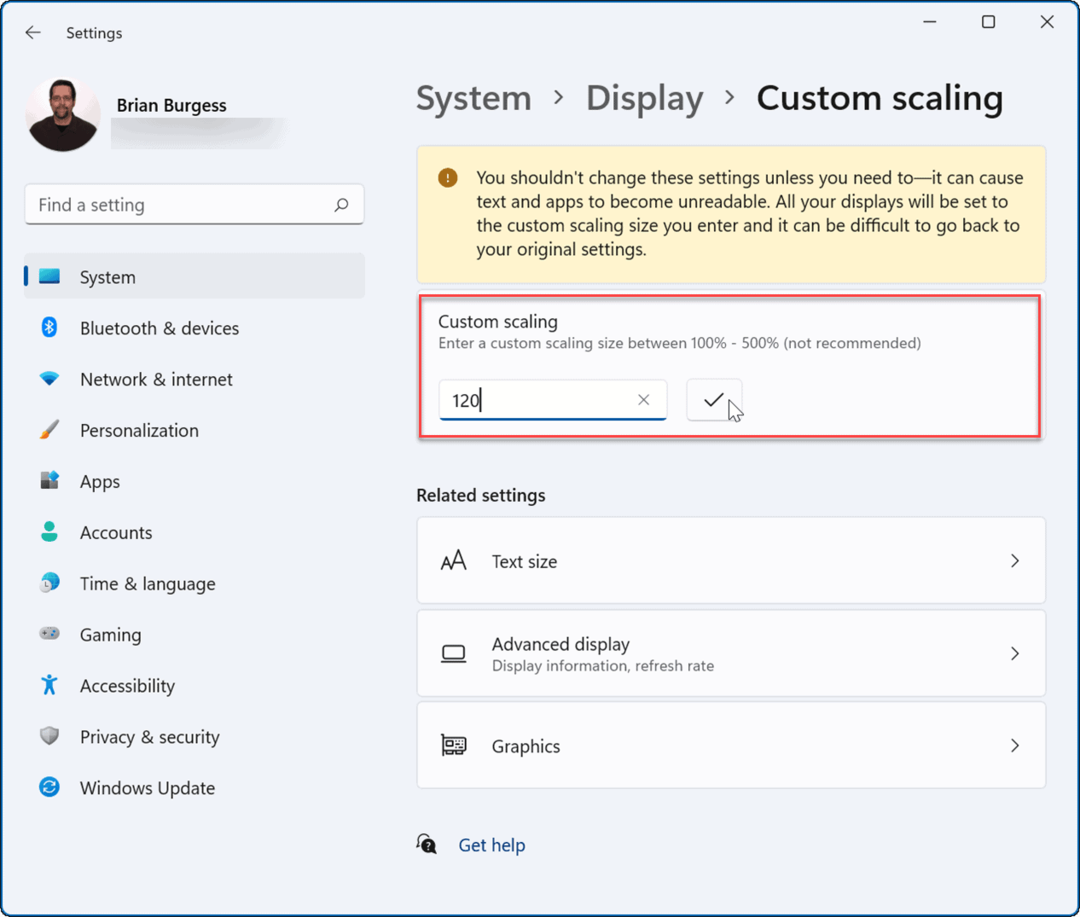
- Klik op de vinkje naast de waarde die u hebt ingevoerd en klik vervolgens op de Meld u nu af knop om de wijzigingen door te voeren.
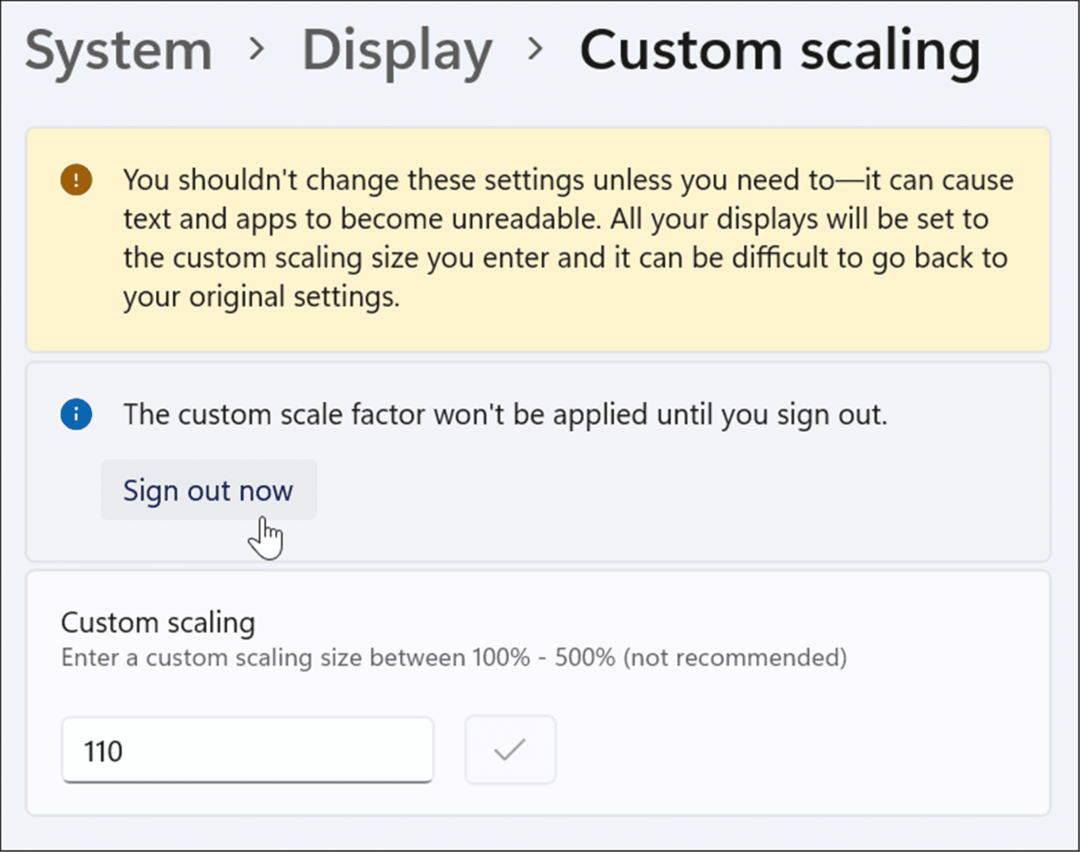
Als u een aangepaste waarde instelt, kan er een situatie ontstaan waarin tekst en andere items niet zichtbaar zijn. Als u een opstelling met meerdere monitoren hebt, geeft elk scherm de aangepaste wijziging weer. Het is een proces van vallen en opstaan, maar u kunt teruggaan naar de Aangepast schalen sectie en verhoog of verlaag de waarde totdat deze er goed uitziet.
Tekstgrootte wijzigen op Windows 11
Het is ook vermeldenswaard dat u de tekstgrootte groter kunt maken zonder andere elementen op het scherm op Windows 11 te beïnvloeden. Als u alleen grotere of kleinere tekst wilt, kunt u de grootte wijzigen zonder de grootte van andere elementen te wijzigen via weergaveschaal.
Om de tekstgrootte alleen op uw Windows 11-pc te wijzigen:
- Klik op de Begin knop of druk op de Windows-toets en selecteer Instellingen uit de menukaart.
- Een keer Instellingen is geopend, klik op Toegankelijkheid vanaf de linkerkant.
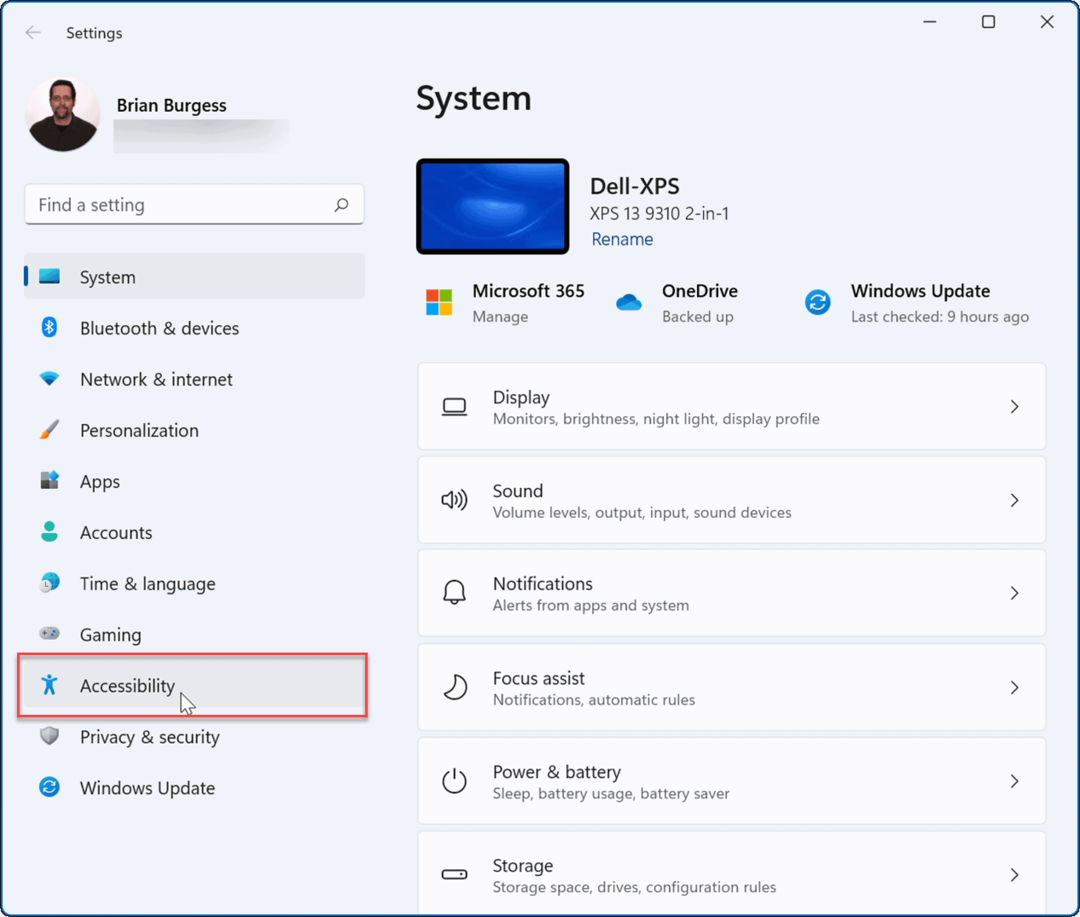
- Van de Toegankelijkheid menu, klik op Lettergrootte aan de rechterkant.
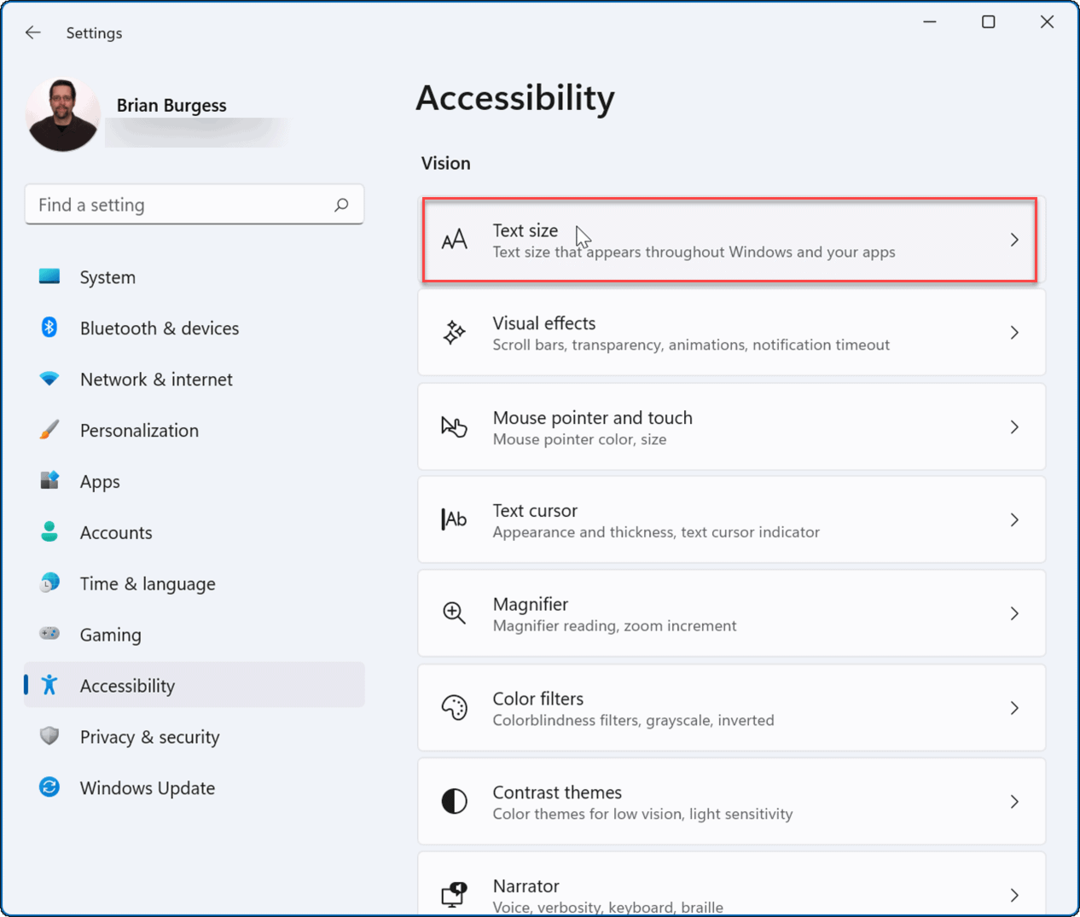
- Gebruik de Schuifregelaar voor tekstgrootte om de grootte van de lettertypen die u op het scherm ziet te vergroten of te verkleinen. Merk op Voorbeeld van tekstgrootte venster dat u een idee geeft van hoe de nieuwe tekstgrootte eruit zal zien.
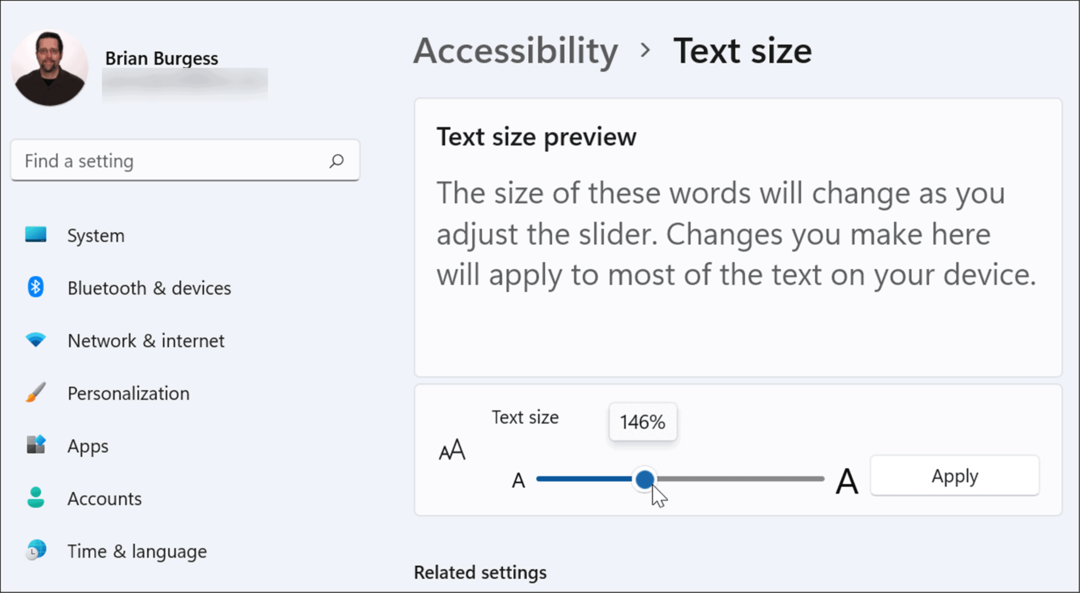
- Wanneer u de tekstgrootte heeft zoals u die wilt, klikt u op de Van toepassing zijn knop.
Een blauw Wacht alsjeblieft scherm knippert terwijl de nieuwe tekstgrootte op uw systeem wordt toegepast. De tekst wordt groter, maar andere elementen zoals pictogrammen en navigatiepunten blijven even groot.
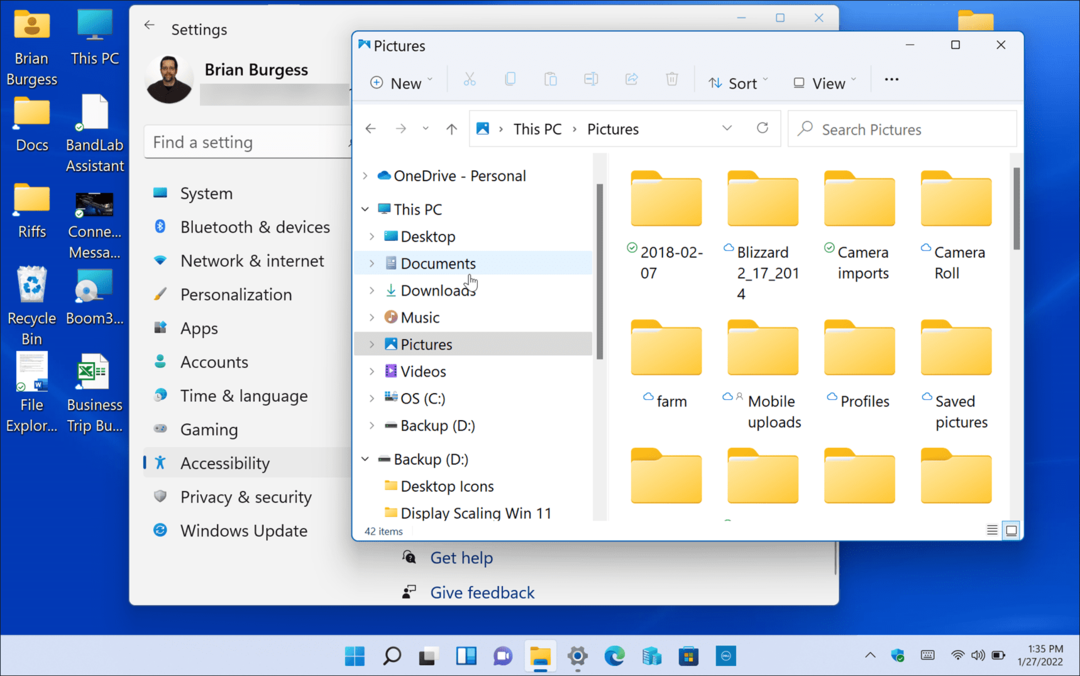
Beeldschermschaal configureren op Windows 11
Er zijn een aantal goede redenen waarom u de instellingen voor de weergaveschaal op Windows 11 zou willen aanpassen met behulp van de hierboven beschreven stappen.
Als u bijvoorbeeld verbinding maakt met een extern beeldscherm of een projector, kan het aanpassen van de instellingen voor de weergaveschaal het gemakkelijker maken om een presentatie te bekijken. Als uw gezichtsvermogen slecht is en u grotere tekst en pictogrammen op uw pc nodig hebt, kunt u snel de instellingen wijzigen om erachter te komen wat het beste voor u werkt. Het wijzigen van de instellingen voor de weergaveschaal of de tekstgrootte is ook geen eenmalig iets, omdat u op elk moment terug kunt gaan en de instellingen kunt wijzigen.
Windows 11 heeft een vernieuwde visuele interface die niet iedereen leuk zal vinden. Het Start-menu bevindt zich bijvoorbeeld in het midden van het scherm en misschien wilt u: verplaats het terug naar links. Als u nog niet op Windows 11 werkt, kunt u: verander de grootte van elementen op Windows 10, te.
Hoe u uw productsleutel voor Windows 11 kunt vinden
Als u uw productsleutel voor Windows 11 moet overdragen of alleen nodig hebt om een schone installatie van het besturingssysteem uit te voeren,...
Hoe de cache, cookies en browsegeschiedenis van Google Chrome te wissen
Chrome doet uitstekend werk door uw browsegeschiedenis, cachegeheugen en cookies op te slaan om uw browserprestaties online te optimaliseren. Haar is hoe te...
Prijsvergelijking in de winkel: hoe u online prijzen kunt krijgen terwijl u in de winkel winkelt
Kopen in de winkel betekent niet dat je hogere prijzen moet betalen. Dankzij prijsaanpassingsgaranties kunt u online kortingen krijgen tijdens het winkelen in...
Een Disney Plus-abonnement cadeau doen met een digitale cadeaukaart
Als je van Disney Plus hebt genoten en het met anderen wilt delen, kun je als volgt een Disney+ Gift-abonnement kopen voor...

