Drie manieren om automatische updates op Windows 11 te stoppen
Microsoft Windows 11 Held / / February 08, 2022

Laatst geupdate op

Het is belangrijk om uw pc up-to-date te houden, maar het kan voorkomen dat u automatische updates op Windows 11 wilt stoppen. Hier is hoe.
Windows 11 ontvangt automatische systeem- en beveiligingsupdates om de prestaties te verbeteren, bugs te verhelpen en nieuwe functies toe te voegen. Het zal dan uw machine herstarten buiten Actieve uren.
Hoewel automatische updates uw systeem up-to-date houden, kan het proces frustrerend zijn. Af en toe is een herstart vereist om de update toe te passen, waardoor uw workflow in het proces wordt onderbroken. Een automatische update kan er ook voor zorgen dat uw pc niet meer correct werkt, waardoor u moet proberen het probleem op te lossen.
Het is belangrijk om uw systeem up-to-date te houden, maar als u problemen ondervindt, kunt u de automatische updates op Windows 11 stoppen. Zodra je het probleem hebt ontdekt, kun je update Windows 11 handmatig om weer up-to-date te zijn.
Hier zijn een paar verschillende manieren waarop u automatische updates op Windows 11 Home of Pro kunt stoppen.
Automatische updates op Windows 11 stoppen
Een manier om automatische updates op Windows 11 te stoppen, is door uw update-instellingen aan te passen. Wanneer u deze methode gebruikt, kunt u: updates pauzeren voor maximaal vijf weken op Windows 11 Home of Pro.
Gebruik de volgende stappen om updates op Windows 11 te pauzeren:
- Klik op de Startknop of druk op de Windows-toets en klik op de Instellingen.
- Gebruik anders de Toetsenbord sneltoetsWindows-toets + I om Instellingen direct te openen.

- In Instellingen, selecteer de Windows Update optie aan de linkerkant.
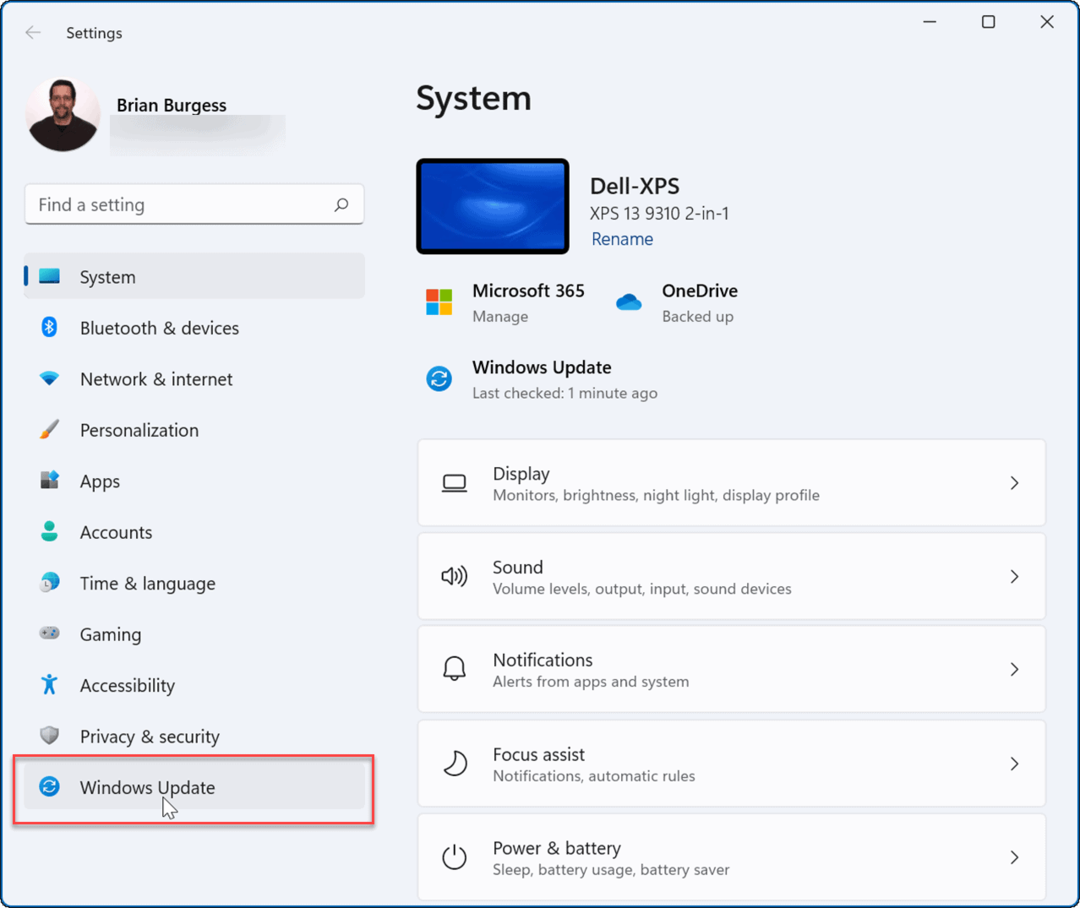
- In de Windows Update menu, drukt u op het vervolgkeuzemenu naast de Updates pauzeren optie. Selecteer de hoeveelheid tijd om automatische updates te pauzeren, kies uit één tot vijf weken.
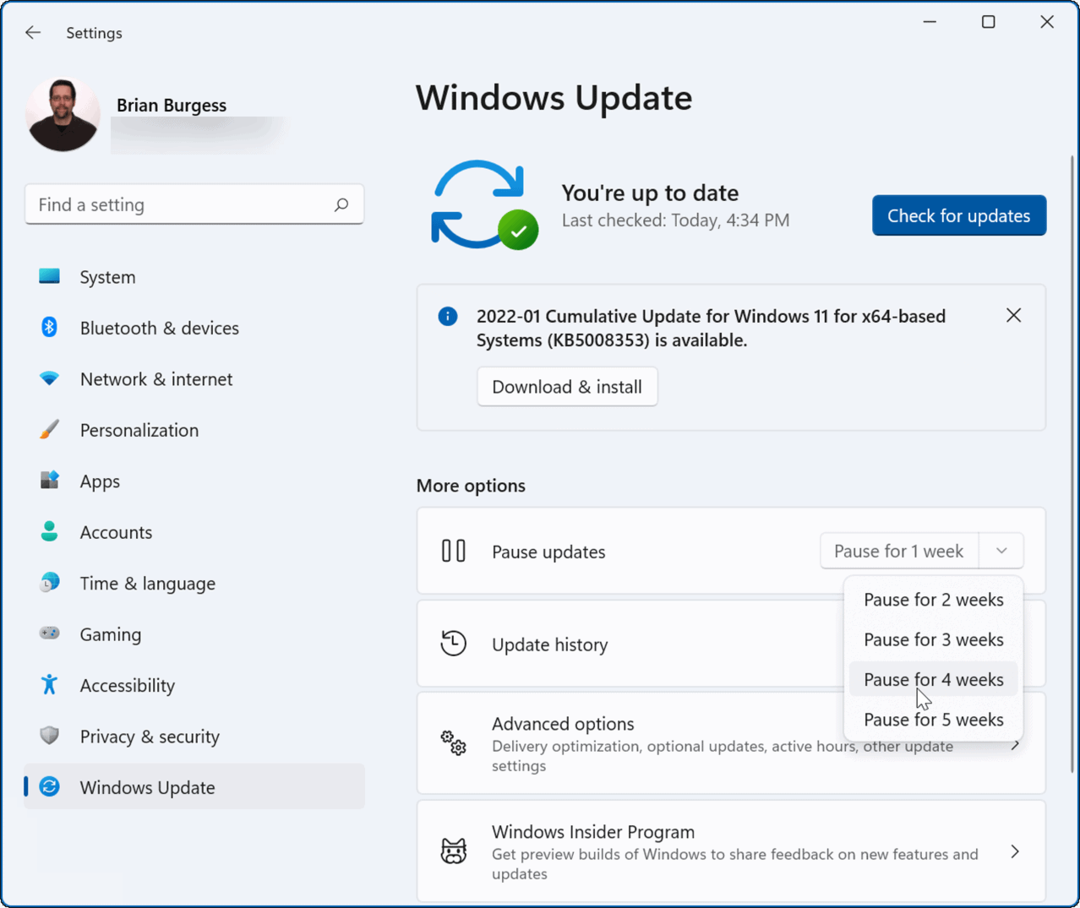
Zodra u een optie selecteert, pauzeert Windows updates voor die tijd. Als u updates wilt hervatten voordat die periode afloopt, gaat u naar Start > Instellingen > Windows-update en klik op de Updates hervatten knop.
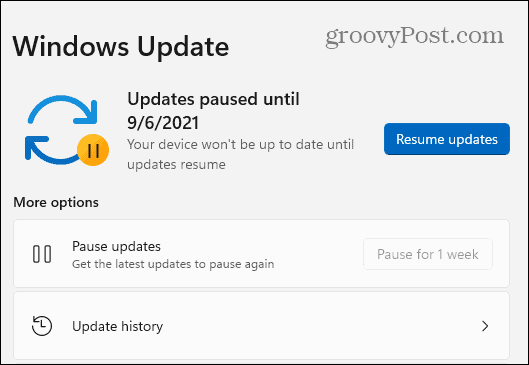
Automatische updates stoppen met Groepsbeleid
Als u Windows 11 Pro of hoger gebruikt, kunt u gebruik maken van Groepsbeleid regels om automatische Windows-updates volledig te stoppen.
Gebruik de volgende stappen om Groepsbeleid te gebruiken om automatische updates uit te schakelen:
- Klik op de Begin knop of druk op de Windows-toets en typ gpedit.mscen selecteer vervolgens het bovenste resultaat.
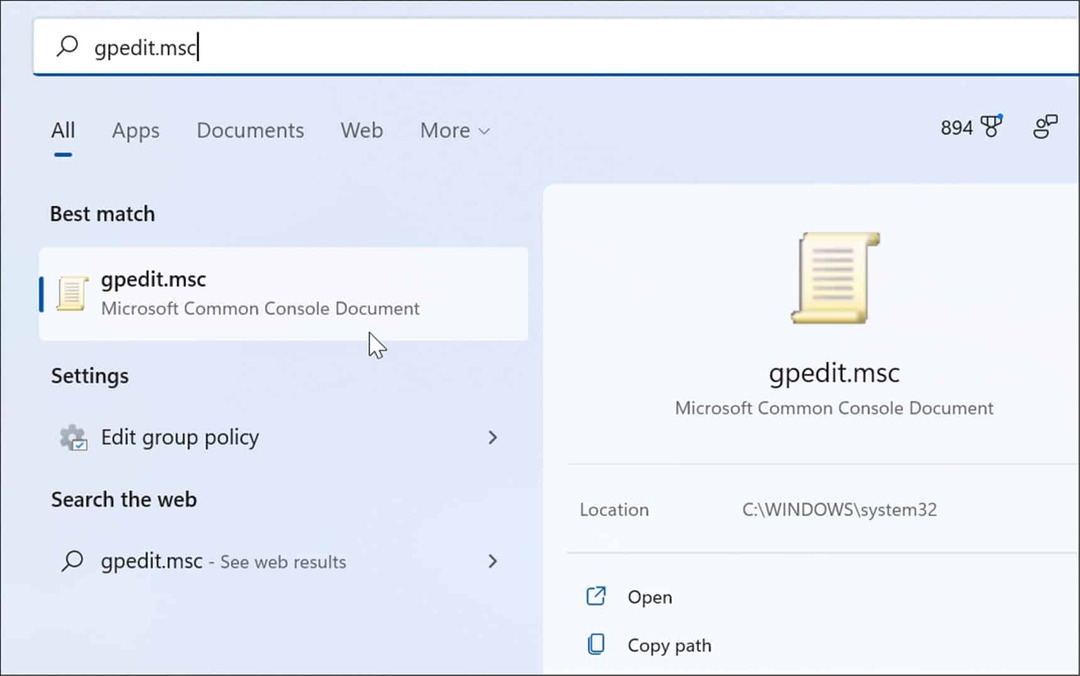
- Wanneer de Editor voor lokaal groepsbeleid wordt geopend, gaat u naar het volgende pad:
Computerconfiguratie > Beheersjablonen > Windows-componenten > Windows Update > Beheer eindgebruikerservaring
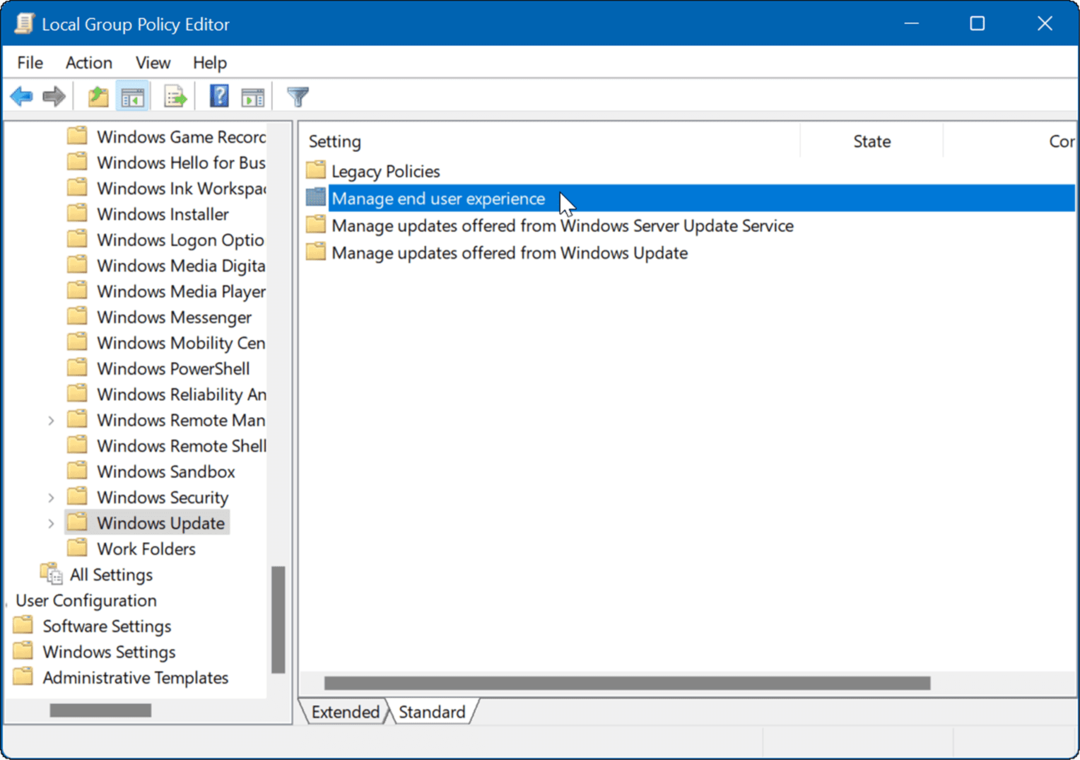
- Dubbelklik op de Automatische updates configureren het beleid.
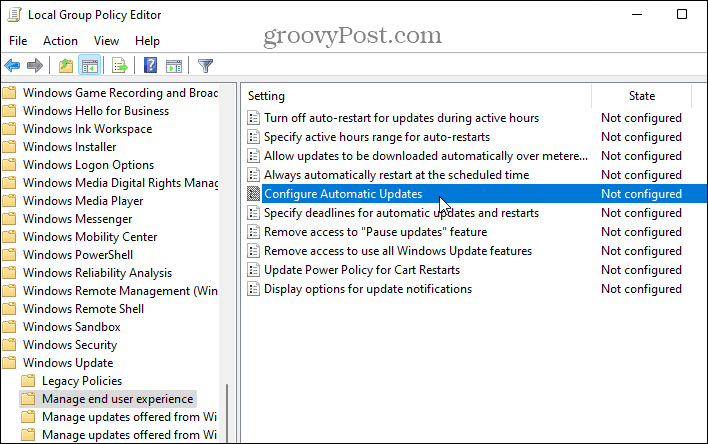
- Controleer de Gehandicapt optie om automatische updates permanent uit te schakelen op Windows 11.
- Klik oke onderaan het scherm.
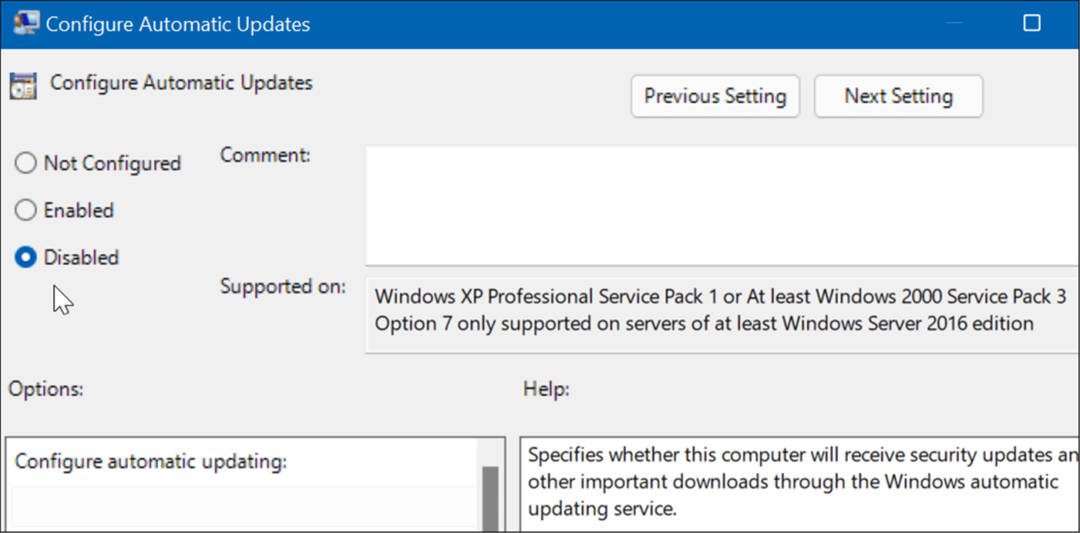
Windows 11 zal updates niet langer automatisch downloaden en installeren. Als je ze in de toekomst wilt krijgen, moet je handmatig bijwerken van Windows 11.
Opmerking: Het is belangrijk om te vermelden dat u Windows 11 kunt instellen om u op de hoogte te stellen van updates en automatische updates niet helemaal te stoppen. Om dat te doen, wijzigt u het beleid in: Ingeschakeld en zet de Opties sectie naar 2 – Melden voor downloaden en automatisch installeren.
Klik Van toepassing zijn en oke onderaan om uw keuze op te slaan.
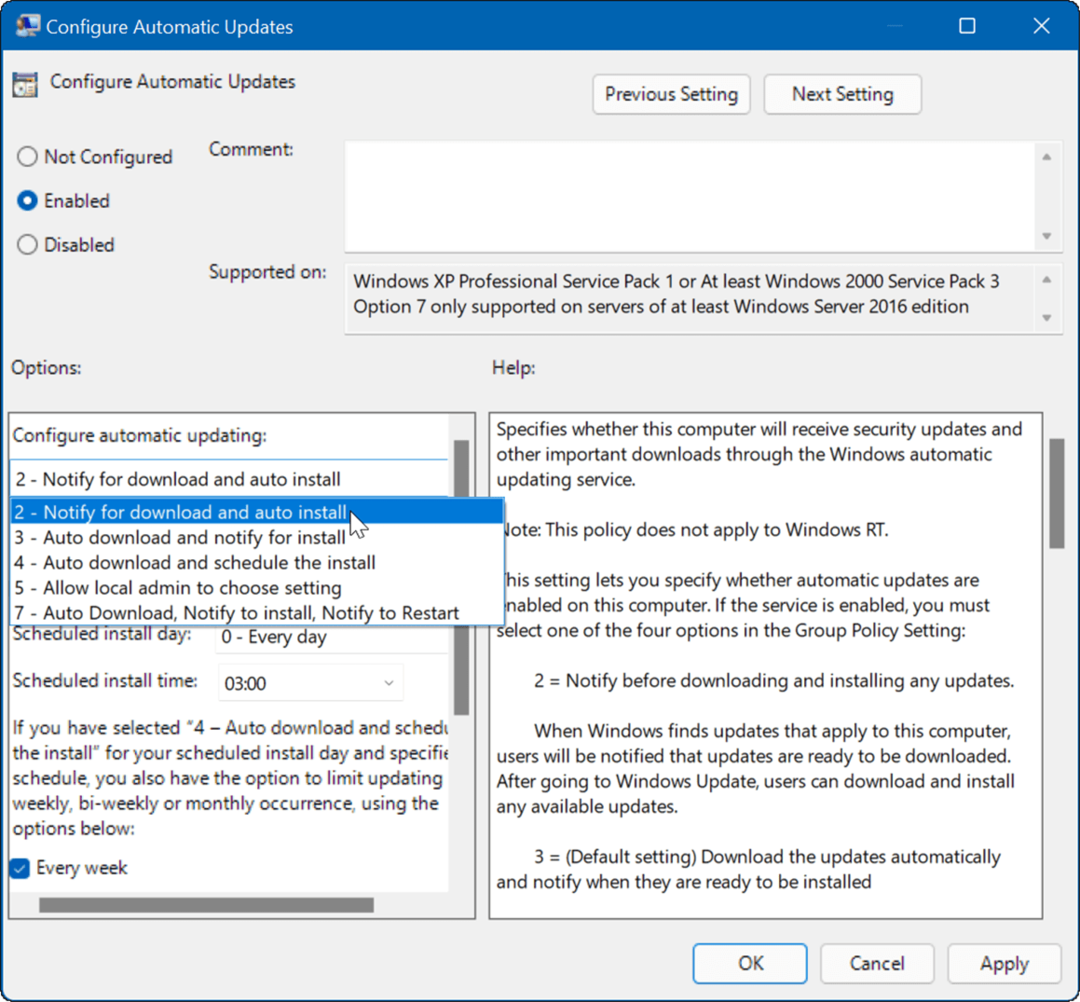
Nadat het beleid is toegepast, worden automatische updates niet meer uitgevoerd, maar u ziet een Installeer nu knop wanneer u naar Windows Update gaat in Instellingen.
Hoe u automatische updates kunt stoppen met behulp van het register
Voor gebruikers die de Home-versie van Windows 11 gebruiken, is er geen Groepsbeleid-editor, maar u kunt automatische updates stoppen met behulp van het register.
Gebruik de volgende stappen om automatische updates op Windows 11 met behulp van het register te stoppen:
- druk op Windows-toets + R om het dialoogvenster Uitvoeren te openen, typt u regediten klik vervolgens op oke.
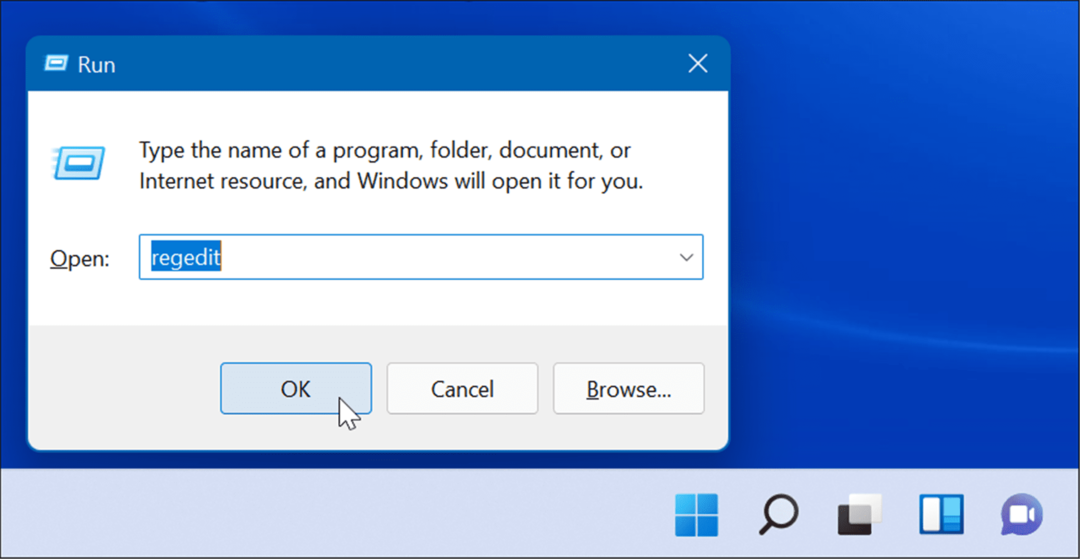
- Navigeer naar het volgende pad - u kunt het kopiëren en plakken in het adresveld van de Register-editor bovenaan:
HKEY_LOCAL_MACHINE\SOFTWARE\Policies\Microsoft\Windows
- Klik met de rechtermuisknop op de ramen map en selecteer Nieuw > Sleutel uit het submenu.
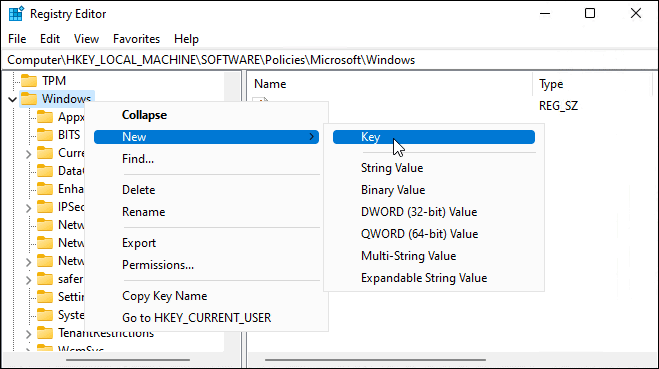
- Geef de nieuwe sleutel de naam Windows Update, klik er met de rechtermuisknop op en selecteer vervolgens Nieuw > Sleutel uit het submenu.
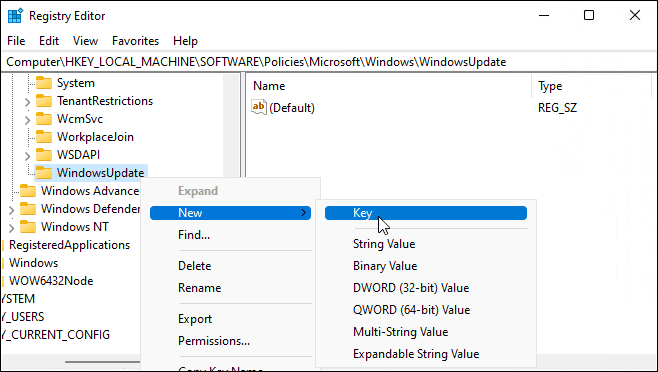
- Geef de nieuwe sleutelmap een naam AU.
- Klik met de rechtermuisknop AU en selecteer Nieuw > DWORD (32-bits waarde) uit de menukaart.
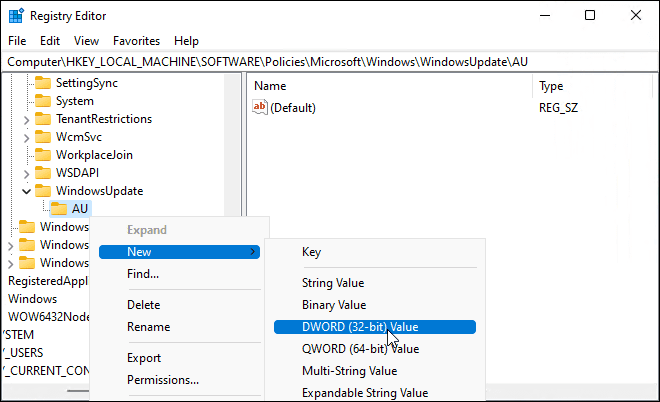
- Geef de nieuwe DWORD-sleutel een naam Geen AutoUpdate, dubbelklik erop en wijzig de Waarde data naar 1.
- Klik oke opslaan.
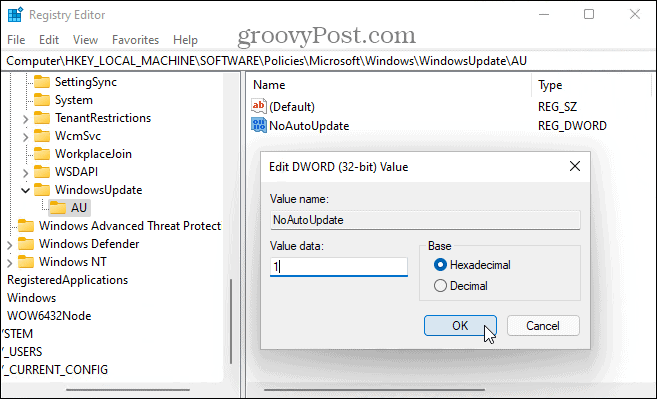
Na het volgen van de bovenstaande stappen, herstart Windows 11 en meld u opnieuw aan. Net als bij het gebruik van Groepsbeleid, zijn automatische updates nu uitgeschakeld, maar u kunt uw systeem nog steeds handmatig bijwerken via Windows Update in Instellingen.
Windows bijgewerkt houden
Cumulatieve Windows-updates worden eenmaal per maand uitgerold. Patch Tuesday, zoals deze update bekend staat, brengt een aantal softwarefixes en gebruikersverbeteringen met zich mee, maar er zijn momenten waarop Microsoft een out-of-band patch uitbrengt die je eerder dan later nodig hebt.
Daarom is het belangrijk om Windows up-to-date te houden en waar mogelijk te voorkomen dat updates worden onderbroken. Als u echter problemen ondervindt, kunt u altijd de bovenstaande stappen volgen om automatische updates op Windows 11 te stoppen. Als u automatische updates uitschakelt, zorg er dan voor dat u handmatig Windows Update controleren voor de belangrijkste bugfixes.
Als je nog geen Windows 11 gebruikt, bekijk deze dan eens vier manieren om updates op Windows 10 uit te schakelen.
Hoe u uw productsleutel voor Windows 11 kunt vinden
Als u uw productsleutel voor Windows 11 moet overdragen of alleen nodig hebt om een schone installatie van het besturingssysteem uit te voeren,...
Hoe de cache, cookies en browsegeschiedenis van Google Chrome te wissen
Chrome doet uitstekend werk door uw browsegeschiedenis, cachegeheugen en cookies op te slaan om uw browserprestaties online te optimaliseren. Haar is hoe te...
Prijsvergelijking in de winkel: hoe u online prijzen kunt krijgen terwijl u in de winkel winkelt
Kopen in de winkel betekent niet dat je hogere prijzen moet betalen. Dankzij prijsaanpassingsgaranties kunt u online kortingen krijgen tijdens het winkelen in...
Een Disney Plus-abonnement cadeau doen met een digitale cadeaukaart
Als je van Disney Plus hebt genoten en het met anderen wilt delen, kun je als volgt een Disney+ Gift-abonnement kopen voor...


